Как уменьшить размер фотографии
Фотографиями в интернете сейчас никого не удивить. Множество социальных сетей позволяет добавлять их на личные странички десятками, и даже сотнями.
Долгое время ограничением был размер закачиваемой фотографии, хотя такое еще встречается. Для некоторых пользователей вопрос, как уменьшить размер фотографии, это серьезная преграда при добавлении фотографии, которую мы сейчас и преодолеем.
Как уменьшить размер фотографии? | Видео урок
Перед тем, как уменьшить размер фотографии, Вы должны выяснить параметры картинок, которые можно вставить на вашу страничку. Если вы просто хотите изменить фотографии, определитесь с выходными параметрами.
Рассматривать мы будем вариант без установки какого-либо дополнительного программного обеспечения. Использоваться будет уже предустановленная программа в Windows. Конкретно в этом примере будет Paint в Windows 7. Это довольно слабый редактор фотографий, если его вообще таковым можно назвать. Хотя какая-то минимальная обработка фотографии возможна.
Хотя какая-то минимальная обработка фотографии возможна.
Программа Paint вполне подойдет, чтобы изменить размер фотографии. Будем уменьшать количество пикселей, за счет чего удастся и уменьшить объем фото.
Для примера возьмем фото со следующими характеристиками: размер 3072х2304, разрешение 72 точек на дюйм, размер 2,91 МБ.
Запустим нашу программку. В Windows XP ее можно найти в меню «Пуск» в папке «Стандартные». В Windows 7 приложение Paint находится там же, только меню «Пуск» выглядит уже по-другому. Необходимо зайти в папку «Все программы» и найти там папку «Стандартные», в которой и будет находиться Paint.
Немного быстрее будет добраться до программы Paint, вбив название в графе поиска меню «Пуск».
После запуска приложения откроем наше фото для обработки.
Теперь попробуем уменьшить размер фотографии, выбрав соответствующий пункт меню.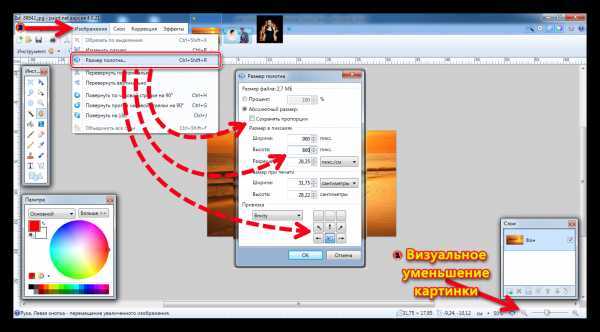 Мы можем поменять количество пикселей, введя необходимое количество или указать изменение в процентном соотношении. Мы введем наибольшую сторону равную 1024. Так как у нас стоит галочка «Сохранить пропорцию», количество пикселей второй стороны будет показано автоматически.
Мы можем поменять количество пикселей, введя необходимое количество или указать изменение в процентном соотношении. Мы введем наибольшую сторону равную 1024. Так как у нас стоит галочка «Сохранить пропорцию», количество пикселей второй стороны будет показано автоматически.
Теперь нужно сохранить полученный результат. Следует определиться, нужно ли изменить формат картинки. В большинстве случаев необходимо сохранять в формате jpeg.
Как видно после сохранения нашего фото, значительно изменился размер. Фото получилось со следующими характеристиками: размер 1024х768, разрешение 72 точек на дюйм, размер 174,1КБ. Это можно объяснить не только уменьшением количества пикселей в три раза по каждой стороне, но и большей степенью сжатия, чем в фотоаппарате.
Если главным критерием было занимаемое место на диске, то можно было уменьшить размер фотографии простым пережатием. Попробуем изменить размер фотографии таким способом, просто открыв и сохранив.
Даже таким способом удалось изменить размер фото, уменьшив занимаемое место в два раза.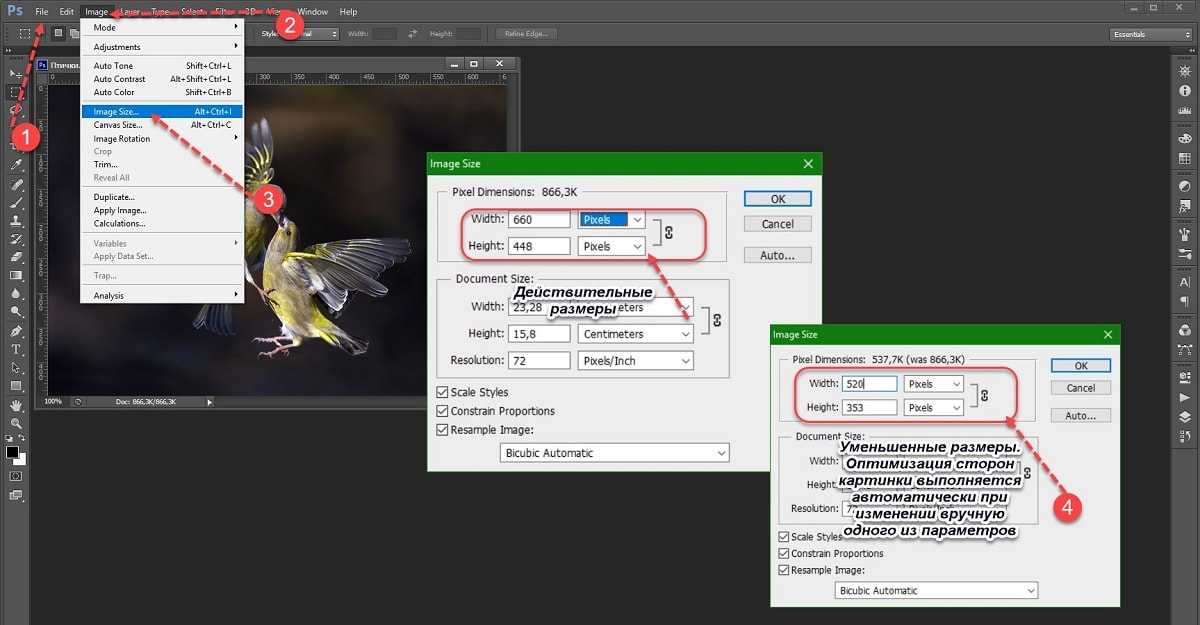
Нам удалось уменьшить фотографию используя встроенную программку. Но если требуется большая обработка фото, необходимо устанавливать дополнительные программы. Одной из таких является бесплатная программа paint.net, значительно превосходящая обычный paint по количеству функций. Этот бесплатный фоторедактор вполне справится со сложными задачами обработки фотографий и подготовки их к печати.
Также статьи на сайте chajnikam.ru:
Как убрать черные полосы в видео?
Как сделать скриншот экрана на виндовс 7?
Настройка горячих клавиш windows 7
Как создать образ iso?
Оптимизация изображений — Поддержка
Оптимизация подразумевает процесс быстрой загрузки файлов за счет сокращения их размера при сохранении качества изображения.
Изображения, которые не оптимизированы перед загрузкой для использования на сайте, могут влиять на скорость загрузки страницы и тем самым отпугивать посетителей. Это серьезная проблема на пути к построению своего бренда и повышению посещаемости сайта. Размер файла и качество изображения существенно влияют на скорость загрузки страницы.
Пример неоптимизированного изображения
В качестве примера рассмотрим это небольшое изображение с печатным качеством. Оно загружено с сайта Unsplash.com и имеет разрешение 2048 × 1286 пикселей и 240 точек на дюйм. Размер файла довольно большой: 1,1 МБ.
Давайте возьмем аналогичное изображение и уменьшим его разрешение перед загрузкой в библиотеку файлов. Мы получим аналогичный результат, однако размер файла сократится.
Уменьшение размера изображений при помощи бесплатного ПО
Чтобы быстро уменьшить размер изображения, можно воспользоваться бесплатными инструментами сторонних разработчиков, например следующим.
Если вам нужен дополнительный контроль оптимизации изображений, далее в статье приводится более подробный обзор. Для уменьшения размера изображения мы воспользуемся двумя вариантами бесплатного ПО. Загрузить его можно здесь:
Для уменьшения размера изображения мы воспользуемся двумя вариантами бесплатного ПО. Загрузить его можно здесь:
- GIMP
- ImageOptim
Уменьшение размера изображения при помощи GIMP
Чтобы уменьшить размер изображения, выполните следующие действия.
- Откройте изображение в программе GIMP.
- Щелкните на панели инструментов вкладку Изображение, затем выберите Размер изображения.
- В поле размеров изображения задайте ширину 1920 пикселей (либо другое значение ширины).
- Нажмите «Изменить».
- Щелкните на панели инструментов вкладку «Файл». Затем выберите «Экспортировать как».
- Присвойте файлу имя с расширением .jpg.
- Выберите «Экспортировать».
- В открывшемся диалоговом окне задайте для параметра «Качество» значение 60.
- Щелкните Дополнительные параметры.
- Задайте для значения «Субвыборка» значение 4:2:0 (четверть разрешения цветности).

- Нажмите «Экспорт».
Эти настойки отлично подходят для начала работы. Их можно корректировать в соответствии со своими потребностями.
Далее представлено сравнение результатов:
Размер файла изображения слева составляет 1072 КБ. Размер файла изображения справа составляет всего 384 КБ, при этом качество заметно не пострадало!Уменьшение размера изображения при помощи ImageOptim
Размер файла можно уменьшить еще больше при помощи ImageOptim (веб-служба либо приложение для Mac)
Откройте ImageOptim и выберите значение качества 60 % для каждого типа файла:
После добавления этих параметров щелкните правой кнопкой мыши изображение, которое требуется оптимизировать, и выберите Открыть с помощью ImageOptim.
ImageOptim автоматически уменьшит изображение в соответствии с выбранными параметрами.
Это изменение нельзя отменить. Заранее создайте резервную копию изображения.
При работе на ПК загрузите изображение на веб-сайт ImageOptim, чтобы получить оптимизированный файл для скачивания.
За использование версии веб-сайта взимается ежемесячная оплата. Бесплатная пробная версия не предоставляется.
Оптимизация изображений на мобильных устройствах
При публикации материалов на веб-сайте посредством приложения WordPress в нем есть параметр для оптимизации изображений.
В приложении WordPress для iPhone можно задать Максимальный размер изображения для загрузки, чтобы в процессе загрузки исходный размер файла изменялся автоматически. Этот параметр можно найти в разделе Мой сайт, щелкнув значок профиля в правом верхнем углу и выбрав Настройки приложения.
В приложении WordPress для Android щелкните значок профиля в правом верхнем углу и выберите Настройки приложения. Затем активируйте параметр Оптимизировать изображения для изменения размера изображений и их сжатия при загрузке.
Дисплеи Retina
Плотность пикселей в дисплеях Retina намного выше, чем в обычных дисплеях, в результате чего изображения со стандартной плотностью пикселей могут отображаться нечетко. Во избежание этой проблемы в случае выявления дисплея Retina мы увеличиваем размер изображения вдвое, чтобы оно отображалось максимально четко. Это происходит, только если размер изображения в вашей библиотеке файлов превышает его размер на сайте.
Во избежание этой проблемы в случае выявления дисплея Retina мы увеличиваем размер изображения вдвое, чтобы оно отображалось максимально четко. Это происходит, только если размер изображения в вашей библиотеке файлов превышает его размер на сайте.
Даже если размер файла превышает максимальный размер отображения вдвое, он будет меньше размера в полном разрешении, которое используется камерой, поэтому вы можете оптимизировать свои изображения и при этом они будут качественно отображаться на дисплеях Retina.
ПО для редактирования изображений
Другие программные инструменты для редактирования изображений могут содержать простые и быстрые варианты изменения размера и сжатия комплектов фотографий. Например, Photoshop и Paint Shop Pro также могут подойти, однако существует еще несколько вариантов бесплатных программ, например:
- ImageOptim
- Irfanview
- GIMP
- Photofiltre
- FastStone
Кроме того, можно воспользоваться веб-службами:
- Photopea
- Pixlr
- Squoosh
Разнообразие тарифных планов и ценовых предложений
Бесплатно
Оптимальный вариант для студентов
Personal
Оптимальный вариант для представления своего хобби
Premium
Оптимальный вариант для фрилансеров
Business
Оптимальный вариант для малых предприятий
Ваша оценка:
TinyPNG – API разработчика
Начало работы
Получив ключ, вы можете сразу начать сжимать изображения. Официальные клиентские библиотеки доступны для Ruby, PHP, Node.js, Python, Java и .NET. Вы также можете использовать плагин WordPress для сжатия изображений JPEG и PNG.
Официальные клиентские библиотеки доступны для Ruby, PHP, Node.js, Python, Java и .NET. Вы также можете использовать плагин WordPress для сжатия изображений JPEG и PNG.
Сообщество также создало большое количество сторонних надстроек с помощью Developer API.
Вы также можете создать собственную интеграцию с любым клиентом HTTP(S). Сервер сожмет ваше изображение и ответит URL-адресом, по которому вы сможете получить результат.
curl --user API: YOUR_API_KEY \
--data-binary @ неоптимизированный.png -i https://api.tinify.com/shrink
Функции
Тот же API для изображений WebP, JPEG и PNG
API сжимает изображения WebP, JPEG и PNG. Вам нужно только загрузить исходное изображение и загрузить результат. Все остальное происходит автоматически .
Загрузить напрямую или указать URL-адрес изображения
Вы можете либо загрузить изображений напрямую, либо указать URL-адрес изображения, которое вы хотите сжать.
Преобразование изображений в WebP, JPEG или PNG
(новое)Преобразование изображений в другой формат или запросите у API наименьший формат изображения! Изображения с прозрачным фоном можно залить указанным цветом.
Сохранить метаданные
Вы можете сохранить информацию об авторских правах , местоположение GPS и дату создания в сжатых изображениях JPEG. Для изображений PNG информация об авторских правах может быть сохранена.
Amazon S3 и Google Cloud Storage
(новый)Вы можете указать API сохранять оптимизированные изображения непосредственно в корзинах Amazon S3 или Google Cloud Storage . При этом вы также можете установить собственные заголовки Cache-Control и Expires.
Идеальное изменение размера изображения
API может изменять размер ваших изображений, а также оптимизировать их.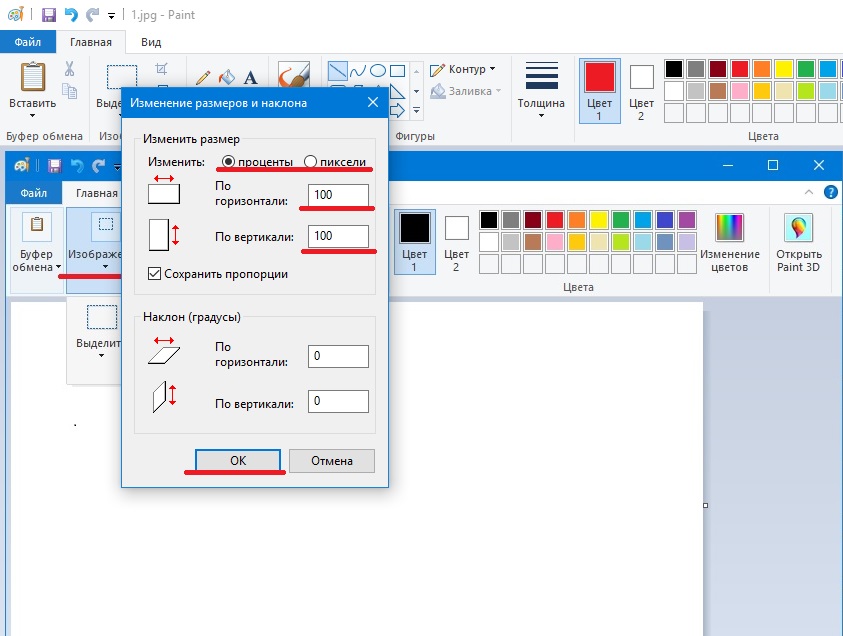 Вам нужно только один раз загрузить оригинал, а затем сгенерировать изображения нужных размеров. Изменение размера включает корректное масштабирование гаммы, коррекцию краев бикубической прозрачности и естественное повышение резкости изображения.
Вам нужно только один раз загрузить оригинал, а затем сгенерировать изображения нужных размеров. Изменение размера включает корректное масштабирование гаммы, коррекцию краев бикубической прозрачности и естественное повышение резкости изображения.
Обнаружение области интереса
Воспользуйтесь преимуществами интеллектуальной обрезки для создания миниатюр с различными соотношениями сторон . API изменит размер ваших изображений и обрежет части, которые визуально наименее интересны.
Объяснение обнаружения области интереса
загрузите исходное изображение …… обнаружена область интереса …… изображение масштабируется и обрезаетсяОбнаружение вырезания изображения
(новый) добавлен новый алгоритм для обнаружения отдельно стоящих объектов на однотонном фоне. API добавит фоновое пространство или удалит лишние области при изменении соотношения сторон. Таким образом, объект на вашем изображении останется отдельно стоящим и не будет обрезан по краям при изменении размера.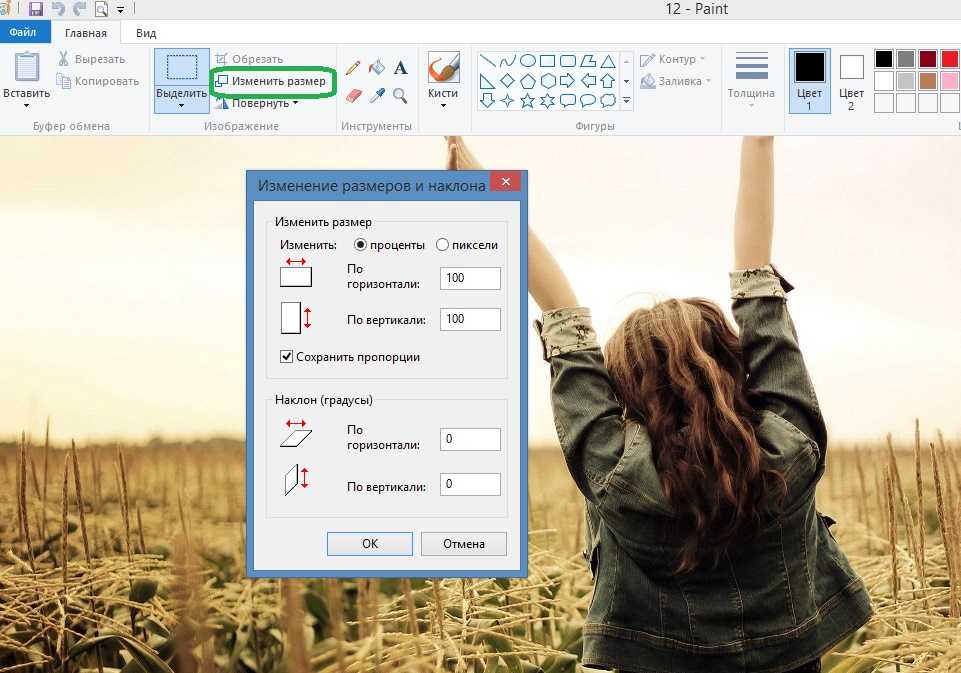
Объяснение изменения размера вырезанных изображений
загрузите исходное изображение …… обнаружен отдельно стоящий объект …… применяется новый размер изображенияЦены
Вы платите только за то, что используете. Первые 500 компрессий каждый месяц бесплатны. ты будешь оплачивается только как , если вы сжимаете более 500 изображений.
Нет абонентской платы и нет минимальной платы . Плата взимается только за успешное сжатие.
Изображения, загруженные с помощью APIPRICE на единицу
- Первые 500 изображений в месяц БЕСПЛАТНО
- Следующая 9 500 .
… или просто рассчитайте свои расходы
Калькулятор цен
Сжатые изображения: 2 000
$13,50 общая стоимость
Когда вы достигнете предела сжатия, API вернет сообщение об ошибке1: 900 превысил .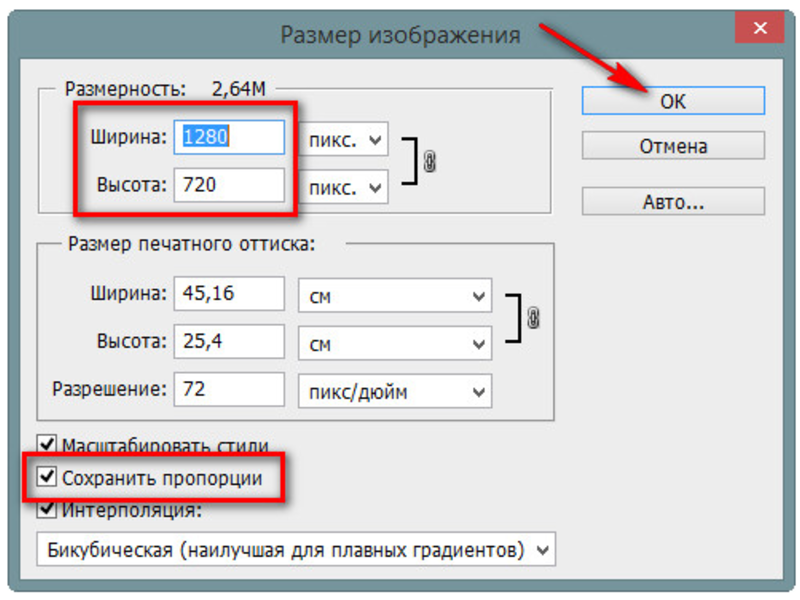 Обновите свою учетную запись, введя платежные данные на панели инструментов WordPress и API.
Обновите свою учетную запись, введя платежные данные на панели инструментов WordPress и API.
Если вы ввели свои платежные данные и хотите отключить использование платного сжатия, вы можете в любое время ограничить свою учетную запись бесплатными сжатиями на странице своей учетной записи.
Корпоративные подписки
Для корпораций и крупных предприятий мы предлагаем специальные планы подписки. Они поставляются с фиксированной оплатой, политикой добросовестного использования, приоритетной поддержкой и дополнительным ежегодным банковским платежом. Свяжитесь с нами по адресу support@tinypng.com.
Документация
Документацию и примеры кода на разных языках программирования можно найти в Справочнике по API.
Как уменьшить размер файла изображения
Современные технологии позволяют легко и удобно создавать цифровые изображения и обмениваться ими. Однако большие файлы изображений могут замедлять работу веб-сайтов и занимать драгоценное место на диске, поэтому очень важно научиться уменьшать размер файла изображения.
Здесь мы поделимся некоторыми полезными и практическими методами уменьшения размера файла изображения без потери качества изображения.
Существует два основных способа уменьшить размер файла изображения. Вы можете:
- Изменить размер изображений, чтобы уменьшить их размеры и вес.
- Сжимайте изображения, чтобы уменьшить размер файла.
Что такое изменение размера изображения?
Когда вы изменяете размер изображения, вы обычно думаете об этом просто как об изменении визуальных размеров изображения. Например, вы можете взять изображение размером 2000 x 2000 пикселей и изменить его размер до 1000 x 1000 пикселей. Изменение размеров изображения уменьшит размер файла.
Что такое сжатие изображений?
Сжатие изображений использует специальные математические методы для уменьшения размера файла при сохранении разрешения (помните количество пикселей?) и визуальных размеров. Думайте об этом как о способе разместить больше данных в том же объеме пространства.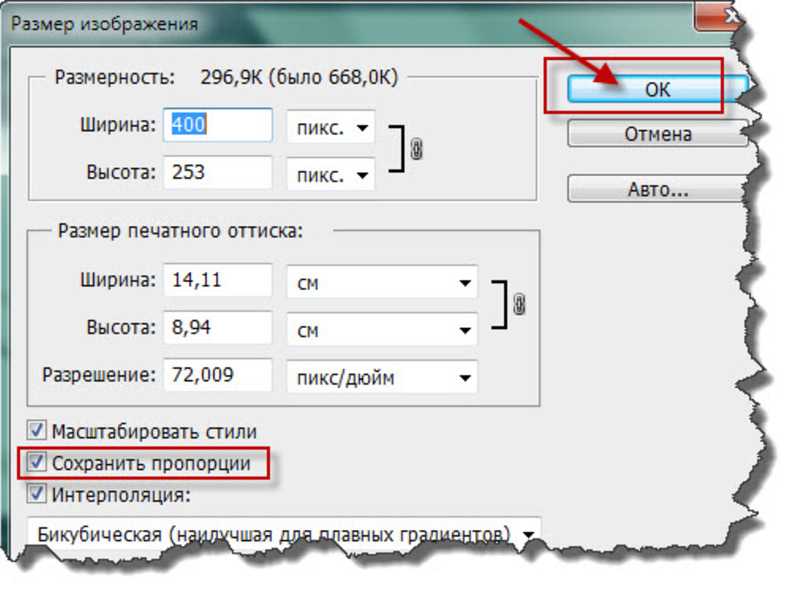 После того, как вы уменьшите размер изображения, оно все равно должно хорошо выглядеть и не должно быть пиксельным.
После того, как вы уменьшите размер изображения, оно все равно должно хорошо выглядеть и не должно быть пиксельным.
Во многих случаях сжатие изображения является правильным решением просто потому, что изображение сохраняет исходное разрешение и после сжатия выглядит почти так же. Важно, как и в случае с современными дисплеями, лучше всегда иметь изображение большего размера.
Как сжать изображение на Mac, чтобы уменьшить размер файла
Как вы уже знаете, изменение размеров изображения, вероятно, является самым простым способом уменьшить размер файла фотографии, но если вы хотите распечатать или увеличить фотографию позже, это лучше сжать его таким образом, чтобы не изменить разрешение изображения. Теперь мы покажем вам лучший способ уменьшить размер изображения на Mac.
Уменьшение размера файла изображения с помощью предварительного просмотра
Чтобы сжать изображение без потери качества, выполните следующие действия:
- Дважды щелкните файл, с которым вы хотите работать, чтобы открыть его в режиме предварительного просмотра
- Затем нажмите «Файл» > «Экспорт…»
- Установите формат файла на TIFF и сжатие на JPEG
- Нажмите «Сохранить»
- После этого откройте новый файл TIFF в режиме предварительного просмотра.
 Перейдите в «Файл» > «Экспорт» еще раз.
Перейдите в «Файл» > «Экспорт» еще раз. - Выберите «Экспорт…», установите JPEG
- . Нажмите «Сохранить» и переименуйте изображение, если хотите.
Таким образом, мы уменьшили размер файла, но изменилось ли качество изображения после сжатия?
Картинка четкая, качественная, не размытая. Ну, вы можете судить сами. Просто взгляните на скриншот ниже.
Сжатие изображений за секунды
Если вам нужен эффективный и быстрый способ уменьшить размер файла изображения на Mac, попробуйте Squash. Лучше всего то, что приложение может делать это с несколькими файлами одновременно.
Вот как сжимать изображения с помощью Squash:
- Запустить приложение
- Перетащите изображения, которые вы хотите сжать
- Готово!
Кроме того, вы можете использовать PhotoBulk, который также может обрабатывать группы изображений одновременно.
Просто перетащите изображение в приложение и установите флажок «Оптимизировать», чтобы уменьшить размер файла без ухудшения качества изображения.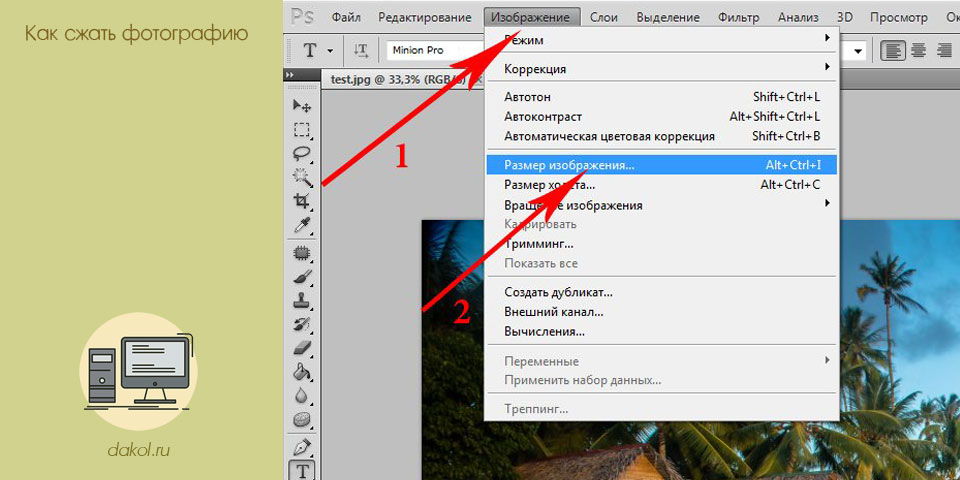
Уменьшите размер изображения с помощью приложения-конвертера
В цифровых изображениях JPEG и PNG являются наиболее распространенными форматами изображений. На первый взгляд одно и то же изображение, показанное в обоих форматах, может выглядеть одинаково, но если вы внимательно посмотрите и покопаетесь в данных, вы увидите, что они очень разные. Каждый формат предназначен для использования в определенных ситуациях в зависимости от ваших требований к качеству изображения, размеру файла и т. д. Это означает, что один формат не всегда лучше другого.
Имея дело со сжатием изображений, вы должны знать, что JPEG легко теряет качество и лучше всего подходит для фотографий и реалистичных изображений. PNG не теряют качества при сжатии, поэтому они хороши для штриховой графики и изображений с большим количеством текста и меньшим количеством цветов.
Кроме того, файлы JPEG содержат меньше данных, чем файлы PNG, и поэтому обычно имеют меньший размер.
Так что в следующий раз, когда вы будете сжимать изображения, обратите внимание на форматы.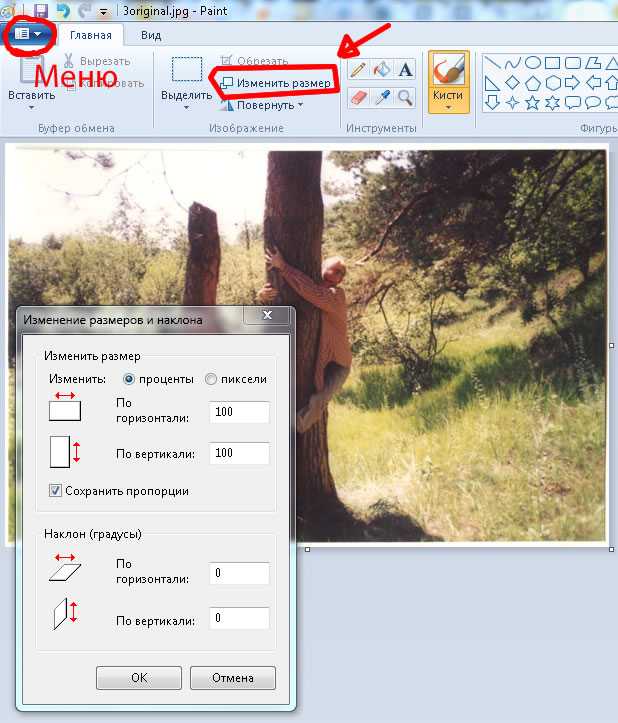 Иногда вам просто не нужно, чтобы изображение было в формате PNG, и вы можете уменьшить его размер с МБ до Кб, просто конвертировав его в другой формат. Самый простой способ сделать это — Permute. Вот как вы конвертируете изображения с помощью этого приложения:
Иногда вам просто не нужно, чтобы изображение было в формате PNG, и вы можете уменьшить его размер с МБ до Кб, просто конвертировав его в другой формат. Самый простой способ сделать это — Permute. Вот как вы конвертируете изображения с помощью этого приложения:
- Запустите приложение
- Перетащите изображение в главное окно Permute
- Выберите нужный формат в раскрывающемся меню и нажмите «Пуск».
- Щелкните значок увеличительного стекла, чтобы открыть папку, содержащую новое изображение.
Кроме того, вы можете использовать опцию ограничения размера файла Permute. Следуйте инструкциям:
- Запустите приложение
- Перейдите в Перестановка > Настройки > Предустановки
- Найдите нужный формат изображения (например, JPEG) и установите флажок рядом с Ограничение размера файла. Установите нужный размер и вернитесь к преобразованию изображения.
Уменьшите размер изображения с помощью онлайн-инструментов
Также можно уменьшить размер файла изображения онлайн.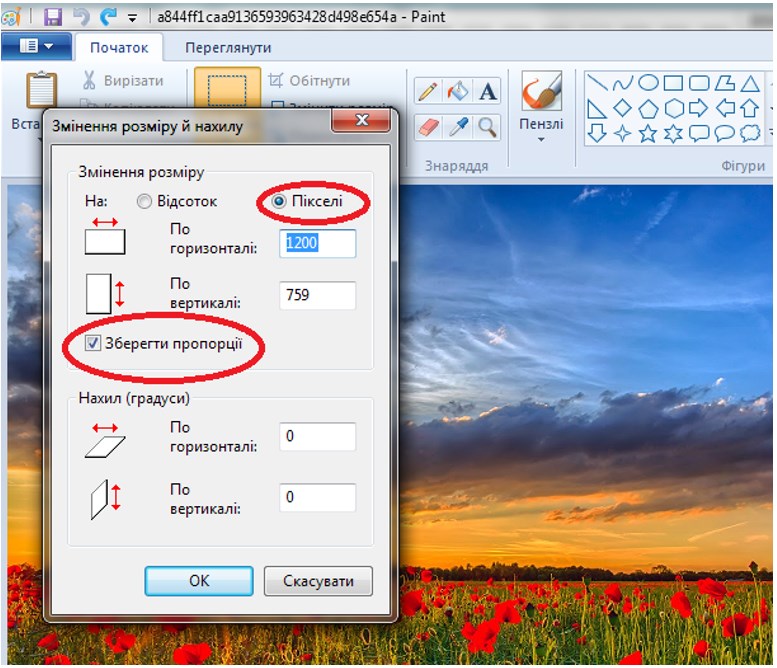


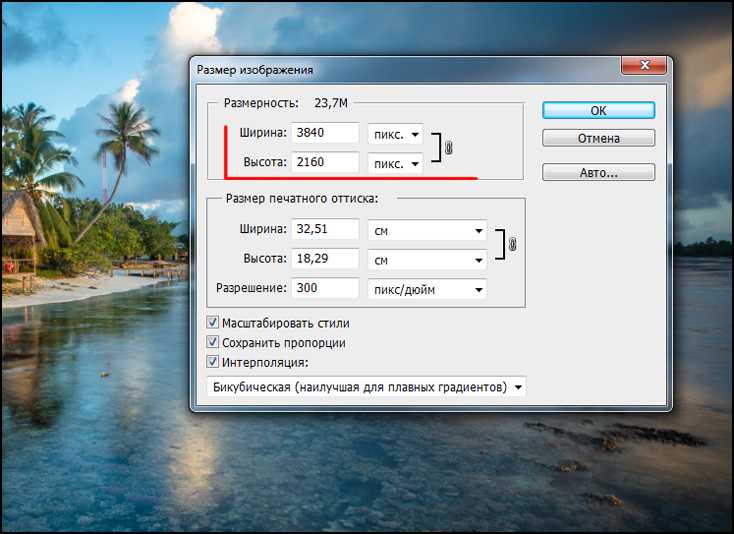 Перейдите в «Файл» > «Экспорт» еще раз.
Перейдите в «Файл» > «Экспорт» еще раз.