Windows 10, Установка локального веб-сервера (Apache, MySQL, PHP) в Wsl 1 и Wsl 2. G-ek.com
Благодаря WSL вы получите мощную платформу, где легко сможете заниматься разработкой веб-проектов. Вам больше не нужно думать, где и какие программы скачать для создания локального сервера на вашей рабочей машине, не нужно тратить время на поиск и установку. Microsoft сделала большой шаг для удобства разработчиков, представив подсистему Linux в Windows 10 WSL 2.
В новой подсистеме WSL2 доступ к полной оболочке Linux занимает не более секунды. Это означает, что теперь вы можете работать над проектами на основе Linux внутри Windows с высокой скоростью.
В данном руководстве рассмотрим, как в подсистеме Windows для Linux (WSL) можно настроить веб-сервер LAMP (Apache, MySQL, PHP) для локальной разработки ваших веб-проектов.
- Windows — выступает как основная ОС, в ней будут работать такие программы как VScode, PhpStorm, SublimeText3, браузеры, консоль и т.

- Ubuntu — как web-сервер и другое программное обеспечение (PHP, Apache, mysql, git и т.д.), управляется консолью Windows 10.
Между этими двумя ОС будут общие файлы, папки, которые мы можем легко редактировать в Windows.
Включение подсистемы Windows для Linux.
Для включения компонента «Подсистема Windows для Linux» в Windows 10 необходимо выполнить следующие действия:
Шаг 1: С помощью команды: optionalfeatures в диалоговом окне «Выполнить» откройте «Компоненты Windows».
Шаг 2: Включите опцию «Подсистема Windows для Linux»
Шаг 3: Перейдите в Microsoft Store загрузите и установите приложение Ubuntu для Windows.
Шаг 4: C помощью меню «Пуск» запустите Ubuntu. В окне терминала, при первом запуске нужно будет ввести новое имя UNIX пользователя (username) и пароль (password).
Подробней как это сделать, мы рассмотрели в руководствах:
Создание директории для веб-проекта.
При использовании WSL 1 желательно помещать файлы проекта на диски файловой системы Windows —
Шаг 5: Создайте в Проводнике Windows 10, директорию для сайта (проекта) test.local:
С:\Projects\test.local\public_html
Если вы будете использовать WSL 2 рекомендуется создать директорию для сайта в файловой системе Linux. В этом случае папку проекта поместим сюда: \home\main\projects\test.local\public_html
Для этого выполним команду:
sudo mkdir -p /home/ mainГде замените «main» на имя UNIX пользователя созданного при первом запуске wsl.
Во избежание проблем с доступом выполните команду:
sudo chmod -R 777 /home/main
Здесь также замените «main» на ваше имя пользователя UNIX.
Это избавит от ошибок и обеспечит максимальную производительность.
Шаг 6: Как получить доступ к файлам WSL Linux из проводника Windows 10.
explorer.exe .
Откроется окно проводника, расположенное внутри вашего дистрибутива Linux.
Подробнее в нашей статье: Доступ к файлам WSL Linux с помощью Проводника Windows 10
Также, чтобы удобно было работать с каталогами файловой системой Linux вы можете установить в Ubuntu, например, «Midnight Commander»:
sudo apt install mc
Запуск Midnight Commander осуществляется посредством ввода команды:
mc
Установка необходимых программ в Ubuntu для Windows 10.

Шаг 7: C помощью меню «Пуск» запустите Ubuntu.
Шаг 8: Обновите локальный индекс apt пакетов в Ubuntu выполнив команду:
sudo apt update
Шаг 9: После чего необходимо обновить установленное программное обеспечение:
sudo apt upgrade
На запрос «Do you want to continue? [Y/n]» нажмите клавишу Y.
Установка Apache.
Веб-сервер Apache используют более половины всех действующих веб-сайтов. Это очень мощный и гибкий инструмент.
Шаг 10: Установим Apache выполнив команду:
sudo apt install apache2
Вы увидите список пакетов, которые будут установлены, а также объём места на диске которое они займут. Нажмите 
Установка MySQL сервера.
MySQL — система управления базами данных. Она организует и обеспечит доступ к базам данных, где сайт может хранить информацию.
Шаг 11: Установим MySQL сервер:
sudo apt install mysql-server
Нажмите Y для продолжения установки. После завершения установки нам потребуется выполнить некоторые дополнительные команды, чтобы настроить наше окружение MySQL
PHP это компонент, отвечающий за обработку кода для отображения динамического контента.
sudo apt install php libapache2-mod-php php-mysql php-xml php-curl
Примечание: Если необходимо установить определенную версию php, например 7.4.x, необходимо выполнить команду:
sudo apt install php7.4 libapache2-mod-php7.4 php7.4-mysql php7.4-xml php7.4-curl
Включим модуль Mod rewrite в Apache:
Коротко,
Шаг 13: Выполните команду:
sudo a2enmod rewrite
Изменение метода аутентификации MySQL пользователя root.
Необходимо изменить метод аутентификации MySQL для пользователя root выполнив следующие действия:
Шаг 14: Запустим службу mysql.
sudo service mysql start
Шаг 15: Подключимся к серверу MySQL под стандартным пользователем root, который был создан при установке MySQL на ваш компьютер:
sudo mysql -uroot -p
Шаг 16:
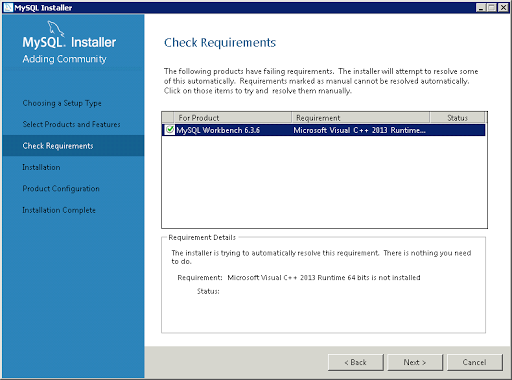
Примечание: На серверах Ubuntu, использующих MySQL ( 5.7 и более поздние версии), аутентификация root пользователя происходит с помощью плагина auth_socket, а не с помощью пароля. Это во многих случаях повышает безопасность, но, может усложнить настройку доступа к root пользователю для phpMyAdmin и др. программ.
Шаг 17: Чтобы проверить метод аутентификации, который задействован для пользователя root, выполните команду:
SELECT user, authentication_string, plugin, host FROM mysql.user WHERE user="root";
Шаг 18: Если в ответе на запрос вы видите используется аутентификация с помощью плагина auth_socket, необходимо изменим эту настройку. Для этого введём команду:
ALTER USER 'root'@'localhost' IDENTIFIED WITH mysql_native_password BY 'root';
Шаг 19: Выполним команду FLUSH PRIVILEGES, которая применит внесённые изменения:
FLUSH PRIVILEGES;
Создание базы данных.

Шаг 20: Создадим базу данных для веб-проекта test.local
CREATE DATABASE testlocal;
Шаг 21: Для завершения работы с командной строкой MySQL выйдем из неё:
exit
Установка phpMyAdmin.
Шаг 22: Выполняем команду:
sudo apt install phpmyadmin
Шаг 23: В первом диалоговом окне, нажмите пробел чтобы выбрать Apache, далее нажмите клавишу Tab, а затем Enter.
Шаг 24: Выберите Yes, для настройки базы данных на запрос использовать
Шаг 25: Укажите пароль пользователя MySQL root.
Шаг 26: Подтвердите пароль
Шаг 27: Включим необходимые расширения PHP:
sudo phpenmod mcrypt
sudo phpenmod mbstring
Шаг 28: Перезапустите Apache:
sudo service apache2 restart
Теперь вы можете получить доступ к phpMyAdmin по следующему URL: http://localhost/phpmyadmin/ Вы можете войти в систему, используя имя пользователя root и пароль root, настроенные во время установки MySQL.
Настройка виртуальных хостов в Apache.
В Ubuntu файл настроек виртуальных хостов Apache находятся по следующему пути /etc/apache2/sites-available/*.conf. В Apache уже настроен один виртуальный хост по умолчанию в файле 000-default.conf. Возьмем данный файл за основу.
Шаг 29: Создайте копию файла 000-default.conf выполнив команду:
sudo cp /etc/apache2/sites-available/000-default.conf /etc/apache2/sites-available/test.local.conf
Шаг 30: Внесем изменения в файл test.local.conf, для этого используем, редактор nano:
sudo nano /etc/apache2/sites-available/test.local.conf
Содержимое файла test.com.conf после правок для Wsl 2 если вы создали директорию для сайта в файловой системе Linux:
<VirtualHost *:80>
ServerAdmin [email protected]
ServerName test. local
ServerAlias www.test.local
DocumentRoot /home/almanex/projects/test.local/public_html/
<Directory /home/almanex/projects/test.local/public_html/>
Options Indexes FollowSymLinks
AllowOverride All
Require all granted
</Directory>
ErrorLog ${APACHE_LOG_DIR}/error.log
CustomLog ${APACHE_LOG_DIR}/access.log combined
</VirtualHost>
local
ServerAlias www.test.local
DocumentRoot /home/almanex/projects/test.local/public_html/
<Directory /home/almanex/projects/test.local/public_html/>
Options Indexes FollowSymLinks
AllowOverride All
Require all granted
</Directory>
ErrorLog ${APACHE_LOG_DIR}/error.log
CustomLog ${APACHE_LOG_DIR}/access.log combined
</VirtualHost>
Внимание: Не забудьте заменить UNIX имя пользователя (username) на свое (Шаг: 7), в моем случае это almanex.
Содержимое файла test.com.conf после правок для Wsl 1 и Wsl 2, где файлы проекта находятся на диске файловой системы Windows — C, D, E:
<VirtualHost *:80>
ServerAdmin [email protected]
ServerName test. local
ServerAlias www.test.local
DocumentRoot /mnt/c/projects/test.local/public_html/
<Directory /mnt/c/projects/test.local/public_html/>
Options Indexes FollowSymLinks
AllowOverride All
Require all granted
</Directory>
ErrorLog ${APACHE_LOG_DIR}/error.log
CustomLog ${APACHE_LOG_DIR}/access.log combined
</VirtualHost>
local
ServerAlias www.test.local
DocumentRoot /mnt/c/projects/test.local/public_html/
<Directory /mnt/c/projects/test.local/public_html/>
Options Indexes FollowSymLinks
AllowOverride All
Require all granted
</Directory>
ErrorLog ${APACHE_LOG_DIR}/error.log
CustomLog ${APACHE_LOG_DIR}/access.log combined
</VirtualHost>
Внимание: Не забудьте заменить букву диска! В примере мы используем диск С.
Шаг 31: После внесения правок сохраните и закройте файл сочетанием клавиш CTRL X. Подтвердите операцию клавишей Y и нажмите ENTER.
Шаг 32: Включим новый виртуальный хост с помощью утилиты a2ensite:
sudo a2ensite test.local.conf
Шаг 33: Далее деактивируем сайт по умолчанию 000-default. conf:
conf:
sudo a2dissite 000-default.conf
Шаг 34: Перезапустим service apache:
sudo service apache2 restart
Перенаправление test.local на локальный веб-сервер.
Ваш проект доступен по адресу http://localhost/
Для того чтобы доменное имя http://test.local было связано с вашим локальным веб-сервером, откройте файл hosts, расположенный по адресу C:\Windows\System32\drivers\etc и добавить в него строки:
127.0.0.1 test.local
172.30.69.65 test.local
Чтобы определить ip-адрес вашего сетевого интерфейса (в моем случае это 172.30.69.65) можно использовать команду ip address в терминале (см. картинку ниже).
Команды для запуска и остановки веб-сервера.
Все, теперь перед началом работы с вашим веб проектом, вам нужно запустить Apache и MySQL, для этого необходимо ввести следующие команды по очереди:
sudo service apache2 start
sudo service mysql start
Для остановки веб-сервера:
sudo service apache2 stop
sudo service mysql stop
Необязательно: Чтобы было проще запускать и останавливать веб-сервер вы можете создать bash скрипты start. sh и stop.sh.
sh и stop.sh.
Как создать скрипт start.sh:
Шаг 1: Откройте терминал и создайте файл командой:
sudo nano ./start.sh
Шаг 2: Вставьте следующее содержимое, где замените password на пароль, который установили для пользователя Ubuntu:
#!/bin/bash
echo password | sudo -S sudo service apache2 start
echo password | sudo -S sudo service mysql start
exit 0
Шаг 3: Необходимо отредактировать права доступа для start.sh. Выполните команду:
sudo chmod -R 755 ./start.sh
Скрипт stop.sh:
Шаг 4: Создайте файл командой:
sudo nano ./stop.sh
Содержимое файла stop.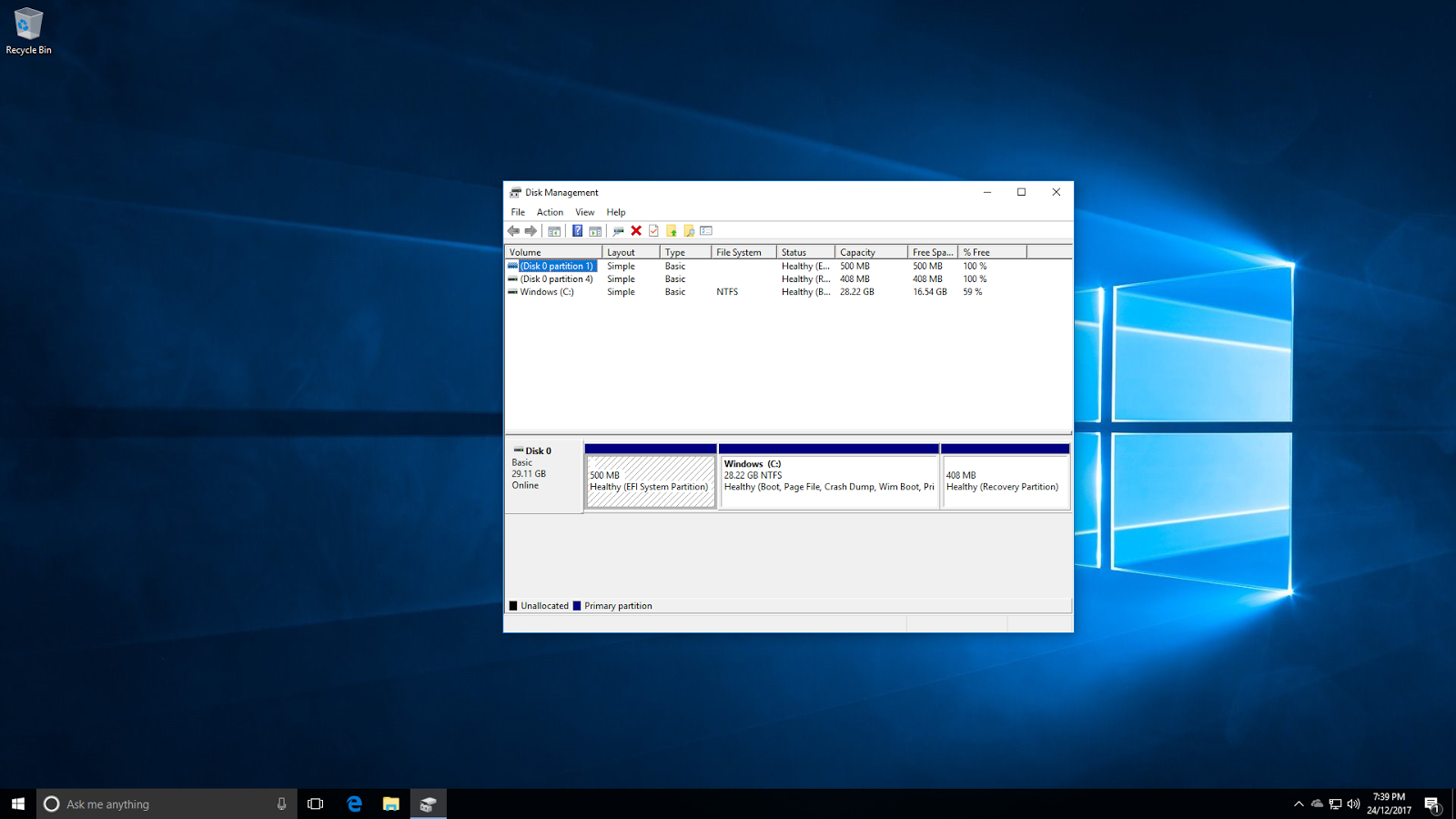 sh:
sh:
#!/bin/bash
echo password | sudo -S sudo service apache2 stop
echo password | sudo -S sudo service mysql stop
exit 0
Шаг 5: Отредактировать права доступа:
sudo chmod -R 755 ./stop.sh
Проверка работоспособности веб-сервера.
Для проверки работоспособности веб-сервера установим на test.local систему управления контентом, например, OctoberCMS, MODX Revolution или WordPress.
Для этого скачаем с официальной страницы архив системы WordPress и распакуем его в созданную нами директорию
С:\Projects\test.local\public_html
или
/home/main/projects/test.local/public_htmlДля установки системы необходимо открыть мастер. Откроем в браузере адрес http://test. local. После этого ответим на все вопросы мастера и нажмём на кнопку «Вперед», введем сведения о подключении к базе данных testlocal и тд..
local. После этого ответим на все вопросы мастера и нажмём на кнопку «Вперед», введем сведения о подключении к базе данных testlocal и тд..
Дождёмся окончания процесса установки. Готово!
Заключение
Теперь, когда ваш веб-сервер установлен и работает используя подсистему Wsl, у вас огромное количество вариантов того, что делать дальше. Вы установили платформу, которая позволит развернуть большинство типов веб-сайтов и сетевого программного обеспечения на вашем сервере. Дайте нам знать в комментариях ниже, помогло ли это руководство или есть какая-либо другая тема, которую вы хотели бы видеть.
Рекомендуем: Экспорт и импорт дистрибутива Linux WSL1 и WSL2 в Windows 10
Установка сервера Apache на Windows. W3Schools на русском
Как установить локальный сервер Apache 2.4 на компьютер с Windows?
Использование Apache HTTP Server в Microsoft Windows
Этот документ объясняет, как установить, настроить и запустить Apache 2. 4 под Microsoft Windows. Если у вас есть вопросы после просмотра документации (и любых журналов событий и ошибок), вам следует обратиться к списку рассылки, поддерживаемому равноправными пользователями.
4 под Microsoft Windows. Если у вас есть вопросы после просмотра документации (и любых журналов событий и ошибок), вам следует обратиться к списку рассылки, поддерживаемому равноправными пользователями.
В этом документе предполагается, что вы устанавливаете бинарный дистрибутив Apache. Если вы хотите скомпилировать Apache самостоятельно (возможно, для помощи в разработке или отслеживании ошибок), см. Компиляция Apache для Microsoft Windows.
Требования к операционной системе
Основной платформой Windows для запуска Apache 2.4 является Windows 2000 или более поздняя версия. Всегда получайте и устанавливайте текущий пакет обновления, чтобы избежать ошибок операционной системы.
Версии Apache HTTP Server более поздние, чем 2.2, не будут работать ни в одной операционной системе, предшествующей Windows 2000.
Загрузка Apache для Windows
Сам по себе Apache HTTP Server Project не предоставляет бинарные выпуски программного обеспечения, только исходный код. Отдельные коммиттеры могут предоставлять бинарные пакеты для удобства, но это не релиз, подлежащий доставке.
Отдельные коммиттеры могут предоставлять бинарные пакеты для удобства, но это не релиз, подлежащий доставке.
Если вы не можете скомпилировать Apache HTTP Server самостоятельно, вы можете получить бинарный пакет из многочисленных бинарных дистрибутивов, доступных в Интернете.
Популярные варианты развертывания Apache httpd (и, необязательно, PHP и MySQL) в Microsoft Windows включают в себя:
Настройка Apache для Windows
Apache настраивается с помощью файлов в подкаталоге conf. Это те же файлы, которые используются для настройки версии Unix, но есть несколько разных директив для Apache в Windows. Смотрите указатель директив для всех доступных директив.
Основные отличия в Apache для Windows:
- Поскольку Apache для Windows является многопоточным, он не использует отдельный процесс для каждого запроса, как Apache в Unix. Вместо этого обычно работают только два процесса Apache: родительский процесс и дочерний процесс, который обрабатывает запросы.
 Внутри дочернего процесса каждый запрос обрабатывается отдельным потоком.
Внутри дочернего процесса каждый запрос обрабатывается отдельным потоком. - Директивы, которые принимают имена файлов в качестве аргументов, должны использовать имена файлов Windows вместо Unix. Однако, поскольку Apache может интерпретировать обратный слеш как последовательность «escape-символов», вы должны постоянно использовать прямой слеш в именах путей, а не обратный слеш.
- Хотя в Windows имена файлов обычно не чувствительны к регистру, URL-адреса по-прежнему обрабатываются внутренне как регистрозависимые, прежде чем они сопоставляются с файловой системой. Например, все директивы <Location>, Alias и ProxyPass используют регистрозависимые аргументы. По этой причине особенно важно использовать директиву <Directory> при попытке ограничить доступ к контенту в файловой системе, поскольку эта директива применяется к любому контенту в каталоге, независимо от того, как к нему осуществляется доступ.
 Если вы хотите убедиться, что в URL используются только строчные буквы, вы можете использовать что-то вроде:
Если вы хотите убедиться, что в URL используются только строчные буквы, вы можете использовать что-то вроде: - При работе Apache требуется доступ на запись только в каталог журналов и любое настроенное дерево каталогов кэша. Из-за проблемы нечувствительных к регистру и коротких имен в формате 8.3 Apache должен проверить все указанные пути. Это означает, что каждый каталог, который оценивает Apache, от корня диска до листа каталога, должен иметь разрешения на чтение и просмотр каталога. Если Apache2.4 установлен в C:\Program Files, то для Apache должны быть видны корневой каталог, Program Files и Apache2.4.
- Apache для Windows содержит возможность загружать модули во время выполнения, без перекомпиляции сервера.
 Если Apache скомпилирован нормально, он установит несколько дополнительных модулей в каталог \Apache2.4\modules. Чтобы активировать те или иные модули, необходимо использовать директиву LoadModule. Например, чтобы активировать модуль статуса, используйте следующее (в дополнение к директивам по активации статуса в access.conf):
Если Apache скомпилирован нормально, он установит несколько дополнительных модулей в каталог \Apache2.4\modules. Чтобы активировать те или иные модули, необходимо использовать директиву LoadModule. Например, чтобы активировать модуль статуса, используйте следующее (в дополнение к директивам по активации статуса в access.conf): - Apache также может загружать расширения ISAPI (Интерфейс прикладного программирования интернет-сервера), например, используемые Microsoft IIS и другими серверами Windows. Более подробная информация доступна. Обратите внимание, что Apache не может загружать фильтры ISAPI, и обработчики ISAPI с некоторыми расширениями функций Microsoft не будут работать.
- При запуске сценариев CGI метод, используемый Apache для поиска интерпретатора сценария, настраивается с помощью директивы ScriptInterpreterSource.

- Поскольку в Windows часто сложно управлять файлами с такими именами, как .htaccess, может оказаться полезным изменить имя этого файла конфигурации для каждого каталога с помощью директивы AccessFilename.
- Любые ошибки во время запуска Apache регистрируются в журнале событий Windows при работе в Windows NT. Этот механизм действует как резервная копия для тех ситуаций, когда Apache еще не готов использовать файл error.log. Вы можете просмотреть журнал событий приложений Windows с помощью средства просмотра событий, например, Пуск — Настройки — Панель управления — Администрирование — Просмотр событий.
Директивы управления процессом также различны:
MaxConnectionsPerChild: Как и директива Unix, она контролирует, сколько соединений будет обслуживать один дочерний процесс перед выходом. Однако, в отличие от Unix, процесс замены не доступен мгновенно. Используйте значение по умолчанию MaxConnectionsPerChild 0, если не указано, как изменить поведение для устранения утечки памяти в сторонних модулях или внутрипроцессных приложениях.
Предупреждение. Файл конфигурации сервера перечитывается при запуске нового дочернего процесса. Если вы изменили httpd.conf, новый дочерний элемент может не запуститься или вы можете получить неожиданные результаты.
ThreadsPerChild: эта директива является новой. Он сообщает серверу, сколько потоков он должен использовать. Это максимальное количество соединений, которые сервер может обработать за один раз, поэтому убедитесь, что это число достаточно высоко для вашего сайта, если вы получаете много посещений.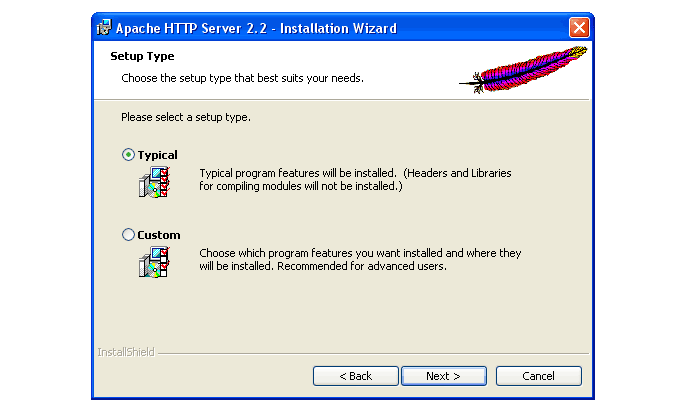 Рекомендуемое значение по умолчанию — ThreadsPerChild 150, но его необходимо настроить, чтобы отразить наибольшее ожидаемое количество одновременных соединений для принятия.
Рекомендуемое значение по умолчанию — ThreadsPerChild 150, но его необходимо настроить, чтобы отразить наибольшее ожидаемое количество одновременных соединений для принятия.
RewriteEngine On
RewriteMap lowercase int:tolower
RewriteCond "%{REQUEST_URI}" "[A-Z]"
RewriteRule "(.*)" "${lowercase:$1}" [R,L]
LoadModule status_module "modules/mod_status.so"
Информация о создании загружаемых модулей также доступна.
Запуск Apache как сервиса
Apache поставляется с утилитой, которая называется Apache Service Monitor. С его помощью вы можете видеть и управлять состоянием всех установленных сервисов Apache на любом компьютере в вашей сети. Чтобы иметь возможность управлять службой Apache с помощью монитора, сначала необходимо установить службу (либо автоматически через установку, либо вручную).
Вы можете установить Apache в качестве службы Windows NT следующим образом из командной строки в подкаталоге Apache bin:
httpd.exe -k install
Если вам нужно указать имя службы, которую вы хотите установить, используйте следующую команду. Вы должны сделать это, если у вас есть несколько различных сервисных установок Apache на вашем компьютере. Если вы указываете имя во время установки, вы должны также указать его во время любой другой -k операции
httpd.exe -k install -n "MyServiceName"
Если вам нужно иметь конкретно названные файлы конфигурации для разных сервисов, вы должны использовать это:
httpd.exe -k install -n "MyServiceName" -f "c:\files\my.conf"
Если вы используете первую команду без каких-либо специальных параметров, кроме -k install, служба будет называться Apache2.4, и предполагается, что конфигурация будет conf\ httpd..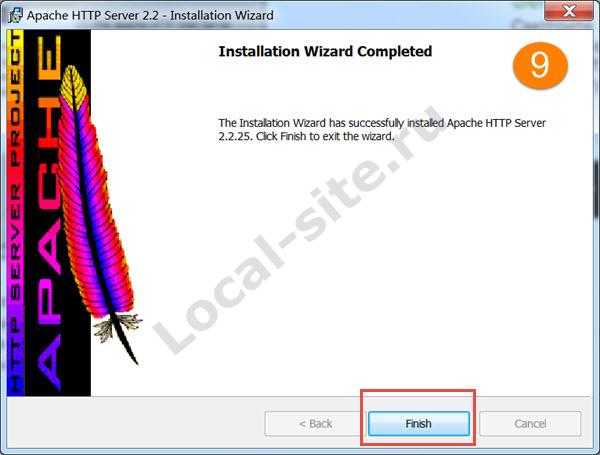 conf
conf
Удаление службы Apache легко. Просто используйте:
httpd.exe -k uninstall
Определенную службу Apache, которую нужно удалить, можно указать с помощью:
httpd.exe -k uninstall -n "MyServiceName"
Обычный запуск, перезапуск и завершение работы службы Apache обычно выполняется через Apache Service Monitor, с помощью таких команд, как NET START Apache2.4 и NET STOP Apache2.4, или с помощью обычного управления службами Windows. Прежде чем запускать Apache как службу любым способом, необходимо проверить файл конфигурации службы, используя:
httpd.exe -n "MyServiceName" -t
Вы также можете управлять сервисом Apache с помощью переключателей командной строки. Для запуска установленного сервиса Apache необходимо использовать это:
httpd.exe -k start -n "MyServiceName"
Чтобы остановить службу Apache через ключи командной строки, используйте это:
httpd.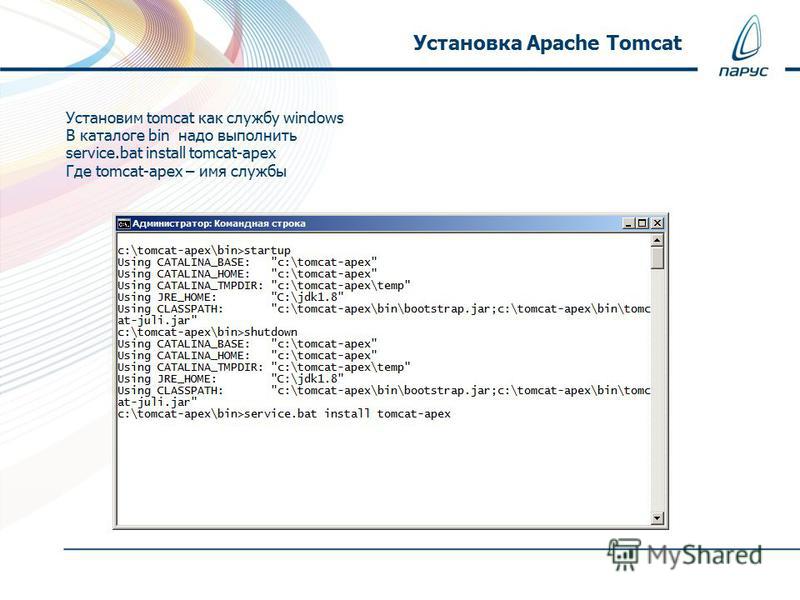 exe -k stop -n "MyServiceName"
exe -k stop -n "MyServiceName"
или
httpd.exe -k shutdown -n "MyServiceName"
Вы также можете перезапустить работающую службу и заставить ее перечитать файл конфигурации, используя:
httpd.exe -k restart -n "MyServiceName"
По умолчанию все службы Apache зарегистрированы для запуска в качестве системного пользователя (учетная запись LocalSystem). Учетная запись LocalSystem не имеет прав доступа к вашей сети через какой-либо механизм, защищенный Windows, включая файловую систему, именованные каналы, DCOM или безопасный RPC. Однако он имеет широкие привилегии на локальном уровне.
Никогда не предоставляйте никаких сетевых привилегий учетной записи LocalSystem! Если вам нужен Apache для доступа к сетевым ресурсам, создайте отдельную учетную запись для Apache, как указано ниже.
Пользователям рекомендуется создать отдельную учетную запись для запуска служб Apache.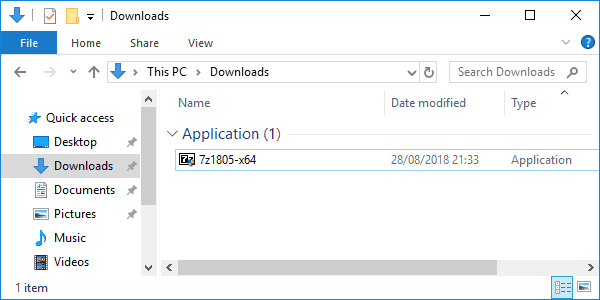 Если вам необходимо получить доступ к сетевым ресурсам через Apache, это необходимо.
Если вам необходимо получить доступ к сетевым ресурсам через Apache, это необходимо.
- Создайте обычную учетную запись пользователя домена и обязательно запомните ее пароль.
- Предоставьте только что созданному пользователю привилегию входить в систему как сервис и действовать как часть операционной системы. В Windows NT 4.0 эти привилегии предоставляются через Диспетчер пользователей для доменов, но в Windows 2000 и XP вы, вероятно, захотите использовать групповую политику для распространения этих параметров. Вы также можете установить их вручную с помощью оснастки MMC Local Security Policy.
- Убедитесь, что созданная учетная запись является членом группы «Пользователи».
- Предоставьте учетной записи права на чтение и выполнение (RX) всем папкам документов и сценариев (например, htdocs и cgi-bin).
- Предоставьте права на изменение учетной записи (RWXD) в директории logs Apache.

- Предоставьте учетной записи права на чтение и выполнение (RX) двоичного исполняемого файла httpd.exe.
Обычно рекомендуется предоставлять пользователю доступ к службе Apache в режиме чтения и выполнения (RX) для всего каталога Apache2.4, за исключением подкаталога logs, где пользователь должен иметь права как минимум на изменение (RWXD).
Если вы разрешаете учетной записи входить в систему как пользователь и как служба, то вы можете войти в систему с этой учетной записью и проверить, имеет ли учетная запись привилегии для выполнения сценариев, чтения веб-страниц и что вы можете запустить Apache в окне консоли. Если это работает, и вы выполнили шаги, описанные выше, Apache должен работать как сервис без проблем.
Код ошибки 2186 является хорошим признаком того, что вам необходимо просмотреть конфигурацию «Вход в систему» для службы, поскольку Apache не может получить доступ к требуемому сетевому ресурсу.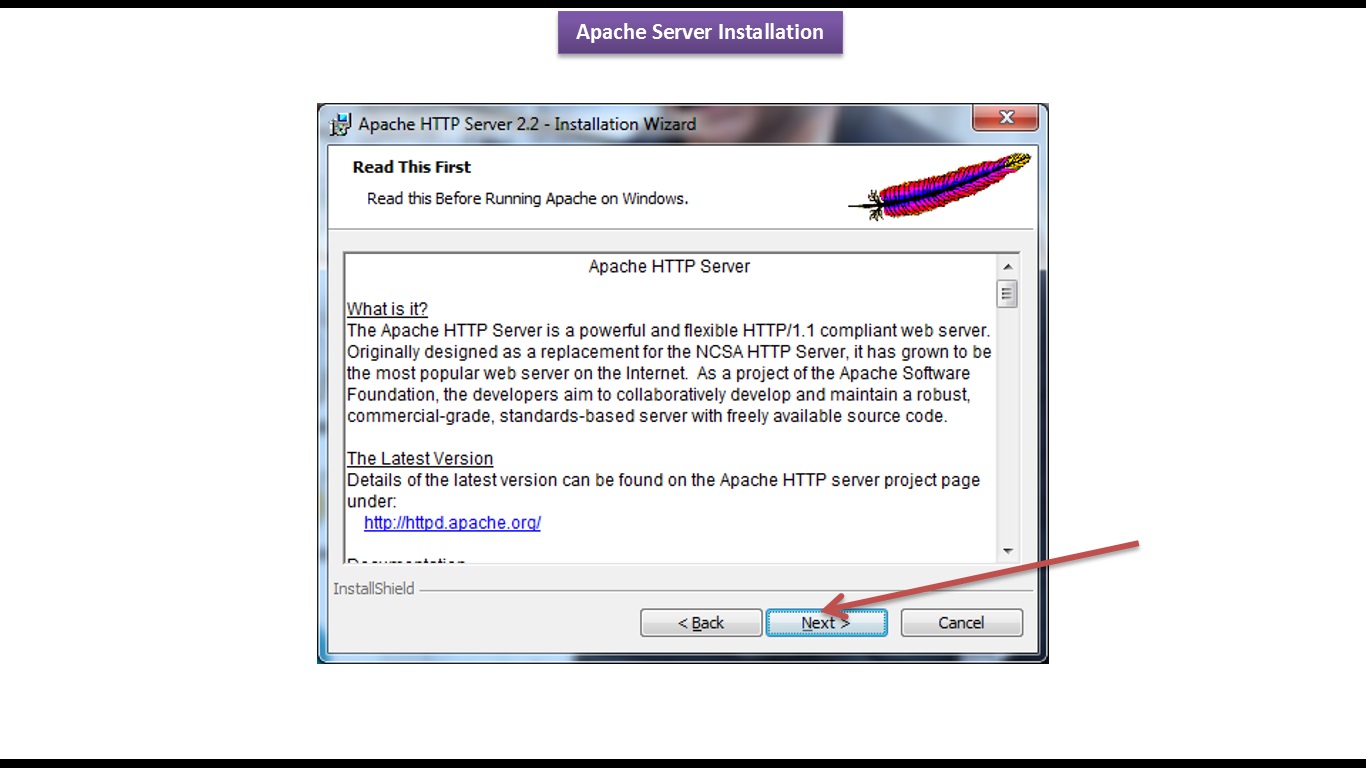 Также обратите пристальное внимание на привилегии пользователя, настроенного для запуска Apache.
Также обратите пристальное внимание на привилегии пользователя, настроенного для запуска Apache.
При запуске Apache как службы вы можете получить сообщение об ошибке из диспетчера управления службами Windows. Например, если вы попытаетесь запустить Apache с помощью апплета Services на панели управления Windows, вы можете получить следующее сообщение:
Could not start the Apache2.4 service on \\COMPUTER
Error 1067; The process terminated unexpectedly.
(Не удалось запустить службу Apache2.4 на \\ COMPUTER
Ошибка 1067; Процесс неожиданно завершился.)
Вы получите эту общую ошибку, если возникнут проблемы с запуском службы Apache. Чтобы увидеть, что действительно вызывает проблему, вы должны следовать инструкциям по запуску Apache для Windows из командной строки.
Если у вас возникли проблемы со службой, рекомендуется выполнить приведенные ниже инструкции, чтобы попытаться запустить httpd. exe из окна консоли, и устранить ошибки, прежде чем пытаться запустить его как службу снова.
exe из окна консоли, и устранить ошибки, прежде чем пытаться запустить его как службу снова.
Запуск Apache как консольного приложения
Запуск Apache как службы обычно является рекомендуемым способом его использования, но иногда проще работать из командной строки, особенно во время начальной настройки и тестирования.
Чтобы запустить Apache из командной строки как консольное приложение, используйте следующую команду:
httpd.exe
Apache выполнится и будет работать до тех пор, пока не будет остановлен нажатием Control-C.
Вы также можете запустить Apache с помощью ярлыка «Запуск Apache» в консоли, расположенной в меню Пуск -> Программы -> Apache HTTP Server 2.4.xx -> Управление сервером Apache во время установки. Это откроет окно консоли и запустит Apache внутри него. Если у вас не установлен Apache в качестве службы, окно будет отображаться до тех пор, пока вы не остановите Apache, нажав Control-C в окне консоли, в котором работает Apache. Сервер закроется через несколько секунд. Однако, если у вас установлен Apache в качестве службы, ярлык запускает службу. Если служба Apache уже запущена, ярлык ничего не делает.
Сервер закроется через несколько секунд. Однако, если у вас установлен Apache в качестве службы, ярлык запускает службу. Если служба Apache уже запущена, ярлык ничего не делает.
Если Apache работает как служба, вы можете остановить его, открыв другое окно консоли и введя:
httpd.exe -k shutdown
Запуску в качестве службы следует отдавать предпочтение перед запуском в окне консоли, потому что это позволяет Apache завершать любые текущие операции и корректно очищаться.
Но если сервер работает в окне консоли, вы можете остановить его, только нажав Control-C в том же окне.
Вы также можете Apache перезапустить. Это заставляет его перечитать файл конфигурации. Любые выполняемые операции разрешено выполнять без перерыва. Чтобы перезапустить Apache, нажмите Control-Break в окне консоли, которое вы использовали для запуска Apache, или введите
httpd.exe -k restart
если сервер работает как сервис.
Примечание для людей, знакомых с версией Apache для Unix: эти команды предоставляют Windows-эквивалент для kill -TERM pid и kill -USR1 pid. Используемая опция командной строки -k была выбрана в качестве напоминания о команде kill, используемой в Unix.
Если окно консоли Apache закрывается сразу или неожиданно после запуска, откройте командную строку в меню Пуск -> Программы. Перейдите в папку, в которую вы установили Apache, введите команду httpd.exe и прочитайте сообщение об ошибке. Затем перейдите в папку logs и просмотрите файл error.log на предмет ошибок конфигурации. Предполагая, что httpd установлен в C:\Program Files\Apache Software Foundation\Apache2.4\, вы можете сделать следующее:
c:
cd "\Program Files\Apache Software Foundation\Apache2.4\bin"
httpd.exe
Затем дождитесь остановки Apache или нажмите Control-C. Затем введите следующее:
cd .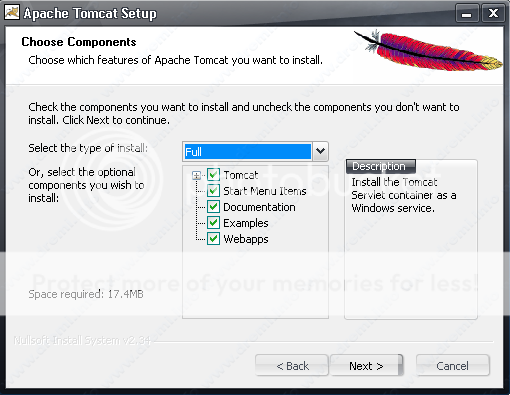 .\logs
.\logs
more < error.log
При работе с Apache важно знать, как он найдет файл конфигурации. Вы можете указать файл конфигурации в командной строке двумя способами:
- -f указывает абсолютный или относительный путь к конкретному файлу конфигурации:
- -n указывает установленную службу Apache, файл конфигурации которой будет использоваться:
httpd.exe -f "c:\my server files\anotherconfig.conf"
или
httpd.exe -f files\anotherconfig.conf
httpd.exe -n "MyServiceName"
В обоих этих случаях правильный ServerRoot должен быть установлен в файле конфигурации.
Если вы не укажете файл конфигурации с помощью -f или -n, Apache будет использовать имя файла, скомпилированное на сервере, например conf\httpd.conf. Этот встроенный путь относится к каталогу установки.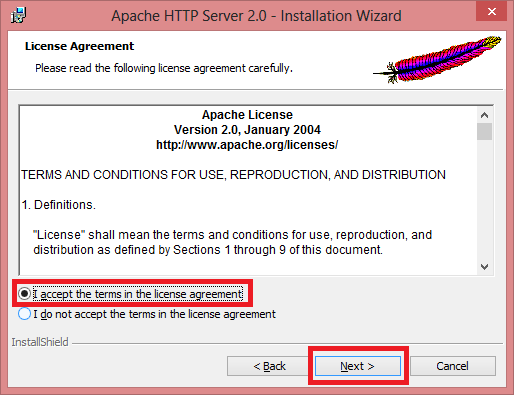 Вы можете проверить имя скомпилированного файла по значению, помеченному как SERVER_CONFIG_FILE, при вызове Apache с ключом -V, например так:
Вы можете проверить имя скомпилированного файла по значению, помеченному как SERVER_CONFIG_FILE, при вызове Apache с ключом -V, например так:
httpd.exe -V
Затем Apache попытается определить свой ServerRoot, выполнив следующие действия в следующем порядке:
- Директива ServerRoot через ключ командной строки -C.
- Ключ -d в командной строке.
- Текущий рабочий каталог.
- Запись реестра, которая была создана, если вы выполнили бинарную установку.
- Корень сервера скомпилирован в сервер. По умолчанию это /apache, вы можете проверить это с помощью httpd.exe -V и найти значение, помеченное как HTTPD_ROOT.
Если вы не выполняли бинарную установку, Apache в некоторых случаях будет жаловаться на отсутствующий раздел реестра. Это предупреждение можно игнорировать, если сервер в противном случае смог найти свой файл конфигурации.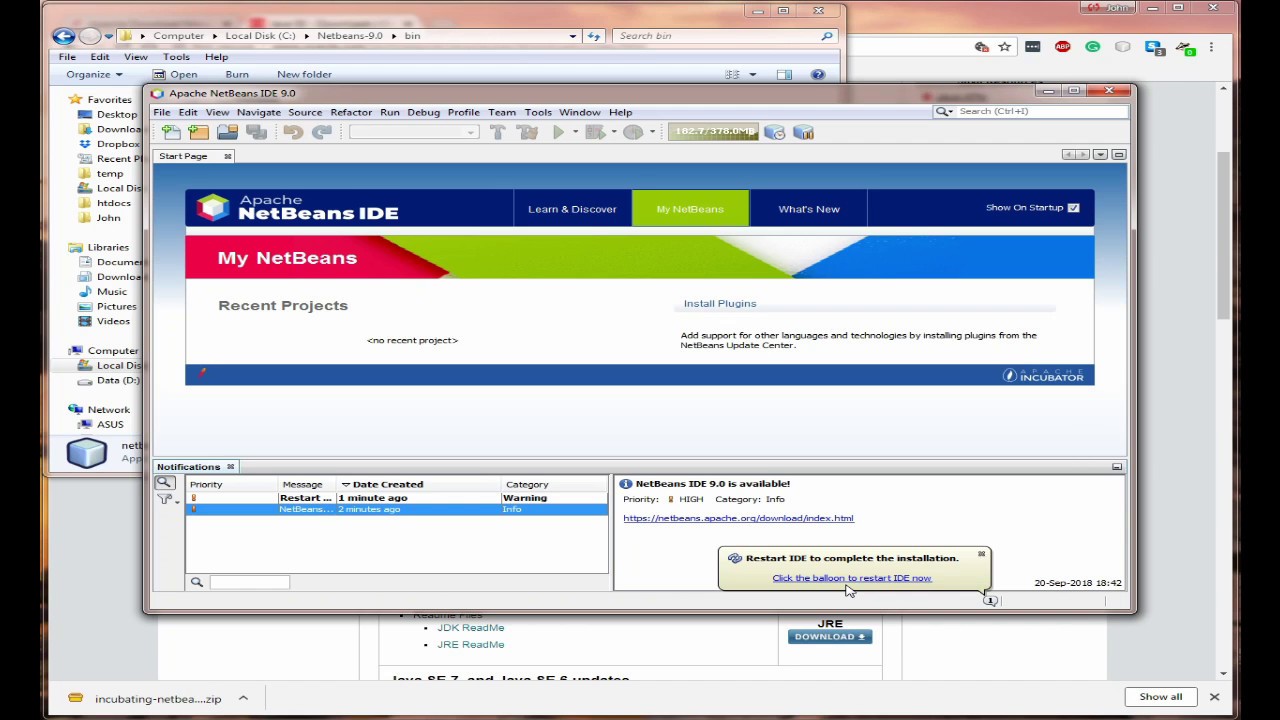
Значением этого ключа является каталог ServerRoot, который содержит подкаталог conf. Когда Apache запускается, он читает файл httpd.conf из этого каталога. Если этот файл содержит директиву ServerRoot, которая содержит каталог, отличный от каталога, полученного из ключа реестра выше, Apache забудет ключ реестра и использует каталог из файла конфигурации. Если вы копируете каталог Apache или файлы конфигурации в новое местоположение, очень важно обновить директиву ServerRoot в файле httpd.conf, чтобы отразить новое местоположение.
Тестирование установки
После запуска Apache (в окне консоли или в качестве службы) он будет прослушивать порт 80 (если только вы не изменили директиву Listen в файлах конфигурации или не установили Apache только для текущего пользователя). Чтобы подключиться к серверу и получить доступ к странице по умолчанию, запустите браузер и введите этот URL:
http://localhost/
Apache должен ответить с приветственной страницей, и вы должны увидеть «It Works!». Если ничего не происходит или вы получаете сообщение об ошибке, посмотрите файл error.log в подкаталоге logs. Если ваш хост не подключен к сети или у вас есть серьезные проблемы с конфигурацией DNS (службы доменных имен), вам, возможно, придется использовать этот URL:
Если ничего не происходит или вы получаете сообщение об ошибке, посмотрите файл error.log в подкаталоге logs. Если ваш хост не подключен к сети или у вас есть серьезные проблемы с конфигурацией DNS (службы доменных имен), вам, возможно, придется использовать этот URL:
http://127.0.0.1/
Если вы используете Apache на альтернативном порту, вам нужно явно указать это в URL:
http://127.0.0.1:8080/
Как только ваша базовая установка заработает, вы должны правильно ее настроить, отредактировав файлы в подкаталоге conf. Опять же, если вы измените конфигурацию службы Windows NT для Apache, сначала попытайтесь запустить ее из командной строки, чтобы убедиться, что служба запускается без ошибок.
Поскольку Apache не может использовать тот же порт совместно с другим приложением TCP/IP, вам может потребоваться остановить, удалить или перенастроить некоторые другие службы перед запуском Apache.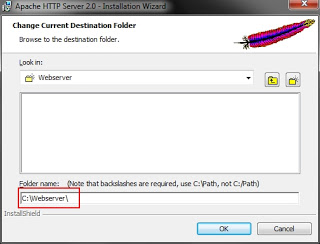 Эти конфликтующие службы включают в себя другие WWW-серверы, некоторые реализации брандмауэра и даже некоторые клиентские приложения (такие как Skype), которые будут использовать порт 80, чтобы попытаться обойти проблемы брандмауэра.
Эти конфликтующие службы включают в себя другие WWW-серверы, некоторые реализации брандмауэра и даже некоторые клиентские приложения (такие как Skype), которые будут использовать порт 80, чтобы попытаться обойти проблемы брандмауэра.
Настройка доступа к сетевым ресурсам
Доступ к файлам по сети можно указать с помощью двух механизмов, предоставляемых Windows:
Mapped drive letters
e.g., Alias "/images/" "Z:/"
UNC paths
e.g., Alias "/images/" "//imagehost/www/images/"
Сопоставленные буквы дисков позволяют администратору поддерживать сопоставление с конкретным компьютером и путем вне конфигурации Apache httpd. Однако эти сопоставления связаны только с интерактивными сеансами и не доступны напрямую для Apache httpd, когда он запускается как служба. Используйте только пути UNC для сетевых ресурсов в httpd.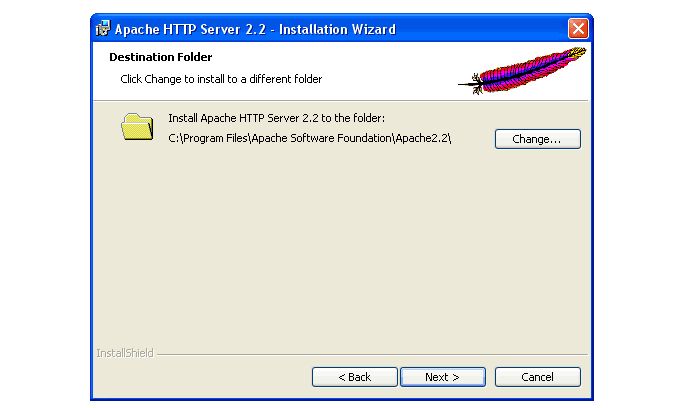 conf, чтобы к ресурсам можно было обращаться последовательно независимо от того, как запущен Apache httpd. (Тайные и подверженные ошибкам процедуры могут обойти ограничение на сопоставленные буквы дисков, но это не рекомендуется.)
conf, чтобы к ресурсам можно было обращаться последовательно независимо от того, как запущен Apache httpd. (Тайные и подверженные ошибкам процедуры могут обойти ограничение на сопоставленные буквы дисков, но это не рекомендуется.)
Пример DocumentRoot с UNC-путемDocumentRoot "//dochost/www/html/"
Пример DocumentRoot с IP-адресом в UNC-путиDocumentRoot "//192.168.1.50/docs/"
Пример Alias и соответствующий каталог с UNC-путемAlias "/images/" "//imagehost/www/images/"
<Directory "//imagehost/www/images/">
#...
</Directory>
При запуске Apache httpd в качестве службы необходимо создать отдельную учетную запись для доступа к сетевым ресурсам, как описано выше.
Настройка Windows
- Если в экземпляре операционной системы используется более нескольких десятков конвейерных регистраторов, часто необходимо увеличить «desktop heap».
 Для получения более подробной информации обратитесь к документации по журналу.
Для получения более подробной информации обратитесь к документации по журналу.
Установка Apache 2.4 без инсталлятора, binaries VC14
Вводная часть
Напоминаю, в этой серии статей я собираю локальный сервер (WAMP) под управлением Windows, на пример Windows 7.
Давайте еще раз проясним ситуацию с версиями и дистрибутивами Apache, а также вспомним источники скачивания.
1. Во-первых, для сборки локального сервера на своем компьютере, лучше устанавливать версию Apache http той же архитектуры, что и архитектура вашего компьютера. То есть, на 32 битную сборку Windows, ставим Apache (httpd-2.x.xx-win32), на 64 битную Windows ставим Apache (httpd-2.x.xx-win64). Можно ставить 32 битную программу на 64 битную архитектуру, но в работе некоторых модулей могут быть проблемы. 2. Во-вторых, для Windows есть два варианта установки Apache. Первый дистрибутив со встроенным инсталлятором, файл MSI. Второй дистрибутив, простой zip архив с архивированными каталогами Apache.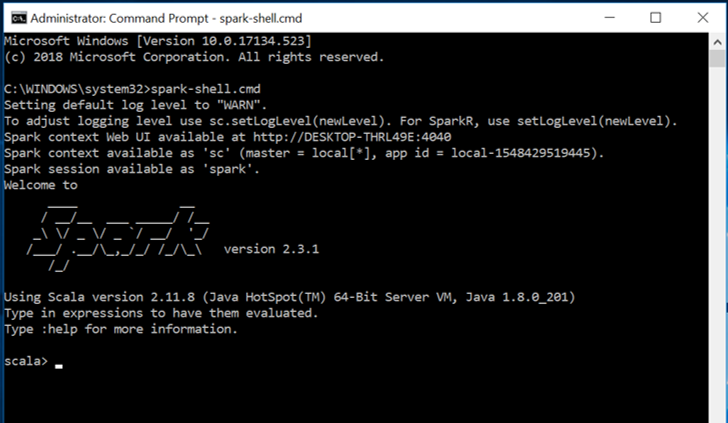 3. В-третьих, скачивать дистрибутивы нужно только с официальных сайтов:
3. В-третьих, скачивать дистрибутивы нужно только с официальных сайтов:- https://www.apachelounge.com/download/
- http://httpd.apache.org/docs/current/platform/windows.html#down
В этой статье мы устанавливаем apache без инсталлятора, httpd-2.4.20-win32-VC14 windows 7 32 битной архитектуры.
Требования к программному обеспечению компьютера для установки Apache
Для установки Установка Apache 2.4 binaries VC14 без инсталлятора понадобится следующее программное обеспечение компьютера: Windows 7 SP1, 8 / 8.1, 10, Windows Server 2016, 2008 R2 SP1, 2012 / R2, Windows Vista SP2.
Установка Apache 2.4 без инсталлятора, по шагам
- Скачиваем ZIP архив Apache нужной архитектуры (ссылки выше).
- Распаковываем архив.
В архиве Apache есть папка Apache24. Разархивируйте zip архив, так, чтобы папка Apache24 была на системном диске: с: /Apache24. В этом случае корневым каталогом для веб-страниц локального сайта будет каталог: c:/Apache24/htdocs.
Если распаковывать Apache в другой каталог, нужно открыть файл: Apache24/config/httpd.conf и изменить 37 строку: ServerRoot «c:/Apache24» и указать нужный patch до папки Apache24.
Кроме этого придется менять patch в других файлах сервера, поэтому остановимся на варианте распаковки по умолчанию: c:/Apache24.
Запуск Apache
После не хитрой и не сложной распаковки запускаем Apache из командной строки. Командную строку запускаем из меню «Пуск»→Стандартные программы. Обязательно открываем командную строку от имени администратора. В командной строке пишем:
c:/Apache24/bin/httpd.exe –k install
Жмем: [enter]
Эта команда установит Apache, как службу Windows.
Запуск
Чтобы запустить Apache, идем в папку c:/Apache24/bin/ и видим файл запуска сервера Apache. Отправляем его в меню «Пуск» или сразу запускаем. После запуска, в трее появляется значок запуска Apache 2.4.
установка Apache 2.4 без инсталлятора — запускapache в трееНа фото вы видите, значок Apache в трее, как в прошлой статье: Установка Apache MSI: пошаговая установка Apache.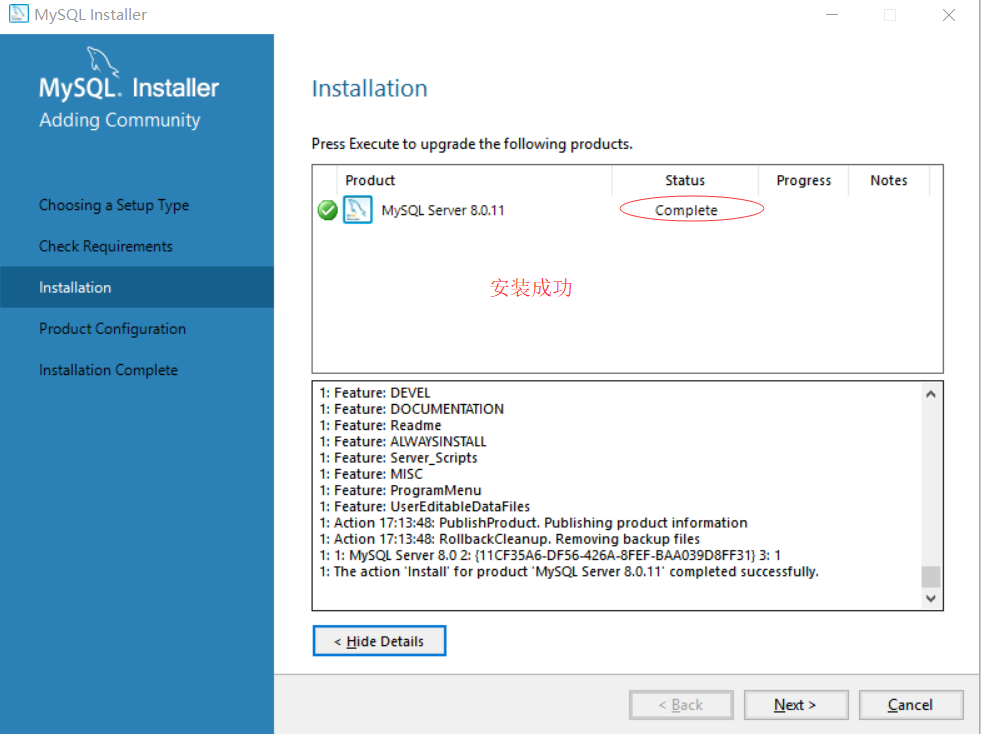 Можно запускать apache из трея. Установка Apache 2.4 без инсталлятора завершена.
Можно запускать apache из трея. Установка Apache 2.4 без инсталлятора завершена.
Видео статьи
Выводы
Собирая WAMP вручную, помним следующее:
- Apache устанавливаем в папку c:/www или c:/Apache24
- PHP устанавливаем в папку c:/php
- MySQL устанавливаем в папку: c:/Program files/MySQL/MySQL Server5.5
Ошибки установки Apache 2.4 binaries VC14
В процессе установки Apache можете получить ошибку: Отсутствует VCRUNTIME140.dll. Чтобы её исправить, ставим: Visual C++ Microsoft, в него входит VCRUNTIME140.dll. Замечу, что отдельно можно найти и скачать этот файл, но запустить его отдельно не получится. Поэтому, скачиваем Visual C++ (https://www.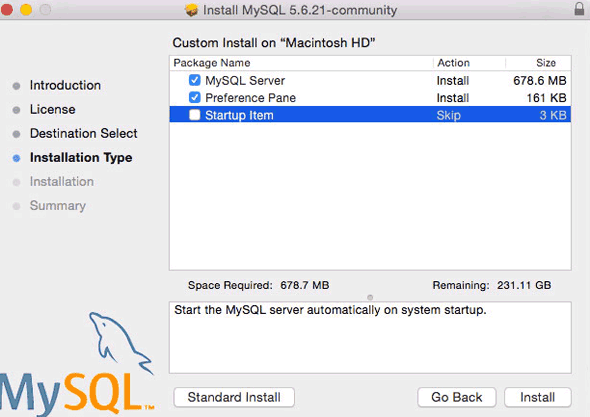 microsoft.com/ru-ru/download/confirmation.aspx?id=48145) и устанавливаем его. Всё, ошибка отсутствия VCRUNTIME140.dll решена.
microsoft.com/ru-ru/download/confirmation.aspx?id=48145) и устанавливаем его. Всё, ошибка отсутствия VCRUNTIME140.dll решена.
©www.wordpress-abc.ru
Другие статьи раздела: Локальный сервер
Похожие посты:
ПохожееУстановка Apache PySpark в Windows 10
Дата публикации Aug 30, 2019
Последние несколько месяцев я работал над проектом Data Science, который обрабатывает огромный набор данных, и стало необходимым использовать распределенную среду, предоставляемую Apache PySpark.
Я много боролся при установке PySpark на Windows 10. Поэтому я решил написать этот блог, чтобы помочь любому легко установить и использовать Apache PySpark на компьютере с Windows 10.
1. Шаг 1
PySpark требует Java версии 7 или новее и Python версии 2.6 или новее. Давайте сначала проверим, установлены ли они, или установим их и убедимся, что PySpark может работать с этими двумя компонентами.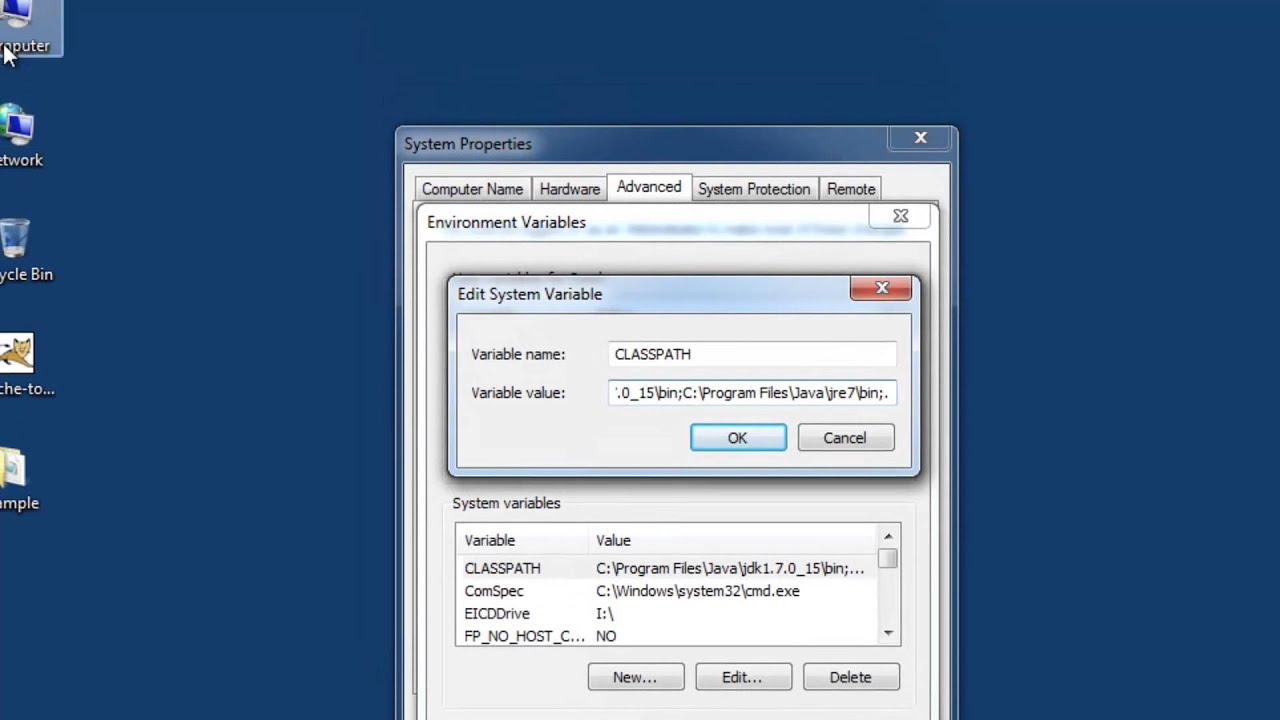
Установка Java
Проверьте, установлена ли на вашем компьютере Java версии 7 или новее. Для этого выполните следующую команду в командной строке.
Если Java установлена и настроена для работы из командной строки, выполнение вышеуказанной команды должно вывести информацию о версии Java на консоль. Иначе, если вы получите сообщение, подобное:
«Java» не распознается как внутренняя или внешняя команда, работающая программа или пакетный файл.
тогда вы должны установить Java.
а) Для этого скачайте Java изСкачать бесплатное программное обеспечение Java
б) Получить Windows x64 (например, jre-8u92-windows-x64.exe), если вы не используете 32-разрядную версию Windows, в этом случае вам нужно получитьWindows x86 Offlineверсия.
в) Запустите установщик.
d) После завершения установки закройте текущую командную строку, если она уже была открыта, снова откройте ее и проверьте, можете ли вы успешно запуститьJava — версиякоманда.
2. Шаг 2
питон
Python используется многими другими программными инструментами. Поэтому вполне возможно, что требуемая версия (в нашем случае версия 2.6 или более поздняя) уже доступна на вашем компьютере. Чтобы проверить, доступен ли Python и найти его версию, откройте командную строку и введите командуPython — версия
Если Python установлен и настроен для работы из командной строки, при выполнении вышеуказанной команды информация о версии Python должна выводиться на консоль. Например, я получил следующий вывод на моем ноутбуке:
C: \ Users \ uug20> python —version
Python 3.7.3
Вместо этого, если вы получите сообщение, как
«Python» не распознается как внутренняя или внешняя команда, работающая программа или пакетный файл ».
Это означает, что вам нужно установить Python. Для этого
а) Перейти к питонускачатьстр.
б) НажмитеПоследний выпуск Python 2ссылка.
c) Загрузите установочный файл MSI для Windows x86–64.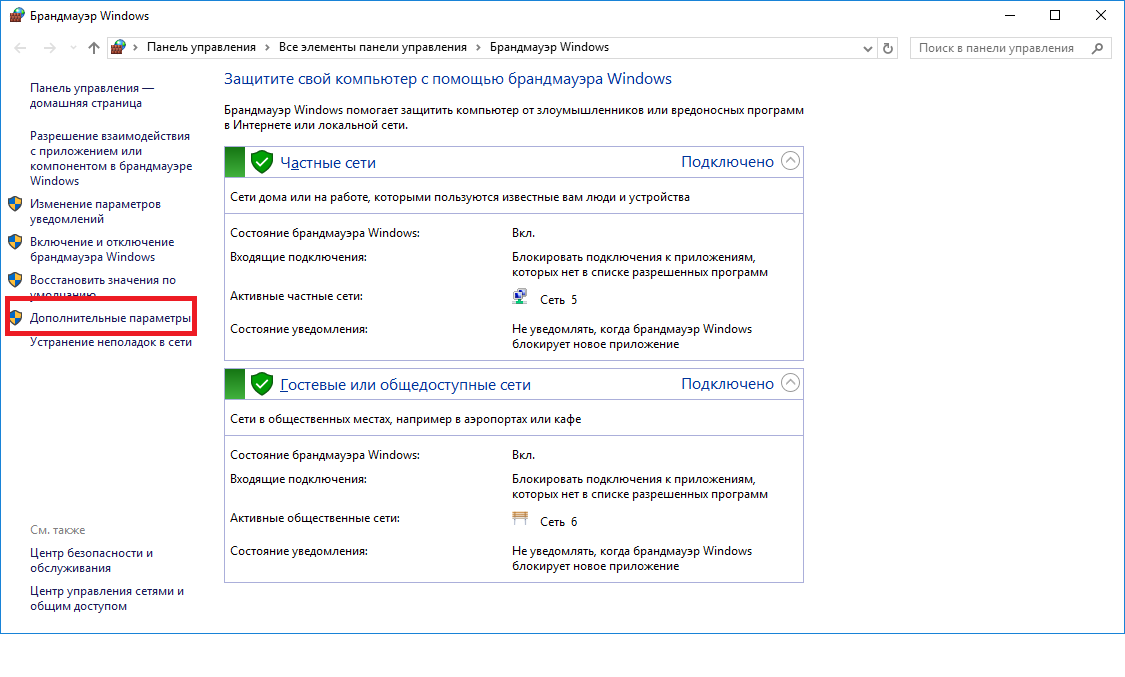 Если вы используете 32-разрядную версию Windows, загрузите установочный файл MSI для Windows x86.
Если вы используете 32-разрядную версию Windows, загрузите установочный файл MSI для Windows x86.
г) Когда вы запускаете установщик, наНастроить Pythonраздел, убедитесь, что опцияДобавить python.exe в путьвыбран. Если этот параметр не выбран, некоторые утилиты PySpark, такие как pyspark и spark-submit, могут не работать.
e) После завершения установки закройте командную строку, если она уже была открыта, снова откройте ее и проверьте, можете ли вы успешно запуститьPython — версиякоманда.
3. Шаг 3
Установка Apache Spark
а) Перейти к искрескачатьстр.
б) Выберите последнюю стабильную версию Spark.
с)Выберите тип упаковки: sвыберите версию, предварительно созданную для последней версии Hadoop, такую какПредварительно построен для Hadoop 2.6,
г)Выберите тип загрузки:ВыбратьПрямое скачивание,
д) Нажмите на ссылку рядом сСкачать Sparkзагрузить заархивированный tar-файл, заканчивающийся расширением .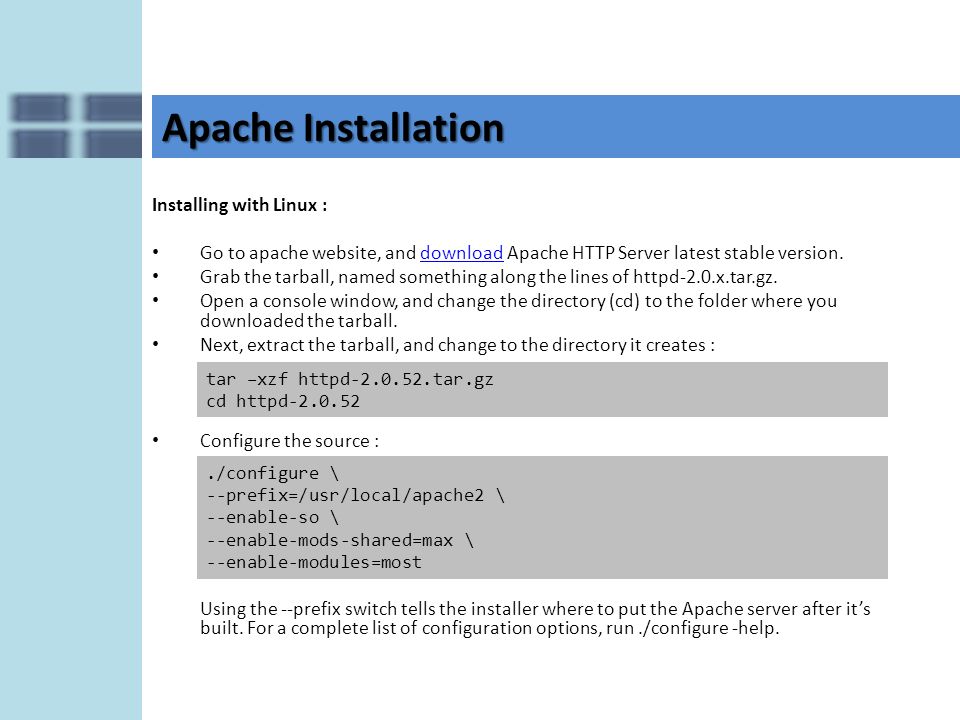 tgz, такой как spark-1.6.2-bin-hadoop2.6.tgz.
tgz, такой как spark-1.6.2-bin-hadoop2.6.tgz.
f) Для установки Apache Spark вам не нужно запускать какой-либо установщик. Извлеките файлы из загруженного tar-файла в любую папку по вашему выбору, используя7Zipинструмент / другие инструменты для разархивирования.
Убедитесь, что путь к папке и имя папки, содержащей файлы Spark, не содержат пробелов.
Я создал папку с именем spark на моем диске D и распаковал заархивированный tar-файл в папку с именем spark-2.4.3-bin-hadoop2.7. Таким образом, все файлы Spark находятся в папке с именем D: \ spark \ spark-2.4.3-bin-hadoop2.7. Давайте назовем эту папку SPARK_HOME в этом посте.
Чтобы проверить успешность установки, откройте командную строку, перейдите в каталог SPARK_HOME и введите bin \ pyspark. Это должно запустить оболочку PySpark, которую можно использовать для интерактивной работы со Spark.
Последнее сообщение содержит подсказку о том, как работать со Spark в оболочке PySpark с использованием имен sc или sqlContext. Например, при вводе sc.version в оболочке должна появиться версия Spark. Вы можете выйти из оболочки PySpark так же, как вы выходите из любой оболочки Python — набрав exit ().
Например, при вводе sc.version в оболочке должна появиться версия Spark. Вы можете выйти из оболочки PySpark так же, как вы выходите из любой оболочки Python — набрав exit ().
Оболочка PySpark выводит несколько сообщений при выходе. Поэтому вам нужно нажать Enter, чтобы вернуться в командную строку.
4. Шаг 4
Настройка установки Spark
Первоначально, когда вы запускаете оболочку PySpark, она выдает много сообщений типа INFO, ERROR и WARN. Давайте посмотрим, как удалить эти сообщения.
Установка Spark в Windows по умолчанию не включает утилиту winutils.exe, которая используется Spark. Если вы не укажете своей установке Spark, где искать winutils.exe, вы увидите сообщения об ошибках при запуске оболочки PySpark, такие как
«ОШИБКА Shell: не удалось найти двоичный файл winutils в двоичном пути hadoop java.io.IOException: не удалось найти исполняемый файл null \ bin \ winutils.exe в двоичных файлах Hadoop».
Это сообщение об ошибке не препятствует запуску оболочки PySpark. Однако если вы попытаетесь запустить автономный скрипт Python с помощью утилиты bin \ spark-submit, вы получите ошибку. Например, попробуйте запустить скрипт wordcount.py из папки примеров в командной строке, когда вы находитесь в каталоге SPARK_HOME.
«Bin \ spark-submit examples \ src \ main \ python \ wordcount.py README.md»
Установка winutils
Давайте загрузим winutils.exe и сконфигурируем нашу установку Spark, чтобы найти winutils.exe.
a) Создайте папку hadoop \ bin внутри папки SPARK_HOME.
б) Скачатьwinutils.exeдля версии hadoop, для которой была создана ваша установка Spark. В моем случае версия hadoop была 2.6.0. Так что язагруженноеwinutils.exe для hadoop 2.6.0 и скопировал его в папку hadoop \ bin в папке SPARK_HOME.
c) Создайте системную переменную среды в Windows с именем SPARK_HOME, которая указывает путь к папке SPARK_HOME.
d) Создайте в Windows другую переменную системной среды с именем HADOOP_HOME, которая указывает на папку hadoop внутри папки SPARK_HOME.
Поскольку папка hadoop находится внутри папки SPARK_HOME, лучше создать переменную среды HADOOP_HOME, используя значение% SPARK_HOME% \ hadoop. Таким образом, вам не нужно менять HADOOP_HOME, если SPARK_HOME обновлен.
Если вы теперь запустите сценарий bin \ pyspark из командной строки Windows, сообщения об ошибках, связанные с winutils.exe, должны исчезнуть.
5. Шаг 5
Настройка уровня журнала для Spark
Каждый раз при запуске или выходе из оболочки PySpark или при запуске утилиты spark-submit остается много дополнительных сообщений INFO. Итак, давайте внесем еще одно изменение в нашу установку Spark, чтобы в консоль записывались только предупреждения и сообщения об ошибках. Для этого:
a) Скопируйте файл log4j.properties.template в папку SPARK_HOME \ conf как файл log4j.properties в папке SPARK_HOME \ conf.
b) Установите для свойства log4j.rootCategory значение WARN, console.
c) Сохраните файл log4j.properties.
Теперь любые информационные сообщения не будут записываться на консоль.
Резюме
Чтобы работать с PySpark, запустите командную строку и перейдите в каталог SPARK_HOME.
а) Чтобы запустить оболочку PySpark, запустите утилиту bin \ pyspark. Когда вы окажетесь в оболочке PySpark, используйте имена sc и sqlContext и введите exit (), чтобы вернуться в командную строку.
б) Чтобы запустить автономный скрипт Python, запустите утилиту bin \ spark-submit и укажите путь к вашему скрипту Python, а также любые аргументы, которые нужны вашему скрипту Python, в командной строке. Например, чтобы запустить скрипт wordcount.py из каталога examples в папке SPARK_HOME, вы можете выполнить следующую команду:
«bin \ spark-submit examples \ src \ main \ python \ wordcount.py README.md«
6. Шаг 6
Важно: я столкнулся с проблемой при установке
После завершения процедуры установки на моем компьютере с Windows 10 я получал следующее сообщение об ошибке.
Файл «C: \ Users \ uug20 \ Anaconda3 \ lib \ site-packages \ zmq \ backend \ cython \ __ init__.py», строка 6, вот . import (константы, ошибка, сообщение, контекст, ImportError: сбой загрузки DLL: указанный модуль не найден.
Решение:
Я просто разобрался, как это исправить!
В моем случае я не знал, что мне нужно добавить ТРИ пути, связанные с миникондами, в переменную окружения PATH.
C: \ Users \ uug20 \ Anaconda3
C: \ Users \ uug20 \ Anaconda3 \ Scripts
C: \ Users \ uug20 \ Anaconda3 \ Library \ bin
После этого я не получил никаких сообщений об ошибках, и pyspark начал работать правильно и открыл записную книжку Jupyter после ввода pyspark в командной строке.
Надеюсь, это работает и для вас!
Оригинальная статья
Как установить и настроить XAMPP в Windows 10 — Сеть без проблем
XAMPP — это бесплатный инструмент с открытым исходным кодом, который в основном используется для создания локальной копии сайта на вашем компьютере в целях тестирования. Это легкое и кроссплатформенное приложение, которое упрощает веб-разработчикам тестирование его плагинов, тем и прочего. Xampp поставляется с Apache и MySQL, которые являются двумя основными компонентами для его установки. Apache используется для создания локального сервера, в то время как вы можете использовать MySQL для управления или сохранения данных на локальном сервере для веб-сайта.
Этот сервер используется для тестирования страниц PHP. Он позволяет вам создать локальный веб-сервер, где вы можете протестировать любые плагины, темы и другие вещи, прежде чем применять их на живом сайте WordPress. Таким образом, вы можете защитить свой сайт WordPress от возможных ошибок. Итак, давайте начнем и узнаем, как правильно установить и настроить XAMPP в Windows 10.
Как установить XAMPP на Windows 10
Откройте веб-браузер и перейдите на страницу загрузок Apache Friends. На следующей странице загрузите соответствующую версию для вашего ПК с Windows 10.
После загрузки перейдите в папку загрузки Проводника и запустите установщик XAMPP.
Если на экране появится окно «Контроль учетных записей», нажмите кнопку «Да», чтобы дать свое согласие.
Во время этого может появиться предупреждающее сообщение. Когда вы нажимаете кнопку «ОК», на экране открывается мастер установки XAMPP. Затем нажмите кнопку «Далее», чтобы продолжить.
На следующем экране есть множество компонентов, которые необходимо выбрать для процесса установки.
Поскольку эти параметры необходимы для запуска программного обеспечения, оставьте его как есть и нажмите кнопку «Далее».
Затем выберите папку, в которую вы хотите установить файлы XAMPP.
Кстати, мы рекомендуем вам использовать установленное местоположение по умолчанию. А затем нажмите кнопку «Далее».
Поскольку панель управления XAMPP для Windows поддерживает разные языки, выберите нужный язык и нажмите «Далее».
На странице Bitnami for XAMPP просто нажмите кнопку «Далее». Если вы хотите узнать о Bitnami, установите флажок рядом с пунктом Узнать больше о Bitnami для XAMPP.
Теперь установка готова к запуску процесса установки на вашем устройстве, поэтому снова нажмите кнопку «Далее», чтобы продолжить.
Здесь вам может понадобиться немного подождать, пока он не завершит установку.
После правильной установки вам будет предложено окно с вопросом «Хотите ли вы запустить панель управления сейчас?».
Установите флажок и нажмите кнопку Готово.
Как настроить XAMPP в Windows 10
Для настройки XAMPP в Windows 10 может потребоваться запустить приложение XAMPP от имени администратора.
Итак, нажмите на кнопку «Пуск» и введите XAMPP.
При этом «Панель управления XAMPP» начинает появляться в лучшем совпадении. Теперь щелкните по нему правой кнопкой мыши и выберите «Запуск от имени администратора». Если UAC запрашивает разрешение, нажмите кнопку «Да».
Когда откроется панель управления XAMPP, вы увидите список веб-сервисов в разделе «Модуль».
Здесь сначала необходимо активировать службы Apache и MySQL , нажав соответствующую кнопку «Пуск», которая доступна в разделе «Действия».
Здесь сначала необходимо активировать службы Apache и MySQL, нажав соответствующую кнопку «Пуск», которая доступна в столбце «Действия».
Как только вы нажмете кнопку «Пуск», PID и номер порта соответствующих служб станут видны. Кроме того, соответствующие сервисы в разделе модуля становятся зелеными.
Кроме того, вы также можете запустить другие службы, если они вам нужны.
Чтобы получить доступ к панели администрирования для каждой отдельной службы, нажмите соответствующую кнопку администратора.
В правом конце страницы вы увидите список параметров, таких как Config, Netstat, Shell и другие. Эти параметры помогут вам настроить различные аспекты панели управления XAMPP.
Нажмите на кнопку «Config», чтобы открыть окно конфигурации панели управления.
Установите флажок Модули, которые вы хотите запускать автоматически при запуске приложения. Затем нажмите кнопку Сохранить, чтобы сохранить изменения.
Рядом с кнопкой Config вы найдете кнопку Netstat. Нажав на эту кнопку, вы получите список служб, которые в данный момент получают доступ к сети.
Он состоит из имени исполняемого файла, информации об идентификаторе процесса, номера порта и соответствующего TCP/IP-адреса.
Панель управления XAMPP также предлагает вам раздел журнала каждой конкретной услуги. Это первый сервис, который вы выбираете, чтобы проверить, когда что-то не так, и функция не работает должным образом.
Вот и все. Надеюсь, что после прочтения этого руководства вам стало довольно легко установить и настроить XAMPP на Windows 10.
Как установить mod_wsgi в Apache на Windows?
Другие подобные ответы устарели или фокусируются на конкретной ошибке, а не на всем процессе.
Каков полный процесс установки mod_wsgi в установку Apache на Windows 10?
python windows apache mod-wsgi wsgiПоделиться Источник Robin De Schepper 18 января 2020 в 14:11
2 ответа
- Установка mod_wsgi для apache vc11 build on windows
У меня есть сборка Apache 2.4 VC11 и Python 3.4 (скомпилированная с VC10), установленная на моем windows x64 PC. Я хочу установить mod_wsgi, но не смог найти для него никакой сборки VC11. Я, однако, попытался использовать сборку VC10, и она не прошла. Существует ли какая-либо несовместимость между…
- Django + mod_wsgi + apache + wamp методика оптимизации для windows
Я пытаюсь разместить свое приложение Django на Wamp в Windows 7. Я уже правильно настроил mod_wsgi и запустил тестовый проект, чтобы проверить его. Тем не менее, сервер действительно требует времени для загрузки, поскольку я перенес свой dev-проект. Я читал статьи об оптимизации производительности…
0
- Установите Microsoft Visual C++ Build Tools: https://visualstudio.microsoft.com/visual-cpp-build-tools /
- Укажите
MOD_WSGI_APACHE_ROOTDIRна вашу установку (по умолчанию используетсяC:/Apache24). с прямой косой чертой:
set MOD_WSGI_APACHE_ROOTDIR=C:/Users/me/apache
- Установка пакета mod-wsgi :
pip install mod-wsgi
- Получить конфигурацию модуля:
mod_wsgi-express module-config
- Скопируйте выходные данные предыдущей команды в ваши Apache-е
httpd.conf.
Я помещаю его под списком LoadModule заявлений. не копируйте это , используйте выходные данные вашей команды.
LoadFile "c:/python-dir/python37/python37.dll"
LoadModule wsgi_module "c:/python-dir/python/python37/lib/site-packages/mod_wsgi/server/mod_wsgi.cp37-win_amd64.pyd"
WSGIPythonHome "c:/python-dir/python/python37"
Когда вы перезагрузите Apache, mod_wsgi будет загружен. Проверьте пример quickstart Hello World , чтобы проверить вашу установку mod_wsgi.
Поделиться Robin De Schepper 18 января 2020 в 14:11
0
Также обязательно проверьте, что ваши Apache и Python имеют одинаковую архитектуру (32/64bit) и MS Build Tools совместимы с версией Python.
Я пытался скомпилировать mod_wsgi, используя различные комбинации инструментов MS Build в течение нескольких часов, прежде чем заметил, что Python 3.8-это 32bit, а Apache 2.4-64bit.
Поделиться vodkaJedi 05 сентября 2020 в 00:14
Похожие вопросы:
Запуск Python из virtualenv с Apache/mod_wsgi, на Windows
Я пытаюсь настроить сервер WAMP. У меня Apache работает правильно, и я установил mod_wsgi без сучка и задоринки. Проблема в том, что я использую виртуальные среды (используя virtualenv) для своих…
Apache mod_wsgi 32-bit/64-bit Python совместимость
Я использую Zend Studio / Zend Server для разработки своих веб-сайтов на базе PHP, но сейчас я прохожу курс Python и хочу изучить Django. У меня есть машина Windows 7 AMD-64, и я использую 64-bit…
Как установить mod_wsgi как python в python установку?
Я не могу установить mod_wsgi на windows, когда пытаюсь выполнить следующую команду: pip install mod_wsgi Там написано- Collecting mod-wsgi Using cached mod_wsgi-4.4.14.tar.gz Complete output from…
Установка mod_wsgi для apache vc11 build on windows
У меня есть сборка Apache 2.4 VC11 и Python 3.4 (скомпилированная с VC10), установленная на моем windows x64 PC. Я хочу установить mod_wsgi, но не смог найти для него никакой сборки VC11. Я, однако,…
Django + mod_wsgi + apache + wamp методика оптимизации для windows
Я пытаюсь разместить свое приложение Django на Wamp в Windows 7. Я уже правильно настроил mod_wsgi и запустил тестовый проект, чтобы проверить его. Тем не менее, сервер действительно требует времени…
pip установите mod_wsgi, Как установить среду MOD_WSGI_APACHE_ROOTDIR?
Я пытаюсь установить mod_wsgi в Windows 10. Команда pip install mod_wsgi выдает мне ошибку, RuntimeError: No Apache installation can be found. Set the MOD_WSGI_APACHE_ROOTDIR environment to its…
Как установить mod_wsgi для apache 2.4 и python 3.4 на windows?
У меня уже был установлен apache 2.4 с xampp. Я попытался добавить mod_wsgi, используя шаги, упомянутые здесь Но когда я добавляю строку LoadModule wsgi_module modules/mod_wsgi-py34-vc10.so Apache…
Как установить mod_wsgi на Windows+XAMPP в 2017 году
Я пытаюсь (изо всех сил) настроить среду для приложения Django на Windows с XAMPP. Что у меня есть : Windows 7 64бит Apache/2.4.25 (для Win32) Python 3.6.1 platform.architecture() = (’64bit’,…
Apache и mod_wsgi
Я работаю с apache 2.4.27, python 3.7 мне нужно установить mod_wsgi. Я попытался установить его через pip install mod_wsgi это дает мне эту ошибку: running build_ext building…
mod_wsgi на Apache и Windows 7
Я установил Apache и mod_wsgi на Win 7 и скопировал текстовый вывод конфигурации mod_wsgi в httpd.conf. Я также проверяю и вижу, что сервер работает до mod_wsgi. Теперь, когда я пытаюсь подключиться…
Установка, запуск, выключение и удаление сервера Apache под windows 10
оглавление
монтаж
запускать
неисправность
Удалить
1. Войдите на официальный сайт, чтобы скачать:http://httpd.apache.org/download.cgi
2. Как показано на рисунке:
3. Продолжайте:
4. После распаковки в указанный каталог (у меня G: \ win10 \ Apache httpd \ httpd-2.4.38-o102r-x64-vc14-r2 \ Apache24),
Откройте файл httpd.conf в папке ../Apache/conf, как показано на рисунке, и измените его на свой собственный абсолютный путь к apache:
5. Откройте командную строку и введите netstat -a в командной строке, чтобы проверить, занят ли порт 80. Если он занят, продолжайте изменять номер порта в файле httpd.conf (как показано ниже, я изменил его на 8080)
6. Откройте окно командной строки cmd от имени администратора: войдите в папку bin в каталоге установки Apache и введите команду: httpd -k install, чтобы установить сервер apache (вы можете столкнуться с проблемами, проблемы и решения приведены в конце статьи. ),Как показано ниже:
1. Есть два способа: введите httpd -k start в командной строке или откройте файл ApacheMonitor.exe в каталоге bin каталога установки Apache. После двойного щелчка по нему в правом нижнем углу появляется значок (как показано ниже):
Вы можете щелкнуть левой кнопкой мыши и выбрать начало.
2. Убедитесь, что все прошло успешно: откройте браузер, введите localhost: 8088 в адресную строку, нажмите Enter (посмотрите, какой у вас измененный номер порта), как показано на рисунке ниже.
неисправность
Как и при запуске, вы можете ввести команду httpd -k stop или работать через визуальный интерфейс через ApacheMonitor.exe.
Точно так же откройте окно командной строки от имени администратора, войдите в папку bin в каталоге установки и введите команду: sc delete Apache2.4
Информацию о проблемах, возникающих во время установки и запуска, см. По адресу:Проблемы и решения при установке сервера Apache
Как установить Apache, PHP и MYSQL на компьютере с Windows 10
Если вы планируете установить Apache, PHP и MySQL на компьютере с Windows 10, вы можете сделать это, выбрав любой из двух вариантов, приведенных ниже:
- Вы можете использовать любые готовые пакеты, такие как WampServer, XAMPP и т. Д.
OR - Вы можете создать свой собственный полнофункциональный сервер WAMP (ручная установка).
Итак, в этом руководстве вы узнаете о , как вручную установить сервер Apache, PHP и MySQL на ПК с Windows 10. Поскольку в настоящее время я использую Windows 10 Pro, 64-разрядную версию , это руководство основано на ней. Я рекомендую вам сначала прочитать весь учебник, прежде чем следовать инструкциям.
Также читайте: Что такое Закон о защите цифровой информации в здравоохранении (DISHA) в Индии?
Во-первых, мы должны решить, какая версия каждого приложения будет установлена.
- Apache 2.4.29
- MySQL 5.7.21
- PHP 7.2.3
Вы можете загрузить требуемый установщик по ссылкам, приведенным ниже:
Установка MySQL в Windows 10 Pro 64 bit:- Загрузить Установщик MySQL и нажмите «Выполнить».
- Выберите Лицензионное соглашение и нажмите Далее.
- Выберите Server Only и нажмите Next.
- Вам будет предложено установить Visual Studio 2013 в вашей системе.
- Щелкните кнопку Execute .
- Выберите Лицензионное соглашение и щелкните Установить.
- Введите пароль пользователя root. Подтвердите пароль и нажмите Next.
Теперь ваш сервер базы данных MySQL готов к использованию. Вы можете использовать любое клиентское программное обеспечение MySQL для управления своей базой данных, например phpMyAdmin, Heidi SQL, SQL YOG и т.д. : //www.microsoft.com/en-in/download/details.aspx? id = 48145
- Измените строку ниже в этом файле:
#ServerName www.example.com:80
ServerName localhost
# AllowOverride определяет, какие директивы могут быть помещены в файлы .htaccess.
# Это может быть «Все», «Нет» или любая комбинация ключевых слов:
# AllowOverride FileInfo AuthConfig Limit
AllowOverride None
# AllowOverride контролирует, в какие директивы могут быть помещены.htaccess файлы.
# Это может быть «Все», «Нет» или любая комбинация ключевых слов:
# AllowOverride FileInfo AuthConfig Limit
AllowOverride All
#LoadModule rewrite_module modules / mod_rewrite.so Module /mod_rewrite.so
Если вы видите эту страницу, это означает, что ваша установка Apache была успешно выполнена.
Вы можете изменить код индексной страницы или загрузить свои файлы, как показано в примере ниже.
Установка PHP в Windows10:- Загрузите пакет PHP PHP-7.1.1RC1-Win32-VC14-x64.zip и распакуйте его в папку C: \ php72
- Переименуйте php-ini-development.ini в php. ini
- Добавить PHP в системную переменную окружения.
C: \> setx path «% PATH%, C: \ php72» / M
- Снова откройте файл c: \ Apache24 \ conf \ httpd.conf и добавьте к нему строки:
PHPIniDir «C: / PHP72»
- Приложение AddHandler / x-httpd-php.php
LoadModule php7_module «C: /PHP72/php7apache2_4.dll»
Теперь вы можете получить доступ к своей странице PHP из корня документа Apache по умолчанию. Здесь я создал на странице phpinfo.php.
Вот и все! Готово 🙂
Планируете установить Apache, PHP и MySQL? Выберите VPS и выберите любой план из https://www.znetlive.com/vps-hosting-windows/
«Acronis несет прямую ответственность за экономию нашей компании 1200 часов в год для ИТ-персонала в рабочих процессах резервного копирования и восстановления.” ИТ-директор, высокопроизводительная ИТ-компания.
Подробности читайте в отчете Forrester.
Услуги ZNetLive предлагает:
Доменные имена Индия
Общий хостинг Индия
WordPress Хостинг Индия
VPS-хостинг Индия
Выделенный сервер Индия
Если у вас есть какие-либо сомнения относительно этой статьи или вам нужно узнать больше о установки, оставьте комментарии ниже и свяжитесь с нами.
Умеш, руководитель группы по техническим вопросам, является экспертом по продуктам Microsoft с завидными сертификатами, такими как RHCE, MCPS, MCSA и MCSE. Превосходный командный игрок, он использует свой более чем 7-летний опыт работы в технической сфере для блестящего решения технических вопросов и целенаправленно повышает ценность системного администрирования и управления. В свободное время его можно увидеть рисующим или играющим в шахматы.
Как установить и настроить Apache на сервере Windows
Эта статья является первой частью серии «Как установить предварительные условия, необходимые для запуска автономной версии MIDAS с сервера Windows».Это применимо только к локальным установкам системы резервирования помещений и планирования ресурсов MIDAS на серверах под управлением Windows.
В этой первой статье рассказывается, как установить Apache в Windows. Другие веб-серверы (например, Microsoft Internet Information Services (IIS)) также доступны для Windows.
Обратите внимание, что эта статья предоставляется «как есть» и является правильной на момент написания. Для получения дополнительной помощи по установке или настройке Apache обратитесь к документации / поддержке поставщика.
Содержание:
Шаг 1. Загрузите Apache для Windows
Apache для Windows можно бесплатно загрузить с ApacheLounge. Доступны 32-разрядная (x86) и 64-разрядная (x64) версии, в зависимости от того, работает ли ваш сервер Windows. 32- или 64-разрядная версия Windows:В этом руководстве мы предполагаем, что на сервере Windows работает 64-разрядная операционная система, поэтому мы загрузим Apache 2.4.39 Win64 (httpd-2.4.39- win64-VC15.zip)
Согласно информации на странице загрузки ApacheLounge, вам также необходимо убедиться, что на вашем сервере также установлен соответствующий распространяемый компонент C ++ для Visual Studio.Скорее всего, он уже установлен в вашей системе, но в случае сомнений загрузите и запустите «vc_redist_x64.exe» (для 64-разрядной операционной системы) или «vc_redist_86.exe» (для 32-разрядной системы) из сначала ссылки на сайте ApacheLounge.
Шаг 2 — Разархивируйте
После завершения загрузки откройте загруженный файл «httpd-2.4.39-win64-VC15.zip» и извлеките его содержимое в подходящее место на вашем сервере, например C: \ Apache24 или D : \ Apache и т. Д.Шаг 3. Настройка Apache
После извлечения Apache нам нужно будет его настроить.Начните с поиска файла «httpd.conf» (который будет в подкаталоге «conf») и откройте его в стандартном текстовом редакторе. По умолчанию этот файл конфигурации предполагает, что вы распаковали Apache в C: \ Apache24. Однако, если вы извлекли Apache в другое место (например, D: \ Apache), вам необходимо обновить переменную $ {SRVROOT} в файле httpd.conf, чтобы она указывала на новое местоположение соответственно, то есть:
Определите SRVROOT «C: / Apache24» → Определите SRVROOT «D: / Apache»
Если в вашем httpd нет переменной SRVROOT.conf, то вместо этого вам нужно будет вручную обновить все экземпляры «C: / Apache24», например:
ServerRoot «C: / Apache24» → ServerRoot «D: / Apache»
DocumentRoot «C: / Apache24 / htdocs. «→ DocumentRoot» D: / Apache / htdocs «
<Каталог" C: / Apache24 / htdocs "> → <Каталог" D: / Apache / htdocs ">
ScriptAlias / cgi-bin /» C: / Apache24 / cgi- bin / «→ ScriptAlias / cgi-bin /» D: / Apache / cgi-bin / «
Независимо от того, куда вы распаковали Apache, вам также необходимо внести следующие изменения в файл http.conf:
- A) Добавьте ExecCGI в директиву Options:
Найдите следующую строку:Options Indexes FollowSymLinks
… и добавьте ExecCGI:Options Indexes FollowSymLinks ExecCGI
… это сообщает Apache что сценарии CGI / Perl разрешены вне каталога cgi-bin - B) Найдите и раскомментируйте следующую строку: (удалив символ # в начале строки)
AddHandler cgi-script .cgi
… и также добавьте следующую строку:AddHandler cgi-script.pl
… Эти две строки сообщают Apache, как обрабатывать файлы .cgi / .pl (т.е. выполнять их, а не представлять в виде текста в веб-браузере) - C) Добавьте следующую строку в конец httpd. conf:
ScriptInterpreterSource Registry
… это позволяет Apache игнорировать самую первую строку файлов .cgi / .pl, которые направляют Apache в место установки Perl, и вместо этого определять местоположение Perl из реестра Windows
Шаг 4. Запустите Apache.
Откройте командную строку / командную строку PowerShell в папке «bin» в том месте, где вы извлекли Apache (удерживая «Shift», щелкнув правой кнопкой мыши и выберите «Открыть окно командной строки здесь» или «Открыть окно PowerShell здесь» ):Если вы открыли командную строку, запустите Apache, введя следующую команду:
httpd.exe
Если вы открыли командную строку PowerShell, запустите Apache, введя следующую команду:
& «D: \ Apache \ bin \ httpd.exe»
(замените D: \ Apache \ местом, из которого вы ранее извлекли Apache server) Если вы видите запрос брандмауэра Windows, разрешите доступ соответствующим образом. Если вы не разрешите доступ Apache через брандмауэр вашего сервера, другие компьютеры / устройства не смогут подключиться к вашему веб-серверу, поэтому обязательно разрешите доступ соответственно:
Шаг 5. Проверьте Apache
. откройте, откройте свой веб-браузер и перейдите по адресу http: // 127.0.0.1 Если Apache запущен, вы должны увидеть слова «Работает!» отображается в вашем браузере:
Шаг 6 — Установить как службу Windows:
Когда вы закроете окно команды / PowerShell, Apache завершит работу.Однако, чтобы обеспечить постоянную работу Apache, его можно быстро установить как службу Windows.
Просто откройте административную командную строку или PowerShell еще раз, и на этот раз введите следующее для командной строки:
httpd.exe -k install
…или в приглашении PowerShell:Start-Process PowerShell -Verb RunAs
Это гарантирует, что PowerShell работает от имени администратора. Затем введите:& «D: \ Apache \ bin \ httpd.exe» -k install
(Замените D: \ Apache \ местом, из которого вы ранее извлекли свой сервер Apache). Затем вы должны увидеть сообщение о том, что Apache2.4 служба успешно установлена.Затем вы можете запустить службу, набрав:
net start Apache2.4
Шаг 7. Мониторинг Apache
(необязательно) Чтобы вы могли отслеживать текущее состояние вашего сервера Apache, а также позволяли вам быстро запустить / остановить / перезапустить сервер, Apache поставляется с небольшой утилитой под названием «Apache Monitor».Дважды щелкните ApacheMonitor.exe из папки bin, чтобы запустить утилиту, или поместите ярлык в папку «Автозагрузка», чтобы она автоматически запускалась при каждом запуске Windows.
СОВЕТ: чтобы быстро найти папку автозагрузки в Windows 10 и более поздних версиях, нажмите WinKey + R и затем введите «shell: startup» (текущий пользователь) или «shell: common startup» (все пользователи)
Next In This Series …
Как установить Apache в Windows 10
Веб-сервер — это фундаментальный элемент Интернета. Apache работает, устанавливая соединение между удаленным сервером и браузерами посетителей веб-сайтов, когда они общаются друг с другом. Хотя его использование со временем снизилось, этот веб-сервер по-прежнему широко используется на рынке серверов. Учитывая это, мы расскажем, как установить Apache на Windows 10 .
Как установить Apache в Windows 10
Перед тем, как начать, вам необходимо загрузить эти два компонента:
- Microsoft Visual Studio C ++.
- Последняя версия Apache Lounge.
После того, как вы загрузили эти элементы, вы можете действовать следующим образом.
Сначала дважды щелкните исполняемый файл Microsoft Visual Studio C ++, чтобы установить его. После завершения установки вам будет предложено перезагрузить компьютер. Продолжайте и перезапустите.
Теперь при загрузке вы можете продолжить установку Apache.
Вот как это сделать:
Создайте папку с именем Apache24 .
Эта папка должна находиться в корне каталога, в котором установлена Windows.Например, C: \ Apache24 .
Затем разархивируйте содержимое Apache Lounge, которое вы загрузили, в папку Apache24.
После завершения извлечения в каталог — запустите командную строку в режиме с повышенными привилегиями, скопируйте все вместе, вставьте следующие команды и нажмите Enter, чтобы перейти в папку bin:
cd .. CD.. компакт-диск Apache24 cd bin
Теперь введите httpd и нажмите Enter, чтобы установить и запустить сервер. Вам будет предложено разрешить доступ через брандмауэр Windows, чтобы иметь возможность подключиться к сети.
На этом этапе вы можете протестировать сервер. Для этого запустите любой установленный на вашем ПК веб-браузер, затем введите localhost или IP-адрес ПК в адресную строку и нажмите Enter. Вы увидите сообщение: Работает!
Вы можете прекратить обслуживание, нажав комбинацию клавиш CTRL + C.
Теперь, когда у вас установлен, настроен и протестирован веб-сервер Apache, вам нужно будет настроить его как системную службу.Для этого скопируйте и вставьте приведенную ниже команду и нажмите Enter:
httpd.exe -k install -n «Apache HTTP Server»
Теперь вы можете проверить, был ли Apache успешно добавлен в качестве системной службы. Для этого нажмите клавиши Windows + R. В диалоговом окне «Выполнить» введите services.msc и нажмите Enter.
В окне «Службы» найдите Apache HTTP Server и убедитесь, что для параметра Startup Type установлено значение Automatic . Это гарантирует, что каждый раз при загрузке Windows 10 сервер будет запускаться автоматически.
Вот и все, ребята!
Как установить Apache 2 в Windows
Он предоставляет все шаги, необходимые для установки Apache HTTP Server, то есть Apache 2 в Windows 10.
Apache HTTP Server, широко известный как Apache или Apache 2, является одним из наиболее популярных используемых веб-серверов. для размещения веб-сайтов на местном или производственном уровне. В этом руководстве представлены шаги, необходимые для установки Apache 2 в Windows 10. Шаги должны быть аналогичны его установке в других версиях Windows, включая системы Windows Server.
Загрузить Apache
Мы можем загрузить Apache 2 по официальной ссылке для скачивания. Он предоставляет различные варианты загрузки, как показано на рис. 1.
Рис 1
Прокрутите вниз и щелкните ссылку Files for Microsoft Windows . Он покажет варианты загрузки, как показано на рис. 2.
Рис 2
Сам Apache не предоставляет двоичные файлы для Windows. Мы можем установить Apache 2 с PHP, MySQL, MariaDB как часть дистрибутивов WampServer или XAMPP для Windows.Вы можете следовать инструкциям «Как установить XAMPP в Windows» и «Как установить WampServer в Windows», чтобы установить Apache 2 в комплекте с XAMPP и WampServer.
В этом руководстве представлены шаги по установке HTTP-сервера Apache, распространяемого Apache Lounge. Щелкните ссылку Apache Lounge Link , как показано на рис. 2. На нем показаны параметры загрузки, выделенные на рис. 3.
Рис 3
Apache Lounge также ожидает, что в системе будет установлена соответствующая версия пакета Microsoft Visual C ++ Redistributable .Теперь выберите вариант загрузки zip для 64-разрядной версии, как показано на рис. 3. Вы можете загрузить 32-разрядную версию в зависимости от вашей установки Windows. Также проверьте загрузку с помощью PGP. Вам может потребоваться установить дополнительные модули, перечисленные Apache Lounge, в зависимости от потребностей вашего проекта.
Установите Apache
Теперь извлеките загруженный zip-архив в желаемое место, чтобы установить его. Он должен создать файлы, как показано на рис. 4.
Рис 4
Это единственный шаг, необходимый для установки HTTP-сервера Apache в Windows 10.Основной файл конфигурации сервера, то есть httpd.conf , доступен в каталоге conf. Вы можете дополнительно настроить его в соответствии с вашими потребностями. Теперь откройте каталог bin, чтобы просмотреть исполняемые файлы. Он предоставляет httpd.exe для запуска сервера и ApacheMonitor.exe для мониторинга сервера.
Теперь обновите ServerRoot в httpd.conf , как показано ниже.
....
....#
# ServerRoot: верхняя часть дерева каталогов, в которой хранятся файлы конфигурации, ошибок и журналов
# сервера.
#
# Не добавляйте косую черту в конце пути к каталогу. Если вы указываете
# ServerRoot на нелокальном диске, обязательно укажите локальный диск в директиве
# Mutex, если используются файловые мьютексы. Если вы хотите использовать один и тот же ServerRoot
# для нескольких демонов httpd, вам нужно будет изменить по крайней мере
# PidFile.
#
Определите SRVROOT " <ваш путь установки> / Apache24"ServerRoot "$ {SRVROOT}"
....
....
Каталог по умолчанию для обслуживания документов — htdocs , как показано ниже.
#
# DocumentRoot: каталог, из которого вы будете обслуживать документы
#. По умолчанию все запросы берутся из этого каталога, но
# символические ссылки и псевдонимы могут использоваться для указания на другие места.
#
DocumentRoot "$ {SRVROOT} / htdocs "
htdocs ">
#
# Возможные значения для директивы Options: "None", "All",
# или любая комбинация:
# Индексы Включает FollowSymLinks SymLinksifOwnerMatch ExecCGI MultiViews
#
# Обратите внимание, что "MultiViews" должны быть названы * явно * --- "Options All"
# не дает вам этого.
#
# Директива Options сложна и важна. См.
# http://httpd.apache.org/docs/2.4/mod/core.html#options
# для получения дополнительной информации.
#
Индексы опций FollowSymLinks#
# AllowOverride контролирует, какие директивы могут быть помещены в файлы .htaccess.
# Это может быть "Все", "Нет" или любая комбинация ключевых слов:
# AllowOverride FileInfo AuthConfig Limit
#
AllowOverride None#
# Управляет тем, кто может получать данные с этого сервера.
#
Требовать все предоставлено
Откройте командную строку, перейдите в каталог bin и выполните httpd.exe . Он запросит доступ к сети, как показано на рис. 5.
Рис 5
Предоставьте соответствующие разрешения и нажмите кнопку Разрешить доступ . Он запустит веб-сервер, используя htdocs в качестве веб-каталога. Теперь откройте браузер и перейдите по адресу http: // localhost . Будет показана веб-страница по умолчанию, как показано на рис. 7.
Рис 7
Это подтверждает, что HTTP-сервер Apache работает нормально. Теперь нажмите Ctrl + Z , чтобы остановить Сервер.
Apache как служба Windows
На этом этапе мы настроим HTTP-сервер Apache для работы в качестве службы Windows, чтобы мы могли запускать его при запуске системы. Найдите CMD в Cortana, щелкните правой кнопкой мыши и запустите его от имени администратора, как показано на рис. 8.
Рис 7
Теперь перейдите в каталог bin установки Apache и выполните команду, показанную на рис. 8, чтобы добавить httpd.exe как системная служба.
# Установить службу
httpd.exe -k install -n "Apache HTTP Server"
Рис 8
Теперь мы можем управлять httpd.exe как системной службой с помощью Services Panel , как показано на рис. 9.
Рис 9
URL-адрес http: // localhost должен показывать тот же результат, что и при запуске сервера напрямую с использованием httpd.exe, как показано на предыдущем шаге.
Сводка
В этом руководстве мы обсудили шаги, необходимые для установки HTTP-сервера Apache в Windows 10 с использованием дистрибутива, предоставленного Apache Lounge.
Как установить Apache в Windows 10
Привет, как дела? В этом посте мы немного поговорим об Apache. Веб-сервер — это фундаментальный элемент Интернета. Фактически через них запускаются веб-страницы и мультимедийные материалы, находящиеся в сети. Каждый раз, когда вы вводите веб-адрес в браузере, он генерирует запрос к удаленному серверу. Кроме того, он отвечает службой, называемой веб-сервером, показывая веб-страницу, которую вы хотите увидеть. Apache работает, устанавливая соединение между сервером и браузерами посетителей веб-сайта, когда они отправляют файлы друг другу.Это многоплатформенное программное обеспечение, поэтому оно работает как на серверах Unix, так и на Windows. Несмотря на то, что его использование со временем сокращается, он по-прежнему широко используется на рынке серверов. По этой причине давайте посмотрим, как установить Apache в Windows 10.
Предварительные требования
Во-первых, вам необходимо загрузить и установить Microsoft Visual Studio C ++ 2019. Вы можете сделать это по этой ссылке. После загрузки установите его как другую программу и перезапустите Windows, чтобы изменения вступили в силу.
Скачивание Apache.
Проект Apache не предоставляет двоичные или исполняемые файлы для Windows. Вместо этого он предлагает исходный код для компиляции. Если вы не можете этого сделать, то на той же странице предлагается несколько бинарных дистрибутивов в Интернете. В этом случае мы будем использовать Apache Lounge. Первое, что нам нужно сделать, это зайти на страницу и скачать последнюю версию. На момент написания этого поста это 2.4.41.
Загрузите последнюю версию Apache LoungeЗатем создайте папку с именем Apache24 .Эта папка должна находиться в корне каталога, в котором установлена Windows. Например: C: \ Apache24 . Затем разархивируйте только что загруженный контент в папку Apache24. Убедитесь, что все папки распакованы в каталог.
Установка Apache
Теперь откройте командную строку от имени администратора и введите следующие команды, чтобы попасть в папку bin :
cd .. CD.. компакт-диск Apache24 cd binВход в папку bin
Теперь пора установить и запустить сервер, для этого напишите httpd Если вы все сделали правильно, то курсор в консоли будет продолжать мигать.Кроме того, установщик запросит у брандмауэра Windows возможность подключения к сети. Вы разрешаете доступ в соответствии с вашими потребностями.
Сервер Apache запускается и подключается через брандмауэр Windows.Если вы все сделали правильно, то курсор в консоли будет продолжать мигать. Теперь мы протестируем сервер в веб-браузере, набрав localhost или IP-адрес ПК. Вы увидите сообщение: , работает!
Веб-сервер Apache, работающий в Opera в среде Windows 10.Наконец остановите службу, нажав комбинацию Control + C.
Установка Apache как системной службы.
После установки, настройки и тестирования веб-сервера Apache остается только настроить его как системную службу. Имея это в виду, перейдите по тому же адресу, который мы упомянули, и откройте CMD с правами администратора. Затем введите следующую команду:
httpd.exe -k install -n "Apache HTTP Server"Добавление Apache в качестве системной службы
Чтобы убедиться, что это действительно системная служба, выполните следующую команду в командной строке:
услуг.msc
Теперь мы можем увидеть все службы Windows, найти Apache HTTP Server и проверить, Тип запуска Автоматический . Следовательно, каждый раз, когда мы запускаем Windows, сервер запускается автоматически. Таким образом, вам не придется запускать его каждый раз.
Служба Apache настроена на автоматический запуск.Заключение
Наконец, мы увидели, как установить Apache в Windows 10. Как мы уже упоминали, это все еще очень популярный вариант для веб-серверов.Так что иметь этот инструмент очень интересно. Прежде чем попрощаться, я приглашаю вас посмотреть наш пост о Maven в Windows 10.
Как установить Apache в Windows 10
Это первая из серии статей, в которой подробно объясняется, как установить веб-сервер Apache в операционной системе Windows 10. Инструкции сопровождаются снимками экрана, которые помогут вам на каждом этапе избежать ошибок.
И, как всегда, если вы новичок во всех этих вещах, вы попали в нужное место.Мы считаем, что наши инструкции ясны и конкретны, и даже новички смогут быстро и без проблем установить Apache в своих системах Windows 10.
Рекламные ссылки
Зачем устанавливать Apache на компьютер с Windows 10?
Apache — это веб-сервер — программное обеспечение, которое обычно используется на компьютерах, на которых размещены веб-сайты. Так зачем вам это нужно на вашем компьютере? Одна простая причина: изучить язык веб-сценариев, такой как PHP.
Цель состоит в том, чтобы настроить локальную среду веб-разработки в Windows 10, чтобы вы могли создавать и тестировать свои программы без необходимости подключения к Интернету и затрат на фактический сервер.
Вкратце, мы загрузим программный пакет Apache и установим его на жесткий диск вашего компьютера с Windows 10. И пусть вас не пугает количество слайдов — я просто хотел быть внимательным, чтобы у вас не возникло никаких проблем.
Приступим.
К вашему сведению, для этих инструкций и снимков экрана мы используем веб-браузер Microsoft Edge — вы можете использовать тот, который вам нравится. Также мы будем загружать и устанавливать Apache 2.4 в Windows 10.
- Веб-сайт Apache Software Foundation находится по адресу www.apache.org. Однако они настоятельно рекомендуют пользователям загружать установочный файл с зеркала.
Нам нравится Apache Lounge, поэтому щелкните здесь, чтобы перейти прямо на страницу загрузки Apache Lounge [Слайд 1]. - Файл Win64 Apache 2.4.23 — httpd-2.4.23-win64-VC14.zip [слайд 2]. Щелкните, чтобы начать загрузку [Слайд 3].
- Система может запустить сканирование [Слайд 4] после загрузки файла. Нажмите кнопку «Открыть папку» [Слайд 5] (или вы можете перейти в папку, в которую был загружен файл).
- Откроется папка загрузок с заархивированным установочным файлом Apache [Слайд 6]. Дважды щелкните, чтобы распаковать файл. В сжатом архиве есть папка с названием Apache24 [Slide 7].
- Выберите эту папку, щелкнув по ней, и перетащите ее прямо на диск C: вашей локальной системы [Слайд 8]. Это создаст папку на вашем локальном диске и скопирует все содержащиеся в ней файлы [Слайд 9].
- Теперь перейдите во вновь созданную папку C: / Apache24, чтобы найти целую кучу файлов и папок, скопированных из заархивированного архива Apache [Слайд 10].
- Apache требует последней распространяемой версии C ++ Visual Studio 2015. Ее необходимо загрузить с веб-сайта Microsoft. Щелкните здесь, чтобы перейти прямо на страницу загрузки [Слайд 11].
Прокрутите вниз, выберите язык и нажмите большую кнопку «Загрузить» [Слайд 12]. - Выберите vc_redist.x64.exe [Слайд 13], поставив перед ним галочку, и нажмите Далее, чтобы начать загрузку [Слайд 14].
- По завершении загрузки файла нажмите «Выполнить», чтобы запустить его [Слайд 15].Если Контроль учетных записей пользователей отображает всплывающее окно, просто нажмите кнопку «Да».
- Появится всплывающее окно. Согласитесь с условиями лицензии, поставив галочку в поле и нажав кнопку «Установить» [Слайд 16].
- Программа начнет установку [Слайд 17] и сообщит вам, когда процесс будет завершен и успешен [Слайд 18]. Закройте всплывающее окно.
Осталось только выполнить фактическую установку сервера Apache. Однако, прежде чем мы это сделаем, я настоятельно рекомендую внести несколько изменений в файл конфигурации, чтобы упростить работу с вашей локальной средой разработки.В конце концов, вы, вероятно, установили Apache для запуска серверного языка сценариев, такого как PHP.
Перейдите к следующему разделу, чтобы узнать, как установить и настроить Apache на компьютере с Windows 10.
Как настроить Apache, PHP и MySql в Windows 10
В этой статье мы обсудим «Как настроить Apache, PHP и MySql в Windows 10». Если вы планируете установить Apache, PHP и MySQL на компьютере с Windows 10, у нас есть два варианта сделать это, как указано ниже:
- Вы можете настроить сервер Xampp или Wamp, который включает все функции в соответствии с нашими требованиями.
- Вы можете создать свой собственный полнофункциональный сервер Wamp вручную. В этом случае вам необходимо установить Apache, MySql и PHP вручную.
Я пользователь Windows 10, поэтому данное руководство относится к Windows 10. Перед тем, как приступить к реализации, вам необходимо прочитать эту статью один раз.
Теперь пора решить, какие версии нам нужно установить. Для этого урока я выбираю последние версии.
Установка Apache, PHP и MySql в Windows 10
Настройка Apache
Скачать сервер Apache можно с официального сайта.Затем извлеките загруженную zip-папку в желаемое место. Теперь следуйте данной инструкции, чтобы установить Apache2.4 в Windows 10.
Шаг 1: Откройте командную строку от имени администратора. И откройте корневой каталог Apache.
Шаг 2: Пора обновить конфигурационный файл «httpd.conf» , расположенный по адресу «{Путь к вашему каталогу} / Apache24 / conf» . Откройте файл и обновите «SRVROOT» . Я обновляюсь в соответствии с настройками моего каталога.
Определите SRVROOT "F: / localserver / Apache24"
Шаг 3: Настройте службу Windows. Вы можете использовать команду httpd -k install для установки службы Apache2.4.
Шаг 4: После установки службы необходимо запустить службу. Управлять им можно из служебной программы Windows . Вам необходимо открыть поле «RUN» с помощью клавиши «Windows + R », где вы можете ввести команду «services.msc» , чтобы открыть программу Service ».Откройте программу и найдите Apache.
После этого нажмите «start» , после чего запустится служба Apache. Вы можете остановить или перезапустить службу в том же месте.
Шаг 5: Пора протестировать Apache. Откройте браузер и нажмите localhost в URL-адресе.
Настройка PHP
Загрузите последнюю версию PHP с официального сайта. Затем извлеките загруженную zip-папку в желаемое место.Я рекомендую хранить папку PHP в том же месте, где вы установили сервер Apache. Теперь следуйте данной инструкции, чтобы установить PHP и настроить его с сервером Apache.
Шаг 1: Переименуйте php-ini-development.ini в php.ini.
Шаг 2: Добавьте PHP в системную переменную среды с помощью команды «setx path» в командной строке.
C: \> setx путь "% PATH%, F: \ localserver \ php-7.3.0" / M
Шаг 3: Обновите «httpd.conf » еще раз. Откройте файл и добавьте следующий фрагмент.
// Обновите путь к каталогу PHP в соответствии с вашими настройками. PHPIniDir "F: /localserver/PHP-7.3.0" Приложение AddHandler / x-httpd-php .php LoadModule php7_module "F: /localserver/PHP-7.3.0/php7apache2_4.dll"
Шаг 4: Перезапустите службу «Apache2.4» . После этого создайте один тестовый файл PHP в каталоге htdocs, расположенном по адресу «{directory_path} / Apache24 /» .Здесь я создал страниц «phpinfo.php» . В конце мы работаем с настройкой PHP.
Настройка сервера MySQL
Вам необходимо скачать последнюю версию MySQL Server с официального сайта. Я выбираю программу установки для своих Windows 10. После завершения загрузки вам необходимо выполнить следующие действия:
Шаг 1: Запустите установщик, примите лицензионное соглашение, затем нажмите «Далее».
Шаг 2: Выберите тип установки, я выбираю только сервер.Вы можете выбрать «Разработчик по умолчанию», это включает больше инструментов, таких как рабочий стол, соединители и т. Д., Если требуется.
Шаг 3: На этом этапе мы проверяем требования. Затем нажмите на вариант выполнения.
Шаг 4: После завершения необходимой настройки. Отображается всплывающее окно, вам нужно нажать кнопку закрытия во всплывающем окне.
Шаг 5: После закрытия всплывающего окна вы увидите зеленую правую галочку на элементе из списка требований.Просто нужно нажать на следующую кнопку.
Шаг 6: Теперь все готово. Здесь вам нужно выполнить настройку.
Шаг 7: Вы снова видите зеленую правую галочку на перечисленном элементе. Вам нужно нажать на следующую кнопку.
Шаг 8: Выберите вариант «Автономный сервер MySQL» . И нажмите следующую кнопку.
Шаг 9: Тип установки и параметры сети.Все детали предопределены, вы можете изменить их в соответствии с вашими требованиями.
Шаг 10: Выберите метод аутентификации, обратите внимание, что вам необходимо использовать метод аутентификации legency . Потому что это поможет вам настроить этот MySql-сервер с помощью phpmyadmin .
Шаг 11: Установите пароль root.
Шаг 12: Вот все шаги настройки, обрабатываемые один за другим.Когда процесс будет завершен, вам нужно будет нажать кнопку «Готово».
Шаг 13: Теперь все готово, нажмите кнопку «Далее». И завершите последний шаг.
Сервер MySQL готов. Вы можете управлять службой MySQL из служебной программы Windows . Вам необходимо открыть поле «RUN» с помощью клавиши «Windows + R », где вы можете ввести команду «services.msc» , чтобы открыть программу Service ».Откройте программу и найдите MySQL Service.
Настройка phpMyAdmin
Теперь наша установка Apache и MySql готова. Вам понадобится клиентское приложение для доступа к базе данных MySQL, такое как MySQL Workbench, phpMyAdmin или т. Д. Теперь мы собираемся настроить phpmyadmin с нашим сервером MySql.
Вы можете скачать phpMyAdmin с официального сайта. Распакуйте загруженный zip-файл в «{directory_path} / Apache24 / htdocs» и переименуйте папку в «phpmyadmin» .
После этого вам необходимо обновить «httpd.conf» , расположенный в каталоге «Apache24» . Откройте файл и обновите «dir_module» .
# Здесь вам нужно обновить index.html до index.php DirectoryIndex index.php
Теперь, когда вы открываете каталог в браузере, по умолчанию запускается файл «index.php» .
После этого нужно скопировать файл «config.sample.inc.php », расположенный по адресу « {directory_path} / Apache24 / htdocs / phpmyadmin », и сохраните его под новым именем « config.inc.php » в том же месте. Откройте файл и обновите следующий фрагмент кода.
/ ** * Это необходимо для аутентификации на основе файлов cookie для шифрования пароля в * cookie. Должно быть 32 символа. * / $ cfg ['blowfish_secret'] = 'n34uLaA3lvexVi6RaSG3T1BTna123m78'; / * ВЫ ДОЛЖНЫ ЗАПОЛНИТЬ ДЛЯ COOKIE AUTH! * / /* Тип аутентификации */ $ cfg ['Серверы'] [$ i] ['пользователь'] = 'корень'; // имя пользователя mysql здесь $ cfg ['Серверы'] [$ i] ['пароль'] = 'пароль'; // здесь пароль mysql.


 4-mysql php7.4-xml php7.4-curl
4-mysql php7.4-xml php7.4-curl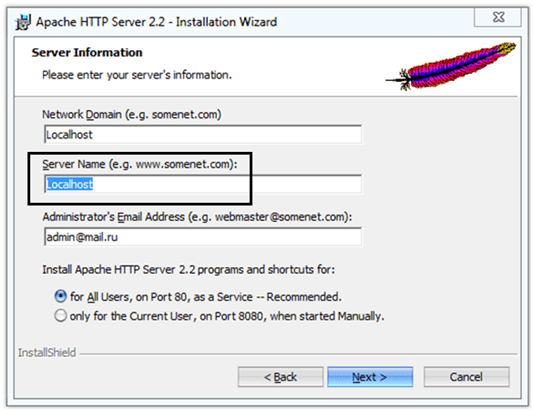 local
ServerAlias www.test.local
DocumentRoot /home/almanex/projects/test.local/public_html/
<Directory /home/almanex/projects/test.local/public_html/>
Options Indexes FollowSymLinks
AllowOverride All
Require all granted
</Directory>
ErrorLog ${APACHE_LOG_DIR}/error.log
CustomLog ${APACHE_LOG_DIR}/access.log combined
</VirtualHost>
local
ServerAlias www.test.local
DocumentRoot /home/almanex/projects/test.local/public_html/
<Directory /home/almanex/projects/test.local/public_html/>
Options Indexes FollowSymLinks
AllowOverride All
Require all granted
</Directory>
ErrorLog ${APACHE_LOG_DIR}/error.log
CustomLog ${APACHE_LOG_DIR}/access.log combined
</VirtualHost> local
ServerAlias www.test.local
DocumentRoot /mnt/c/projects/test.local/public_html/
<Directory /mnt/c/projects/test.local/public_html/>
Options Indexes FollowSymLinks
AllowOverride All
Require all granted
</Directory>
ErrorLog ${APACHE_LOG_DIR}/error.log
CustomLog ${APACHE_LOG_DIR}/access.log combined
</VirtualHost>
local
ServerAlias www.test.local
DocumentRoot /mnt/c/projects/test.local/public_html/
<Directory /mnt/c/projects/test.local/public_html/>
Options Indexes FollowSymLinks
AllowOverride All
Require all granted
</Directory>
ErrorLog ${APACHE_LOG_DIR}/error.log
CustomLog ${APACHE_LOG_DIR}/access.log combined
</VirtualHost> Внутри дочернего процесса каждый запрос обрабатывается отдельным потоком.
Внутри дочернего процесса каждый запрос обрабатывается отдельным потоком. Если вы хотите убедиться, что в URL используются только строчные буквы, вы можете использовать что-то вроде:
Если вы хотите убедиться, что в URL используются только строчные буквы, вы можете использовать что-то вроде: Если Apache скомпилирован нормально, он установит несколько дополнительных модулей в каталог \Apache2.4\modules. Чтобы активировать те или иные модули, необходимо использовать директиву LoadModule. Например, чтобы активировать модуль статуса, используйте следующее (в дополнение к директивам по активации статуса в access.conf):
Если Apache скомпилирован нормально, он установит несколько дополнительных модулей в каталог \Apache2.4\modules. Чтобы активировать те или иные модули, необходимо использовать директиву LoadModule. Например, чтобы активировать модуль статуса, используйте следующее (в дополнение к директивам по активации статуса в access.conf):

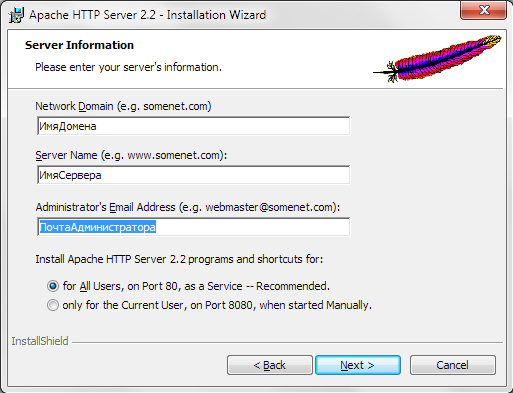 Для получения более подробной информации обратитесь к документации по журналу.
Для получения более подробной информации обратитесь к документации по журналу.