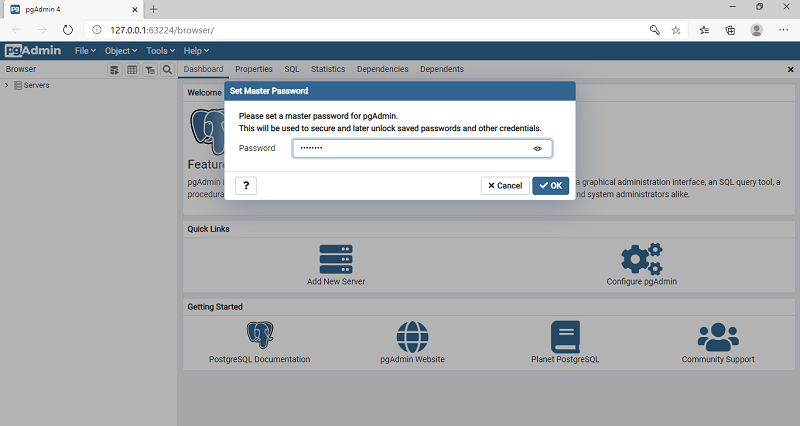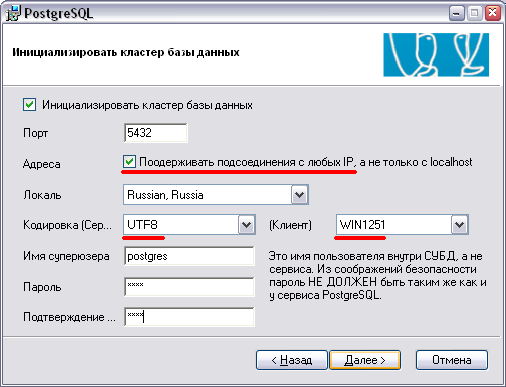Установка Postgresql
3.14.1 Установка Postgresql
Скачать документ
Установка и настройка Postgresql 13
Установка и настройка Postgresql 12 и более ранних версий
Ключевые моменты по работе с PostgreSQL
Решение проблемы
Окружение
- Версия РЕД ОС: 7.3.1
- Конфигурация: Сервер графический
- Версия ПО: postgresql-12.9-3, postgresql13-13.5-5
Установка и настройка Postgresql 13
Действия выполняются с правами пользователя root.
Установка для РЕД ОС 7.3 осуществляется командой:
dnf install postgresql13-server
Настройка postgresql:
postgresql-13-setup initdb
Запуск сервера PostgreSQL:
systemctl enable postgresql-13.service systemctl start postgresql-13.service systemctl status postgresql-13.service
Установка и настройка Postgresql 12 и более ранних версий
Действия выполняются с правами пользователя root.
Установка пакетов сервера происходит командой:
— для РЕД ОС 7.1 или 7.2:
yum install postgresql-server
— для РЕД ОС 7.3 и старше:
dnf install postgresql-server
Настройка PostgreSQL:
postgresql-setup initdb
Запуск сервера PostgreSQL:
systemctl enable postgresql systemctl start postgresql systemctl status postgresql
Ключевые моменты по работе с PostgreSQL
Примечание.
Данный пункт раздела применим для РЕД ОС 7.1 и старше.
Зайдите под пользователем PostgreSQL:
su - postgres
Подключитесь к базе:
psql
Тестовый запрос на получение списка баз данных:
\l
Тестовый запрос на получение списка таблиц:
\dt *
Выход из оболочки:
\q
Выйдите из текущей учетной записи:
exit
Решение проблемы: после установки не удается подключиться к PostgreSQL через pgadmin4
Примечание.
Данный пункт раздела применим для РЕД ОС 7.1 и старше.
Добавьте разрешение для подключения от пользователя root:
nano /var/lib/pgsql/data/postgresql.conf
Добавьте строку:
listen_addresses = '*'
В файл /var/lib/pgsql/data/pg_hba.conf в качестве первой строки от пользователя root добавьте следующую строку:
host all all 0.0.0.0/0 md5
Это разрешает доступ ко всем базам данных для всех пользователей с зашифрованным паролем.
Теперь необходимо задать пароль пользователю postgres.
Выполните в терминале подключение к базе:
sudo -u postgres psql postgres
Создайте пароль командой (slash тоже вводить):
\password
Выход из оболочки:
\q
Если вы нашли ошибку, пожалуйста, выделите текст и нажмите Ctrl+Enter.
Установка Firebird
Установка Postgresql 10 на Ubuntu 18.04 LTS
- 17 марта 2020
Установим Postgresql 10 на сервер с операционной системой Ubuntu 18.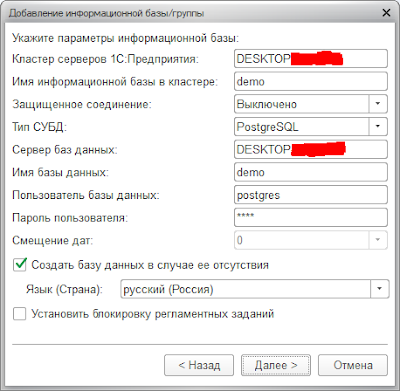 04 LTS. Это виртуальная машина, по хорошему postgresql лучше устанавливать на отдельный диск, поэтому примонтирую новый диск в /opt.
04 LTS. Это виртуальная машина, по хорошему postgresql лучше устанавливать на отдельный диск, поэтому примонтирую новый диск в /opt.
Требования
- ОС Ubuntu 18.04 LTS. Или Ubuntu 16.04.
- Работаем из-под root.
Подготовка раздела
Итак, цепляем новый диск к виртуальной машине. Чтобы Ubuntu увидела новый диск, перезагружаемся.
После перезагрузки у нас появляется в системе новый диск
fdisk -l Disk /dev/sda: 20 GiB, 21474836480 bytes, 41943040 sectors Units: sectors of 1 * 512 = 512 bytes Sector size (logical/physical): 512 bytes / 512 bytes I/O size (minimum/optimal): 512 bytes / 512 bytes Disklabel type: gpt Disk identifier: 6709FC78-2AC6-41CA-AC7A-34250733B5D0 Device Start End Sectors Size Type /dev/sda1 2048 4095 2048 1M BIOS boot /dev/sda2 4096 41940991 41936896 20G Linux filesystem Disk /dev/sdb: 100 GiB, 107374182400 bytes, 209715200 sectors Units: sectors of 1 * 512 = 512 bytes Sector size (logical/physical): 512 bytes / 512 bytes I/O size (minimum/optimal): 512 bytes / 512 bytes
Создаём основной раздел на диске:
fdisk /dev/sdb
Пример:
Welcome to fdisk (util-linux 2.31.1). Changes will remain in memory only, until you decide to write them. Be careful before using the write command. Device does not contain a recognized partition table. Created a new DOS disklabel with disk identifier 0x6dd0ad2d. Command (m for help): n Partition type p primary (0 primary, 0 extended, 4 free) e extended (container for logical partitions) Select (default p): p Partition number (1-4, default 1): 1 First sector (2048-209715199, default 2048): Last sector, +sectors or +size{K,M,G,T,P} (2048-209715199, default 209715199): Created a new partition 1 of type 'Linux' and of size 100 GiB. Command (m for help): p Disk /dev/sdb: 100 GiB, 107374182400 bytes, 209715200 sectors Units: sectors of 1 * 512 = 512 bytes Sector size (logical/physical): 512 bytes / 512 bytes I/O size (minimum/optimal): 512 bytes / 512 bytes Disklabel type: dos Disk identifier: 0x6dd0ad2d Device Boot Start End Sectors Size Id Type /dev/sdb1 2048 209715199 209713152 100G 83 Linux Command (m for help): w The partition table has been altered.
Calling ioctl() to re-read partition table. Syncing disks.
Проверяем:
fdisk -l
Disk /dev/sda: 20 GiB, 21474836480 bytes, 41943040 sectors Units: sectors of 1 * 512 = 512 bytes Sector size (logical/physical): 512 bytes / 512 bytes I/O size (minimum/optimal): 512 bytes / 512 bytes Disklabel type: gpt Disk identifier: 6709FC78-2AC6-41CA-AC7A-34250733B5D0 Device Start End Sectors Size Type /dev/sda1 2048 4095 2048 1M BIOS boot /dev/sda2 4096 41940991 41936896 20G Linux filesystem Disk /dev/sdb: 100 GiB, 107374182400 bytes, 209715200 sectors Units: sectors of 1 * 512 = 512 bytes Sector size (logical/physical): 512 bytes / 512 bytes I/O size (minimum/optimal): 512 bytes / 512 bytes Disklabel type: dos Disk identifier: 0x6dd0ad2d Device Boot Start End Sectors Size Id Type /dev/sdb1 2048 209715199 209713152 100G 83 Linux
На диске появился раздел /dev/sdb1.
В разделе /dev/sdb1 нужно создать файловую систему:
mkfs.ext4 -m 0 /dev/sdb1
mke2fs 1.44.1 (24-Mar-2018)
Creating filesystem with 26214144 4k blocks and 6553600 inodes
Filesystem UUID: 132bc592-a834-4c8c-83d7-4b3483467911
Superblock backups stored on blocks:
32768, 98304, 163840, 229376, 294912, 819200, 884736, 1605632, 2654208,
4096000, 7962624, 11239424, 20480000, 23887872
Allocating group tables: done
Writing inode tables: done
Creating journal (131072 blocks): done
Writing superblocks and filesystem accounting information: doneПримонтируем /dev/sdb1 в /opt. В папке opt будут лежать кластер Postgresql. Проверим что /opt существует:
cd / ll | grep opt/
drwxr-xr-x 2 root root 4096 Aug 5 2019 opt/
Узнаем UUID раздела /dev/sdb1.
blkid /dev/sdb1
/dev/sdb1: UUID="132bc592-a834-4c8c-83d7-4b3483467911" TYPE="ext4" PARTUUID="6dd0ad2d-01"
Добавим строку в /etc/fstab:
UUID=132bc592-a834-4c8c-83d7-4b3483467911 /opt ext4 defaults 0 0
Монтируем раздел:
sudo mount -a
Проверяем:
df -h
Filesystem Size Used Avail Use% Mounted on udev 1.9G 0 1.9G 0% /dev tmpfs 395M 792K 394M 1% /run /dev/sda2 20G 4.7G 14G 25% / tmpfs 2.0G 12K 2.0G 1% /dev/shm tmpfs 5.0M 0 5.0M 0% /run/lock tmpfs 2.0G 0 2.0G 0% /sys/fs/cgroup tmpfs 395M 0 395M 0% /run/user/1000 /dev/sdb1 98G 61M 98G 1% /opt
Видим что /dev/sdb1 примонтирован в /opt и имеет 98G свободного места. Теперь после перезагрузки раздел будет монтироваться автоматически.
Радел для Postgresql подготовлен.
Установка Postgresql 10
Обновляем репозиторий.
apt-get update
Устанавливаем пакеты postgresql и postgresql-contrib.
apt-get install postgresql postgresql-contrib
Устанавливается Postgresql 10.
Проверяем статус сервера:
service postgresql status
Сервис запущен. Сразу же не отходя от кассы перенесём Postgresql на выделенный раздел  Проверим где находится текущая БД Postgresql.
Проверим где находится текущая БД Postgresql.
sudo -u postgres psql
psql (10.12 (Ubuntu 10.12-0ubuntu0.18.04.1))
Type "help" for help.
postgres=# SHOW data_directory;
data_directoryБД находится в папке /var/lib/postgresql/10/main.
Для переноса БД нам понадобится rsync:
apt-get install rsync
Останавливаем сервисы
service zabbix-server stop systemctl stop postgresql
Проверка статуса Postgresql.
systemctl status postgresql
Ищем строку «Stopped PostgreSQL RDBMS.»
Сервисы остановлены. Переносим файлы базы данных
rsync -av /var/lib/postgresql /opt
После переноса переименуем старую папку, на всякий случай:
mv /var/lib/postgresql/10/main /var/lib/postgresql/10/main.bak
Настроим конфигурацию Postgresql. Правим файл postgresql.conf:
vim /etc/postgresql/10/main/postgresql.conf
Изменяем значение data_directory:
data_directory = '/opt/postgresql/10/main'
Запуск сервисов.
systemctl start postgresql
Проверяем где находится текущая БД postgresql.
sudo -u postgres psql
postgres=# SHOW data_directory;
data_directory
-------------------------
/opt/postgresql/10/main
(1 row)БД находится в папке /opt/postgresql/10/main.
Удалим ненужные файлы:
rm -Rf /var/lib/postgresql/10/main.bak
Мы установили Postgresql 10 на Ubuntu 18.04 LTS. Файлы данных разместили на отдельном диске.
Теги
- Linux
- sql
Как установить PostgreSQL в Windows
В этой статье мы узнаем, как установить и настроить PostgreSQL в Windows 10. PostgreSQL, также известная как Postgres, — это бесплатная и открытая система управления реляционными базами данных.
База данных PostgreSQL управляет контролем параллелизма нескольких версий для управления параллелизмом (MVCC). Когда мы бежим
транзакцию в PostgreSQL, он дает снимок базы данных, что позволяет каждой транзакции вносить изменения в
базе данных, не затрагивая другую транзакцию.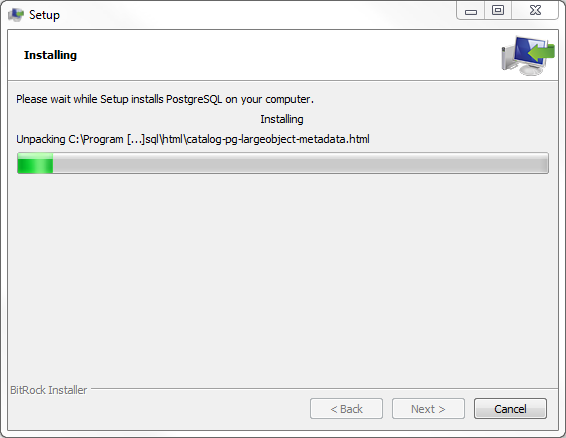
- Чтение зафиксировано
- Повторяемое чтение
- Сериализуемый
Мы можем установить PostgreSQL на следующие операционные системы:
- Окна
- линукс
- Сервер Mac OS
- Бесплатная BSD и открытая BSD
В этой статье мы сосредоточимся на пошаговом процессе установки PostgreSQL в Windows 10. Прежде чем установки, мы должны загрузить стабильную копию сервера PostgreSQL 13 из местоположения. Мы можем использовать этот установщик для установки PostgreSQL в Windows в графический и беззвучный режим. Установочный файл содержит следующие программные пакеты:
- Сервер PostgreSQL 13
- pgAdmin: Это графический инструмент для разработки и управления сервером и базой данных PostgreSQL.

- Stack Builder : это менеджер пакетов, который содержит дополнительные инструменты, используемые для управления, миграции, репликации, соединителей и других инструментов.
После загрузки установочного файла дважды щелкните файл. Мастер установки PostgreSQL в Windows запущен. Первый экран — это экран приветствия установки PostgreSQL.
На экране «Каталог установки» укажите место, куда вы хотите установить PostgreSQL.
На экране «Выбрать компонент» выберите компонент, который вы хотите установить на свою рабочую станцию. Вы можете выбрать любой из следующих вариантов:
- PostgreSQL-сервер
- pgAdmin4: это графический интерфейс, который используется для управления базой данных PostgreSQL.
- Построитель стека: построитель стека будет использоваться для загрузки и установки драйверов и дополнительных инструментов.

- Инструменты командной строки. Будут установлены инструменты командной строки и клиентские библиотеки, такие как pg_bench, pg_restore, pg_basebackup, libpq, pg_dump, и pg_restore .
В нашем случае мы установим все компоненты.
На экране «Каталог данных» укажите каталог, в котором вы хотите хранить файлы базы данных. В нашем случае каталог данных C:\PostgreSQL Данные .
На экране Пароль укажите пароль суперпользователя базы данных. Этот пароль будет использоваться для подключения к серверу базы данных PostgreSQL.
На экране «Порт» укажите номер порта, на котором сервер PostgreSQL будет прослушивать входящие соединения.
По умолчанию сервер PostgreSQL прослушивает порт с номером 5432. На этом экране вы можете указать сообщение, отличное от значения по умолчанию.
Убедитесь, что любое другое приложение не должно использовать порт, указанный в текстовом поле «Порт», и должно разрешать входящие и исходящие соединения. В нашем случае я не меняю порт.
В нашем случае я не меняю порт.
Вы можете выбрать локаль, которую хотите использовать в базе данных, на экране дополнительных параметров. В нашем случае я выбираю локаль по умолчанию.
На экране Pre-Installation Summary вы можете просмотреть настройки, используемые для установки сервера PostgreSQL.
Экран «Готово к установке» — это экран уведомления о начале процесса установки PostgreSQL.
Начался процесс установки PostgreSQL на Windows.
Сервер PostgreSQL успешно установлен. Если вы хотите установить дополнительные компоненты и драйверы, можно открыть построитель стека. В нашем случае я не устанавливаю дополнительные компоненты. Нажмите Finish , чтобы завершить установку.
Теперь перезагрузите рабочую станцию. Давайте разберемся, как мы можем подключиться к серверу PostgreSQL, используя pgAdmin4 и SQL Shell (pSQL).
Подключиться к PostgreSQL с помощью pgAdmin4
Мы можем использовать инструмент pgAdmin4 для управления и администрирования сервера PostgreSQL. Мы также можем использовать pgAdmin4 для выполнения запросов Adhoc и создания объектов базы данных.
Для подключения к PostgreSQL. Запустите pgAdmin4. На первом экране укажите пароль суперпользователя, который можно использовать для подключения к серверу PostgreSQL.
После подключения к PostgreSQL13 вы можете просматривать объекты базы данных на панели браузера. Для просмотра установленных серверы, разверните Серверы. В разделе «Серверы» вы можете просмотреть список установленных серверов. В нашем случае установлен PostgreSQL — это PostgreSQL13. Вы можете просмотреть список баз данных, пользователей и табличных пространств в PostgreSQL13.
Мы можем просмотреть активность сервера и конфигурацию сервера PostgreSQL на вкладке Dashboard .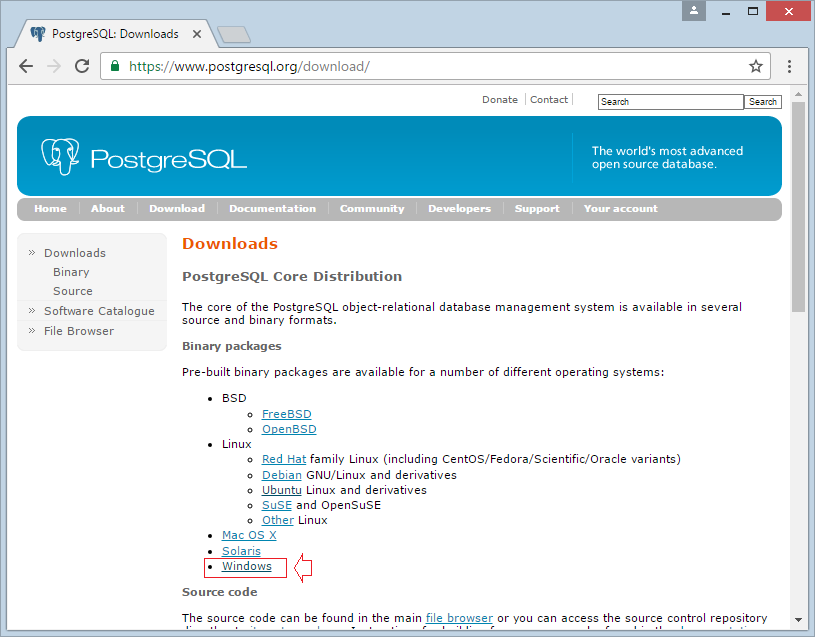
Вы можете просмотреть список сеансов, блокировок, полученных процессом, подготовленных транзакций и конфигурации в панели активности сервера.
Теперь давайте посмотрим, как мы можем создать базу данных.
Как создать базу данных с помощью pgAdmin4
Теперь давайте создадим базу данных с помощью pgAdmin4. Чтобы создать базу данных, разверните Serves 🡪 Разверните PostgreSQL13 🡪 Щелкните правой кнопкой мыши Databases 🡪 Наведите курсор на Create 🡪 Выберите Database .
Откроется диалоговое окно Создать базу данных. На вкладке «Общие» укажите имя базы данных в текстовом поле «База данных».
Вы можете указать шаблон кодировки базы данных, используемый для создания базы данных, табличного пространства, параметров сортировки базы данных, типа символов и лимита соединений на Определение вкладка.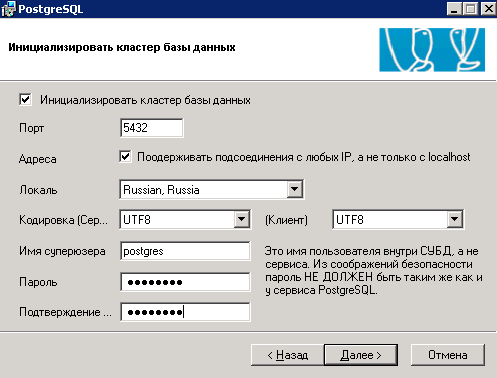
На вкладке Security можно настроить привилегии и конфигурацию безопасности. В нашем случае мы ничего не меняли.
На вкладке Параметры вы можете настроить параметры базы данных. Я не менял никаких настроек.
На вкладке SQL вы можете просмотреть оператор CREATE DATABASE, сгенерированный с конфигурацией, заданной в диалоговом окне «Создать — база данных».
Нажмите «Сохранить», чтобы создать базу данных с именем EmployeeDB, и закройте диалоговое окно. Вы можете просмотреть новую базу данных в панели браузера.
Как видите, база данных успешно создана.
Мы можем просмотреть файлы базы данных в каталоге C:\PostgreSQL Data. См. следующий снимок экрана.
Теперь давайте посмотрим, как мы можем выполнять запросы в PostgreSQL.
Запрос к базе данных PostgreSQL с помощью pgAdmin4
Чтобы выполнить запросы с помощью pgAdmin4, нажмите «Инструменты» 🡪 Нажмите « Query Tool ».
Откроется панель редактора запросов. Теперь давайте создадим таблицу с именем tblEmployeeGrade . Следующий запрос создает таблицу.
1 2 3 4 5 6 7 8 9 10 11 | Создание таблицы TBLEMPLOOKEE ( employeee_id varchar (20), First_name varchar (500), Middle_name varchar (500), Last_name (500), Adder (10003 (500), . Contact_number int, DepartmentID int, GradeID int, ) |
Скриншот редактора запросов:
Как видите, статус выполнения запроса будет отображаться в панели сообщений.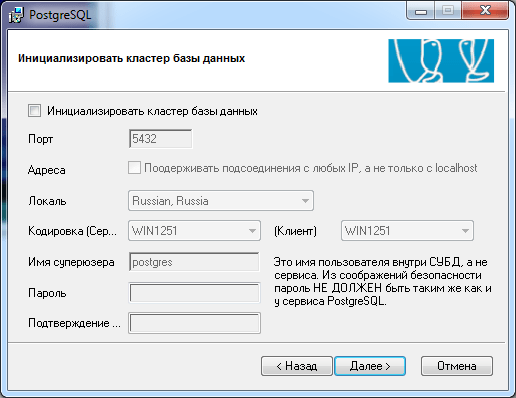 Теперь давайте вставим несколько записей в файл tblemployee. Выполните следующий запрос, чтобы вставить данные в tblemployee .
Теперь давайте вставим несколько записей в файл tblemployee. Выполните следующий запрос, чтобы вставить данные в tblemployee .
1 2 3 4 5 6 | вставка в стол для сотрудников (Employee_ID,First_name,mid_name,last_name,Address,Contact_number,DepartmentID,GradeID) значения (‘EMP0001′,’Nisarg’,’Dixitkumar’,’Upadhyay’,’AB14, Akshardham’s Flats, Mehsana’s, 123456,10,10), (‘EMP0002′,’Nirali’,’Nisarg’,’Upadhyay’,’AB14, Suyojan Road, Ahmedabad’,123456,10,10), (‘EMP0003′,’ Dixit’,’Lalshankar’,’Upadhyay’,’AB14, Suramya Stauts, Ahmedabad’,123456,10,10) |
Запустите оператор SELECT, чтобы заполнить данные из таблицы tblemployee.
Выберите * из таблицы сотрудников |
Как видите, выходные данные запроса были заполнены данными в формате сетки, и их можно просмотреть на панели вывода данных.
Подключение к PostgreSQL с помощью SQL Shell (pSQL)
Мы можем использовать утилиту командной строки pSQL для управления базой данных PostgreSQL. SQL Shell устанавливается автоматически с сервером PostgreSQL. Когда мы запускаем оболочку SQL, она запрашивает следующие параметры.
- Имя сервера : Укажите имя хоста машины, на которой установлен PostgreSQL. Если вы не укажете имя хоста, то pSQL подключится к локальному хосту
- База данных : Укажите имя базы данных, которую вы хотите использовать. Если вы не укажете имя базы данных, pSQL подключится к базе данных Postgres.
- Порт : Укажите порт. Если вы не укажете какой-либо порт, pSQL будет использовать номер порта 5432 для подключения к серверу.
- Имя пользователя : укажите имя пользователя, которое вы хотите использовать для подключения к PostgreSQL. Если вы не укажете имя пользователя, pSQL будет использовать пользователя Postgres.

- Пароль : Укажите пароль пользователя, указанного в параметре имени пользователя.
Укажите все параметры и нажмите Enter, чтобы подключиться к базе данных.
Как видите, соединение успешно установлено.
Сводка
В этой статье мы изучили пошаговый процесс установки PostgreSQL в Windows 10. Я также дал общий обзор инструмента pgAdmin4 и того, как мы можем подключиться к базе данных PostgreSQL с помощью pgAdmin и SQL Shell (pSQL) полезность.
- Автор
- Последние сообщения
Нисарг Упадхьяй
Нисарг Упадхьяй является администратором базы данных SQL Server и сертифицированным специалистом Microsoft, который имеет более 8 лет опыта администрирования SQL Server и 2 года администрирования базы данных Oracle 10g.
Он имеет опыт проектирования баз данных, настройки производительности, резервного копирования и восстановления, настройки высокой доступности и аварийного восстановления, миграции и обновлений баз данных. Он получил степень бакалавра технических наук в Университете Ганпат. С ним можно связаться по адресу [email protected]
Он получил степень бакалавра технических наук в Университете Ганпат. С ним можно связаться по адресу [email protected]
Последние сообщения Nisarg Upadhyay (см. все)
Установщик Postgres — пошаговое руководство по установке PostgreSQL
Команда ЭАБР
18 июня 2018 г.
Вот пошаговое руководство по установке PostgreSQL на вашем компьютере с помощью установщика Postgres. Postgres Installer поддерживает три режима установки; Графический, автоматический и текстовый. В этом руководстве мы рассмотрим все три из них.
Загрузка и установка PostgreSQL в графическом режиме — пошаговое руководство Установщик Postgres доступен для PostgreSQL 9.5, 9.6, 10, 11 и 12 (бета). Шаг 2:
Щелкните исполняемый файл, чтобы запустить программу установки.
Шаг 3:Выберите предпочитаемый язык.
Шаг 4: Укажите каталог, в который вы хотите установить PostgreSQL.
Шаг 5:Укажите порт сервера PostgreSQL. Вы можете оставить это значение по умолчанию, если не знаете, что вводить.
Шаг 6:Укажите каталог данных для инициализации базы данных PostgreSQL.
Шаг 7:Создайте пароль пользователя PostgreSQL.
Шаг 8:Создайте пароль для базы данных Superuser.
Шаг 9:Нажмите «Далее», чтобы начать установку PostgreSQL.
Файл readme содержит пути установки, имена служб и учетные данные базы данных.
Чтобы установить PostgreSQL в автоматическом режиме
Перейдите в каталог, содержащий программу установки Postgres, и введите:
Windows:PostgreSQL-10.9-1-windows-installer.exe —mode автоматический —unattendedmodeui none —data_dir C:\ProgramData\postgresql\10\data —pg_port 5432 —pg_password —superuser_password
OSX:PostgreSQL-10.4-1-osx-installer.app/Contents/MacOS/installbuilder.s —mode unattended —superuser_password database_superuser_password
Linux:PostgreSQL-10.4- 1-osx-installer-2.app/Contents/MacOS/installbuilder.s —режим автоматический —superuser_password database_superuser_password
Чтобы установить PostgreSQL в текстовом режиме
Перейдите в каталог, содержащий установщик Postgres, и введите:
для OSX Postgresql-10. 4-1-osx-installer.app/contents/macos/installbuilder.sh—mode Text
4-1-osx-installer.app/contents/macos/installbuilder.sh—mode Text
Требования к пространству
Для полной установки установщика Postgres вам потребуется примерно 60 МБ дискового пространства.
Поддерживаемые платформы
Линукс | Windows | OS X |
|
|
|
По вопросам, связанным с установщиком Postgres, обращайтесь сюда.
Ищете дополнительную полезную информацию? Ознакомьтесь с нашими руководствами по Postgres.
Поделиться
Выжить без суперпользователя: переход на версию 16
EDB с гордостью представляет следующий отрывок из выживания без суперпользователя из личного блога вице-президента EDB, главного специалиста по данным Роберта Хааса. Всю статью можно прочитать здесь…
Всю статью можно прочитать здесь…30 января 2023 г.
Почему вы должны использовать Docker Compose
РЕЗЮМЕ. В этой статье объясняются преимущества использования Docker Compose для создания нескольких контейнерных приложений. Он рассматривает шаги для…24 января 2023 г.
Как использовать pg_dump и pg_restore в среде с несколькими хостами
Вы, вероятно, рассматривали логические дампы, поддерживаемые pg_dump, и восстановление с помощью pg_restore или, проще говоря, psql. Чего вы, возможно, не знали, так это множества вариантов…24 января 2023 г.
Краткое руководство по использованию pgPool
Шаги (как пользователь root) #!/бин/баш # Настройте репозиторий YUM для установки EPAS в качестве PEM # репозиторий rpm -Uvh http://yum.enterprisedb.com/edbrepos/edb-repo-9.

 31.1).
Changes will remain in memory only, until you decide to write them.
Be careful before using the write command.
Device does not contain a recognized partition table.
Created a new DOS disklabel with disk identifier 0x6dd0ad2d.
Command (m for help): n
Partition type
p primary (0 primary, 0 extended, 4 free)
e extended (container for logical partitions)
Select (default p): p
Partition number (1-4, default 1): 1
First sector (2048-209715199, default 2048):
Last sector, +sectors or +size{K,M,G,T,P} (2048-209715199, default 209715199):
Created a new partition 1 of type 'Linux' and of size 100 GiB.
Command (m for help): p
Disk /dev/sdb: 100 GiB, 107374182400 bytes, 209715200 sectors
Units: sectors of 1 * 512 = 512 bytes
Sector size (logical/physical): 512 bytes / 512 bytes
I/O size (minimum/optimal): 512 bytes / 512 bytes
Disklabel type: dos
Disk identifier: 0x6dd0ad2d
Device Boot Start End Sectors Size Id Type
/dev/sdb1 2048 209715199 209713152 100G 83 Linux
Command (m for help): w
The partition table has been altered.
31.1).
Changes will remain in memory only, until you decide to write them.
Be careful before using the write command.
Device does not contain a recognized partition table.
Created a new DOS disklabel with disk identifier 0x6dd0ad2d.
Command (m for help): n
Partition type
p primary (0 primary, 0 extended, 4 free)
e extended (container for logical partitions)
Select (default p): p
Partition number (1-4, default 1): 1
First sector (2048-209715199, default 2048):
Last sector, +sectors or +size{K,M,G,T,P} (2048-209715199, default 209715199):
Created a new partition 1 of type 'Linux' and of size 100 GiB.
Command (m for help): p
Disk /dev/sdb: 100 GiB, 107374182400 bytes, 209715200 sectors
Units: sectors of 1 * 512 = 512 bytes
Sector size (logical/physical): 512 bytes / 512 bytes
I/O size (minimum/optimal): 512 bytes / 512 bytes
Disklabel type: dos
Disk identifier: 0x6dd0ad2d
Device Boot Start End Sectors Size Id Type
/dev/sdb1 2048 209715199 209713152 100G 83 Linux
Command (m for help): w
The partition table has been altered.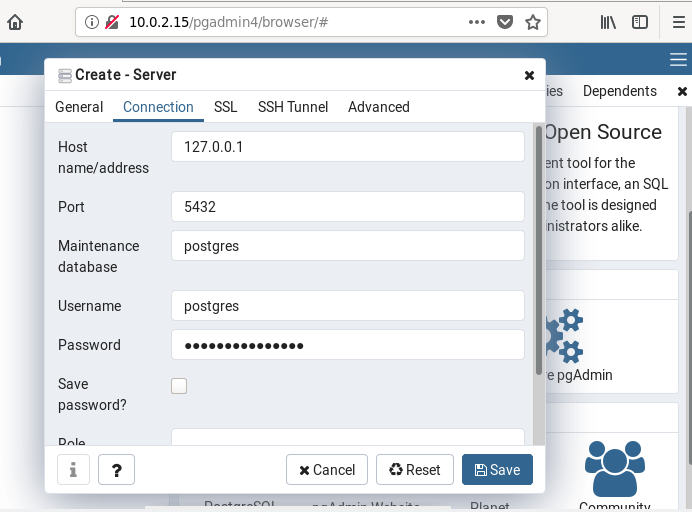
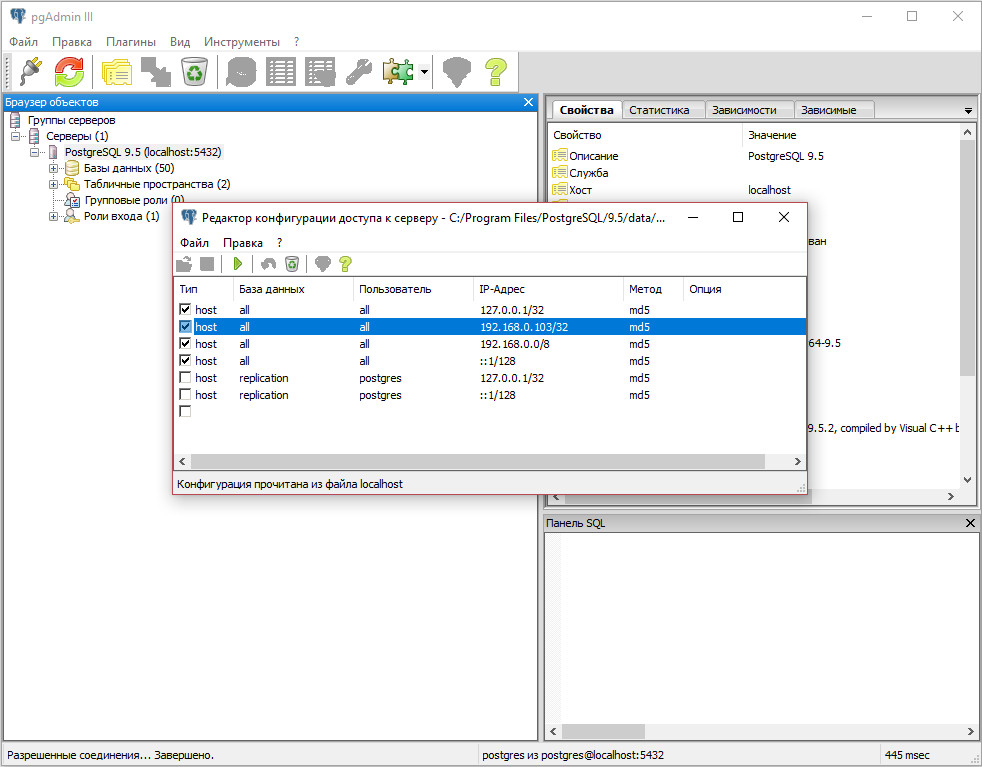 ext4 -m 0 /dev/sdb1
ext4 -m 0 /dev/sdb1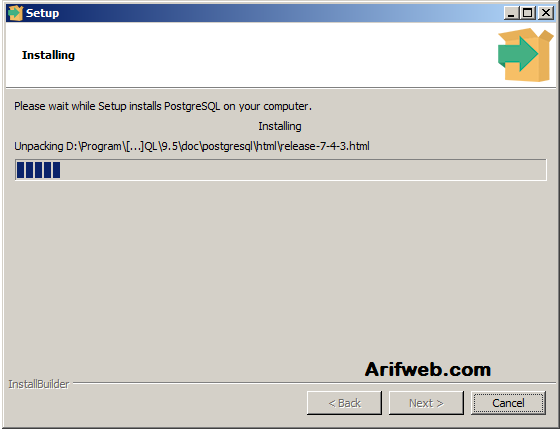 9G 0 1.9G 0% /dev
tmpfs 395M 792K 394M 1% /run
/dev/sda2 20G 4.7G 14G 25% /
tmpfs 2.0G 12K 2.0G 1% /dev/shm
tmpfs 5.0M 0 5.0M 0% /run/lock
tmpfs 2.0G 0 2.0G 0% /sys/fs/cgroup
tmpfs 395M 0 395M 0% /run/user/1000
/dev/sdb1 98G 61M 98G 1% /opt
9G 0 1.9G 0% /dev
tmpfs 395M 792K 394M 1% /run
/dev/sda2 20G 4.7G 14G 25% /
tmpfs 2.0G 12K 2.0G 1% /dev/shm
tmpfs 5.0M 0 5.0M 0% /run/lock
tmpfs 2.0G 0 2.0G 0% /sys/fs/cgroup
tmpfs 395M 0 395M 0% /run/user/1000
/dev/sdb1 98G 61M 98G 1% /opt