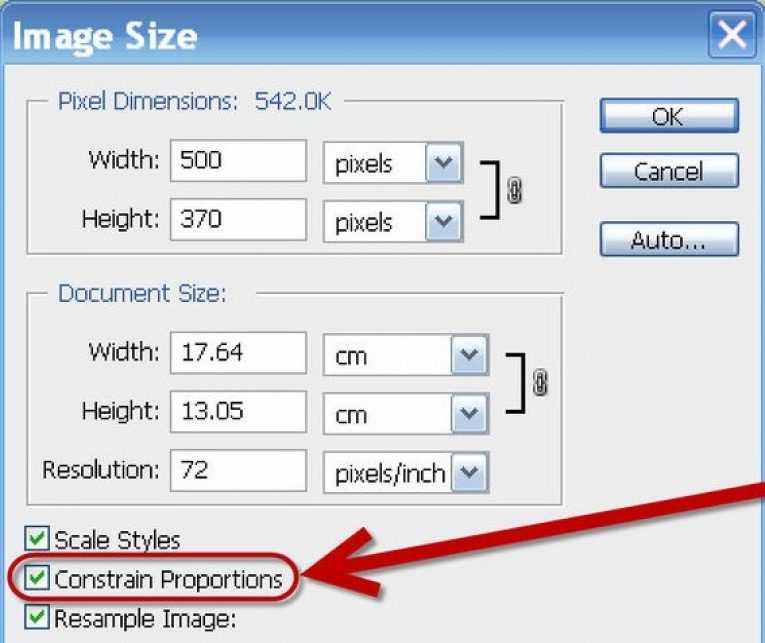Программа для изменения размера изображения AKVIS Magnifier AI
Купить Пробная версия
Купить Пробная версия
AKVIS Magnifier AI позволяет изменять размер изображения без потери качества. Программа использует искусственный интеллект, применяя обученные нейросети для увеличения размера фотографии.
AKVIS Magnifier AI — эффективная программа для увеличения изображений. Программа помогает создать фотографию размером с плакат или увеличить разрешение для лучшего качества печати, сохраняя детализацию и четкость.
При изменении размера изображений в большинстве программ используются самые простые алгоритмы интерполяции. Для уменьшения фотографии их вполне достаточно. Если же вы захотите увеличить фотографию, то обязательно столкнетесь с проблемой потери качества из-за недостатка информации.
С помощью AKVIS Magnifier AI можно создать увеличенное изображение высокого качества из маленькой картинки.
Эта программа на основе искусственного интеллекта позволяет увеличить изображение до сверхвысокого разрешения, создать гигапиксельные постеры и панорамы большого формата. Это незаменимый инструмент для профессионалов.
Благодаря улучшенным алгоритмам на основе нейронных сетей Magnifier AI качественно увеличивает изображения, создавая потрясающие картины огромных размеров!
Программа обеспечивает увеличение фотографии до
AKVIS Magnifier AI позволяет создавать профессионально выглядящие изображения сверхвысокого разрешения (Super Resolution). Используйте программу для увеличения изображений из соцсетей, мессенджеров, фотографий, снятых камерой с низким разрешением, а также для улучшения результатов кадрирования.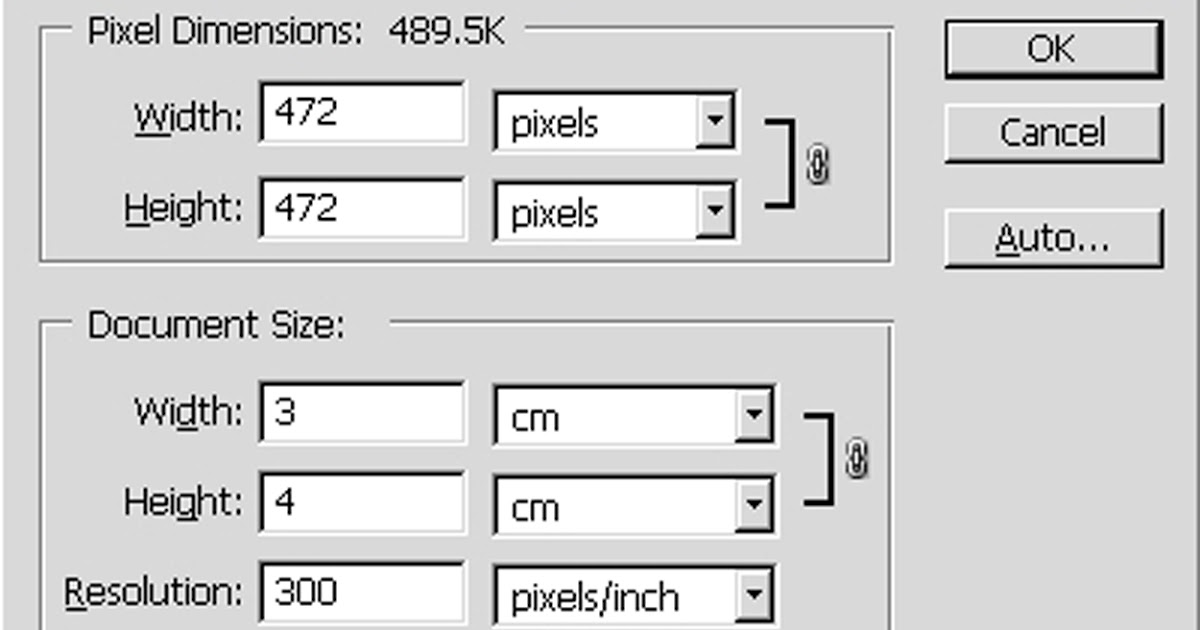
AKVIS Magnifier AI — отличный инструмент для быстрого изменения размера множества изображений. Функция пакетной обработки позволяет автоматически увеличивать или уменьшать серию фотографий в автоматическом режиме.
AKVIS Magnifier AI представлен в виде самостоятельной программы (Standalone) в виде плагина (Plugin) для Adobe Photoshop и Photoshop Elements, в версиях для Windows и Mac.
Для вызова плагина Magnifier AI в Adobe Photoshop, выберите в меню: Файл -> Автоматизация -> AKVIS Magnifier AI. Подробнее.
Программа на базе искусственного интеллекта использует NVIDIA CUDA® и TensorFlow.
Для полноценного использования программ с искусственным интеллектом необходима видеокарта NVIDIA, поддерживающая CUDA (с вычислительными возможностями 3.5 и выше), и свежая версия драйвера для видеокарты.
Программа доступна на русском языке.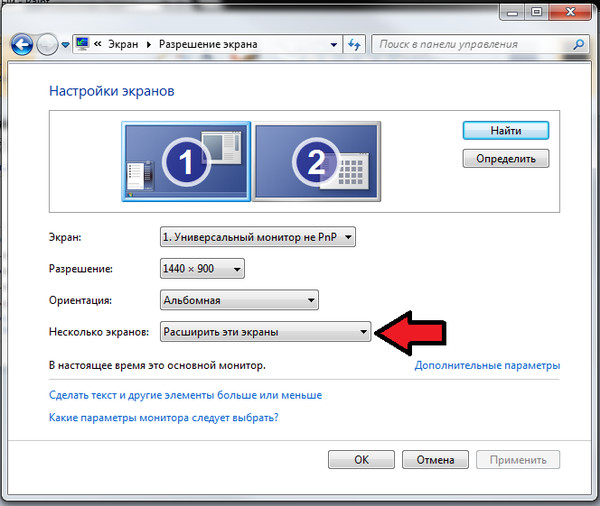
Попробовать бесплатно
Попробуйте программу в течение бесплатного ознакомительного периода!
После установки программа будет работать 10 дней без регистрации.
Пробный период поможет вам оценить все возможности программы.
Скачайте программу:
- Описание
- Новое в версии
- Лицензии и возможности
- Скачать
- Купить
- Примеры
- Обзоры
- Скриншоты
- Системные требования
- Работа с программой
- Как вызвать плагин
AKVIS Alchemy
Самое выгодное предложение:
все программы с огромной скидкой!
Сертификаты
53.
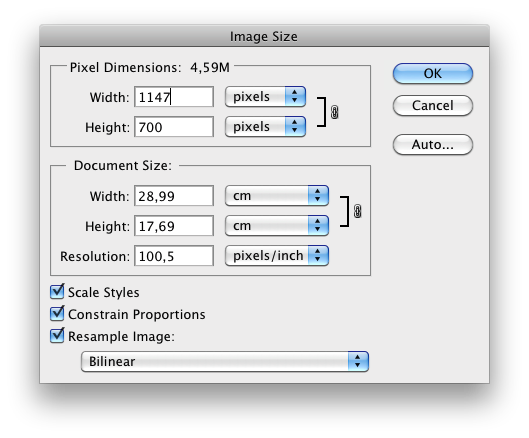 Изменение разрешения изображения с размера
Изменение разрешения изображения с размера53. Изменение разрешения изображения с размера
Изменение разрешения изображения является необходимой «на экранах», то есть, при разноске окончательный иллюстрации на веб-сайты социальных сетей и «для печати», то есть, для печати окончательный иллюстрации.
Во-первых мы будем смотреть на разрешение для экранов.
От①окно выбора инструмента, выберите②Холст инструмент.
Выберите①Размер.
Включите①Сохранять пропорции.
Изменение разрешения для экранов может быть сделано путем выбора②Пикселей.
Для экранов вы будет изменять количество пикселей (px), вместо dpi.
Параметр количество пикселей по значительно более низкой резолюции ухудшает качество изображения.
Если вы уменьшаете количество пикселей, вы получите больше максимального предела слой. Как только вы достигаете ваш максимальный слой, попробуйте уменьшить количество пикселей. Кроме того уменьшение размера холста может помочь вам работать быстрее и сделать файлы занимают меньше места на вашем устройстве. Теперь вы можете настроить размер экрана с количество пикселей (px), а не с ДОИ.
Далее мы рассмотрим настройки разрешения для печати.
Для произведения, которую вы хотите напечатать можно изменить размер холста в мм и разрешение (dpi). Значение dpi минимум 300 для чистого печатных результатов. ДОИ относится к точек на дюйм (25,4 мм).
※Предупреждение: при запросе типографии для печати изображений, убедитесь быть в курсе ваших ДОИ и размер. Это чрезвычайно трудно впоследствии изменить ДОИ.
Включите①Сохранять пропорции. Изменение разрешения для иллюстрации печати может быть сделано, сначала выбрав②Печать.
В печати выберите dpi. Отрегулируйте③ДОИ от 350 до 50.
После того как вы сделали новое значение, нажмите на④✓для завершения.
Уменьшение количества точек на дюйм, как показано будет ухудшаться качество изображения.
Далее мы рассмотрим метод расчета сокращения.
Включите①Сохранять пропорции. Задайте размер:②Width(px) от 768 до 150.
Нажмите③Линейные, чтобы выбрать метод расчета из выборки, линейной и Trilinear.
Это изображение сравнения.
Слева направо качество изменяется от низких до средних и высоких. Как правило, мы предлагаем выбор Trilinear (так как Trilinear использует аппаратные функции, он может не применяться в некоторых устройствах).
Включите①Сохранять пропорции. Задайте размер:②Ширина (в пикселях) от 50 до 1500. Нажмите③Линейныеи выбрать метод расчета из ближайшего соседа и линейный.
Вот сравнение качества изображения между полотнами, обрабатываемые ближайшего соседа и линейный. Как правило лучше выбрать линейный.
Как правило лучше выбрать линейный.
- ≪Prev.
- 54. Текстура с материала инструмента ≫
AI Image Upscaler — Увеличивайте и улучшайте свои фотографии бесплатно
Мы используем современный искусственный интеллект для масштабирования и улучшения изображений
Перетащите изображение или 1500 пикселей
)
Поддерживаемые форматы:
pngjpegjpgwebp
Загружая изображение или URL-адрес, вы соглашаетесь с нашими Условиями использования и Политикой конфиденциальности.
Масштабируйте и улучшайте свои изображения до 4x
Улучшайте изображения с низким разрешением без потери деталей и подготавливайте их для любых личных и деловых нужд
Что такое Upscale.media?
Масштабируйте и улучшайте свои изображения с помощью нашей мощной технологии искусственного интеллекта всего за несколько кликов
Масштабируйте и улучшайте свои изображения с помощью нашей мощной технологии искусственного интеллекта всего несколькими щелчками мыши
Уникальные функции
Автоматические и быстрые результаты
С нашим мощным искусственным интеллектом технология, весь процесс апскейлинга завершается в течение нескольких секунд
Увеличить разрешение
Используя наши передовые алгоритмы компьютерного зрения, вы можете увеличить разрешение до 4x
Сохранение деталей
Мы сохраняем текстуры вашего изображения и улучшаем их таким образом, чтобы они выглядели реалистично при увеличении масштаба изображения
Upscale.
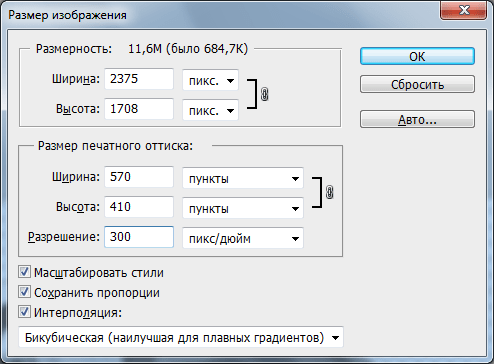 media для всех
media для всехУвеличивайте разрешение изображения без ущерба для качества, чтобы удовлетворить ваши личные и бизнес-требования
Профессионалы
Легко улучшайте низкокачественные изображения, чтобы сэкономить время для других творческих задач
Повышение качества всего: от картин до цифрового искусства, от портретов до пейзажей, от логотипов до изображений из каталога продукции
Электронная коммерция
Увеличьте коэффициент конверсии ваших продуктов в Интернете с помощью четких и четких изображений
Оптимизируйте свой рабочий процесс, выполняя требования различных платформ с высоким разрешением с помощью Upscale.media до 400%
Улучшение еще никогда не было таким простым, но с помощью ИИ это можно сделать за несколько секунд, не тратя на дорогостоящие инструменты
Последние блоги
Попробуйте другие наши продукты
Erase. bg — это интеллектуальный инструмент для удаления фона с искусственным интеллектом, который позволяет БЕСПЛАТНО стереть фон.
bg — это интеллектуальный инструмент для удаления фона с искусственным интеллектом, который позволяет БЕСПЛАТНО стереть фон.
Shrink.media БЕСПЛАТНО уменьшает размер ваших изображений, используя интеллектуальную технику сжатия.
Watermarkremover.io — это инструмент для удаления водяных знаков с искусственным интеллектом, который позволяет БЕСПЛАТНО удалять водяные знаки с изображений.
Shrink.media БЕСПЛАТНО уменьшает размер ваших изображений, используя интеллектуальную технику сжатия.
Erase.bg — это интеллектуальный инструмент для удаления фона с искусственным интеллектом, который позволяет БЕСПЛАТНО удалить фон.
Watermarkremover.io — это инструмент для удаления водяных знаков с искусственным интеллектом, который позволяет БЕСПЛАТНО удалять водяные знаки с изображений.
Shrink.media БЕСПЛАТНО уменьшает размер ваших изображений, используя интеллектуальную технику сжатия.
Erase.bg — это интеллектуальный инструмент для удаления фона с помощью ИИ, который позволяет БЕСПЛАТНО стереть фон.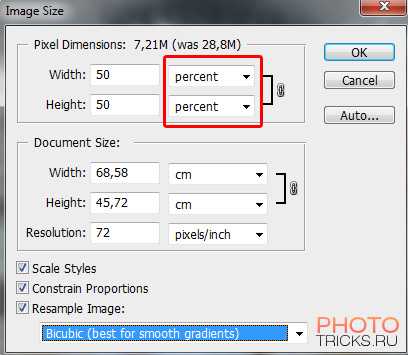
Watermarkremover.io — это инструмент для удаления водяных знаков с ИИ, который позволяет БЕСПЛАТНО удалять водяные знаки с изображений.
Shrink.media БЕСПЛАТНО уменьшает размер ваших изображений, используя интеллектуальную технику сжатия.
Часто задаваемые вопросы
Здесь мы перечислили некоторые часто задаваемые вопросы сообщества. Если вы не нашли нужную информацию, свяжитесь с нами по адресу [email protected]
Что такое Upscale.media?
Upscale.media — это инструмент на основе искусственного интеллекта, который автоматически увеличивает масштаб изображений за считанные секунды. С помощью наших инструментов массового проектирования искусственного интеллекта мы помогаем людям, агентствам и предприятиям электронной коммерции во всем мире повышать свою производительность и доходы.
Является ли Upscale.media бесплатным?
Да , Upscale.media полностью бесплатна для изображений, обрабатываемых на нашем веб-сайте для личного использования. PixelBin.io предоставляет различные планы подписки для коммерческого или профессионального использования.
PixelBin.io предоставляет различные планы подписки для коммерческого или профессионального использования.
Какие образы поддерживаются?
Upscale.media теперь поддерживает типы изображений PNG, JPG, JPEG и WEBP .
Как я могу использовать Upscale.media для массовой обработки или в коммерческих целях?
Вы можете пакетно обрабатывать изображения с помощью нашего продукта PixelBin.io. PixelBin предлагает преобразование изображений в реальном времени с автоматической оптимизацией, URL-адресами изображений и хранилищем для вашей медиатеки.
Какое максимальное разрешение изображения/размер файла?
Максимальное поддерживаемое выходное разрешение и размер: 1500 x 1500 пикселей и 25 МБ .
Как увеличить разрешение изображения в Photoshop
Редактирование, Как
Если вы хотите узнать, как 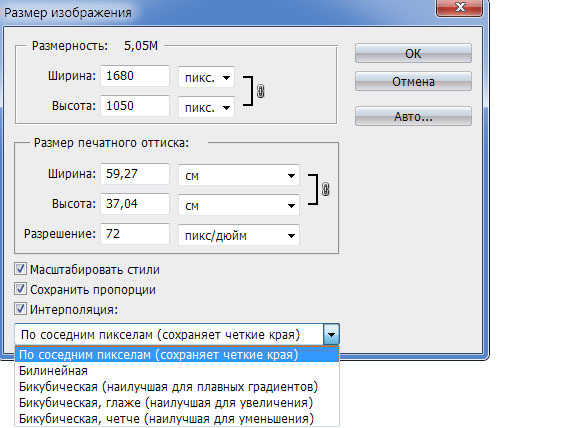 Adobe Photoshop позволяет легко изменять разрешение изображения с помощью диалогового окна размера изображения, размеров в пикселях и других инструментов.
Adobe Photoshop позволяет легко изменять разрешение изображения с помощью диалогового окна размера изображения, размеров в пикселях и других инструментов.
Разрешение изображения
Вы можете увеличить разрешение любого изображения в Adobe Photoshop, чтобы сделать его более четким и качественным. Высокое разрешение в Photoshop повысит общее качество вашего изображения, и вы также можете изменить ширину и высоту или передискретизировать изображение для лучшего результата.
В Adobe Photoshop легко изменить разрешение, увеличив количество пикселей на дюйм изображения. То, что считается высоким разрешением в Photoshop, частично зависит от размера.
Разрешение изображения в Adobe Photoshop
Изменение размера документа, разрешения или передискретизации изображения — вот некоторые из вещей, с которыми хорошо справляются инструменты Adobe Photoshop для изменения размера изображения, и наше пошаговое руководство может помочь. Этот процесс применим к различным типам файлов, включая JPEG.
Изменение размера изображения
Процесс изменения размера изображения в Adobe Photoshop начинается с меню «Изображение» , где вы должны выбрать «Размер изображения», чтобы открыть диалоговое окно размера изображения. Ярлык Opt + Cmd + I для устройств Mac или Alt + I для устройств Windows также приведет вас к этому диалоговому окну для изменения размера документа.
Изменяет и увеличивает размер изображения
После того, как в Adobe Photoshop откроется диалоговое окно правильного размера изображения, вы можете выбрать разрешение в Photoshop, которое вы хотите для своей фотографии, из списка предустановок или вы можете использовать меню «Подогнать к». и загрузите сохраненный или пользовательский пресет.
Вы также можете выбрать параметр «Не ограничивать соотношение сторон» в меню Adobe Photoshop, чтобы изменить размер документа или ширину и высоту вашей фотографии.
СПЕЦИАЛЬНОЕ ПРЕДЛОЖЕНИЕ – Откройте для себя секрет добавления «вау-эффекта» и ретуши фотографий без использования Photoshop всего за 3 клика (…даже если вы новичок в редактировании фотографий – гарантировано!)
Присоединяйтесь к 54 000 других фотографов, использующих нашу коллекцию пресетов корректирующих кистей для полированного Lightroom, и получите их здесь со скидкой 80%!
Помните о разрешении в Photoshop
Диалоговое меню размера в Adobe Photoshop также позволяет вам установить количество пикселей в каждом дюйме вашей фотографии, и существует множество различных вариантов разрешения.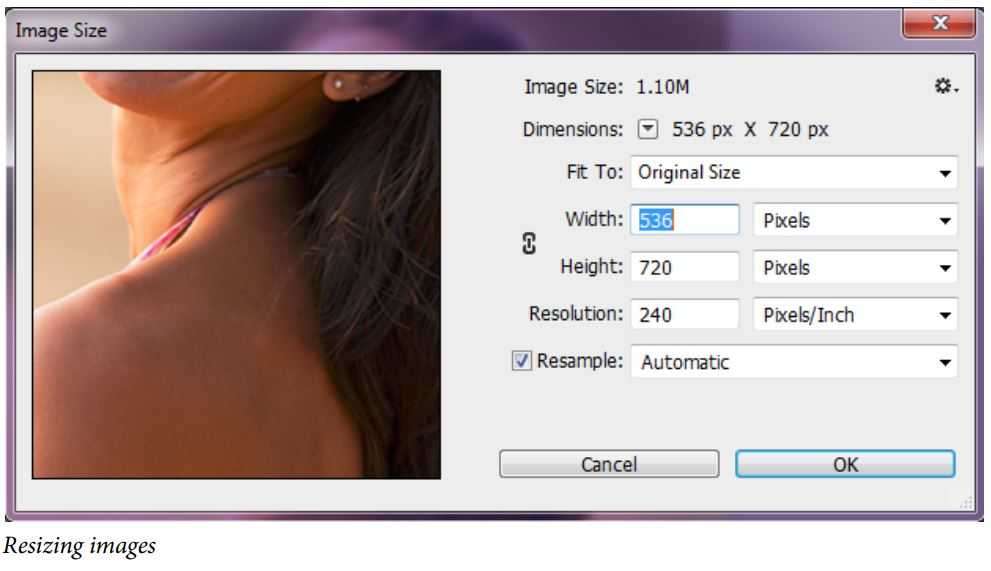
Часто можно оставить количество пикселей таким, какое вы его нашли, или использовать функцию повторной выборки изображения вместо изменения пикселей, чтобы увидеть, что может создать инструмент изменения размера изображения Photoshop.
Выберите режим повторной выборки
Режим повторной выборки изображения помогает Adobe Photoshop решить, какой алгоритм требуется для добавления новых пикселей и изменения разрешения изображения без изменения ширины и высоты или размера изображения, а также два лучших варианта. являются:
- Bicubic Smoother
- Сохранить детали
Бикубическое сглаживание часто обеспечивает наилучшее качество изображения после изменения разрешения изображения при изменении размеров пикселей или количества пикселей на дюйм. Высокое разрешение получаемого изображения достигается благодаря режиму ресамплинга изображения Adobe Photoshop и более значительному количеству пикселей.
Всегда резкость
Повышение резкости изображения по-прежнему является хорошей идеей после того, как вы увеличите разрешение изображения или воспользуетесь функцией повторной выборки изображения, и вы перейдете в меню «Фильтр» и выберите «Резкость», а затем «Нерезкая маска».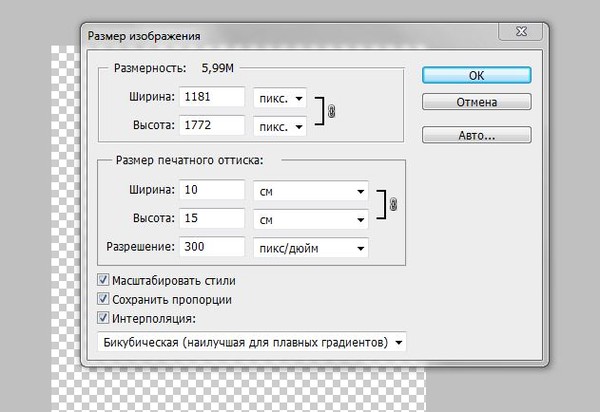 Затем вы можете перетащить ползунок, чтобы изменить изображение без дальнейшего изменения пикселей. К этому моменту размеры в пикселях уже изменились
Затем вы можете перетащить ползунок, чтобы изменить изображение без дальнейшего изменения пикселей. К этому моменту размеры в пикселях уже изменились
Настройка разрешения изображения в Adobe Photoshop Elements
Adobe Photoshop — один из наиболее популярных вариантов, но Adobe Photoshop Elements — надежный инструмент для получения изображения с высоким разрешением , с помощью инструмента повторной выборки изображения или изменения разрешения изображения чтобы изменить или ширину и высоту вашей фотографии. Уменьшение размера изображения работает таким же образом, но с меньшими введенными общими размерами в пикселях.
Выберите меню «Изображение», а затем «Изменить размер» и «Размер изображения» в раскрывающемся списке Photoshop. Установите флажок в Photoshop для Resample Image, чтобы сохранить текущие размеры в пикселях и введите новый набор значений для разрешения. Как только вы закончите это, Photoshop позаботится обо всем остальном и нажмите «ОК».