Видео — РТ на русском
Видео — РТ на русскомРоссия
К юбилею Владимира Путина
Президенту России Владимиру Путину исполняется 70 лет. RT подобрал яркие цитаты, шутки, заявления и фрагменты выступлений лидера РФ.
Мир
Последствия урагана «Иэн» в США — видео
Мир
«Готов пойти на риск ядерного армагеддона»: эксперты о «превентивных ударах» Зеленского
Бывший СССР
Как работает роддом Скадовска после присоединения к России
Россия
Восемь лет за взятку: бывшего гендиректора «Зимней вишни» приговорили к заключению
Россия
Видео задержания участников террористической ячейки в Ставрополье
Бывший СССР
Погиб ребёнок: украинские националисты обстреляли Старомихайловку
Россия
Спасатели МЧС России оказывают адресную помощь жителям подтопленного села на Камчатке
Бывший СССР
Спецоперация Z: хроника главных военных событий 6 октября
Бывший СССР
Двое погибли: Донецк после очередного обстрела жилых кварталов со стороны ВСУ
Россия
Всё для победы: в Челябинске женщины шьют и вяжут тёплые вещи для мобилизованных
Бывший СССР
«Восстановлюсь, дальше поедем работать»: военкора RT Андрея Филатова ранили в ДНР
Россия
Учения мобилизованных граждан в Ульяновской и Ленинградской областях — видео
Бывший СССР
Российские разведчики участвуют в учениях ОДКБ в Казахстане — видео
Бывший СССР
Пуски с малых высот: боевая работа штурмовиков Су-25
Бывший СССР
Спецоперация Z: хроника главных военных событий 5 октября
Мероприятия RT
«Это большая русская поэзия»: RT провёл поэтический вечер ZOV
Бывший СССР
Как проходит подготовка мобилизованных на полигоне под Донецком — видео
Россия
«Поэzия русского лета»: RT представляет сборник поэм и фронтовых стихотворений
Мир
Россиянка Анна Кикина на борту корабля Crew Dragon — видео
Россия
«Друзья есть, учителя добрые»: школьники из ДНР об учёбе в Подмосковье
Бывший СССР
Ликвидация диверсионно-разведывательной группы ВСУ в Херсонской области — видео
Спорт
«Мы вместе.
 Спорт»: в Сочи открылись международные паралимпийские игры
Спорт»: в Сочи открылись международные паралимпийские игрыРоссия
Военные врачи Росгвардии спасли раненного в сердце бойца
Бывший СССР
Спецоперация Z: хроника главных военных событий 4 октября
Россия
«Важный прецедент в судебной практике»: юрист — о решении суда в отношении блокировок RT
Россия
14 мобилизованных граждан одновременно заключили брак — видео
Мир
Twitter забурлил: идеи Маска по разрешению конфликта на Украине и реакция на них
Россия
Защита от мошенников и QR-код вместо ВУ: новые законы и правила, действующие с октября 2022 года
Бывший СССР
«Трое погибших за 24 часа»: украинская армия обстреливает жилые районы ДНР
Ещё видео
- Лента новостей
- Картина дня
00:57
Премьер Литвы заявила о необходимости немедленно начать переговоры о принятии Украины в НАТО
00:46
В ДНР сообщили об обстреле Иловайска из РСЗО HIMARS
00:39
В Верховной раде высказались о территориальной принадлежности Южных Курил
00:27
Пресс-секретарь Зеленского: решение о визите президента на саммит G20 ещё не принято
00:17
Власти Нью-Йорка ввели режим ЧС из-за большого количества нелегальных мигрантов в городе
00:13
Сбербанк повысил ставки по базовым ипотечным программам до 10,4%
00:05
В МИД заявили, что Россия фиксировала признаки повышения активности ядерных сил Запада
Байден проигнорировал вопрос журналистки о Путине и побежал к вертолёту
Байден поздравил лауреатов Нобелевской премии мира из России, Белоруссии и с Украины
Туйнов нокаутировал Лейна на турнире Pravda boxing
Самолёт-разведчик ВМС США пролетел над газопроводом «Северный поток — 2» после аварии
Зеленский утверждает, что его слова о превентивных ударах по России не так поняли
Все новости
«Политические манипуляции»: почему в правящей коалиции ФРГ нет консенсуса по вопросу поставок Киеву тяжёлого вооружения
«Со скоростью не более 25 км/ч»: в России утверждены изменения в ПДД касательно электросамокатов
Навстречу Циципасу и Джоковичу: как Рублёв и Медведев вышли в полуфинал турнира ATP в Астане
Санкционное эхо: почему инфляция в России снижается на фоне рекордного повышения цен в Европе
«Запугать международное сообщество»: зачем США раскручивают тему российской «ядерной угрозы»
Социальные гарантии: Путин утвердил закон о кредитных каникулах для мобилизованных
Самое читаемое
«Запасы подходят к концу»: почему Байден инициировал наращивание производства оружия в США
«Нанесён значительный ущерб»: в Швеции сообщили о завершении расследования на месте ЧП на «Северных потоках»
LIVE видео «Теперь вынуждены переплачивать за целый ряд товаров»: Путин — о странах, отказавшихся от российских энергоносителей
«Потерь у них всё больше»: в Запорожской области заявили о стягивании рекордного количества сил ВСУ к границам региона
«Противник отброшен на исходные позиции»: в МО РФ заявили об отражении атак ВСУ на Николаево-Криворожском направлении
LIVE видео «Попытки сломить волю этих людей обречены на провал»: Захарова — о давлении Киева на жителей освобождённых территорий
Новости СМИ2
готовые превью для стрима и Ютуба бесплатно
У 90% самых популярных YouTube-видео – авторские превью.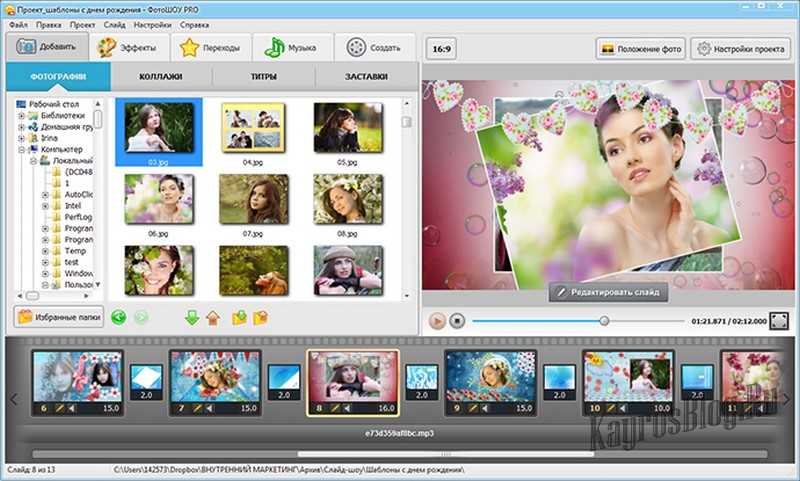 Создавайте вовлекающие превью для своих роликов в VistaCreate и получайте еще больше подписчиков на свой канал!
Создавайте вовлекающие превью для своих роликов в VistaCreate и получайте еще больше подписчиков на свой канал!
Создать превью
Превью YouTube уровня профи
Не нужно быть дизайнером, чтобы создавать потрясающие превью для YouTube-видео! В VistaCreate у вас под рукой есть набор инструментов и графических объектов, с которыми реально реализовать любую дизайн-идею!
Создать первый дизайн
Базовые инструменты, чтобы сделать YouTube-превью
В VistaCreate легко создавать отличные дизайны для превью YouTube всего за пару минут.
Шаблоны
Загрузить
Редактировать
Изменить размер
Объекты
Начните с шаблона
Начинать с пустого артборда не нужно! Наши профессиональные дизайнеры VistaCreate создали 70,000+ потрясающих шаблонов для быстрого старта.
Редактировать
Добавьте свой стиль
Персонализируйте дизайн своего превью YouTube, загружая в него любые свои фото или графические элементы.
Перейти в редактор
Редактируйте превью
Вы можете изменить в дизайне превью YouTube все, что захотите: от надписей и шрифтов до фонов и изображений.
Customize your thumbnail
Другой формат для дизайна превью
Создали крутой дизайн в онлайн-конструкторе превью и хотите использовать его в другом формате? Выберите любой из предложенных размеров или укажите свои параметры.
Начать
Больше яркости на youtube
В редакторе VistaCreate море объектов, которыми легко дополнять свои превью: иллюстрации, иконки, наклейки, рамки и многое другое.
Смотреть все объекты
Доступ к 70M+ лицензионных фотографий, видео и векторных изображений
Удаляйте фоны на изображениях одним кликом
Создайте несколько наборов фирменных стилей с цветами, шрифтами и логотипами вашего бренда
Загружайте собственные изображения и мгновенно превращайте их в стикеры
Пригласите до 10 участников в командный аккаунт и создавайте дизайны вместе
Получите безлимитное хранилище для всех ваших файлов и дизайнов
В любой момент получайте доступ к истории версий вашего проекта
Море фото
В VistaCreate огромная библиотека творческого контента. Получите доступ к более 70 млн. фото, видео, векторов і создавайте удивительные дизайны для нужд вашего бизнеса.
Получите доступ к более 70 млн. фото, видео, векторов і создавайте удивительные дизайны для нужд вашего бизнеса.
Море шрифтов
Выбирайте один из 680 встроенных шрифтов для латиницы, кириллицы и иврита – или загружайте свой.
Дизайн-объекты
В библиотеке VistaCreate 30,000+ впечатляющих дизайн-элементов – поле для креатива безграничное.
How to make a custom YouTube thumbnail
шаг 1
Choose a template
Sign up on the VistaCreate thumbnail maker or log into your account so that your designs will be autosaved. Type in “YouTube thumbnail” in the search bar and explore hundreds of professional thumbnail templates.
шаг 2
Customize your layout
Experiment with various design tools in the video thumbnail maker to get a more personalized design.
 Upload your video snapshots, add your brand fonts, and play with coloring styles to create a striking preview of your video.
Upload your video snapshots, add your brand fonts, and play with coloring styles to create a striking preview of your video.шаг 3
Make extra edits
Rearrange the elements on the canvas or animate any of them to make your design stand out. You can also complement your YouTube thumbnail with icons, stickers, and illustrations from the VistaCreate media library.
шаг 4
Download your design
Once you’re done with editing, click the Download button and choose one of the available formats to save your YouTube thumbnail. Now, it’s time to publish your video content with an awesome thumbnail and start gaining clicks on YouTube.

Create a thumbnail now
Частые вопросы
Как редактировать дизайн-объекты?
Во вкладке «Объекты» на левой панели есть множество элементов – фигуры, линии, иконки и многое другое, – которые помогут сделать дизайн по-настоящему авторским. Чтобы добавить в дизайн новый объект, найдите его в коллекции и просто перенесите его в свою композицию. Если захотите убрать объект, просто выделите его и нажмите кнопку «Удалить» в редакторе, клавишу пробела на клавиатуре или вынесите объект за границы дизайна. Иллюстрации и иконки могут быть разных цветов – меняйте их, но используйте не больше четырех цветов одновременно.
Какие возможности редактирования есть в VistaCreate?
Как наложить цветную маску/фильтр на фото в VistaCreate?
How do I animate designs in VistaCreate?
Do I need to install any software to create thumbnails?
Can I edit my YouTube thumbnail after I download my design?
50,000+ статичных шаблонов
У вас под рукой библиотека VistaCreate со статичными шаблонами – воплощать креативные идеи и создавать мощные превью YouTube просто как никогда!
Найти шаблон
70,000+ премиум-дизайнов
С VistaCreate дизайнером становится каждый.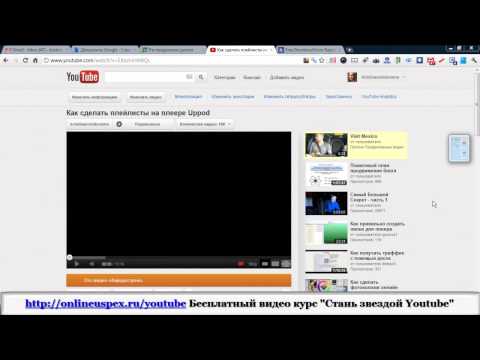
В редактор
Что говорят наши пользователи о VistaCreate
Использование VistaCreate помогло мне улучшить мои навыки по маркетингу и созданию контента. Моя аудитория заметила, как изменился мой контент в соцсетях, и я получаю множество приятных комментариев.
Прочтите историю Шарлотты
Если вы владелец малого бизнеса и на ваших плечах лежат много хлопот, без инструмента, который будет экономить вам время, например VistaCreate, вам не справиться. Благодаря ему вам также не придется тратить большие суммы, чтобы создавать красивые дизайны для вашей компании.
Прочтите историю Дженнифер
Теперь мой визуальный контент выглядит гораздо лучше, чем все, что приходило мне в голову раньше. С VistaCreate создавать графические дизайны гораздо быстрее и легче, так что у меня остается больше времени на ведение бизнеса. Это такой себе умножитель сил!
Прочтите историю Кирсти
У VistaCreate множество функциональных возможностей, а использовать их удивительно легко. Благодаря этому я могу воплощать свои идеи в жизнь. И это помогло мне увеличить продажи моих продуктов и услуг существующим и потенциальным клиентам в десять раз.
Благодаря этому я могу воплощать свои идеи в жизнь. И это помогло мне увеличить продажи моих продуктов и услуг существующим и потенциальным клиентам в десять раз.
Прочтите историю Лизы
В VistaCreate можно создавать графику так быстро, что не веришь собственным глазам! А поскольку все полностью настраивается, я могу создавать дизайны, соответствующие моему бренду просто молниеносно!
Прочтите историю Рика
Публикации на
самое подробное руководство для чайников
Всего за несколько лет видео превратилось в мощный маркетинговый инструмент, способный воздействовать на эмоции людей не хуже, а то и лучше текста. Только вот создается ощущение, что написать текст все же проще, чем снять и смонтировать ролик. В какой-то степени это так, если нет навыка работы с нужными инструментами. Именно этот навык мы и будем осваивать сегодня.
В этом гайде не будет теории о форматах видео, кодеках и прочих технических штуках.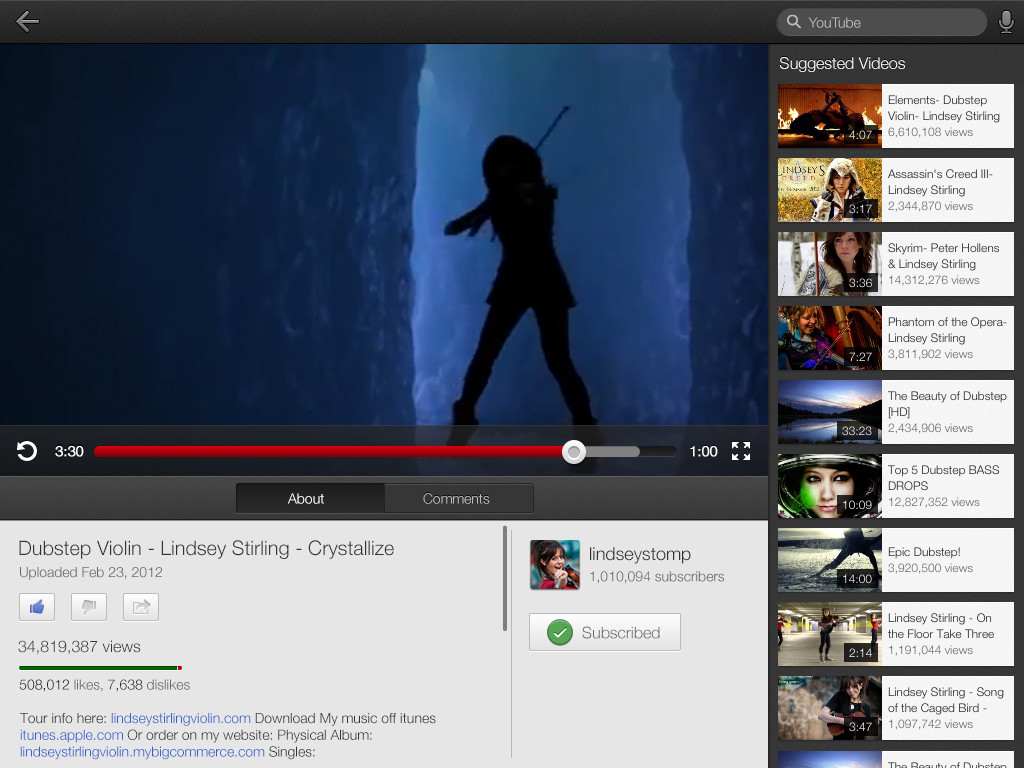 Эти знания полезны, но очень мало дадут новичку, который никогда не работал с видео. Мы сразу перейдем к практике видеомонтажа, чтобы каждый смог почерпнуть из этого руководства полезный лайфхак и применить его для своих проектов.
Эти знания полезны, но очень мало дадут новичку, который никогда не работал с видео. Мы сразу перейдем к практике видеомонтажа, чтобы каждый смог почерпнуть из этого руководства полезный лайфхак и применить его для своих проектов.
Для монтажа роликов, которые уходят на ТВ и крупные брендовые каналы, мы используем другие инструменты: Adobe Premier Pro, Sony Vegas Pro, DaVinci Resolve и другие. И чаще всего это не выбор или-или – а сразу несколько программ. Вы к ним тоже придете, но начать осваивать монтаж мы рекомендуем с других программ.
Выбираем программу для монтажа
Если вы новичок в видеомонтаже, нет необходимости сходу устанавливать Sony Vegas или Adobe Premiere – лучше начать с чего-то попроще. Предлагаю разобраться с функциональностью бесплатной программы Shotcut, которая идеально подходит для начинающих видеомейкеров. Признаться, сама я начинала с «Вегаса», но 99 % его возможностей мне были тогда не нужны.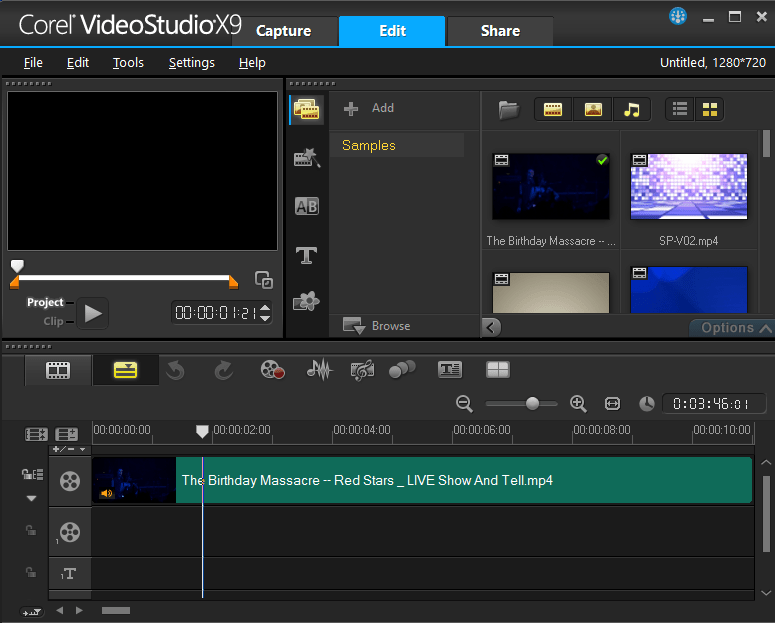 Смонтировать скринкаст, простой ролик для YouTube или любительское видео можно и в Shotcut.
Смонтировать скринкаст, простой ролик для YouTube или любительское видео можно и в Shotcut.
Вообще принцип работы у таких программ схож, поэтому если вы начнете с простого редактора, в дальнейшем сможете без труда пересесть на профессиональный продукт. Shotcut (официальный сайт) – полностью бесплатная кроссплатформенная программа для видеомонтажа с открытым исходным кодом. Это не единственный бесплатный видеоредактор, но из всех существующих вариантов (которые я обозревала в статье про бесплатные аналоги популярных программ), пожалуй, самый универсальный. Не слишком примитивен и не слишком сложен. К тому же, не очень требователен к «железу».
Делаем блоги для бизнеса и бренд-медиа
Интересно и эффективно
ПодробнееРазбираемся с интерфейсом Shotcut
Программа полностью на русском языке, опций и настроек не так много, интерфейс не особо загружен, поэтому разобраться тут просто. Но желательно потратить немного времени на освоение перед началом монтажа.
Но желательно потратить немного времени на освоение перед началом монтажа.
Чтобы было нагляднее, для начала создадим новый проект. У тех, кто работает с программой не в первый раз, справа от окна «Новый проект» будет отображаться список недавних проектов, с которыми вы работали.
Папку для проекта можно выбрать другую
Теперь добавим файлы. Самый стандартный способ – кнопка «Открыть файл». Можно выделять и загружать сразу несколько.
Все как обычно
После этого файлы появятся в списке воспроизведения, а также отобразится плеер. Вот теперь давайте разбираться с интерфейсом.
Где качать видео – 10 бесплатных стоков для коммерческого использования
Интерфейс представлен в виде набора панелей, которые можно по желанию включать и выключать. Для этого в самом верху есть набор кнопок с иконками. Чтобы убрать панель, нужно нажать на крестик. Размер каждой панели регулируется перетаскиванием линии из пяти точек (как показано на скрине).
Необязательно активировать сразу все панели. Например, блок «Ключевые кадры» полезен более продвинутым пользователям
Некоторые панели группируются и их можно переключать с помощью вкладок.
Панелей много, места мало, поэтому они компонуются во вкладки
Давайте рассмотрим эти панели по отдельности. Начнем с самого простого – группы справа: «Недавние», «История» и «Задания». Самая полезная вкладка здесь – «История». Тут все как в «Фотошопе» – отображается каждое ваше действие, можно вернуться на несколько шагов назад или просто отменить последний шаг (проще это делать кнопкой «Отменить» или сочетанием клавиш Ctrl+Z). В «Недавних» перечислены все ранее открытые файлы. Во вкладке «Задания» можно посмотреть, как идет процесс рендеринга видео (то есть сохранения готового файла).
Эта панель не особо важна, поэтому можно даже ее закрыть
Левее, в средней части интерфейса, находится окно предпросмотра. Тут можно посмотреть или послушать как файл-источник (вкладка «Исходный»), так и проект в процессе работы (вкладка «Проект»). Если активировать измеритель уровня, рядом с видеоплеером, можно будет увидеть, как в реальном времени меняется громкость звука.
Если активировать измеритель уровня, рядом с видеоплеером, можно будет увидеть, как в реальном времени меняется громкость звука.
Ползунок под видео позволяет перемещаться на нужный момент
Прямо в плеере можно активировать сетку, выбрав для этого нужный размер. Она бывает полезна, когда, например, нужно наложить на видео текст или какой-то другой объект и выровнять его.
Читайте также
Как сделать классную презентацию, если вы не дизайнер Мегаподборка убедительных призывов к действию: 200 шаблонов CTA Mindmap: протестировали 17 бесплатных онлайн-сервисовСлева находятся сразу несколько панелей:
- Экспорт. Выбор формата, параметров и сохранение готового видеоролика.

- Свойства. Здесь отображаются параметры выбранного файла (того, который показывается в превью), фрагмента, перехода или фильтра.
- Список воспроизведения. Сюда загружаются файлы для монтажа.
- Фильтры. Эффекты, анимация, цветокоррекция, усиление звука и прочие навороты.
Тут все панели нужные, лучше ничего не закрывать
Вся основная работа по видеомонтажу происходит на панели, которая называется «Линия времени» и расположена ниже. Это уже отдельная большая тема, поэтому ей мы посвятим весь следующий раздел.
Базовые операции монтажа в Shotcut
В самом начале мы уже загружали файлы для монтажа. Сейчас они находятся в списке воспроизведения. Чтобы начать работу, нужно перенести файлы на линию времени. Для этого на ней сперва должны появиться дорожки.
Монтажный стол, он же линия времени – это основная рабочая среда видеомейкера
Дорожки в видеоредакторах можно создавать в неограниченном количестве. Они будут накладываться друг на друга в зависимости от расположения по аналогии со слоями в графических редакторах (например, в «Фотошопе»). Верхняя видеодорожка закроет собой все остальные. Обычно на нее помещают текст или субтитры. Если же речь идет об аудио, то тут принцип несколько другой: когда звуковых дорожек друг под другом несколько, они все проигрываются одновременно.
Они будут накладываться друг на друга в зависимости от расположения по аналогии со слоями в графических редакторах (например, в «Фотошопе»). Верхняя видеодорожка закроет собой все остальные. Обычно на нее помещают текст или субтитры. Если же речь идет об аудио, то тут принцип несколько другой: когда звуковых дорожек друг под другом несколько, они все проигрываются одновременно.
Если вы хотите просто соединить несколько видеороликов воедино или обрезать большой файл, достаточно будет одной дорожки. Когда у вас более сложный проект с титрами, звуковыми и видеоэффектами, одной дорожкой не обойтись.
Чтобы добавить дорожку, жмем на пустую область линии времени и выбираем «Добавить видеодорожку». Если нужно добавить аудиодорожку, выбираем первый пункт меню.
Здесь есть и опция «Удалить дорожку»
Можно не создавать дорожку (если она первая), а просто перенести на линию времени файл из списка воспроизведения, она создастся автоматически.
На второй дорожке много свободного места перед аудиофрагментом, а нужно, чтобы музыка начинала играть сразу, поэтому пустоту нужно удалить
Чтобы приблизить нужные места на дорожке, воспользуйтесь ползунком вверху панели. Здесь же можно сделать масштаб меньше при необходимости.
Здесь же можно сделать масштаб меньше при необходимости.
Масштаб во время работы для удобства придется менять часто, так что не забывайте про этот ползунок
Файлы и их фрагменты на дорожках можно перемещать влево и вправо, обрезать, удалять, менять местами, склеивать. Чтобы обрезать файл, переместите курсор на нужное место и нажмите кнопку «Разбить по точкам воcпроизведения» вверху панели.
Кстати, клавиша «S» имеет ту же функцию в Sony Vegas
Чтобы удалить фрагмент, просто выделите его мышкой и нажмите «Delete». Можно также воспользоваться контекстным меню. Сами ролики можно обрезать перетаскиванием за край.
Чтобы «склеить» два фрагмента, нужно конец одного приставить к концу другого. При этом следите, чтобы между ними не было пустот, периодически увеличивая масштаб. Если часть одного фрагмента наложить на другой, между ними автоматически создастся плавный переход.
Вот так выглядит переход, возникающий при наложении концов двух фрагментов друг на друга
Можно увеличивать длительность перехода, перетягивая его за край. Чем длиннее переход, тем мягче происходит смена сцен. По умолчанию эффект перехода – растворение. Если выделить переход на дорожке и зайти в «Свойства», можно поменять эффект и задать собственные параметры.
Чем длиннее переход, тем мягче происходит смена сцен. По умолчанию эффект перехода – растворение. Если выделить переход на дорожке и зайти в «Свойства», можно поменять эффект и задать собственные параметры.
У каждого эффекта есть свои параметры, которые можно менять
Еще одна интересная фишка – создание эффекта плавного появления из темноты (в случае со звуком – плавное нарастание) и затухание в конце. В Shotcut (как и в Sony Vegas) это делается очень просто. Подведите курсор к верхнему углу фрагмента и, когда появится точка, потяните в противоположную сторону. Чем острее получится угол, тем медленнее будет появление/затухание и наоборот.
Этот эффект можно создать и с помощью фильтров, но так проще и быстрее
Сами дорожки можно скрывать, блокировать и отключать на них звук. Для этого слева есть три специальные кнопки.
Если дорожку заблокировать, с ней нельзя будет ничего сделать
Базовые моменты показали, в остальном видеомонтаж – штука сложная и осветить все сразу в одной статье не получится. Поэтому разберу несколько основных вопросов, которые часто возникают у новичков.
Поэтому разберу несколько основных вопросов, которые часто возникают у новичков.
5 простых видеоредакторов для новичков: плюсы, минусы и личный опыт
Как поменять музыку (звук) ролика
Чтобы поменять звук ролика, нужно сначала удалить существующий. Shotcut при перемещении файла на монтажную область не разделяет аудио- и видеодорожки (как Sony Vegas), поэтому звук придется отделять вручную.
Это дело нескольких секунд. Щелкаем правой кнопкой мыши по фрагменту, у которого надо поменять звук, и выбираем «Отделить аудио».
Если ролик со звуком, на видеодорожке отобразится гистограмма
После этого звук переместится на отдельную дорожку. Остается его удалить, загрузить новый и переместить на эту же дорожку. Ну и подправить, обрезать при необходимости.
Если нужно наложить музыку на ролик, где нет звука, просто добавьте аудиодорожку и перенесите на нее нужный файл.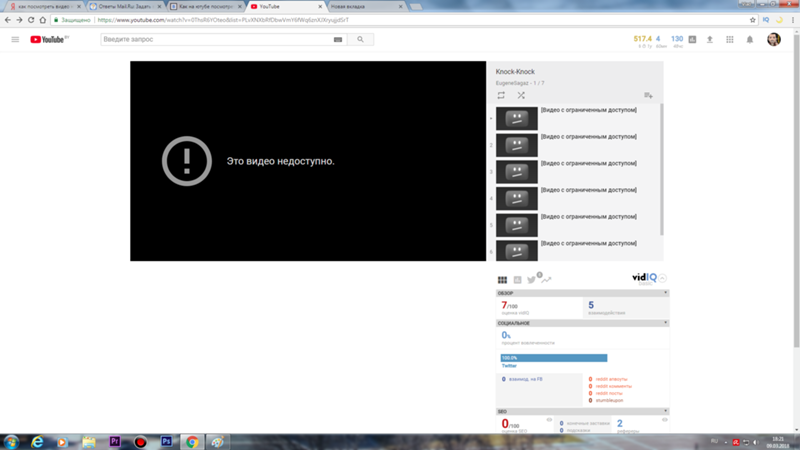
Как наложить субтитры, подписи и т. д.
Текст в Shotcut можно добавить двумя способами: как фильтр на отдельный видеофрагмент или в виде нового объекта. Первый способ не самый удобный и для субтитров не подойдет. А вот если вам нужна какая-то простенькая подпись, которая будет показываться на протяжении всего ролика или фрагмента, то вполне можно. Например, название сайта.
Сначала покажу, как работать с фильтрами. Выделяем видео на дорожке. Если оно разрезано на несколько частей, то текст появится лишь на одной из них. Переходим во вкладку «Фильтры» и жмем на плюсик.
На вкладке «Фильтры» можно добавить или удалить примененные эффекты
Фильтры разбиты на три категории: избранное, видео и аудио. Можно выбрать нужный из списка или воспользоваться поиском, если знаете название. Ищем фильтр «Текст».
В избранном по умолчанию много лишних фильтров – их можно удалить и добавить свои
Когда фильтр добавлен, автоматически на превью показывается временной код.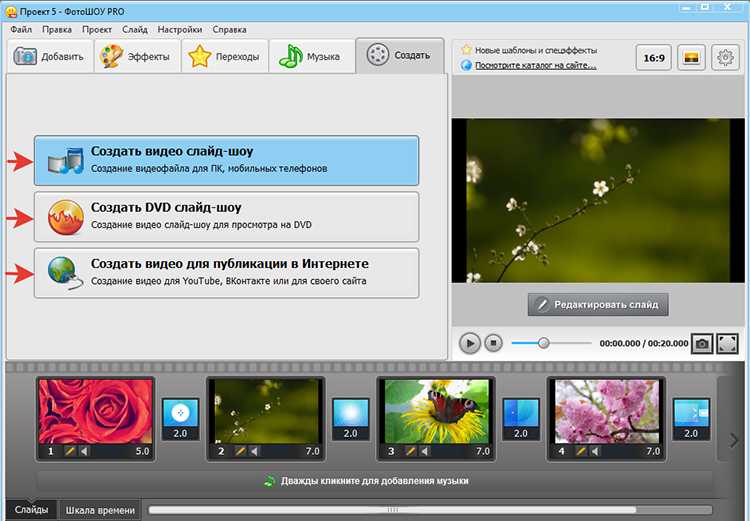 Чтобы его убрать, впишите свой текст в предназначенное для этого поле так, как показано на скрине.
Чтобы его убрать, впишите свой текст в предназначенное для этого поле так, как показано на скрине.
По умолчанию текст располагается по центру, но это можно изменить, как и его размер и начертание
Под полем для ввода есть настройки, с которыми несложно разобраться, поэтому останавливаться на них не станем. Все изменения будут отображаться в окне предпросмотра. В нем же можно перемещать текст, подбирая для него лучшую позицию.
Теперь разберем второй способ – добавление текста отдельным объектом. Так его можно будет поместить на отдельной дорожке поверх остальных, и он будет виден всегда, а не на каком-то отдельном фрагменте. Кроме того, длительность отображения текста можно будет регулировать, а это уже дает больше свободы для творчества. Например, позволяет создать субтитры.
Создаем новую дорожку, которая должна быть выше остальных – на переднем плане. На верхней панели с кнопками нажимаем «Открыть другой» и в выпадающем меню выбираем «Текст».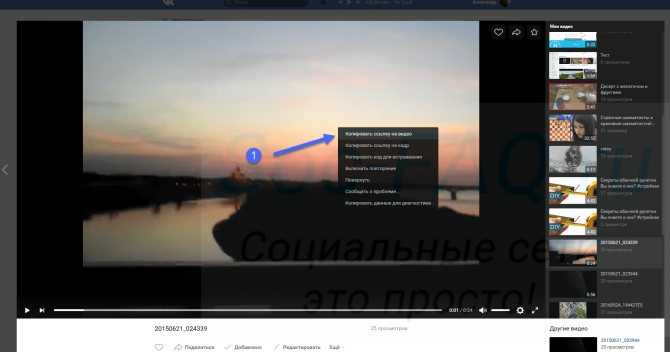
Кроме текста в меню можно выбрать кучу других вариантов, но рассматривать тут мы их не будем
В появившемся окне введите нужный текст и выберите цвет фона, если необходимо. По умолчанию он прозрачный. Как раз такой нужен для субтитров. Когда результат отобразится в превью, перетяните его на новую дорожку.
У нас получился прозрачный слой с текстом, который накладывается поверх основной дорожки. Как и видеофайл, его можно разрезать на кусочки, перемещать, изменять длительность.
Чтобы сделать субтитры, нужно поделить дорожку с текстом на несколько частей и в каждой из них прописать отдельный текст. Для примера я поделю фрагмент на две части (клавиша «S»). В первой оставлю текст, который изначально ввела при создании слоя, а во второй поменяю на другой.
Надпись «Как дела?» должна появиться после «Привет всем!» именно в том месте, где я разделила дорожки
Теперь в первой половине ролика внизу показывается одна надпись, а во второй – другая. Соответственно, если текста много, отрезков будет больше. В показанном примере паузы между титрами нет, они будут показываться сразу. Но если уменьшить длительность первого фрагмента, на дорожке появится пустое место – как раз та самая пауза между титрами.
Соответственно, если текста много, отрезков будет больше. В показанном примере паузы между титрами нет, они будут показываться сразу. Но если уменьшить длительность первого фрагмента, на дорожке появится пустое место – как раз та самая пауза между титрами.
Как нанести на видео логотип
Накладывать на видеоряд можно не только текст, но и картинки. К примеру, логотип компании. Для этого нужно открыть файл с картинкой (желательно на прозрачном фоне – PNG), переместить его на новую (верхнюю) дорожку и изменить размер и позицию. Последнее делается при помощи соответствующего фильтра.
Добавляем фильтр «Размер и позиция» и с его помощью регулируем положение и размер логотипа
Не забывайте, что длина фрагмента на дорожке определяет его длительность по времени. Если логотип должен отображаться на протяжении всего ролика, концы фрагментов на дорожках должны совпадать (как на скрине).
Как поменять фон видео
Это легко сделать в Shotcut, если ролик изначально снимался на однотонном фоне (как правило, зеленом).
Покажу, как поменять фон видео на примере стокового ролика. Возьмем вот такую обезьянку и попробуем «отправить» ее на пляж.
Подобные ролики с хромакеем можно найти на видеостоках
Для этого я уже поместила ее на верхнюю дорожку – как раз над роликом с пляжем. Осталось только применить эффект. Открываем вкладку с фильтрами и выбираем «Хромакей: продвинутый». В меню «Ключевой цвет» нажимаем на пипетку и выбираем на экране цвет, который нужно заменить.
Чтобы изменить фон, нужно просто щелкнуть по нему
Это, собственно, все. Теперь обезьянка переместится в другое место.
Как-то так…
Важно, чтобы длительность фонового фрагмента совпадала с длительностью верхнего. Если под слоем с хромакеем ничего не будет (даже частично), эффект не сработает.
Не стоит забывать, что программа ориентирована больше на новичков-любителей, поэтому красиво вырезать фон тут все же не получится, несмотря на большое количество настроек фильтра. Если вы хотите «вещать» из центра Нью-Йорка, зрители сразу раскусят обман – возможностей программы не хватит, чтобы сделать картинку реалистичной. А вот для роликов любительского уровня – вполне.
Если вы хотите «вещать» из центра Нью-Йорка, зрители сразу раскусят обман – возможностей программы не хватит, чтобы сделать картинку реалистичной. А вот для роликов любительского уровня – вполне.
Как изменить соотношение сторон видео
Одна из распространенных проблем, с которой сталкиваются новички при монтаже – черные полосы по краям видео. Такое бывает, если при сохранении файла неправильно выбрать соотношение сторон. К примеру, открыли файл 4:3, обрезали в редакторе и сохранили как 16:9. Из-за разницы в размерах у конечного ролика по краям появляются черные полосы.
Вы могли заметить, что по умолчанию формат плеера в Shotcut – 16:9 (самый распространенный на сегодняшний день). То есть именно такое соотношение сторон будет у файла на выходе. Даже если в настройках экспорта указать другое соотношение, программа сохранит видео в формате 16:9 и добавит черные полосы.
Поэтому если нужно смонтировать ролик 4:3 или 1:1 (например, для Instagram), изначально придется задать свои параметры. Для этого открываем меню «Настройки», выбираем «Режим видео», затем «Пользовательские настройки» и «Добавить».
Для этого открываем меню «Настройки», выбираем «Режим видео», затем «Пользовательские настройки» и «Добавить».
По умолчанию режим определяется автоматически
В открывшемся окне укажите название профиля (например, Instagram), разрешение и соотношение сторон. После этого размер экрана должен поменяться, а в пользовательских настройках – появиться новый пункт. Чтобы вернуться к прежнему режиму, просто выберите «Автоматически».
Если, к примеру, вам нужно сделать квадратное видео для Instagram, а изначальный файл имел прямоугольный формат, при изменении режима программа добавит к видео горизонтальные полосы. Чтобы от них избавиться, обращаемся к фильтру «Кадрирование».
Создание видео для соцсетей: подборка 9 инструментов + шпаргалки по форматам
Так как видео шире, чем нужно, его придется подрезать слева и справа – за это как раз отвечают два последних ползунка. Перетягиваем их до тех пор, пока черные полосы не исчезнут.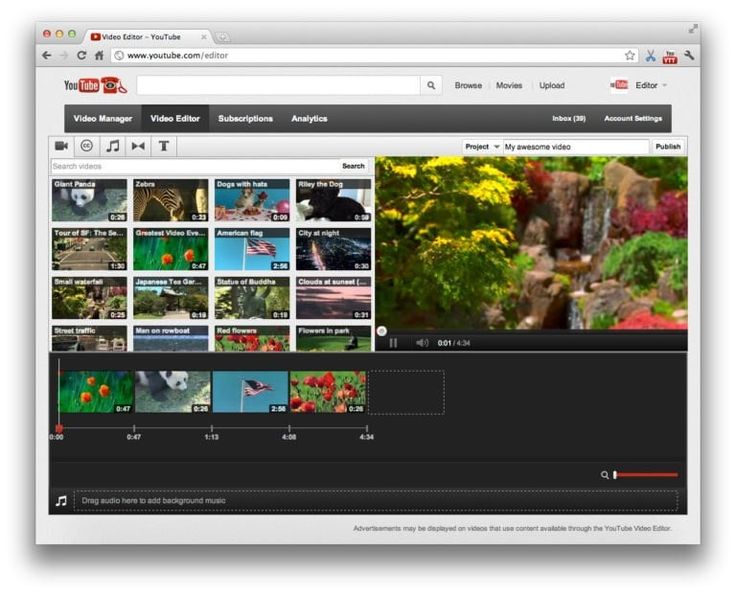
Можно обрезать пропорционально слева и справа, а можно – какую-то одну сторону
Если же ролик, наоборот, нужно «растянуть», то есть превратить, к примеру, 4:3 в 16:9, это сделать еще проще. Применяем к ролику уже знакомый фильтр «Размер и позиция» и в качестве режима размера отмечаем «Искажение».
Теперь картинка немного неестественно растянута, но идеально подогнана под нужный размер
Можно не искажать изображение, а воспользоваться фильтром «Поворот и масштаб» для приведения ролика к формату 16:9. По сути, это та же обрезка (кадрирование) видео, да еще и с ухудшением качества из-за приближения, но на крайний случай такой вариант тоже можно рассмотреть.
Как усилить (прибавить) звук в ролике
Бывает так, что звук в ролике слишком тихий, и это нужно исправить. Решить проблему помогает фильтр «Усиление/Громкость», который относится к группе аудиофильтров. Просто перетаскивайте ползунок «Уровень» вправо до достижения нужного результата.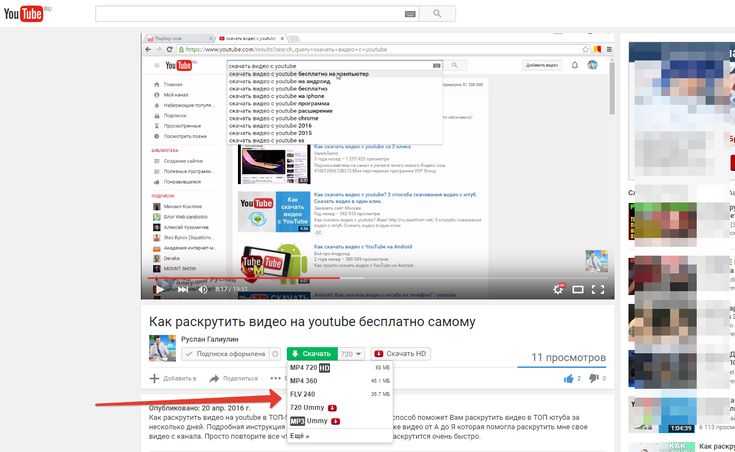 Можно как увеличивать, так и уменьшать громкость.
Можно как увеличивать, так и уменьшать громкость.
Визуально разницу в громкости можно проследить на панели «Измеритель уровня»
Только учтите, если изначально качество аудио было плохим, с помощью усиления идеального звучания добиться все равно не получится.
Как использовать ключевые кадры и для чего они нужны
Вы могли заметить, что в верхнем меню, с помощью которого мы активировали панели в самом начале, есть кнопка «Ключевые кадры». Сама вкладка появляется под линией времени, но не совсем понятно, для чего она нужна.
Пока тут ничего нет
Эта штука для более продвинутых пользователей позволяет создавать на основе имеющихся фильтров новые эффекты и анимацию. Например, если нужно сделать какое-то эффектное появление текстовой надписи или показать движение камеры.
Ключевые кадры можно активировать при работе с фильтрами. Давайте рассмотрим самый простой пример – анимация в виде плавного смещения ролика вниз. Для этого вновь обратимся к фильтру «Размер и позиция».
Для этого вновь обратимся к фильтру «Размер и позиция».
Сперва необходимо задать первоначальную позицию. Для этого отметим курсором начало ролика, затем перейдем в настройки фильтра и нажмем кнопочку с секундомером («Использовать ключевые кадры для этого параметра») напротив поля «Позиция».
В данном фильтре ключевые кадры можно использовать только для параметра «Позиция»
Теперь отметим конечную позицию, в которой ролик уже наполовину скроется из виду, и переместим туда курсор (у меня этот момент выбран рандомно, просто для примера). После этого меняем значения в поле «Позиция». В моем случае смещение происходит по вертикали, поэтому меняю только второе значение.
Можно даже ничего не вводить в поля, а перетаскивать изображение на нужную позицию прямо в превью
Теперь между отмеченными точками изображение будет плавно «скатываться» вниз. Таким образом, с помощью ключевых кадров можно создавать самые разные эффекты и анимацию. Но, конечно, лучше это делать уже в более профессиональных программах.
Как сохранить готовое видео
Привычная кнопка «Сохранить» в Shotcut и подобных редакторах используется для сохранения проекта, а не самого видео. То есть программа в файле проекта запоминает все загруженные файлы и все, что находится у вас на монтажном столе. Если вы монтируете какой-то сложный ролик, периодическое сохранение проекта просто необходимо, чтобы можно было в любой момент вернуться к работе.
Если же вы хотите сохранить сам ролик, для этого существует вкладка «Экспорт». Самое простое, что тут можно сделать – выбрать профиль или формат из списка (например, YouTube) и нажать кнопку «Экспорт».
Форматов для экспорта тут огромное количество
Новички часто задают вопрос, в каком формате сохранять видео. В частности, для YouTube. Для самого популярного видеохостинга, как уже было сказано, здесь есть отдельный профиль. На выходе получается ролик в формате .mp4. Я практически всегда выбираю из списка «YouTube», даже если готовлю видео для других соцсетей.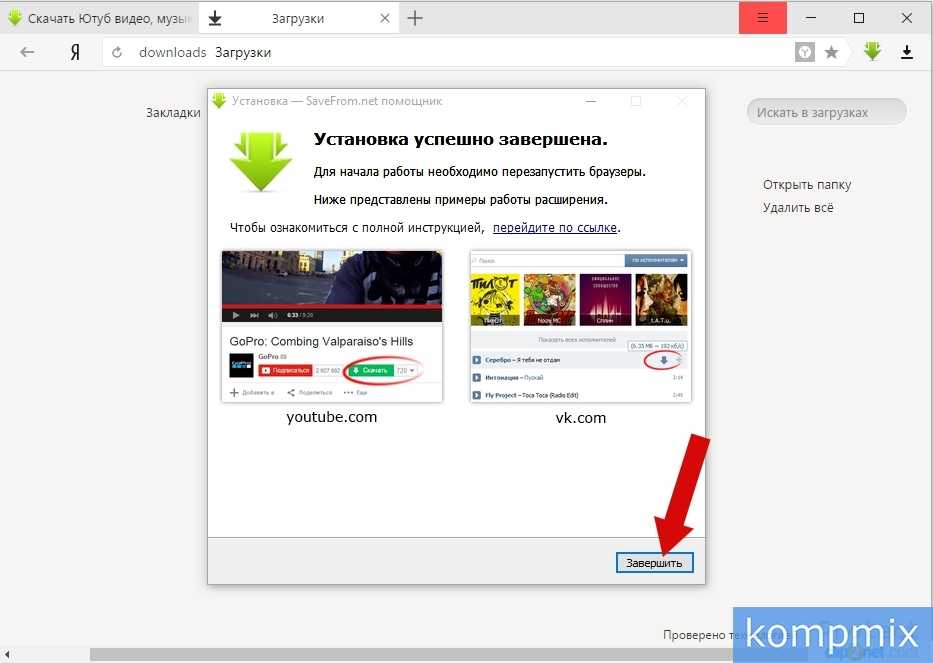
Пользовательские параметры экспортируемого видео можно установить во вкладке «Продвинутый».
Тут можно задать свои настройки
Новичкам тут разобраться будет сложно, поэтому рекомендую просто выбирать профиль из списка и не париться. Как только вы нажмете на «Экспорт», начнется процесс рендеринга видео, который может занять от нескольких секунд до нескольких часов (в зависимости от сложности проекта). На эту работу компьютеру требуется много ресурсов, поэтому, если «машинка» у вас слабая, готовьтесь к сильному шуму.
Текущий прогресс экспорта (сколько процентов файла уже готово) отображается справа во вкладке «Задания». Там же можно увидеть список всех ранее экспортированных в этом сеансе файлов.
Если проект сложный, с кучей музыки и эффектов, готовьтесь к долгому рендерингу
Кстати, Shotcut можно использовать вместо конвертера для перевода видео из одного формата в другой. Тут же можно быстро создавать гифки или отделять звук от видео для последующего сохранения в .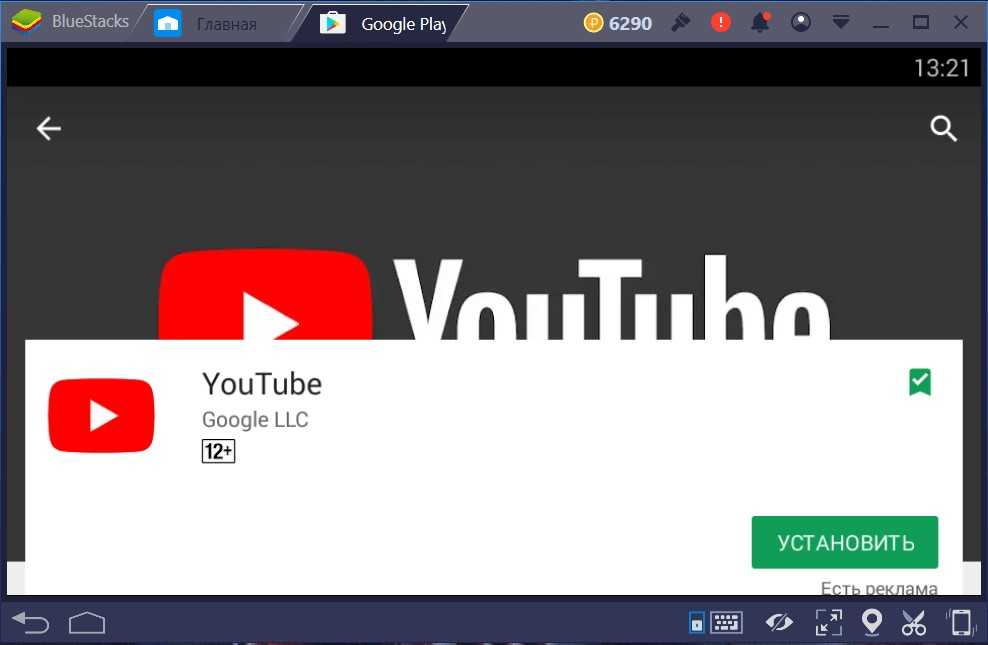 mp3. Для этого достаточно просто выбрать нужный формат и нажать «Экспорт». Ну и предварительно обрезать и подкорректировать файл, если необходимо.
mp3. Для этого достаточно просто выбрать нужный формат и нажать «Экспорт». Ну и предварительно обрезать и подкорректировать файл, если необходимо.
Как уменьшить размер видео без потери качества
Напоследок хочу привести еще один лайфхак, уже не относящийся непосредственно к видеомонтажу, но очень полезный для видеомейкеров и обычных пользователей – как сжать видео в несколько раз без потери качества (если это принципиально).
Для этого нам понадобится еще одна бесплатная программка Handbrake (официальный сайт). Она англоязычная, на вид сложная в обращении, поэтому без инструкции тут не обойтись. Но на самом деле нужно сделать всего пару кликов.
Открываем программу и сразу выбираем файл для обработки в меню Source Selection.
Можно открыть сразу папку, если выбрать верхний вариант
Далее нужно выполнить всего четыре шага: выбрать папку назначения (куда будет сохранен конечный файл), открыть вкладку «Video», отметить нужное качество и нажать «Start Encode».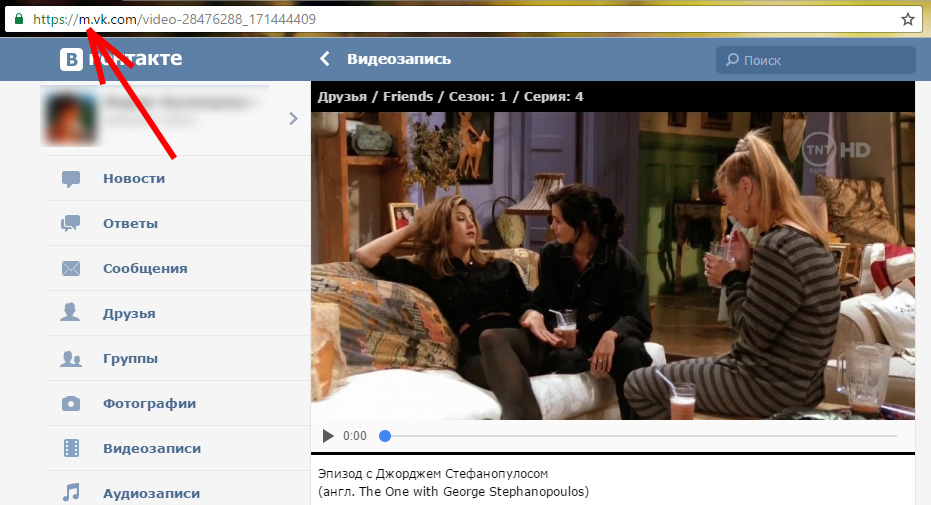
Будем задействовать минимум функций
Для уменьшения размера файла используется ползунок «Quality». Чем больше цифра, тем больше сжатие, соответственно, меньше размер видео. До 23 пунктов файл сжимается без потери качества. Но можно попробовать и больше, если картинка не играет первостепенной роли.
Выводы
Мы рассмотрели лишь базовые возможности видеоредактора, необходимые новичку на первых этапах обучения видеомонтажу. Разумеется, осталось много неизведанного, но в процессе работы все это можно освоить уже самостоятельно. Могу порекомендовать больше практиковаться и пробовать проекты разной сложности. Так вы быстрее откроете для себя и научитесь задействовать все возможности программы, а потом сможете перейти на более продвинутый софт.
Если не хотите слезать с бесплатного софта, переходите после освоения Shotcut на DaVinci Resolve. Она не сильно уступает Adobe Premiere. В сети появилось уже достаточно много обучающих материалов по этой программе.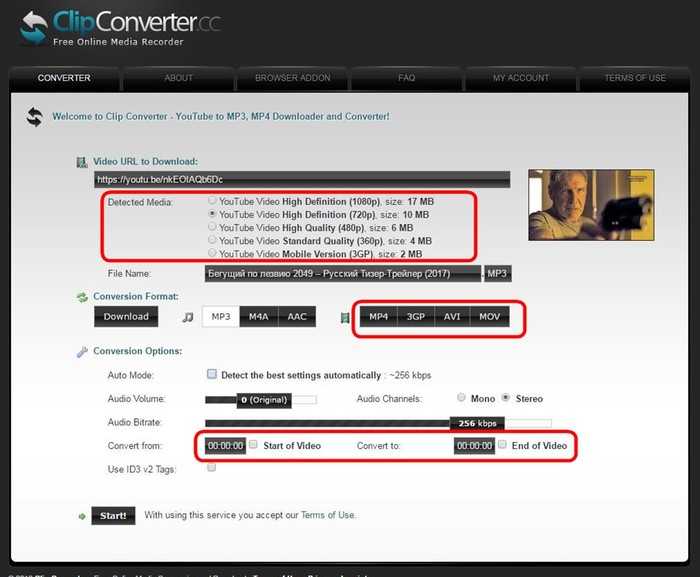
Мы умеем не только виртуозно обращаться с самыми сложными видеоредакторами, но и получать клиентов для бизнеса с помощью видеомаркетинга. Так что если осваивать видеомонтаж нет времени, а клиенты нужны сейчас – обращайтесь.
3 примера эффективных обучающих видеороликов (и как выбрать лучший)
Сделай сам (DIY) и практический видеоконтент переживает бум.
Поисковые запросы на YouTube по теме «Как сделать» выросли на 70% по сравнению с прошлым годом. Только в Северной Америке с 2015 года зрители просмотрели более 100 миллионов часов обучающего контента.
Это буквально случилось со мной на прошлой неделе.
Однажды вечером я пришел домой и обнаружил, что мой холодильник перестал охлаждать. Можете ли вы угадать первое, что я сделал? Вот так. Я вскочил на свой ноутбук и погуглил.
И большинство из вас, вероятно, сделали то же самое. Фактически, 91% пользователей смартфонов используют свои устройства для идей при выполнении задачи.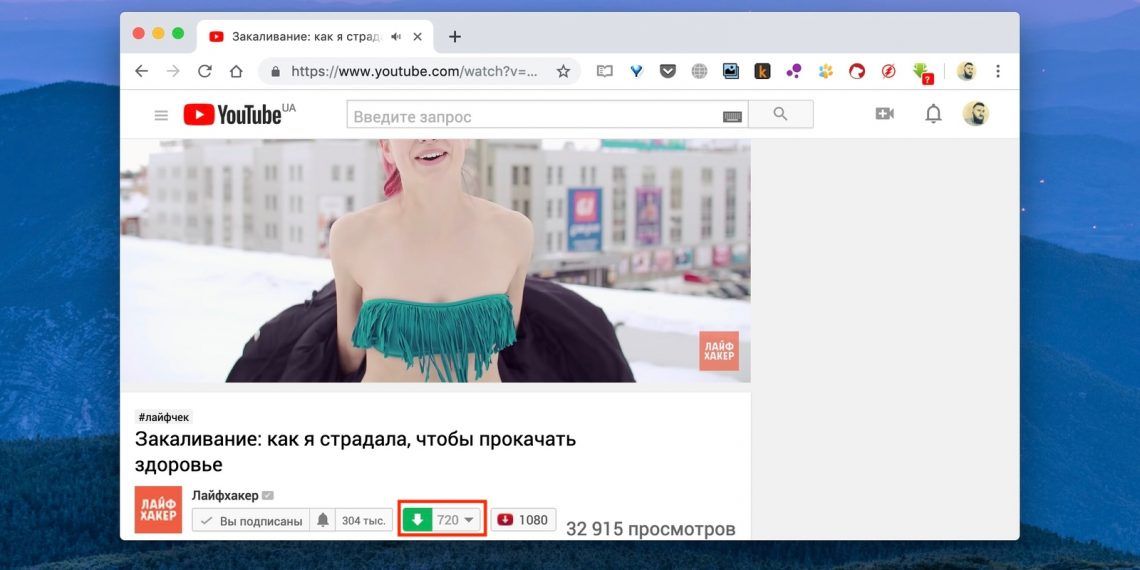
И, скорее всего, у вашей аудитории тоже есть вопросы, на которые можно ответить с помощью видео. Если вы не дадите им ответы, они получат их в другом месте.
Три обучающих видеоролика, которые вы можете изучить из
Вот три типа обучающих видеороликов, которые вы можете прямо сейчас добавить в свою обучающую или маркетинговую стратегию.
1. Объясняющее видео
Отличное поясняющее видео фокусируется на вопросе «почему?», а также на вопросе «как».
Они помогают людям понять, почему ваш продукт, услуга или даже внутренний процесс важны. И они пользуются большим спросом! 95% людей смотрели обучающее видео, чтобы узнать больше о продукте или услуге.
Что такое объясняющее видео?
Объяснитель — это краткое описание (часто менее двух минут), которое демонстрирует бренд, продукт или услугу компании. И хотя они часто используются в качестве внешних маркетинговых видеороликов, вы также можете создавать внутренние объяснения, чтобы делиться чем-то внутри своей компании.
Зачем мне его делать?
Создание объяснительного видео — отличный способ поделиться информацией и помочь вашим зрителям понять, как вы можете помочь решить их проблему.
Недавно я создал короткий скринкаст для коллеги, чтобы не просто показать, как что-то делать, а почему это важно для нашей команды. Это короткое объяснение — все, что вам нужно, чтобы помочь людям увидеть более широкую картину вашей статической информации.
Пример
В этом примере Grammarly занимает всего 1:20, чтобы объяснить, почему (и как) их продукт может сделать вас лучшим писателем.
Вынос ключа
Несмотря на то, что это был хорошо спродюсированный пример, все это было видео, записанное на экране! Вам не нужен большой бюджет или модное программное обеспечение для анимации, чтобы продемонстрировать свой продукт или услугу. Это может быть так же просто, как записать свой экран и внести несколько небольших правок.
Это может быть так же просто, как записать свой экран и внести несколько небольших правок.
2. Демонстрационное видео программного обеспечения
69% людей были убеждены в необходимости купить программное обеспечение или приложение, просмотрев видео.
Если вы продаете продукт или услугу, вам абсолютно необходима хорошая стратегия демонстрации продукта. Потому что, как только люди понимают «почему», им действительно нужно знать «как».
Что такое демонстрационное видео программного обеспечения?
Демонстрация программного обеспечения (или демонстрации продукта) демонстрирует возможности продукта вашей компании.
Длина не имеет большого значения для демонстрации программного обеспечения. Ваша демонстрация должна занять столько времени, сколько вам нужно, чтобы эффективно продемонстрировать свой продукт потенциальным покупателям, не тратя время на ненужную информацию. Некоторые из них длятся несколько минут, а другие могут длиться около получаса.
Зачем мне его делать?
Убедительная демонстрация продукта может стать отличным инструментом продаж и маркетинга. Они могут помочь информировать и обучать вашу аудиторию. И ваш контент запомнится лучше, чем куча текста или статическая презентация. Когда люди видят, как работает ваш продукт, они с большей вероятностью увидят его преимущества.
Подобно эффективным пояснительным видеороликам, отличные демонстрации рассказывают о ценности вашего предложения и убеждают ваших зрителей в том, что они не могут жить без него.
Вопросы, на которые следует ответить:
- Почему кто-то хочет использовать ваш продукт?
- Какую задачу они пытаются выполнить или проблему, которую они пытаются решить?
- Как ваш продукт облегчает жизнь ваших клиентов?
Пример
Ключевой вывод
В этом видео показано, почему и как кто-то может использовать Workflowy для замены своих традиционных списков дел. Сначала они перечисляют проблемы, с которыми сталкиваются их потенциальные клиенты, а затем показывают, как их решение является ответом на их проблемы.
Сначала они перечисляют проблемы, с которыми сталкиваются их потенциальные клиенты, а затем показывают, как их решение является ответом на их проблемы.
3. Обучающее видео
Знаете ли вы, что один только обучающий и образовательный контент собирает более миллиарда просмотров на YouTube в день? На многие вопросы отвечает видео.
Независимо от того, какая у вас работа, у вас наверняка есть вопросы, на которые вы можете ответить с помощью видео. Независимо от того, представляете ли вы малый бизнес, пытающийся продемонстрировать свой продукт, или часть команды, которой необходимо принять на работу нового сотрудника, обучающие видеоролики эффективны для пошагового ознакомления пользователей с процессом.
Есть несколько типов обучающих видео, которые вы можете сделать. Некоторые из них, с которых вы начинаете, могут быть
- Микровидео
- Учебное видео
- Учебное видео
- Скринкаст
- Запись презентации
Что такое обучающее видео?
Учебное видео может принимать разные формы. Кто-то может назвать это инструкцией. Другие могут использовать учебник. А некоторые называют их обучающим видео.
Кто-то может назвать это инструкцией. Другие могут использовать учебник. А некоторые называют их обучающим видео.
Как бы вы ни относились к этим видео, хорошее обучающее видео нельзя недооценивать.
По своей сути эти видеоролики помогают ответить на вопросы и научить людей делать то, чего они не знают.
Зачем мне его делать?
67% людей лучше справляются с задачей, когда информация представлена через видео. И 48% людей считают видео самой привлекательной формой общения, по сравнению с 15%, которые считают текст наиболее привлекательным.
Демонстрация того, что вы пытаетесь объяснить, гораздо более эффективна, чем просто рассказ.
(Для получения дополнительной информации о том, почему визуальные эффекты и видео важнее, чем когда-либо, ознакомьтесь с нашей инфографикой.)
Создание отличных обучающих видео позволяет вам создавать лучшие ответы на вопросы ваших пользователей.
И если вы думаете только о создании видеороликов с внутренними инструкциями, сейчас самое время начать.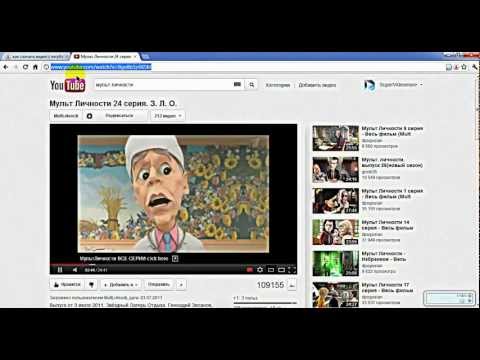 Hubspot недавно задал вопрос о том, каковы основные маркетинговые проблемы компаний, и «обучение их команды» стало одной из главных задач.
Hubspot недавно задал вопрос о том, каковы основные маркетинговые проблемы компаний, и «обучение их команды» стало одной из главных задач.
Видео — отличный способ обучить вашу команду и поделиться информацией со всей компанией. Создание видео, которое можно повторно использовать позже, экономит время и усилия и является более увлекательным, чем традиционные методы обучения.
Образец
Пример
Мне нравится этот по нескольким причинам:
- Несмотря на то, что большая часть его представляет собой запись с экрана, вступительная часть начинается с лица, что придает довольно скучной теме некоторую индивидуальность. .
- Ответили на актуальный вопрос. Пользователи, пытающиеся работать с Asana и Slack, могут получить простой ответ, как заставить их работать вместе.

- Это было коротко. Они не тратили время на ненужную информацию.
Резюме
Вот оно. Если вы думаете о создании контента с практическими рекомендациями, надеюсь, этот пост поможет вам начать работу.
У нас есть полные руководства по созданию обучающих видеороликов и обучающих видеороликов, если вы хотите узнать больше.
- Видео
YouTube помечает видео ужасов как «для детей» и не позволяет автору изменить рейтинг [Обновлено]
НЕЧЕГО БОЯТЬСЯ —
Рон Амадео —
Увеличить / YouTube считает, что мрачный и жуткий сериал «Local58TV» предназначен для детей.
Local58TV
Замечательные боты Google для модерации контента снова в деле. Ранее YouTube помечал видеоролики ужасов как «для детей». Хуже всего то, что это противоречит воле создателя. Ранее видео было помечено как предназначенное для лиц старше 18 лет, и YouTube решил, что оно предназначено для детей и не позволит создателю восстановить рейтинг контента.
Хуже всего то, что это противоречит воле создателя. Ранее видео было помечено как предназначенное для лиц старше 18 лет, и YouTube решил, что оно предназначено для детей и не позволит создателю восстановить рейтинг контента.
Это видео из сериала ужасов Local58TV. Создатель, Крис Штрауб, проверил свой аккаунт на выходных и обнаружил, что его контент не для детей был обнаружен искусственным интеллектом модерации контента YouTube и автоматически помечен для детей.
поздравляет @youtube с решением автоматически обозначить «шоу для детей» @LOCAL58TV как ДЛЯ ДЕТЕЙ, несмотря на то, что я посчитал его неподходящим для детей. я также не могу изменить его добровольно без *апелляции* pic.twitter.com/dnhmzL9хби
— Крис Штрауб (@krisstraub) 5 июля 2022 г.
«Для детей» в этом контексте означает, что Google пометил видео для включения в приложение «YouTube Kids», которое представляет собой отдельный интерфейс для YouTube, предназначенный только для показать «безопасный» кураторский фрагмент YouTube. Флаг «Детям» также означает, что видео должно соответствовать Закону США о защите конфиденциальности детей в Интернете (COPPA), поэтому комментарии отключены.
Флаг «Детям» также означает, что видео должно соответствовать Закону США о защите конфиденциальности детей в Интернете (COPPA), поэтому комментарии отключены.
Девять видео Local58TV имеют миллионы просмотров и достаточно известны, чтобы иметь страницу в Википедии. Страница о канале описывает себя как «АНАЛОГОВЫЙ УЖАС НА 476 МГц. Тревожные шорты в найденных кадрах / эстетике VHS от Криса Штрауба». Самое популярное видео канала, «Непредвиденные обстоятельства», представляет собой фальшивое объявление общественной службы «Департамента США по сохранению американского достоинства». Сообщение, настроенное на ультра-жуткое исполнение S Усыпанное дегтем знамя объявляет, что Америка проиграла войну и была вынуждена сдаться. Однако до прибытия оккупантов вы можете «взять Америку с собой», убив / покончив с собой свою семью. Видео продолжается инструкциями. Это явно не тот канал, который предназначен для детей!
Увеличить / YouTube, это название означает не то, что вы думаете.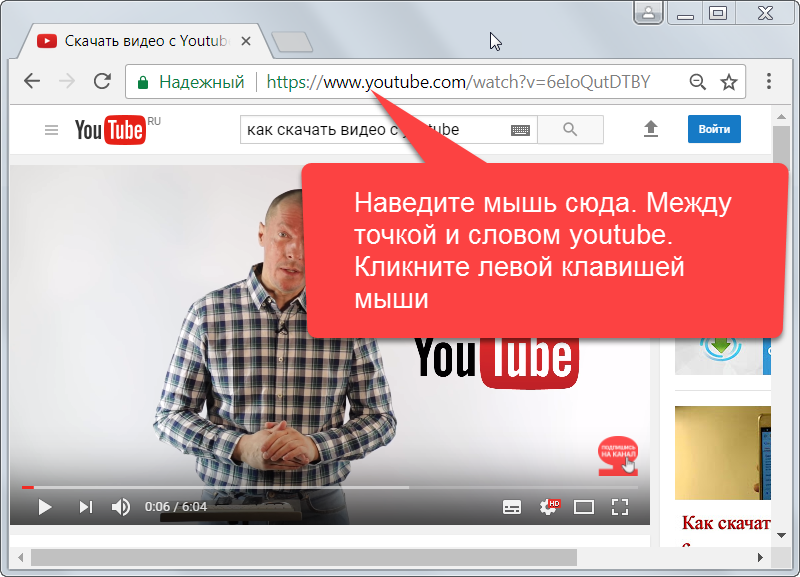
LOCAL58TV
Однако YouTube не получает атмосферу Local58TV. Он автоматически пометил одну серию под названием «Шоу для детей» как предназначенную для детей. Вы можете видеть, как ИИ-бот может перепутать провода из этого заголовка, но в описании сразу же написано «Не для детей», а создатель, Штрауб, изначально установил возрастной рейтинг видео как «18+», когда оно было загружено. .
Рекламное объявление Эпизод представляет собой черно-белый мультфильм, в котором симпатичный мультяшный скелет бродит по кладбищу в поисках симпатичного мультяшного скелета подружки, но находит ужасающие, более реалистичные скелеты и других существ в открытых могилах. В конце ролика вроде бы от депрессии милый скелет ложится в могилу и умирает, превращаясь в реалистичный скелет. Мультфильм — это то, что ИИ-бот может не понять, но человек может сразу сказать, что тревожное видео не подходит для детей. YouTube, конечно, не страдает из-за денег, заработав в прошлом году 28,8 миллиарда долларов, но он не нанимает значительное количество модераторов-людей.
YouTube не только помечает видео, явно помеченное как «неприемлемое для детей», как «созданное для детей», но и не позволяет создателю изменить его обратно. Контент видео теперь помечен как «Сделано для детей (установлено YouTube)», и Штрауб вынужден подать апелляцию в YouTube, чтобы исправить возрастной рейтинг видео.
Даже если вы используете роботов для модерации, YouTube не имеет большого смысла занимать эту позицию. При каждой загрузке видео YouTube спрашивает, подходит ли оно для детей. Поскольку у YouTube уже есть эти данные, неясно, почему он когда-либо пытался автоматически классифицировать видео, особенно путем снижения возрастного рейтинга, который был явно установлен как «только для взрослых». Что касается таких деликатных и субъективных вопросов, как вопрос о том, должен ли ребенок просматривать определенный контент, кажется, что Google должен быть осторожным.
Увеличить / 🎵 Одна из этих вещей не похожа на другие! Одна из этих вещей, не принадлежит! 🎵
На момент публикации Штрауб обнародовал проблему 20 часов назад, и она не была решена. Аккаунт «Team YouTube» в Твиттере сообщил, что «рассматривал» жалобу девять часов назад. Вы можете сказать, что видео по-прежнему помечено для детей из-за отключенного раздела комментариев и «Попробуйте YouTube Kids!» реклама внизу. Вы также получаете предложения только для другого «детского» контента, в котором, на первый взгляд, не так много смерти, как в обычном контенте Local58TV.
Аккаунт «Team YouTube» в Твиттере сообщил, что «рассматривал» жалобу девять часов назад. Вы можете сказать, что видео по-прежнему помечено для детей из-за отключенного раздела комментариев и «Попробуйте YouTube Kids!» реклама внизу. Вы также получаете предложения только для другого «детского» контента, в котором, на первый взгляд, не так много смерти, как в обычном контенте Local58TV.
Обновление от 06.07.2022, 15:55 : Сегодня ранее YouTube удовлетворил апелляцию Штрауба и вернул видео к исходным настройкам. Представитель команды YouTube ответил в Твиттере, сказав: «Мы можем переопределить настройку аудитории, если есть ошибка или злоупотребление (с помощью автоматических систем и ручной проверки), но мы знаем, что иногда делаем ошибки».
спасибо! У вас есть объяснение, почему видео, которое создатель пометил как «не для детей», будет просмотрено YouTube, а затем они скажут: «На самом деле мы думаем, что это для детей»? https://t.
co/ZOIfX4pwNC
— Крис Штрауб (@krisstraub) 6 июля 2022 г.
Как использовать видео в качестве обоев на телефоне Android
Автор Ашутош Шривастава
Делиться Твитнуть Делиться Делиться Делиться Электронная почта
Улучшите домашний экран Android, установив видео в качестве обоев. Вот как это сделать.
Обои — это одно из первых, что вы видите после разблокировки телефона, и, используя видео в качестве обоев, вы можете придать своему экрану более динамичный вид.
Не каждый Android-телефон имеет возможность устанавливать видео в качестве обоев из коробки, но, приложив небольшие усилия, вы можете использовать видеообои на своем Android-телефоне. Давайте посмотрим, как это сделать.
Как использовать видео в качестве живых обоев
В телефонах Samsung Galaxy есть встроенная опция для установки видеообоев, но в других телефонах Android нет, поэтому для них вам необходимо вместо этого установить стороннее приложение для живых обоев. В этом руководстве мы будем использовать Video Live Wallpaper, которые можно бесплатно загрузить из Play Store.
В этом руководстве мы будем использовать Video Live Wallpaper, которые можно бесплатно загрузить из Play Store.
После установки приложения выполните следующие действия:
- Откройте приложение, нажмите Выберите Видео и разрешите доступ к внутренней памяти вашего телефона.
- Выберите видео из списка всех поддерживаемых файлов на вашем телефоне. Для помощи в поиске видео в приложении есть параметры поиска по имени, выбор из файлового менеджера и сортировка по имени, дате, названию, продолжительности и т. д. в правом верхнем углу.
- После выбора вы можете отрегулировать продолжительность видео, перемещая ползунки внизу, чтобы установить начальную и конечную точки. Для лучшей производительности рекомендуется сделать его коротким.
- Коснитесь значка Изображение в правом верхнем углу, чтобы открыть предварительный просмотр. Вы можете применить его немедленно, нажав Установить обои . Либо нажмите значок шестеренки, чтобы внести дальнейшие изменения.

4 Изображения
- Если вы хотите, чтобы звук видео отображался на ваших живых обоях, выберите параметр Аудио было отключено , чтобы изменить его на Аудио было включено .
- Если вы используете альбомную ориентацию видео, оно будет обрезано по размеру экрана. Изменить Scale Fit With Crop От до Scale Fit для размещения всего видео на экране. В зависимости от используемого видео это может исказить его внешний вид.
- Еще раз коснитесь значка Image в правом верхнем углу. В разделе предварительного просмотра нажмите на Установить обои и выберите между установкой его только на главном экране или на главном экране и экране блокировки , чтобы применить обои соответственно.
В приложении нет возможности использовать видеообои только на экране блокировки. Если вы хотите применить его только к экрану блокировки, выберите Сначала выберите главный экран и экран блокировки , а затем измените обои главного экрана на то, что было раньше.
Живые обои требовательны к ресурсам, так как используют чипсет устройства для рендеринга видео на экране. В то время как большинство телефонов Android могут без проблем работать с живыми обоями, если вы используете их на устройствах с более слабым набором микросхем, есть вероятность, что фоновая анимация может повлиять на производительность вашего смартфона и время автономной работы.
Сделайте свой главный экран более живым с помощью видеообоев
Живые обоине только придают вашему смартфону эстетическую привлекательность, но и являются лучшим способом пережить воспоминания из прошлого, поскольку видеозапись заменяет неподвижные изображения на вашем устройстве. Сторонние приложения для видеообоев имеют больше преимуществ, поскольку они позволяют устанавливать видео любой длины в качестве обоев, а также имеют возможность включать или отключать звуки.
Это лишь один из многих способов настройки вашего Android-устройства. Существует множество других приложений, которые вы можете использовать, чтобы персонализировать свой телефон.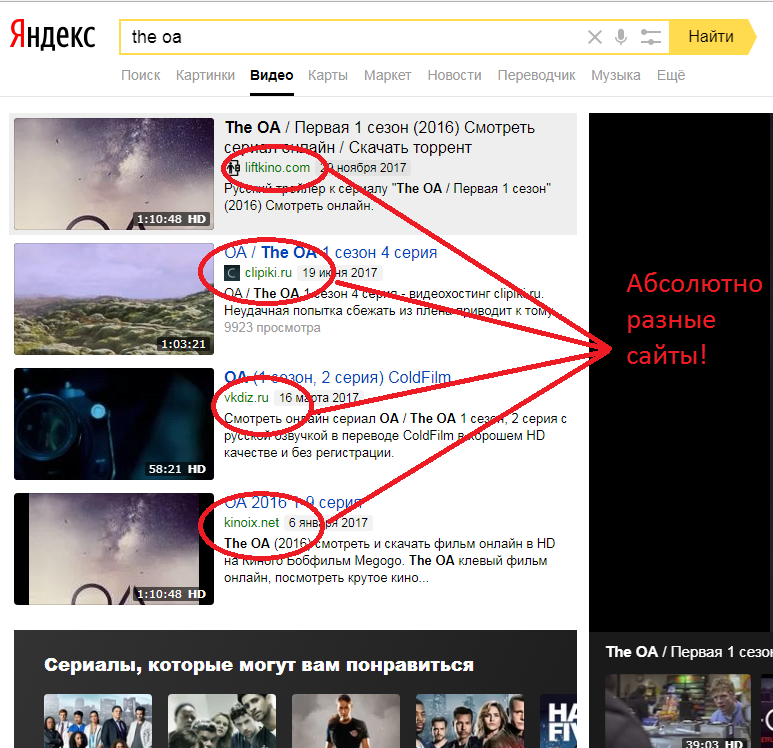
8 потрясающих приложений для настройки Android как профессионала
Читать Далее
Делиться Твитнуть Делиться Делиться Делиться Эл. адрес
Связанные темы
- Android
- Приложения для Android
- Советы по Android
- Обои
Об авторе
Ашутош Шривастава (опубликовано 15 статей)
Ашутош — штатный автор раздела Android в MUO. Его первым мобильным телефоном был YU Yureka, а его путь в моддинге начался с легендарного CyanogenMod. Он любит пробовать новые пользовательские ПЗУ и настраивать телефоны Android, и он увлечен тем, что помогает читателям, объясняя, как освоить каждый аспект ОС Android.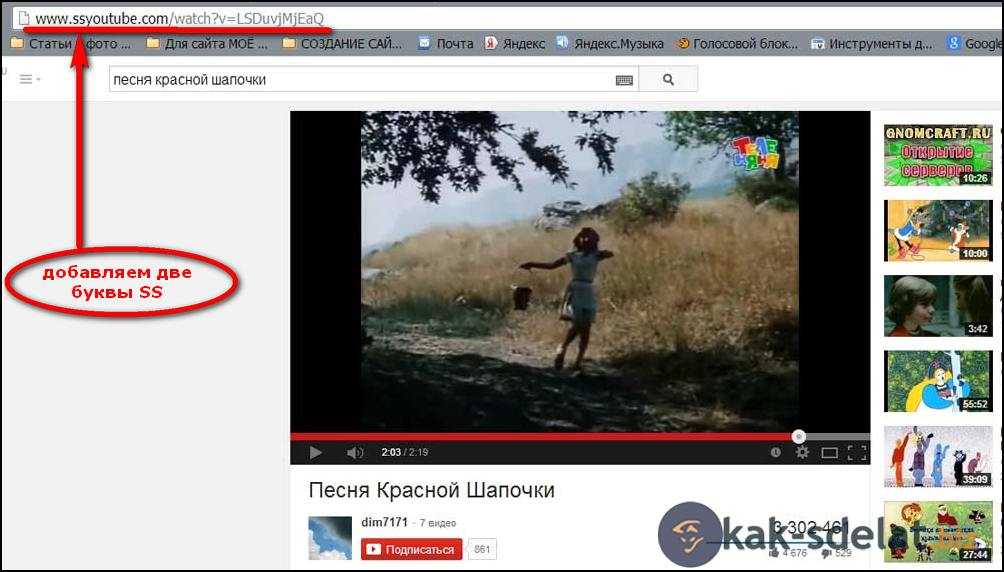

 Спорт»: в Сочи открылись международные паралимпийские игры
Спорт»: в Сочи открылись международные паралимпийские игры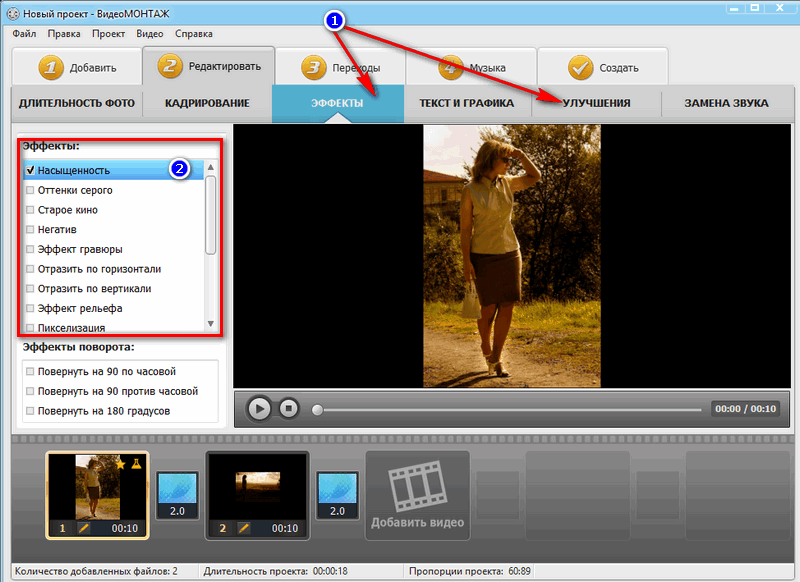 Upload your video snapshots, add your brand fonts, and play with coloring styles to create a striking preview of your video.
Upload your video snapshots, add your brand fonts, and play with coloring styles to create a striking preview of your video.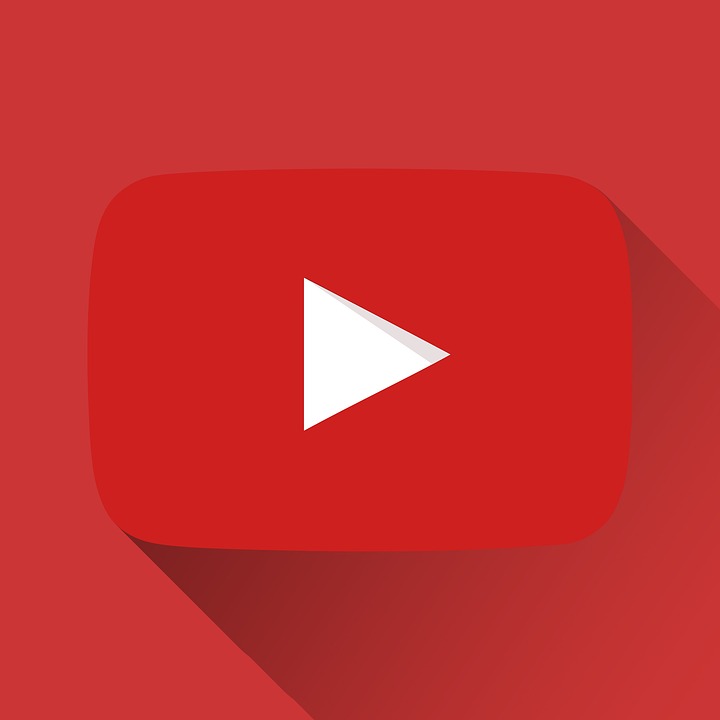

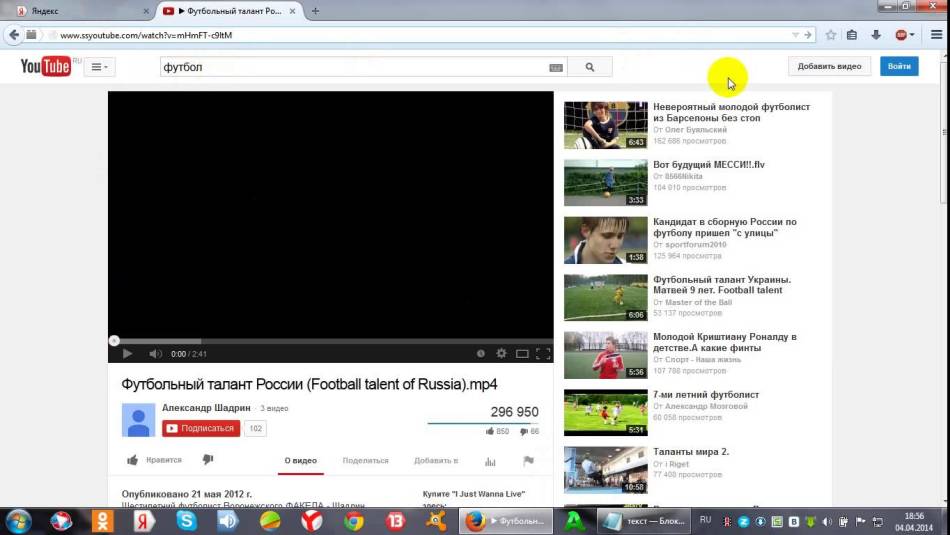
 co/ZOIfX4pwNC
co/ZOIfX4pwNC