Visual Studio Code — Web-Revenue.ru
Автор Алексей На чтение 7 мин Просмотров 764 Опубликовано Обновлено
Мануал по Visual Studio Code: где скачать, как установить, русифицировать, emmet, горячие клавиши, как устанавливать расширения и сниппеты, создавать сниппеты самостоятельно и как подключаться к сайтам по FTP или sftp.
Содержание
- Где скачать visual studio code
- Русификация VS Code
- Горячие клавиши
- emmet
- Cниппеты — ускорители разработки
- Установка готовых сниппетов из Marketplace
- Создание своих сниппетов
- Настройка FTP или sftp подключения и синхронизации VS Code при помощи RemoteFS
Visual Studio Code (сокращенно VS Code) — это бесплатный редактор исходного кода, разработанный компанией Microsoft для Windows, Linux и macOS.
Это редактор кода которым я постоянно пользуюсь (в основном для верстки, иногда разработке сайтов на MODX — когда шаблоны файловые) и который мы сейчас разберем. Если вы к примеру хотите профессионально заниматься PHP, то лучше выбрать платное IDE типа WebStorm.
Где скачать visual studio code
Скачать vs code можно с оф. сайта: code.visualstudio.com.
Русификация VS Code
На одном из ПК он у меня сам русифицировался после установки, на другом самостоятельно не захотел)
В общем для русификации интерфейса, зайдите в extensions (расширения) в строке поиска наберите: Russian Language Pack for Visual Studio Code или просто Russian Language Pack, установите расширение.
Перезагрузите редактор, чтобы visual studio code стал на русском.
Горячие клавиши
Справку по горячим клавишам можно найти в «Справка» — «Справочник по сочетаниям клавиш», или во официальной документации на странице: https://code.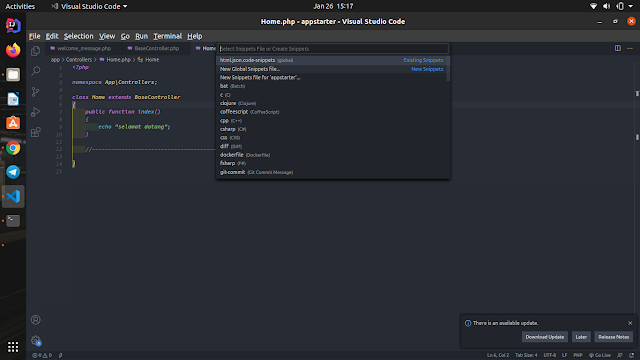 visualstudio.com/docs/getstarted/keybindings#_keyboard-shortcuts-reference (на английском).
visualstudio.com/docs/getstarted/keybindings#_keyboard-shortcuts-reference (на английском).
Если плохо дружите с языком, то на русском все сочетания можно посмотреть в настройках.
Там же их можно изменить. А так же перенести сочетания из других редакторов, например из Vim, Sublime Text, Atom, Bratckets. Скачать пакеты с их сочетаниями клавиш можно здесь: https://code.visualstudio.com/docs/getstarted/keybindings#_keymap-extensions
emmet
По умолчанию emmet уже встроен в vs code из коробки и вы сразу можете начать им пользоваться.
Cниппеты — ускорители разработки
Сниппеты — это шаблоны, облегчающие ввод повторяющихся шаблонов кода, таких как циклы или условные операторы. VS Code из коробки имеет встроенные фрагменты для ряда языков, таких как: JavaScript, TypeScript, Markdown и PHP. И так как встроен emmet, то автоматом можно добавить html.
Если говорить простым языком «сниппет» — это готовый кусок заранее написанного кода, который можно вызывать внутри среды Vs Code.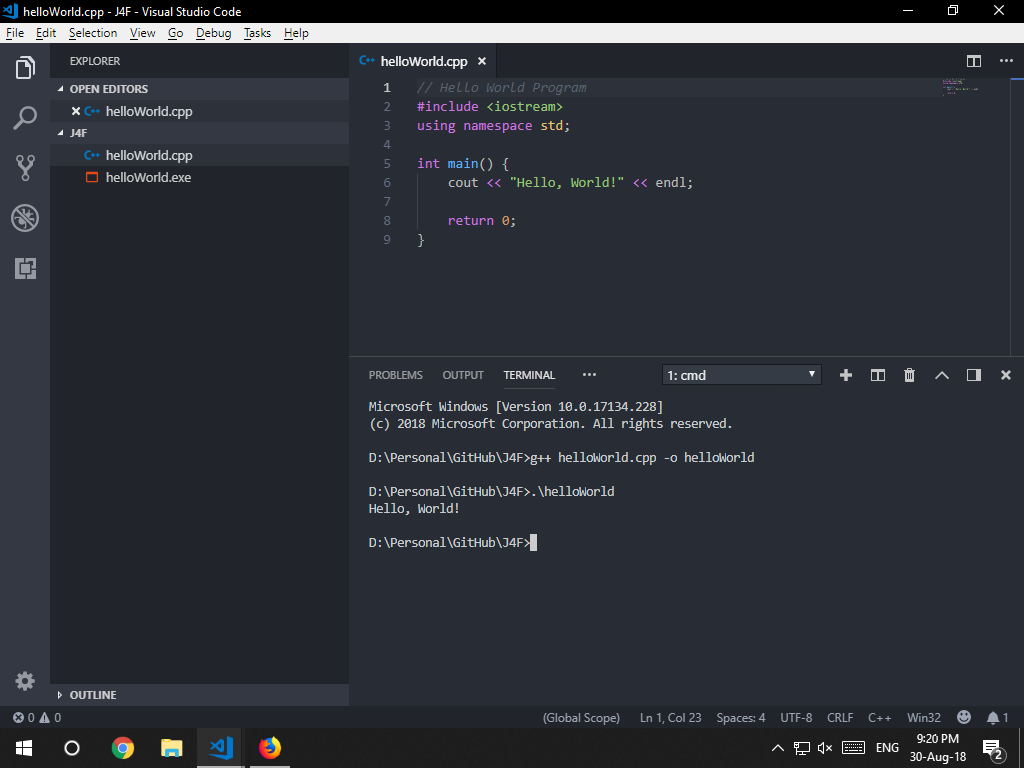 Представляет из себя json код, который содержит префикс, тело и описание сниппета. В данном случае мы рассмотрим такие сниппеты, которые можно вставить в любом месте нашего файла.
Представляет из себя json код, который содержит префикс, тело и описание сниппета. В данном случае мы рассмотрим такие сниппеты, которые можно вставить в любом месте нашего файла.
Установка готовых сниппетов из Marketplace
В маркетплейсе полного готовых сниппетов на разные случае жизни, для того чтобы их посмотреть и установить, перейдите в «Расширения» ( Ctrl+Shift+X ), в поле поиска введите фильтр @category:»snippets».
Если вам нужно что-то конкретное, например я часто верстаю при помощи bootstrap 5 и мне нужны его готовые фрагменты, можно сузить поиск так: @category:»snippets» bootstrap 5. Дальше ищем сниппет с адекватным описание и устанавливаем, читаем описание (возможно сохраняем) и пользуемся.
Создание своих сниппетов
Чужие сниппеты это хорошо, быстро, удобно, но зачастую не обновляются или содержат не совсем то что вам нужно. Поэтому рассмотрим как создать свои сниппеты. В VS Code перейдите Файл — Настройки — Пользовательские фрагменты кода
Далее выберем «Новый файл с глобальным фрагментом кода…»
После чего вводим пишем название сниппета, например: «web-dev-snippet» и нажимаем Enter.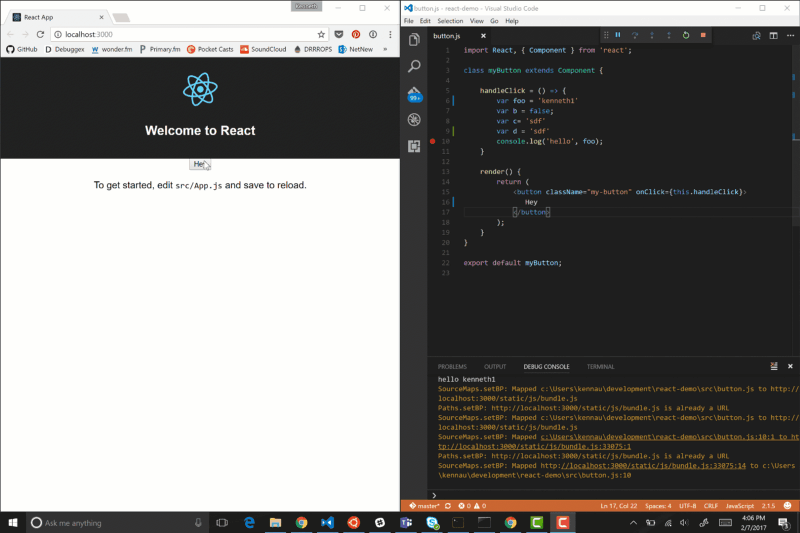 Создастся заготовка сниппета с закомментированным текстом.
Создастся заготовка сниппета с закомментированным текстом.
Файл со сниппетами — просто json объект. Каждый сниппет — тоже объект, который содержит следующие поля:
- scope — языки, для которых будет подставляться сниппет (в случае глобального сниппет файла)
- prefix —сокращение, по которому активируется сниппет.
- body — сам сниппет
Давайте для примера создадим для примера 2 сниппета, один для css, второй для html, для остальных языков создается также.
К примеру мы хотим написать сниппет который строит следующую css конструкцию:
@media (max-width: 768px) {
здесь должен стоять курсор
}Для этого стираем все из этого файла и пишем следующую конструкцию:
{
"@media": {
"prefix": "@m-w768",
"scope": "css",
"body": [
"@media (max-width: 768px) {",
" $1",
"}"
],
"description": "Вставить медиа запрос"
}
}Давайте сразу проверим работоспособность, для этого сохраняем наш сниппет, создаём новый файл, установим у него язык CSS и введем начало нашего префикса и выберем его (или введем префикс полностью и нажмем Tab):
И получаем результат:
Ну и давайте чуть посложнее сниппет создадим для html, который к примеру строит вот такой код:
<picture>
<source type="image/webp" srcset="images/. webp">
<source type="image/jpeg" srcset="images/.jpg">
<img src="images/.jpg" alt="Visual Studio Code" title="">
</picture>
webp">
<source type="image/jpeg" srcset="images/.jpg">
<img src="images/.jpg" alt="Visual Studio Code" title="">
</picture>При этом сразу поставить курсор на пути до изображений images/, чтобы их можно было быстро сменить. Получим следующий код сниппета:
{
"picture": {
"prefix": "mypicture",
"body": [
"<picture>",
"\t<source type=\"image/webp\" srcset=\"${1:images/}.webp\">",
"\t<source type=\"image/jpeg\" srcset=\"${1:images/}.jpg\">",
"\t<img src=\"${1:images/}.jpg\" alt=\"${2:}\" title=\"${2:}\">",
"</picture>",
"",
],
"description": "Прогрессивные изображения для веб-сайтов"
}
}Сохраним и сразу проверим в html файле
Теперь давайте разбираться что к чему:
- Для выбора расположения курсора используется символ
$($1, $2, $3) - Для задания очередности перехода курсора при нажатии
tabиспользуется нумерация$1,$2 - Если вам необходимо в сниппете использовать двойные кавычки
"", то перед ними необходимо ставить обратный слэш\ \t– экранированная “t” – означающая табуляцию.
${1:images/}, где «images/» — значение по умолчанию, которое подставляется в код и при изменении одного из этих полей изменятся все 3. Аналогично дляalt=""иtitle="", только порядковый номер placeholder-а увеличивается на один.
К стати сниппеты стыкуются так:
Надеюсь доходчиво объяснил, в общем делайте так готовые заготовки и экономьте время на разработке. Оригинальная документация по сниппетам здесь: https://code.visualstudio.com/docs/editor/userdefinedsnippets.
Настройка FTP или sftp подключения и синхронизации VS Code при помощи RemoteFS
Нажимаем на расширения, в окне поиска вбиваем RemoteFS и нажимаем установить.
После установки, идем в настройки Remote FS и щелкаем на строку Изменить setting.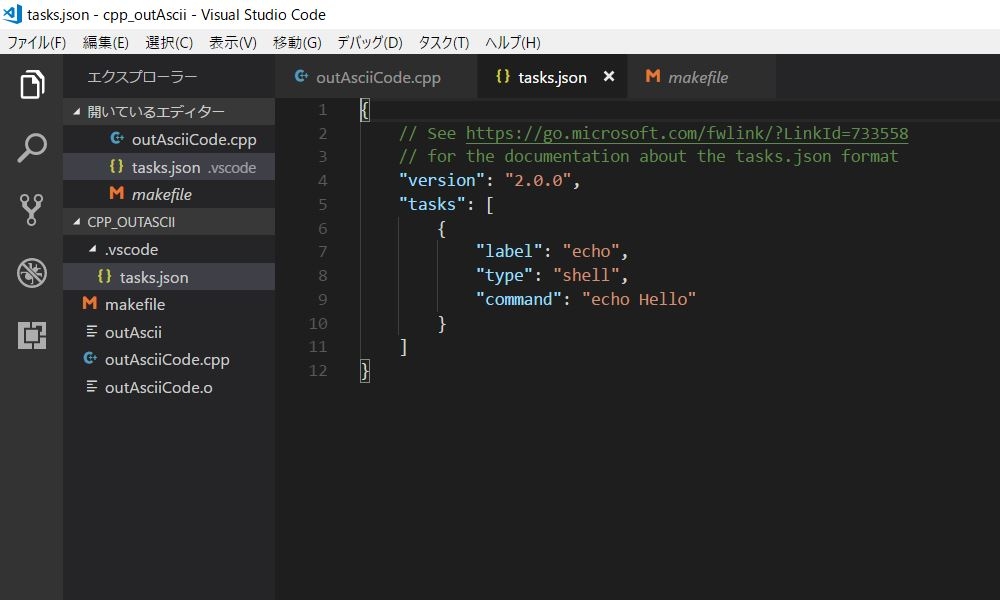 json
json
И указываем промеж "remotefs.remote": { ... } следующий конфиг
"dev": {
"scheme": "ftp",
"port": 21,
"host": "host",
"username": "username",
"password": "password",
"rootPath": "/"
}где:
- «protocol» — используемый для подключения протокол, указать можно FTP или SFTP, в зависимости от выбранного нужно указывать различные настройки далее.
- «port» — порт: (Для FTP — укажите
21., Для SFTP — обычно22). - «host» — укажите хост из данных для подключения по FTP или SSH.
- «username» — имя пользователя: (Для FTP — укажите логин из данных для подключения по FTP, Для SFTP — укажите логин из данных для подключения по SSH.

- «password» — пароль: (Для FTP — укажите пароль FTP-пользователя, Для SFTP — укажите пароль из данных для подключения по SSH.
- «remotePath» — полный путь к каталогу сайта: (Для FTP: Либо укажите
/— если нужно попасть напрямую в каталог доступа пользователя FTP, либо укажите остаток пути от каталога доступа пользователя FTP до нужного подкаталога — если нужно попасть не напрямую в каталог доступа, а в его подкаталог. Для SFTP — укажите путь в видеuserэто название хостинг-аккаунта, аexample.com/wwwэто каталог сайта.
Сохраните изменения в конфигурационном файле.
После этого жмем Ctrl+Shift+P (Windows/Linux), вводим Remote FS: Add Folder to Workspace. И радуемся — теперь можно кодить на сайте прям из редактора.
И радуемся — теперь можно кодить на сайте прям из редактора.
Так можно подключать множество сайтов.
Если вы пользуетесь хостингом beget, то возможно вам будет также интересна статья: Мануал по работе с ftp / sftp на хостинге beget.
Смотрите также: Настройка VS Code для работы с CMS MODX.
Если вам интересна тема про VS Code пишите в комментария, что вас конкретно интересует, расширю статью или напишу новую!
Редактор кода Visual Studio Code. Самый подробный гайд по настройке и установке плагинов для начинающих / Хабр
Бесплатный, мощный, очень популярный, с кучей дополнений, да что там говорить, сам Фейсбук выбрал его в качестве основного редактора!
Сегодня речь пойдет о редакторе кода Visual Studio Code или просто VS Code. Мы с тобой его установим, настроим, а также применим плагины, которые существенно упростят нам работу.
Если больше интересен редактор кода Sublime Text 3 по нему статья тут https://habr.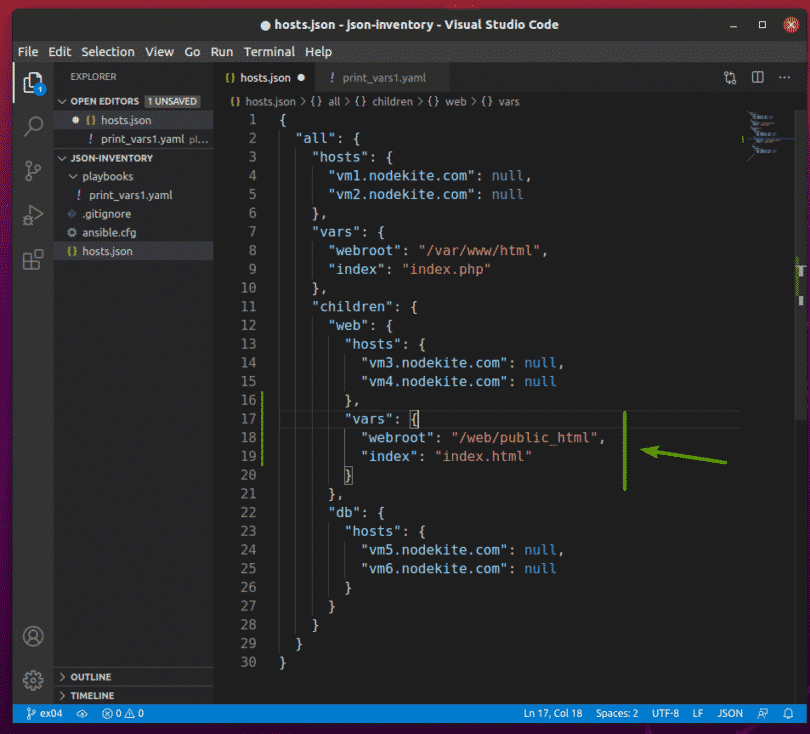
Содержание:
- Полное удаление
- Установка
- Запуск на слабом ПК
- Русификация
- Знакомство с интерфейсом
- Установка цветовой темы и пакета иконок
- Параметры и настройки программы
- Настройка сниппетов
- Установка и настройка плагинов.
- (Бонус) Связь проекта с GitHub
Удаление
Если ты уже пользуешься VS Code, но решил начать с чистого листа, то я покажу, как удалить программу полностью, включая все настройки и плагины. Кроме того, что программу нужно удалить из панели управления Windows, нужно еще перейти на Диск C > Пользователи > Твое имя пользователя и здесь удалить папку .vscode
В строке пути нужно дописать AppData, далее переходим в папку Roaming и здесь нужно удалить папку Code.
Установка
Отлично, теперь мы можем установить программу.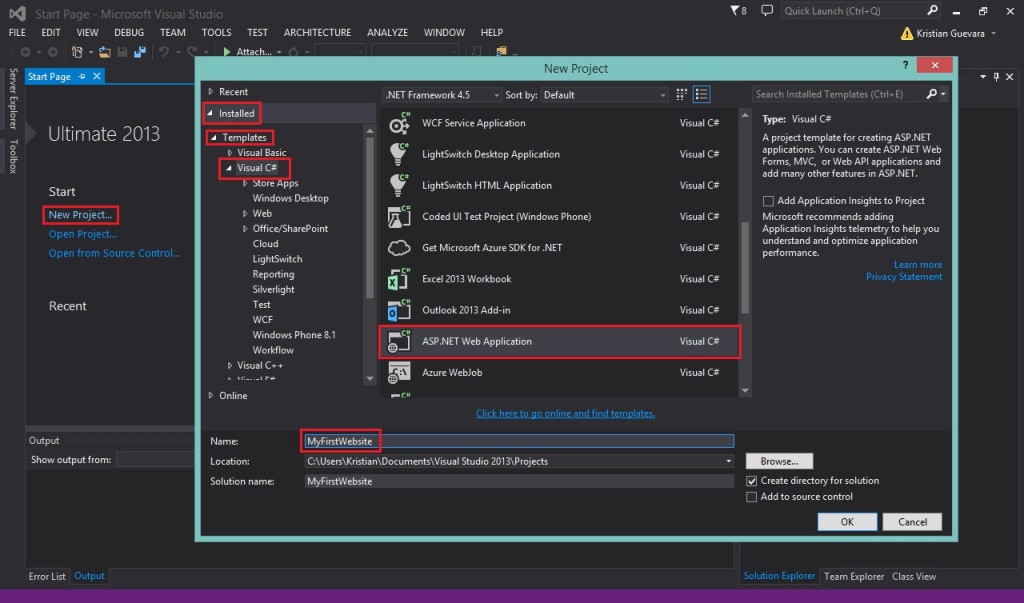 Переходим на сайт code.visualstudio.com, секция Download. Здесь есть версия под Mac, Linux. Меня интересует Windows. Нажимаем и скачиваем себе на ПК. Кстати, сайт программы очень полезный, поэтому советую его изучить.
Переходим на сайт code.visualstudio.com, секция Download. Здесь есть версия под Mac, Linux. Меня интересует Windows. Нажимаем и скачиваем себе на ПК. Кстати, сайт программы очень полезный, поэтому советую его изучить.
Программа скачана, запускаем инсталлятор и следуем инструкциям: принимаем, добавляем все галочки, далее, ждем пока программа установится на наш ПК.
Запуск на слабой машине
Когда программа установлена, можем ее запустить. Но запустится она не на каждом компьютере. Дело в том, что программа достаточно ресурсоемкая. Поэтому на слабой машине можно получить такой результат: вместо интерфейса программы черный экран, а процессор потеет на все 100%. Но выход есть — необходимо открыть контекстное меню ярлыка программы и дописать в пути к файлу вот такой флаг: —disable-gpu
Отлично, теперь программа запустится даже на калькуляторе.
Установка языка
Программа запущена и мы можем приступить к знакомству с ней. А чтобы знакомится было проще, я установлю русский язык. Для этого я щелкаю на иконку расширений, В поле поиска начинаю писать russian, пока не увижу пакет Russian Language Pack for Visual Studio Code.
А чтобы знакомится было проще, я установлю русский язык. Для этого я щелкаю на иконку расширений, В поле поиска начинаю писать russian, пока не увижу пакет Russian Language Pack for Visual Studio Code.
Жму на кнопочку Install. Далее программа попросит перезапуститься, делаем это. Отлично, теперь будет намного понятней. Но, если ты владеешь английским, то переходить на русский совсем не обязательно.
Экран Приветствия
Боковую панель я пока скрою, мы еще не раз к ней вернемся.
Первое, что мы видим — это экран приветствия. Здесь есть пункт, с помощью которого мы можем импортировать все настройки, клавиши из уже установленных редакторов, например Vim, Sublime, Atom и другие.
Это значительно ускорит и облегчит переход с одного редактора в другой. Но сегодня мы все будем делать с нуля. Далее здесь есть другие полезные ссылки — Общие сведения об интерфейсе, а также список сочетаний клавиш в очень удобном виде и многое другое.
Советую изучить этот экран, а когда он будет уже не нужен при каждом запуске программы, необходимо снять вот эту галочку. Позже ты всегда сможешь вызвать его из меню Справка > Приветствие.
Интерфейс из коробки
Лень читать? Тут видео версия.
Все приготовления сделаны и теперь мы можем ознакомиться с интерфейсом программы и заодно посмотрим что может VS Code из коробки.
Вызовем окно Общие сведения об интерфейсе и посмотрим основные элементы программы.
Сверху мы видим меню. Далее есть интерфейс выполнения любой команды, которую мы можем всегда вызвать. Общая область редактора. Слева Панель действий. Снизу строка состояния, с него мы и начнем. Подсказки говорят нам о том, что здесь есть Просмотр ошибок и предупреждений. Можно вызвать встроенный терминал.
Рассмотрим все подробнее.
Строка состояния
Проблемы
В левой части цифры возле иконок будут отображать количество ошибок и предупреждений, которые возникли в ходе выполнения кода.
Чтобы открыть панель, нужно щелкнуть на эти иконки либо зажать Ctrl+Shift+М, здесь нам будет выводиться сам текст сообщений о проблемах.
В панели можно отфильтровать эти сообщения, свернуть их, развернуть всю панель на весь экран или закрыть ее.
Консоль отладки
Помимо вкладки вывода проблем в этой панели у нас еще есть Консоль отладки кода, к ней мы еще вернемся.
Вывод
Журнал вывода работы всех программ и систем редактора. Здесь также можно отфильтровать этот журнал, очистить его, заблокировать скролл сообщений, развернуть панель или закрыть ее.
Терминал
Последняя вкладка в этой панели — встроенный терминал. Вызвать его можно зажав Ctrl+`.
В Панели управления можно еще добавить терминалов, разделить окно на несколько частей, удалить окно терминала, переключаться между окнами терминала, а также выбрать оболочку по умолчанию.
Например, у меня установлен GitBash. Выбрав его, добавляем новое окно терминала, у меня откроется именно этот интерфейс.Традиционно здесь можно развернуть панель на весь экран и закрыть ее.
Уведомления
Справа в строке состояния мы видим уведомления, сейчас их нет. Также есть возможность отправить твит с отзывом о программе.
Также в панели состояния будут появляться множество других элементов.
Контекстное меню
Также мы можем вызвать контекстное меню и убрать с этой строки то, чем мы не пользуемся. Например, твит с отзывом, чтобы освободить место.
Также в этом же контекстном меню можем скрыть эту строку полностью.
Панель действий
По умолчанию в левой части редактора расположилась панель действий с 6 элементами:
- Проводник, он же встроенный файл менеджер;
- Поиск;
- Система управления контролем версий;
- Запуск и отладка приложений;
- Установщик различных дополнений — наш редактор;
- Внизу шестеренка, кликнув на которую мы увидим меню основных настроек программы.

Проводник
Начнем с Проводника, открыть его можно кликнув на иконку либо зажав Ctrl+Shift+E.
Очень удобно, что при наведении на иконку редактор подсказывает нам сочетание клавиш.
Тут мы видим 3 основные вкладки:
- Открытые редакторы — здесь будет список открытых для редактирования файлов.
- Вкладка с папками, проектами. Сейчас у нас нет открытых папок.
- Структура, — сейчас тут ничего нет, к ней мы вернемся позже.
Окно Приветствия мы можем уже закрыть. Когда все окна закрыты, то редактор выводит такую заглушку, где показывает сочетания клавиш для основных действий:
Давай добавим в редакторе пустую папку нашего будущего проекта. Для этого нужно кликнуть Открыть папку либо просто перетащить ее в это поле.
Сейчас у нас появилась пустая папка hello_vscode, а также некоторые элементы управления:
- Создать файл;
- Создать папку;
- Обновить все файлы и папки;
- Свернуть все в проводнике.

Давай создадим некоторые файлы, которые нам нужны для проекта. Нажимаем Создать файл, пишем например Index.html. Далее мы можем создать папку css и в ней создать файл style.css. Очень удобно пользоваться этим встроенным файл менеджером.
Также для создания файлов и папок можно пользоваться контекстным меню. Помимо этого здесь есть еще интересные функции, например показать папку в проводнике Windows.
Теперь мы можем перейти в Index.html и написать туда что-то интересное, например “Hello VC Code”.
Подсветка синтаксиса
Сразу хочется сказать пару слов о подсветке синтаксиса — это такая способность редактора распознавать код и раскрашивать отдельные его элементы. Когда мы открыли файл и начали в нем работать, внизу в строке состояния помимо прочих новых элементов появился элемент html. Это означает, что редактор узнал язык и соответствующим образом его подсветил. Кликнув на этот элемент, мы увидим большой список подсветок для различных языков.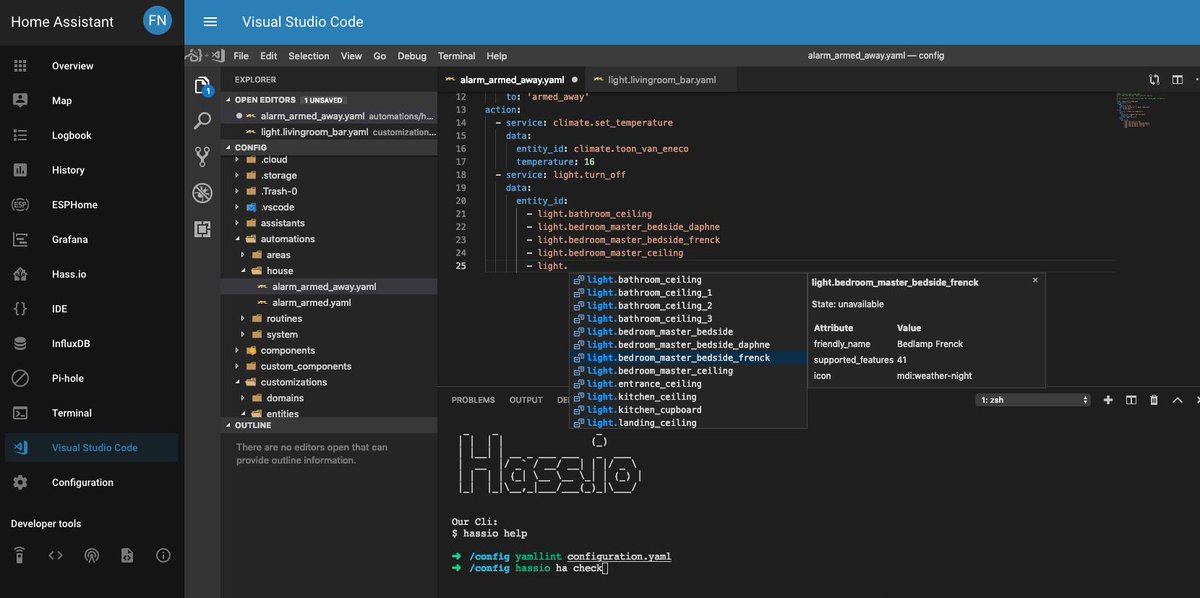
Этот список не может включать в себя абсолютно все. Например, если мы работаем с файлом .kit. Давайте создадим index.kit и скопируем туда наш код. Мы увидим, что подсветки никакой нет, а вместо элемента html мы видим надпись простой текст. Что делать в этом случае? Нам нужно кликнуть на простой текст и тут у нас есть выбор — вместо автоматического обнаружения мы можем попробовать поискать дополнения для подсветки синтаксиса именно для файлов .kit.
Если это ничего не дает, то мы можем настроить сопоставления. Кликаем сюда и выбираем язык сопоставления для файлов .kit. В моем случае это html.
Теперь все файлы .kit программа будет распознавать как html файл и соответствующим образом подсвечивать. Вернемся к нашему настоящему html файлу. Сохраним все, что мы тут отредактировали. Результат работы можно увидеть открыв этот файл в браузере. Во вкладке структура мы увидим, что появилась такая древовидная структура нашего документа
Дополнительной полезной возможностью проводника будет его Контекстное меню, где мы можем отобразить или скрыть любую вкладку. Например, я уберу структуру и уберу открытые редакторы.
Например, я уберу структуру и уберу открытые редакторы.
В итоге у меня останется только папка с проектом.
Поиск
Поиск (Ctrl+Shift+F) — штука нужная. Пишем слово hello, которое мы указывали в нашем html файле. Поиск его сразу же нашел, подсветил, показал в каком файле. Тут же можно заменить это слово на какое-то другое.
Здесь удобно нам все это показывает, нажав здесь на иконку слово будет заменено.
Система управления контролем версий
Открыть вкладку можно кликнув на иконку либо зажав Ctrl+Shift+G. Для тех, кто уже знаком с системами контроля версий, например Git, тот оценит эту возможность. Немного позже я покажу как связать свой локальный проект с репозиторием на GitHub.
Отладка приложения
Следующий элемент панели действий — это Отладка приложения. Этот инструмент как самостоятельно так и с помощью сторонних плагинов позволяет нам анализировать выполнение того или иного программного кода.
Например, у нас есть некий javascript код, и для того, чтобы запустить отладку, мы можем нажать на кнопку здесь либо нажать F5.
Результат отладки будет выведен в нижней панели, также можно устанавливать так называемые точки останова кода и перемещаться между ними, что очень удобно.
Расширения
Тут у нас целый склад расширений и плагинов для нашего редактора. Мы уже использовали эту вкладку для установки языкового пакета. Кликаем на иконку либо зажав сочетание клавиш Ctrl+Shift+X мы увидим поле поиска расширений и три дополнительных вкладки:
- Включено — выводятся все установленные расширения;
- Рекомендуемые;
- Расширения, которые установлены, но отключены.
Во вкладке с нашими установленными расширениями у нас есть быстрый к ним доступ, мы можем посмотреть, почитать какую-то информацию, горячие клавиши, узнать все подробности об этом расширении. Также, его можно удалить здесь же, нажав на кнопку Удалить.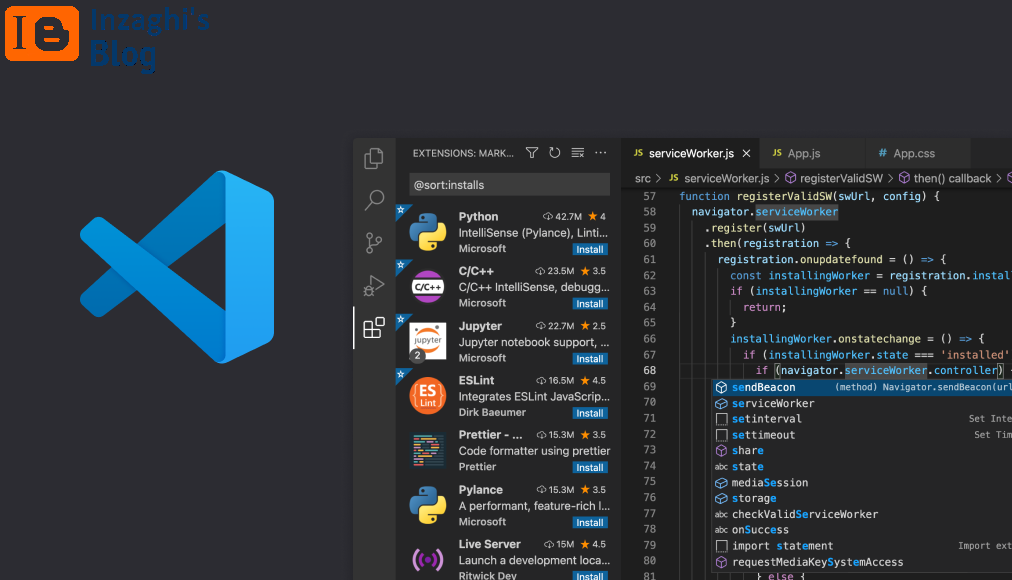 К расширениям мы еще вернемся и установим самые лучшие и полезные из них.
К расширениям мы еще вернемся и установим самые лучшие и полезные из них.
Настройки
На панели действий у нас остался еще один элемент — шестеренка — меню основных настроек. Здесь мы можем вызвать палитру команд кликнув тут или Ctrl+Shift+P. Откроется такой блок, где мы можем найти и выполнить любую команду редактора или установленных плагинов.
Далее сочетания клавиш. Здесь мы можем настроить свои сочетания клавиш командам либо изменить к существующим. К ним мы еще вернемся. Пользовательские фрагменты кода, так называемые сниппеты — маленькие сокращения которые будут вызывать нужный нам фрагмент кода. Сегодня мы научимся их настраивать. Тут же можно настроить цветовую тему программы, значки для файлов и многое другое.
Заканчивая с Панелью действий, стоит отметить, что можно быстро вызвать последнюю открытую вкладку сочетанием Ctrl+B. Также скрыв контекстное меню можно скрыть ненужный элемент. Например, Запуск и Отладка я скрою. В этом же контекстном меню можно скрыть всю панель действий целиком.
В этом же контекстном меню можно скрыть всю панель действий целиком.
Область редактора
Лень читать? Тут видео версия.
Мы видим вкладки с открытыми файлами. Их можно перетаскивать, закрывать. Если файл не сохранен, то место крестика здесь будет отображаться большая жирная точка. Далее сверху иконка разделения окна. Есть открытый активный файл, нажимаем на иконку и он продублируется сбоку.
Здесь есть дополнительное меню для управления всеми файлами.
Ниже мы видим строку навигации — хлебный крошки, где мы можем удобно перемещаться по структуре документа, а также между другими файлами.
Общая область кода — мы видим сам код открытого файла, а справа мини-карту, которая позволяет удобно перемещаться по длинному файлу. В области кода слева есть небольшое пространство, для установки точек остановок для отладки кода, есть нумерация строк.
Далее мы видим стрелочки, они появляются при наведении, с их помощью можно свернуть целый блок кода. В этом редакторе эта функция работает с памятью. Я могу файл закрыть, даже закрыть всю программу, а когда открою вновь, то свернутый ранее блок останется свернутым.
В этом редакторе эта функция работает с памятью. Я могу файл закрыть, даже закрыть всю программу, а когда открою вновь, то свернутый ранее блок останется свернутым.
Что тут можем мы настроить?
Как я уже показывал, окно редактора можно разделить на несколько частей, это удобно при работе с разными файлами. Для того, чтобы посмотреть разные варианты, нужно перейти в Вид > Макет редактора. Здесь есть куча вариантов, например две строки и мы можем какой-то файл переместить сюда и работать так. Также есть вариант Сетка 2х2. То есть, можно работать одновременно с 4 файлами.
Также можно быстро оформить нужное положение файлов, просто перетаскивая их. Я сразу сформировал себе нужный макет для работы. Также есть возможность настроить вид всей области редактора. Откроем Меню > Вид > Внешний вид.
Снизу есть возможность регулировать масштаб всей программы. Не путайте с размерами шрифта. Удобно пользоваться сочетаниями клавиш. Например, для увеличения элементов я нажимаю Сtrl+, для уменьшения — Ctrl-, для сброса настроек — Ctrl+0.
Например, для увеличения элементов я нажимаю Сtrl+, для уменьшения — Ctrl-, для сброса настроек — Ctrl+0.
Можно перемещать панель действий слева направо и тогда она окажется с другой стороны. Можно указывать положение панели нашей строки состояния. Нажав, мы увидим, что панель откроется уже не снизу как раньше, а сбоку. Тоесть, есть возможность настроить практически все.
Также в этом блоке можно скрывать или показывать разные элементы. Ранее я говорил, что мы можем скрыть всю строку уведомлений, скрыть полностью панель действий. В этом блоке мы можем все это вернуть на место.
Режимы экрана
Сверху есть полноэкранный режим при нажатии на F11. Скроется верхнее меню, кнопки управления окном программы.
Выравнивание по центру макета. Область кода выстроится по центру, можно регулировать ширину. Это для того, чтобы лучше концентрироваться на коде.
Есть замечательный режим Zen. Он скрывает все элементы, даже вкладки с файлами, мы концентрируемся только на одном единственном файле, на одном коде.![]() Решаем сложную задачу, которая требует максимальной концентрации.
Решаем сложную задачу, которая требует максимальной концентрации.
Чтобы выйти из него, нажимаю Escape.
Перенос текста
Далее в самом меню Вид мы можем включить или выключить перенос текста, это можно сделать зажав Alt + Z. Что это значит? Например, у нас есть очень длинный текст, который не помещается в область кода и появляется горизонтальная прокрутка. Если это кажется неудобным, можно нажать Alt + Z весь наш текст перенесется, чтобы поместиться в область кода.
Есть возможность скрыть или показать мини-карту, элементы управления, то есть хлебные крошки. Если он кажется ненужным. Здесь можно отобразить непечатаемые пробелы и печатаемые символы и отрисовать управляющие символы, которые могут быть в тексте скопированы с источника.
Цветовая схема
Выбрать одну из установленных тем мы можем перейдя в Управление, пункт Цветовая тема. Видим список и стрелками на клавиатуре можем перемещаться между темами, подбирая себе нужную тему. Есть как темные, так и светлые варианты.
Есть как темные, так и светлые варианты.
Если ни одна из этих тем не подходит, мы можем установить свою. Для этого я возвращаюсь к вкладке Расширения, в поле поиска пишу название своей темы — SpaceOceanKit. Нахожу, нажимаю Install. Далее у меня есть выбор какую тему мне выбрать и я выбираю именно ее.
Теперь у меня весь редактор и в том числе код будет выглядеть по другому. Я установил свою тему, ты можешь установить любую другую.
Сочетание цветов очень важное при длительной работе с кодом, это влияет на восприятие, усталость и здоровье твоих глаз. Так что тщательно подбери себе тему и не забывай делать перерывы.
Иконки
Также мы можем изменить вид иконок для файлов в нашем проводнике. Для этого переходим в Управление > Тема значков файлов, здесь мы можем отключить значки совсем либо выбрать из списка.
Также установить дополнительные пакеты значков. Например, Matherial Icon Theme.
Параметры
Дополнительно настроить комфорт работу с кодом и в целом с редактором можно в Параметрах программы.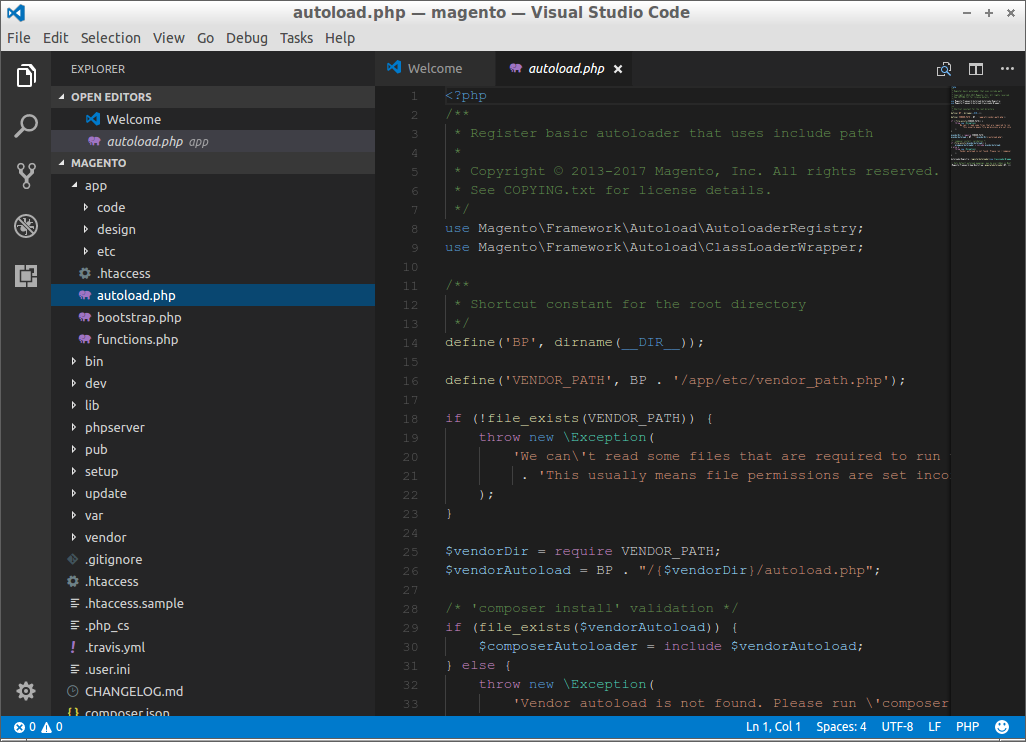 Для этого переходим в Управление > Параметры или зажимаем Ctrl+,
Для этого переходим в Управление > Параметры или зажимаем Ctrl+,
Параметры можно настроить как глобально, так и для конкретного проекта. Настроек здесь очень много. Мы пройдемся по основным.
Автосохранение
Первая полезная опция — автосохранение файла. Для новичков очень крутая опция. Новички часто подходят ко мне с проблемой “Почему у меня ничего не работает?” Я смотрю, а там не сохранен файл.
Чтобы этого не происходило, здесь можно поменять значение на одно из трех:
- afterDelay — файл будет сохраняться после некоторой задержки, которую можно настроить сразу здесь ниже. При выборе этой опции при редактировании файла он сразу будет сохраняться, жирная точка даже не будет появляться.
- onfocusChange — файл будет сохранен, когда мы перейдем на другой файл
- onWindowChange — когда мы перейдем совсем на другую программу, тогда файл будет сохранен автоматически.
Выбирайте для себя удобную опцию и двигаемся дальше.
Отображение кода
Следующие опции помогут настроить комфортное отображение кода. Это размер шрифта и семейство шрифта. Здесь можно подобрать значение, которое подходит именно тебе.
Я настраиваю размер отступа при табуляции. По умолчанию она составляет 4. Как по мне, слишком широкое поле при одном Tab, поэтому я меняю на значение 3, так мне кажется более компактно. Ты же указывай комфортное для тебя значение.
В одном файле у меня выводятся пробелы, точки при нажатии Tab, в другом — значок табуляции. За эту опцию отвечает параметр Insert Spaces. По умолчании установлена галочка, то есть будут выводиться именно пробелы. Я хочу, чтобы у меня выводились значки табуляции, поэтому галочку уберу.
Для того, чтобы преобразовать существующий файл с пробелами, можно обратиться к строке состояния нажать 4 пробела и указать опцию Преобразовать отступ в шаги табуляции. Таким образом мы можем преобразовать уже открытые файлы.
А то, каким образом определять вставку символов для новых открытых файлов отвечает опция Detect Indentation. Я галочку уберу, потому что хочу, чтобы для всех файлов работали именно мои настроенные параметры.
Я галочку уберу, потому что хочу, чтобы для всех файлов работали именно мои настроенные параметры.
Скрыть подсказки
Ранее я показывал, что при наведении на элемент в коде всплывают подсказки, часто это может раздражать. Чтобы подсказки убрать, существует параметр Hover Enabled. Галочку можно снять и подсказки пропадут.
Но, вместе с этим пропадут функции, которые могут быль полезными.
Например, в файле стили у нас есть цвет синий. Он подсвечивается сразу. Если Hover у нас включен, тогда при наведении на цвет выпадает такая штука:
Мы можем сделать его полупрозрачным, ставятся значения rgba или вообще поменять цвет на другой. Если галочку Hover Enabled уберем, то эта функция тоже пропадает.
За вывод отвечает параметр Color Decorators, если он не нужен, галочку можно снять и никаких квадратиков цвета не будет.
Mouse Wheel Zoom — поставив галочку, мы сможем в редакторе изменить размер шрифта зажав Ctrl и покрутив колесико мыши.
Close Active Groups управляет тем, будет ли закрываться группа при закрытии последней вкладки в ней. Редактор можно делить на части. По умолчанию при закрытии в последней вкладки, вся вкладка закроется. Иногда это неудобно, поэтому я эту галочку снимаю. И теперь при закрытии последней вкладки группа у меня все равно останется.
Форматирование
Следующая группа настроек отвечает за форматирование, которое уже встроено в редакторе VC Code. Что такое форматирование? Например, мы пишем структуру, в ней еще одну структуру, но по какой-то причине съехала табуляция. При зажатии Shift + Alt + F у нас все выстроится как надо.
Вернемся к нашим настройкам. Здесь мы можем поставить три галочки:
- Format On Paste — форматирование будет произведено автоматически при вставке кода.
- Format On Save — форматирование будет произведено в момент сохранения файла.
- Format On Type — форматирование будет автоматическим, то есть мы будем печатать и будет сразу все форматироваться.

Я устанавливаю одну галочку — Форматирование при сохранении.
Теперь, когда у меня съехала табуляция, я не обращаю внимание, в момент сохранения файла все выстроится на свои места.
Сделать более тонкую настройку форматирования того или иного языка можно разобравшись с документацией на сайте программы. Также можно установить дополнительный расширения как под конкретный язык, так и под множество других.
Я показал ту часть настроек, которые использую сам. С остальными настройками ты можешь ознакомиться сам. Для удобства настройки здесь разделены на категории. Также есть категория настроек под расширения уже установленных либо тех, которые мы только установим.
Для быстрого доступа ко всему, что мы настроили, зажимаем Ctrl+Shift+P и в строке поиска пишем Settings, пока не увидим Settings (JSON). Нажимаем и перед нами появятся наши настройки, их тут же можно менять.
В этом же файле будем настраивать и новое расширение.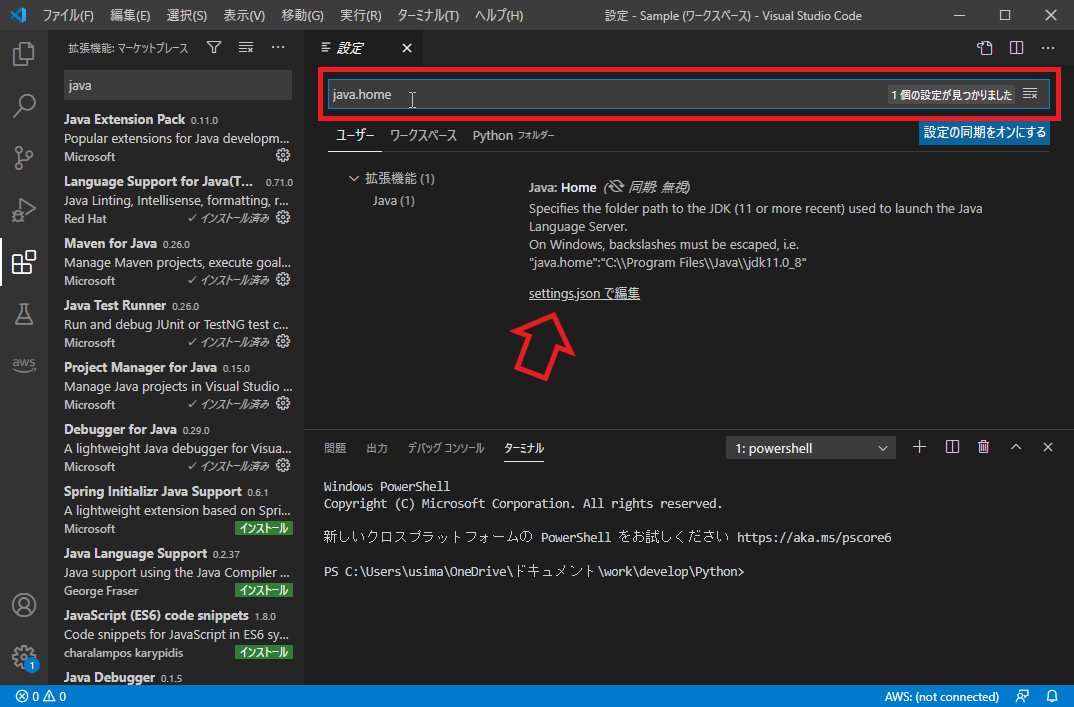
Комфорт при работе с программой очень важен, так как это напрямую влияет на производительность. Следующее, что мы сделаем — это установим ряд плагинов, которые нам существенно в этом помогут.
Плагины
Лень читать? Тут видео версия.
Emmet
— этот плагин уже встроен в редакторе VS Code из коробки. И вправду, сегодня сложно себе представить жизнь без Emmet. Супер ускоряет набор кода. Например, именно благодаря ему, я так быстро создал начальный код для HTML файла написав только восклицательный знак и нажав Tab.
Вот еще пример. Нам нужно создать div с классом block для этого я пишу .block и нажимаю Tab. Готово!
Или например посложнее — нам нужно создать маркированный список на 10 элементов. Пишем ul>li*10 Tab. Готово!
То же самое применимо и к файлам стилей. Например, для тега body я хочу задать размер шрифта 20 пикселей. Для этого мне достаточно написать fz20.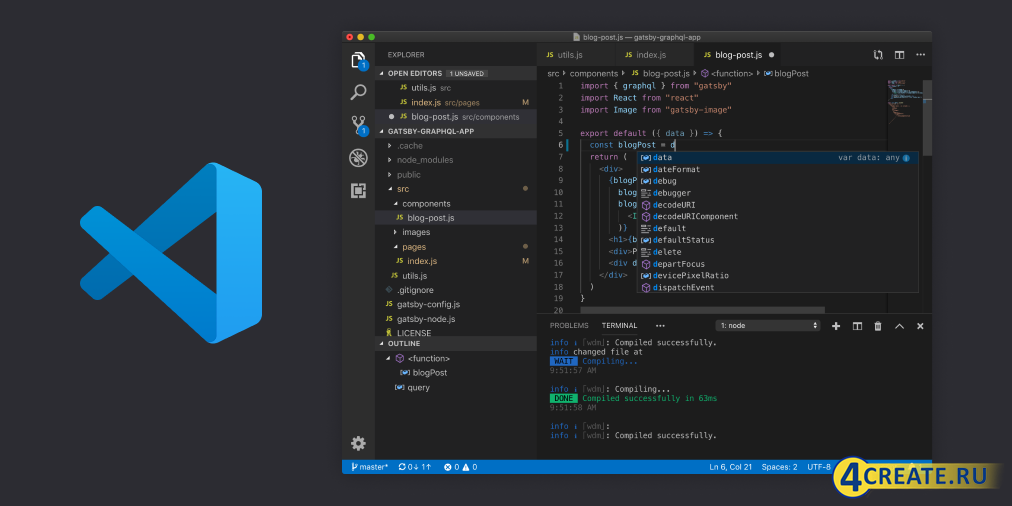 Нажав Tab я получу уже готовый параметр.
Нажав Tab я получу уже готовый параметр.
Лучше ознакомиться с возможностями Emmet можно на сайте этого дополнения.
Сниппеты
Но еще круче создавать свои сокращения-сниппеты для быстрого вызова того иного куска кода.
Переходим в Управление > Пользовательские фрагменты кода. Здесь есть выбор:
- Создать сниппеты для конкретного языка;
Создать сниппеты для всех языков, но для конкретного проекта;
Создать глобальные сниппеты для всех языков и для всех проектов.Создадим глобальные, здесь нужно ввести имя списка сниппетов.
Набираю my, нажимаю и открывается файл my.code-snippets. Здесь есть всякая информация закомментированная, а также пример. Я его раскомментирую. Здесь заготовка сниппета для языка JavaScript.
Надпись означает название самого сниппета. Параметр scope — указываем языки для которых этот сниппет будет применяться. Это необязательный параметр, можно его убрать и сниппет будет применяться для всех языков.
 Префикс — это сокращения, то есть что мы будем набирать, чтобы вывелся нужный отрезок кода. В поле body мы и пишем наш кусок кода. Здесь будет выводиться console.log Ниже description, здесь можем указать описание.
Префикс — это сокращения, то есть что мы будем набирать, чтобы вывелся нужный отрезок кода. В поле body мы и пишем наш кусок кода. Здесь будет выводиться console.log Ниже description, здесь можем указать описание.Создадим свой сниппет: ставим запятую после фигурной скобки, можем этот кусок кода скопировать и заменить на свой. Я хочу создать сниппет, который будет выводить готовый параметр для css внешнего отступа.
Пишу — “Внешний отступ”, это же можно добавить и в описание. Языки вообще уберу, а префикс я поставлю например mm. В body нужно задать параметр «margin: 0px, 0px, 0px 0px;», я хочу чтобы при наборе mm у меня вывелся такой параметр. Сохраняем Ctrl+S и проверим.
Переходим в наш style.css набираем mm и нажимаем Tab. Видим, что наш кусок кода, готовый параметр сразу появился.
Можем проверить тот снипет, который был задан изначально в качестве примера. Переходим в файл js, набираем log Tab.
Здесь обращаю внимание, что курсор уже моргает в нужном месте, за это отвечают переменные $1 $2.
 Изначально курсор будет в положении $1. Если мы нажмем Tab, то курсор перескочит в $2. С помощью этих переменных можно настраивать свой сниппет.
Изначально курсор будет в положении $1. Если мы нажмем Tab, то курсор перескочит в $2. С помощью этих переменных можно настраивать свой сниппет.Я думаю, мне не нужено объяснять, какой скорости можно добиться, грамотно настроив свои сниппеты.
Продолжаем установку плагинов. Зажимаем Ctrl+Shift+X и переходим во вкладку с расширениями.
Live Sass Compiler
Идеальное для тех, кто работает с препроцессорами SASS/SCSS. Ищем наше дополнение и нажимаем Install. Индикатор сверху показывает, что идет установка, Отлично, расширение установлено. Получаем информационное окошко, что все окей.В строке состояния появляется кнопочка Watch Sass. И сейчас мы будем этот плагин настраивать.
Создадим папку с нашими scss файлами, так ее и назовем. Внутри создадим style.scss.
Напишем код:body{ font-size: 20 px; div{ font-size: 10 px; } }У нас пока ничего происходить не будет, но мы можем включить кнопку Watch Sass и плагин начал следить за нашими scss\sass файлами.
 Рядом с ним автоматически скомпилировались два файла style.css и style.css.map.
Рядом с ним автоматически скомпилировались два файла style.css и style.css.map.Все отлично работает. Но, допустим, мы хотим, чтобы файлы создавались не рядом с файлом scss, а в папке css.
Удалим старые файлы и перейдем к настройкам. Зажимаем Shift+Ctrl+P, вызываем наш Settings (JSON). Можем вставить следующую настройку, обязательно ставим запятую и вставляем две настройки.
"liveSassCompile.settings.generateMap": false, "liveSassCompile.settings.formats": [ { "format": "expanded", "autoprefix": "last 5 versions", "extensionName": ".css", "savePath": "css" } ],Я выключаю генерацию файла-карты, мап-файла. Следующие настройки для собственно самого компилятора. «format» — можно указать, каким именно способом будет генерироваться scss файл — развернутый, ужат, минифицирован и т.д.
Следующий параметр — Автопрефикс устанавливает всякие вендорные префиксы для наших css параметров. Указал последние пять версий браузера. Далее указываются расширения конечного файла — это css.
 Папку указал css, все файлы будут выводиться туда.
Папку указал css, все файлы будут выводиться туда.Смотрим, что будет происходить. Сохраняем настройки, что-то меняем и мы видим в журнале вывода что-то происходит, заглядываем в папку css и видим, что там уже создайся наш style.css. Теперь у нас все работает и выводится туда, куда нужно.
По поводу файлов, которые мы будем включать в style.scss. Мы знаем, что файлы в scss можно импортировать какие-то другие файлы. Пишем, как обычно — import «header.scss»
Сразу получаем ошибку, потому что такого файла не существует и все быстро исправляем. Так мы бы обычно и делали…
Что происходит? Когда я сохраняю header.scss у меня создается файл header.css. Но мне нужно, чтобы у меня был один файл style.css, который включает в себя и header, и многие другие файлы, которые я туда подключу. Удаляем header, это неправильно. Чтобы этого не было, мне нужно переименовать файл header.scss, указать вначале имени подчеркивание, а здесь при подключении указать подчеркивание и вообще убрать расширение.

Компилятор будет уже сам понимать, что с ним делать. В итоге, я сохраняю, у меня уже не создается отдельный файл header.css, но стили его собраны в одном файле. Теперь работать очень классно 🙂
Live Server
В комплекте с плагином Live Css Compiler сразу устанавливается плагин Live Server — один из самых полезных плагинов, который умеет создавать локальный сервер и автоматически обновляет нам страницу при редактировании. Если ты не пользуешься Live Css Compiler, то плагин Live Server нужно установить отдельно.В поиске набираем его название, у нас он уже есть, установлен автоматически вместе с Live Css Compiler. Об этом говорит кнопку в строке состояния Go Live. Мы работаем с нашими файлами, когда мы хотим увидеть результат, перейдя в index.html нажимаем на Go Live и у нас запускается Браузер.
Я редактирую свою html файл, пишу “Hello”, сохраняю, нажимаю GoLive и сразу вижу результат в браузере.
То же самое будет происходить, когда мы будем менять файл стили.
 Сначала его нужно подключить. Набираю link, ищу link.css, тут нужно будет указать путь к нашему файлу. Кстати, помощник выбора пути уже встроен в редакторе.
Сначала его нужно подключить. Набираю link, ищу link.css, тут нужно будет указать путь к нашему файлу. Кстати, помощник выбора пути уже встроен в редакторе.Сохраняю, перехожу в файл стили, сохраняю и вижу, что все автоматически поменялось. Таким образом, скорость нашей работы существенно увеличивается.
SCSS IntelliSense
Покажу еще несколько интересных плагинов для препроцессора SaSS. Установим SCSS IntelliSense, этот плагин подсказывает нам интересные штуки во время работы с scss, также удобно при работе именно с этим синтаксисом.SCSS Formatter
Форматирование можно отдельно установить для конкретного синтаксиса. Этот плагин форматирует sсss файлы. Также его можно подстроить.Auto Complete Tag
Мегаполезный плагин в который входят Auto Rename Tag и Auto Close Tab. Несмотря на то, что VS Code умеет закрывать теги, плагин Auto Close Tab — умеет закрывать теги не только в html, но и в многих других языках. Auto Rename Tag — изменяет закрывающий элемент автоматически, если переименовать открывающий. Например, мне нужно изменить открывающий элемент на span и мы видим, что закрывающий элемент изменит название автоматически.
Например, мне нужно изменить открывающий элемент на span и мы видим, что закрывающий элемент изменит название автоматически.Bracket Pair Colorizer
Он разукрашивает разными цветами наши скобочки, — квадратный, фигурные, любые. Разукрашивает разными цветами в зависимости от вложенности. Более того, когда мы находимся внутри скобок, он еще соединяет открывающую и закрывающую цветной вертикальной линией. Нам легко ориентироваться в коде, кроме того, он еще мегапозитивный, с классными цветами и работать приятней.Indent Rainbow
Он тоже разукрашивает код, но не скобки, а отступы, что невероятно полезно для тех, кто работает в синтаксисе SaSS или с шаблонизатором pug, где отступы очень важны.Better Comments
Плагин работает с комментариями. Обычные комментарии серые и невзрачные, но иногда нужно оставить пометки, обратить внимание и т.д. Когда плагин установлен, мы можем выделить комментарий, сделать чек-лист заданий, задать вопрос.
Ставим для чего-то очень важного —! — текст окрашен в красный, для списка ToDO — оранжевый, для вопроса —? — синий.
Все цвета можно настроить, есть готовый код с настройками в информации, его можно перенести и там подправить цвета под наши задачи.
Существуют ряд полезных плагинов, которые могут улучшить или заменить встроенный объект.
Набрав в поиске Color, можно найти очень много разных примочек для работы с цветом и выбрать для себя что-то полезное.BEM Helper
Это помощник при работе с методологией BEM. Он умеет вставлять сразу новый элемент по методологии bem, учитывая родителя, учитывая блок. Может вставлять модификатор, помимо всего умеет формировать файл стилей, будь-то css или scss файл на основе bem-разметки в html коде.Попробуем. Нажимаем Alt+B+E, у нас вставился объект, учитывая класс родителя, клас блока.
Как менять сочетания клавиш?
На примере этого плагина покажу как можно менять сочетания клавиш.
Допустим эти сочетания клавиш нас не устраивают. Мы копируем имя плагина, переходим в Управление > Сочетание клавиш и здесь ищем BEM Helper.Например, мы хотим изменить сочетание клавиш для вставки элементов Insert Element. Кликаем два раза, можем указать тут любое сочетание клавиш, которое захотим.
Если сочетание клавиш занято, мы получим ошибку. Нужно смотреть, чтобы оно было свободно, иначе оно перезапишет вызов какой-то другой команды.
eCSStractor
Плагин, который помогает копировать классы из html в css\scss\sass. Установим его и сразу создадим сочетания клавиш, чтобы делать все быстро. Переходим в Управление > Сочетание клавиш, ищем наш плагин eCSStractor, видим несколько команд. Меня интересует команда eCSStractor Run (With BEM Nesting).Нажимаем на команду, на плюсик, придумываем свободное сочетание Ctrl+Alt+1, нажимаем Enter, наши горячие клавиши присвоились.
Тестируем: переходим в наш html файл, выделяем блок с классами, нажимаем Ctrl+Alt+1, получаем сообщение, что наши классы скопировались.

Переходим в файл стилей и вставляем. Видим, что все работает.
Что делать, если нам нужно скопировать просто классы, но без BEM? Возвращаемся сочетания клавиш и нам нужно назначить сочетание Ctrl+Alt+2 например.
Тестим, выделяем, вставляем. Готово, теперь у нас есть две комбинации клавиш — по BEM и без BEM.
Отличный многофункциональный плагин, который связывает наши файлы стили с другими файлами. Во-первых, он будет подсказывать нам об имеющихся классах наших файлов стилей.
Например, мы создадим класс red. Когда мы пишем нашу разметку html, мы хотим здесь написать класс. Начинаем писать r и у нас сразу появляется подсказка, что такой класс есть и мы можем с ним работать.Этот плагин позволяет очень быстро перемещаться между разметкой и нашими файлами стилей. Становимся в классы, нажимаем F12 и сразу перемещаемся в нужный файл стилей. При этом, абсолютно не важно, открытый или закрытый этот файл стилей.

Помимо этого, допустим, у нас есть какие-то медиа запросы, когда стиль используется несколько раз в разных местах. В таком случае когда мы нажимаем F12 у нас появится окошко выпадающее, где мы можем перемещаться между совпадениями классов, тут же их менять и быстро работать со стилями, не выходя из html-файла.
Это же окошко можно вызвать сочетанием Alt + F12
Image Preview
Позволяет быстро работать с изображениями в коде. Давайте я подключу картинку, после мы видим на полях появилась ее маленькая иконка. Когда длинный html-код, много картинок, мы можем ориентироваться, видеть что где у нас подключено. При наведении на путь картинки у нас появляется информационное окно, где мы можем открыть файл картинку, видим что это за картинка, а также некоторая информация о картинке.Debugger for Chrome
Для отладки кода можно использовать не встроенный инструмент, а этот плагин и с его помощью делать отладку какого-то скрипта. При нажатии на F5 мы можем выбрать Chrome, вся отладка будет проводиться на основе этого браузера, Нужно его дополнительно настроить и пользоваться.
При нажатии на F5 мы можем выбрать Chrome, вся отладка будет проводиться на основе этого браузера, Нужно его дополнительно настроить и пользоваться.Vscode Google Translate или Google Translate
Позволяет переводить выделенный текст с одного языка на другой. Для его настройки переходим в плагин, ищем команду translate text.Переходим в сочетания клавиш, вставляем команду, находим ее и задаем сочетание клавиш, допустим Shift+Alt+T.
Возвращаемся в наш html файл, выделяем слово hello, зажимаем Shift+Alt+T и получаем список языков. Далее выбираем язык, на который нужно перевести и получаем перевод.Если нам нужно переводить только с русского на английский, то можем зайти в Параметры > Расширения, найти этот плагин, указать основной язык, на который нужно переводить, например английский.
Возвращаемся в сочетание клавиш, сбросить старое сочетание клавиш и добавляем это сочетание клавиш на эту команду (Preffered).
 У нас есть русское слово, зажимаем Shift+Alt+T и сразу получаем английское. Я этим пользуюсь постоянно и поэтому рекомендую этот плагин.
У нас есть русское слово, зажимаем Shift+Alt+T и сразу получаем английское. Я этим пользуюсь постоянно и поэтому рекомендую этот плагин.Project Manager
Незаменим, если ты работаешь с множеством проектов, папок и т.д. Установим его и в панели действий появится иконка папочек. Это и есть наш Project Manager.Мы можем сохранить наш проект, нажав на дискету, задать имя и теперь при нажатии на эту папочку у нас откроется наш проект. Также можно открыть его в новом окне редактора. Естественно, мы можем насоздавать тут множество проектов и быстро между ними переключаться, войдя на Project Manager и нажав на соответствующую папку.
Settings Sync
Настройка программы под себя дело не быстрое и требует усилий, и чтобы каждый раз не приходилось делать то же самое, например при переустановке Windows, существует плагин Settings Sync.Он помогает хранить все настройки, в частности на GitHub и при установке новой версии программы мы получаем все настройки и плагины буквально за один клик.

Я плагин установил, нужно залогиниться с помощью GitHub, все ОК, я получил об этом сообщение.Далее плагин предлагает мне выбрать один из существующих ключей, он у меня уже был и мне показывает, что я его обновлял три дня назад. Если ты пользуешься плагином в первый раз, эта синяя кнопка для тебя.
Нужно сохранить все то, что мы сегодня настроили. В информации о плагине есть сочетание Shift+Alt+U.
Нажимаю. В строке состояния видим, что работает плагин и далее получаем вывод в журнал отчет, что все загружено, все плагины, все хорошо.
Ну а сейчас я полностью удалю программу и попробую получить все настройки заново.
У меня чистая программа, теперь мне нужно установить плагин Settings Sync. Устанавливаю, далее нужно залогиниться с помощью GitHub. Здесь я могу выбрать свой существующий ключ.
Я его выбираю. Мне нужно все мои настройки получить, смотрю, какое сочетание клавиш мне для этого нужно — Shift+Alt+D.
Нажимаем, видим чтение удаленных данных, начинает что-то происходить.
 Спустя некоторое время я вижу, что моя программа выглядит точно так же, как она выглядела после того, как мы ее сегодня настроили. Некоторые плагины просят перезапустить программу, — позволяем. Отлично, вот у нас и русификатор, и все расширения, все как было и это заняло пару секунд.
Спустя некоторое время я вижу, что моя программа выглядит точно так же, как она выглядела после того, как мы ее сегодня настроили. Некоторые плагины просят перезапустить программу, — позволяем. Отлично, вот у нас и русификатор, и все расширения, все как было и это заняло пару секунд.Плагинов существует большое количество и я рассказал только о части. Помни, каждое расширение может влиять на производительность твоей программы.
Вот общий (более широкий) список полезных плагинов:
Auto Complete Tag (Auto Close Tag, Auto Rename Tag), Bracket Pair Colorizer, indent-rainbow, Better Comments, Guides, BEM Helper, CSS Navigation, eCSStractor for VSCode, Image preview, Live Sass Compiler, Live Server, Project Manager, SCSS BEM Support, SCSS Formatter, SCSS IntelliSense, Vscode Google Translate, SVG, SVG Font Previewer, jQuery Code Snippets, JavaScript Snippet Pack, jsflowchart, no jQuery Snippets, ESLint, Code Runner, Multiple clipboards for VSCode, WordPress Snippets, Live Pug Compiler, pug, Avocode, Google Fonts, GitLens — Git supercharged,
Settings SyncСвязать с GITHub
Лень читать? Тут видео версия.
Внимание! На ПК должен быть установлен Git.
Переходим на вкладку Система управления версиями, нажимаем на +, инициируя локальный репозиторий, выбираем папку с нашим проектом.
Тут мы видим изменения которые нам нужно применить. Жмем на +, чтобы применить сразу все изменения.
Нужно написать комит, жмем на галочку, пишем что-нибудь, нажимаем на Enter. Далее нужно создать репозиторий на GitHub.Переходим по ссылке Создать новый репозиторий, пишем название, жмем кнопку Создать. Даже нас интересуют эти две команды:
git remote add origin https://github.com/FreelancerLifeStyle/hello_vscode.git
git push -u origin masterКопируем, переходим в редакторе и открываем терминал. Важно, чтобы мы находились внутри в папке проекта. Если это не так, нам нужно перейти в проводник, вызвать контекстное меню, указать пункт Открыть терминал. Вставляем наши две команды, нажимаем Enter.
Загрузки, готово. Теперь наш проект полностью связан с репозиторием Git.
 Если мы что-то начнем менять, мы увидим что здесь у нас появится значок 1, то есть изменен 1 файл в системе версий, опять нужно применить изменения, написать комит. Достаточно нажать Меню > Отправить и наш проект загрузится на репозиторий.
Если мы что-то начнем менять, мы увидим что здесь у нас появится значок 1, то есть изменен 1 файл в системе версий, опять нужно применить изменения, написать комит. Достаточно нажать Меню > Отправить и наш проект загрузится на репозиторий.Войдя на GitHub, обновив страницу, мы увидим что все наши файлы и папки появились в репозитории на GitHub.
Дополнительно можно установить плагин GitLens, который существенно расширяет возможности системы управления контролем версий.
Все это только инструменты, и по большому счету абсолютно не важно, в каком именно редакторе ты работаешь — главное, — это твое мастерство.
Обучайся, развивайся, и помни — живи, а работай в свободное время!
По материалам выпуска VS Code настройка установка плагины на канале «Фрилансер по жизни»
Редактор кода Visual Studio Code. Самый подробный гайд по настройке и установке плагинов для начинающих
Бесплатный, мощный, очень популярный, с кучей дополнений, да что там говорить, сам Фейсбук выбрал его в качестве основного редактора!
Сегодня речь пойдет о редакторе кода Visual Studio Code или просто VS Code. Мы с тобой его установим, настроим, а также применим плагины, которые существенно упростят нам работу.
Если больше интересен редактор кода Sublime Text 3 по нему статья тут https://habr.com/ru/post/458206/
Содержание:
- Полное удаление
- Установка
- Запуск на слабом ПК
- Русификация
- Знакомство с интерфейсом
- Установка цветовой темы и пакета иконок
- Параметры и настройки программы
- Настройка сниппетов
- Установка и настройка плагинов.
- (Бонус) Связь проекта с GitHub
Удаление
Если ты уже пользуешься VS Code, но решил начать с чистого листа, то я покажу, как удалить программу полностью, включая все настройки и плагины. Кроме того, что программу нужно удалить из панели управления Windows, нужно еще перейти на Диск C > Пользователи > Твое имя пользователя и здесь удалить папку .vscode
Кроме того, что программу нужно удалить из панели управления Windows, нужно еще перейти на Диск C > Пользователи > Твое имя пользователя и здесь удалить папку .vscode
В строке пути нужно дописать AppData, далее переходим в папку Roaming и здесь нужно удалить папку Code.
Установка
Отлично, теперь мы можем установить программу. Переходим на сайт code.visualstudio.com, секция Download. Здесь есть версия под Mac, Linux. Меня интересует Windows. Нажимаем и скачиваем себе на ПК. Кстати, сайт программы очень полезный, поэтому советую его изучить.
Программа скачана, запускаем инсталлятор и следуем инструкциям: принимаем, добавляем все галочки, далее, ждем пока программа установится на наш ПК.
Запуск на слабой машине
Когда программа установлена, можем ее запустить. Но запустится она не на каждом компьютере. Дело в том, что программа достаточно ресурсоемкая. Поэтому на слабой машине можно получить такой результат: вместо интерфейса программы черный экран, а процессор потеет на все 100%. Но выход есть — необходимо открыть контекстное меню ярлыка программы и дописать в пути к файлу вот такой флаг: —disable-gpu
Поэтому на слабой машине можно получить такой результат: вместо интерфейса программы черный экран, а процессор потеет на все 100%. Но выход есть — необходимо открыть контекстное меню ярлыка программы и дописать в пути к файлу вот такой флаг: —disable-gpu
Отлично, теперь программа запуститься даже на калькуляторе.
Установка языка
Программа запущена и мы можем приступить к знакомству с ней. А чтобы знакомится было проще, я установлю русский язык. Для этого я щелкаю на иконку расширений, В поле поиска начинаю писать russian, пока не увижу пакет Russian Language Pack for Visual Studio Code.
Жму на кнопочку Install. Далее программа попросит перезапуститься, делаем это. Отлично, теперь будет намного понятней. Но, если ты владеешь английским, то переходить на русский совсем не обязательно.
Экран Приветствия
Боковую панель я пока скрою, мы еще не раз к ней вернемся.
Первое, что мы видим — это экран приветствия. Здесь есть пункт, с помощью которого мы можем импортировать все настройки, клавиши из уже установленных редакторов, например Vim, Sublime, Atom и другие.
Это значительно ускорит и облегчит переход с одного редактора в другой. Но сегодня мы все будем делать с нуля. Далее здесь есть другие полезные ссылки — Общие сведения об интерфейсе, а также список сочетаний клавиш в очень удобном виде и многое другое.
Советую изучить этот экран, а когда он будет уже не нужен при каждом запуске программы, необходимо снять вот эту галочку. Позже ты всегда сможешь вызвать его из меню Справка > Приветствие.
Интерфейс из коробки
Лень читать? Тут видео версия.
Все приготовления сделаны и теперь мы можем ознакомиться с интерфейсом программы и заодно посмотрим что может VS Code из коробки.
Вызовем окно Общие сведения об интерфейсе и посмотрим основные элементы программы.
Сверху мы видим меню. Далее есть интерфейс выполнения любой команды, которую мы можем всегда вызвать. Общая область редактора. Слева Панель действий. Снизу строка состояния, с него мы и начнем. Подсказки говорят нам о том, что здесь есть Просмотр ошибок и предупреждений. Можно вызвать встроенный терминал.
Рассмотрим все подробнее.
Строка состояния
Проблемы
В левой части цифры возле иконок будут отображать количество ошибок и предупреждений, которые возникли в ходе выполнения кода.
Чтобы открыть панель, нужно щелкнуть на эти иконки либо зажать Ctrl+Shift+М, здесь нам будет выводиться сам текст сообщений о проблемах.
В панели можно отфильтровать эти сообщения, свернуть их, развернуть всю панель на весь экран или закрыть ее.
Консоль отладки
Помимо вкладки вывода проблем в этой панели у нас еще есть Консоль отладки кода, к ней мы еще вернемся.
Вывод
Журнал вывода работы всех программ и систем редактора. Здесь также можно отфильтровать этот журнал, очистить его, заблокировать скролл сообщений, развернуть панель или закрыть ее.
Терминал
Последняя вкладка в этой панели — встроенный терминал. Вызвать его можно зажав Ctrl+`.
В Панели управления можно еще добавить терминалов, разделить окно на несколько частей, удалить окно терминала, переключаться между окнами терминала, а также выбрать оболочку по умолчанию.
Например, у меня установлен GitBash. Выбрав его, добавляем новое окно терминала, у меня откроется именно этот интерфейс.Традиционно здесь можно развернуть панель на весь экран и закрыть ее.
Уведомления
Справа в строке состояния мы видим уведомления, сейчас их нет. Также есть возможность отправить твит с отзывом о программе.
Также в панели состояния будут появляться множество других элементов.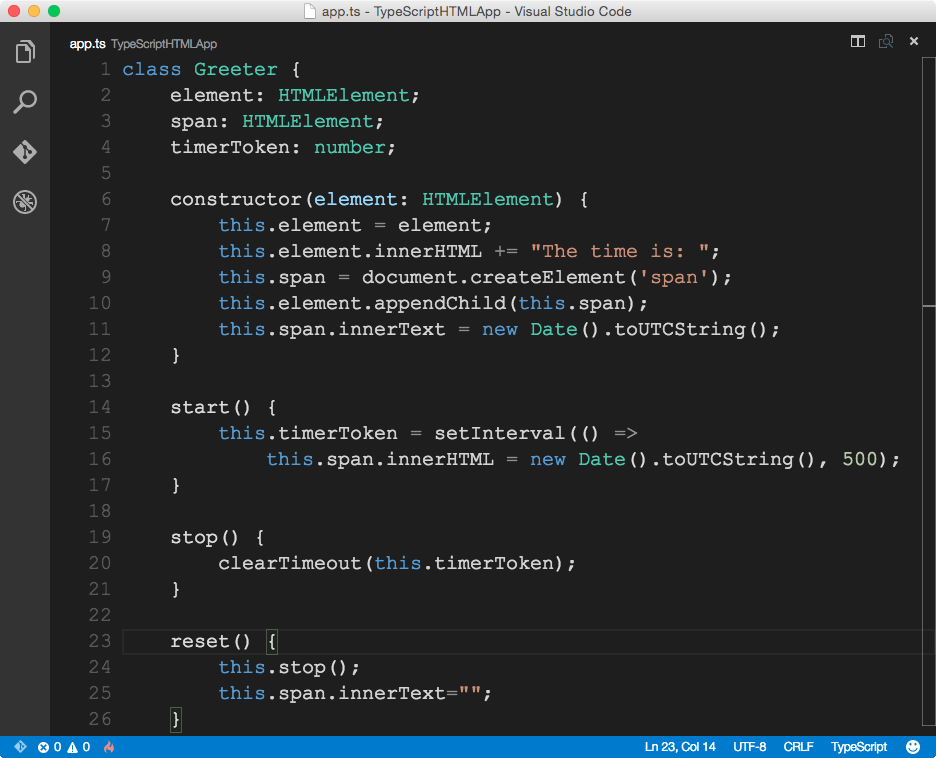
Контекстное меню
Также мы можем вызвать контекстное меню и убрать с этой строки то, чем мы не пользуемся. Например, твит с отзывом, чтобы освободить место.
Также в этом же контекстном меню можем скрыть эту строку полностью.
Панель действий
По умолчанию в левой части редактора расположилась панель действий с 6 элементами:
- Проводник, он же встроенный файл менеджер;
- Поиск;
- Система управления контролем версий;
- Запуск и отладка приложений;
- Установщик различных дополнений — наш редактор;
- Внизу шестеренка, кликнув на которую мы увидим меню основных настроек программы.
Проводник
Начнем с Проводника, открыть его можно кликнув на иконку либо зажав Ctrl+Shift+E.
Очень удобно, что при наведении на иконку редактор подсказывает нам сочетание клавиш.
Тут мы видим 3 основные вкладки:
- Открытые редакторы — здесь будет список открытых для редактирования файлов.
- Вкладка с папками, проектами. Сейчас у нас нет открытых папок.
- Структура, — сейчас тут ничего нет, к ней мы вернемся позже.
Окно Приветствия мы можем уже закрыть. Когда все окна закрыты, то редактор выводит такую заглушку, где показывает сочетания клавиш для основных действий:
Давай добавим в редакторе пустую папку нашего будущего проекта. Для этого нужно кликнуть Открыть папку либо просто перетащить ее в это поле.
Сейчас у нас появилась пустая папка hello_vscode, а также некоторые элементы управления:
- Создать файл;
- Создать папку;
- Обновить все файлы и папки;
- Свернуть все в проводнике.
Давай создадим некоторые файлы, которые нам нужны для проекта. Нажимаем Создать файл, пишем например Index.html. Далее мы можем создать папку css и в ней создать файл style.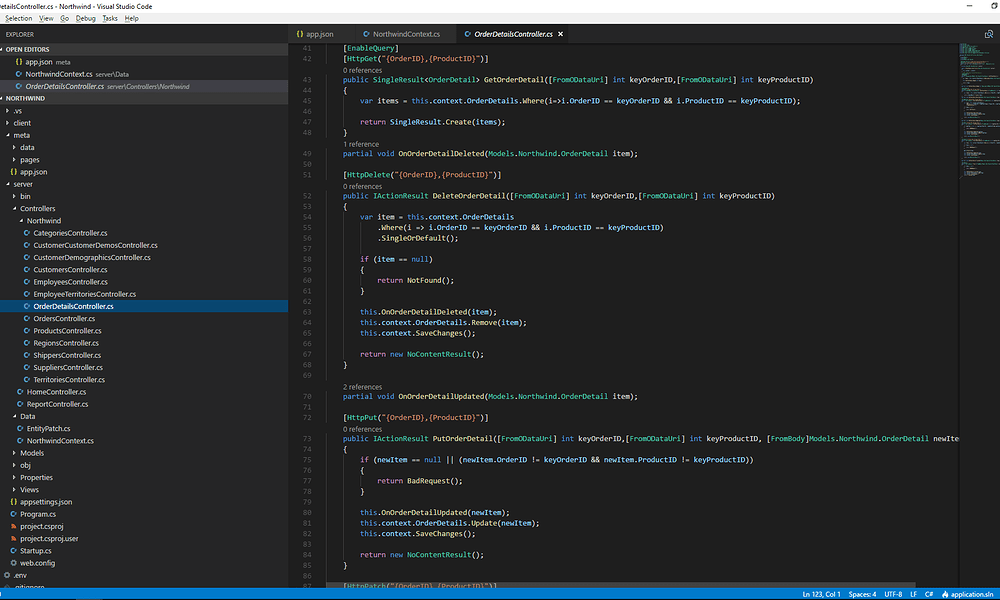 css. Очень удобно пользоваться этим встроенным файл менеджером.
css. Очень удобно пользоваться этим встроенным файл менеджером.
Также для создания файлов и папок можно пользоваться контекстным меню. Помимо этого здесь есть еще интересные функции, например показать папку в проводнике Windows.
Теперь мы можем перейти в Index.html и написать туда что-то интересное, например “Hello VC Code”.
Подсветка синтаксиса
Сразу хочется сказать пару слов о подсветке синтаксиса — это такая способность редактора распознавать код и раскрашивать отдельные его элементы. Когда мы открыли файл и начали в нем работать, внизу в строке состояния помимо прочих новых элементов появился элемент html. Это означает, что редактор узнал язык и соответствующим образом его подсветил. Кликнув на этот элемент, мы увидим большой список подсветок для различных языков.
Этот список не может включать в себя абсолютно все. Например, если мы работаем с файлом .kit. Давайте создадим index.kit и скопируем туда наш код. Мы увидим, что подсветки никакой нет, а вместо элемента html мы видим надпись простой текст. Что делать в этом случае? Нам нужно кликнуть на простой текст и тут у нас есть выбор — вместо автоматического обнаружения мы можем попробовать поискать дополнения для подсветки синтаксиса именно для файлов .kit.
Мы увидим, что подсветки никакой нет, а вместо элемента html мы видим надпись простой текст. Что делать в этом случае? Нам нужно кликнуть на простой текст и тут у нас есть выбор — вместо автоматического обнаружения мы можем попробовать поискать дополнения для подсветки синтаксиса именно для файлов .kit.
Если это ничего не дает, то мы можем настроить сопоставления. Кликаем сюда и выбираем язык сопоставления для файлов .kit. В моем случае это html.
Теперь все файлы .kit программа будет распознавать как html файл и соответствующим образом подсвечивать. Вернемся к нашему настоящему html файлу. Сохраним все, что мы тут отредактировали. Результат работы можно увидеть открыв этот файл в браузере. Во вкладке структура мы увидим, что появилась такая древовидная структура нашего документа
Дополнительной полезной возможностью проводника будет его Контекстное меню, где мы можем отобразить или скрыть любую вкладку. Например, я уберу структуру и уберу открытые редакторы.
В итоге у меня останется только папка с проектом.
Поиск
Поиск (Ctrl+Shift+F) — штука нужная. Пишем слово hello, которое мы указывали в нашем html файле. Поиск его сразу же нашел, подсветил, показал в каком файле. Тут же можно заменить это слово на какое-то другое.
Здесь удобно нам все это показывает, нажав здесь на иконку слово будет заменено.
Система управления контролем версий
Открыть вкладку можно кликнув на иконку либо зажав Ctrl+Shift+G. Для тех, кто уже знаком с системами контроля версий, например Git, тот оценит эту возможность. Немного позже я покажу как связать свой локальный проект с репозиторием на GitHub.
Отладка приложения
Следующий элемент панели действий — это Отладка приложения. Этот инструмент как самостоятельно так и с помощью сторонних плагинов позволяет нам анализировать выполнение того или иного программного кода.
Например, у нас есть некий javascript код, и для того, чтобы запустить отладку, мы можем нажать на кнопку здесь либо нажать F5.
Результат отладки будет выведен в нижней панели, также можно устанавливать так называемые точки останова кода и перемещаться между ними, что очень удобно.
Расширения
Тут у нас целый склад расширений и плагинов для нашего редактора. Мы уже использовали эту вкладку для установки языкового пакета. Кликаем на иконку либо зажав сочетание клавиш Ctrl+Shift+X мы увидим поле поиска расширений и три дополнительных вкладки:
- Включено — выводятся все установленные расширения;
- Рекомендуемые;
- Расширения, которые установлены, но отключены.
Во вкладке с нашими установленными расширениями у нас есть быстрый к ним доступ, мы можем посмотреть, почитать какую-то информацию, горячие клавиши, узнать все подробности об этом расширении. Также, его можно удалить здесь же, нажав на кнопку Удалить.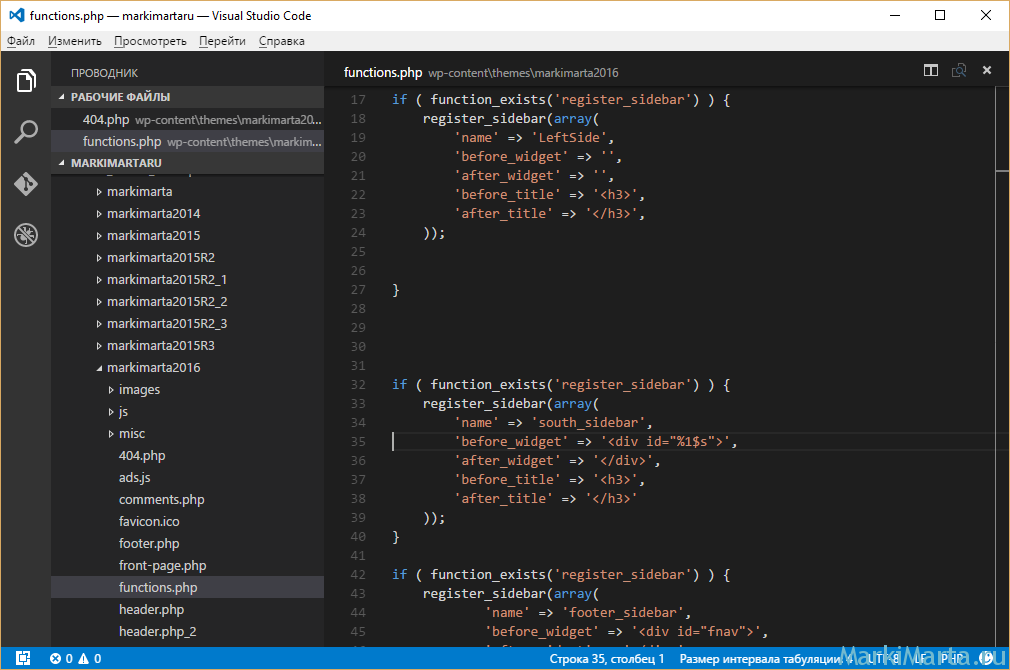 К расширениям мы еще вернемся и установим самые лучшие и полезные из них.
К расширениям мы еще вернемся и установим самые лучшие и полезные из них.
Настройки
На панели действий у нас остался еще один элемент — шестеренка — меню основных настроек. Здесь мы можем вызвать палитру команд кликнув тут или Ctrl+Shift+P. Откроется такой блок, где мы можем найти и выполнить любую команду редактора или установленных плагинов.
Далее сочетания клавиш. Здесь мы можем настроить свои сочетания клавиш командам либо изменить к существующим. К ним мы еще вернемся. Пользовательские фрагменты кода, так называемые сниппеты — маленькие сокращения которые будут вызывать нужный нам фрагмент кода. Сегодня мы научимся их настраивать. Тут же можно настроить цветовую тему программы, значки для файлов и многое другое.
Заканчивая с Панелью действий, стоит отметить, что можно быстро вызвать последнюю открытую вкладку сочетанием Ctrl+B. Также скрыв контекстное меню можно скрыть ненужный элемент. Например, Запуск и Отладка я скрою.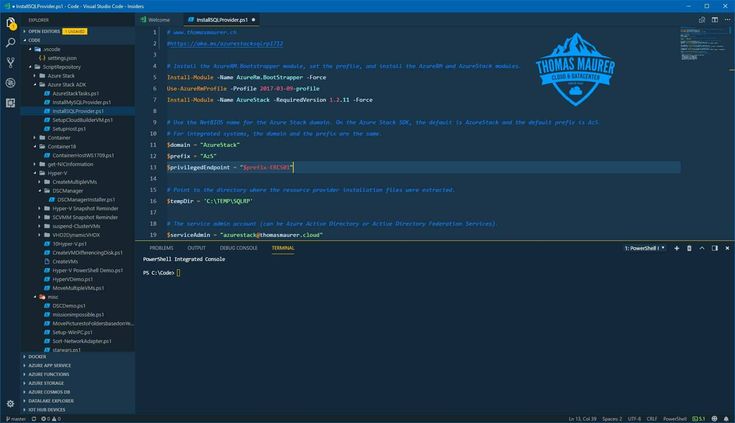 В этом же контекстном меню можно скрыть всю панель действий целиком.
В этом же контекстном меню можно скрыть всю панель действий целиком.
Область редактора
Лень читать? Тут видео версия.
Мы видим вкладки с открытыми файлами. Их можно перетаскивать, закрывать. Если файл не сохранен, то место крестика здесь будет отображаться большая жирная точка. Далее сверху иконка разделения окна. Есть открытый активный файл, нажимаем на иконку и он продублируется сбоку.
Здесь есть дополнительное меню для управления всеми файлами.
Ниже мы видим строку навигации — хлебный крошки, где мы можем удобно перемещаться по структуре документа, а также между другими файлами.
Общая область кода — мы видим сам код открытого файла, а справа мини-карту, которая позволяет удобно перемещаться по длинному файлу. В области кода слева есть небольшое пространство, для установки точек остановок для отладки кода, есть нумерация строк.
Далее мы видим стрелочки, они появляются при наведении, с их помощью можно свернуть целый блок кода. В этом редакторе эта функция работает с памятью. Я могу файл закрыть, даже закрыть всю программу, а когда открою вновь, то свернутый ранее блок останется свернутым.
В этом редакторе эта функция работает с памятью. Я могу файл закрыть, даже закрыть всю программу, а когда открою вновь, то свернутый ранее блок останется свернутым.
Что тут можем мы настроить?
Как я уже показывал, окно редактора можно разделить на несколько частей, это удобно при работе с разными файлами. Для того, чтобы посмотреть разные варианты, нужно перейти в Вид > Макет редактора. Здесь есть куча вариантов, например две строки и мы можем какой-то файл переместить сюда и работать так. Также есть вариант Сетка 2х2. То есть, можно работать одновременно с 4 файлами.
Также можно быстро оформить нужное положение файлов, просто перетаскивая их. Я сразу сформировал себе нужный макет для работы. Также есть возможность настроить вид всей области редактора. Откроем Меню > Вид > Внешний вид.
Снизу есть возможность регулировать масштаб всей программы. Не путайте с размерами шрифта. Удобно пользоваться сочетаниями клавиш.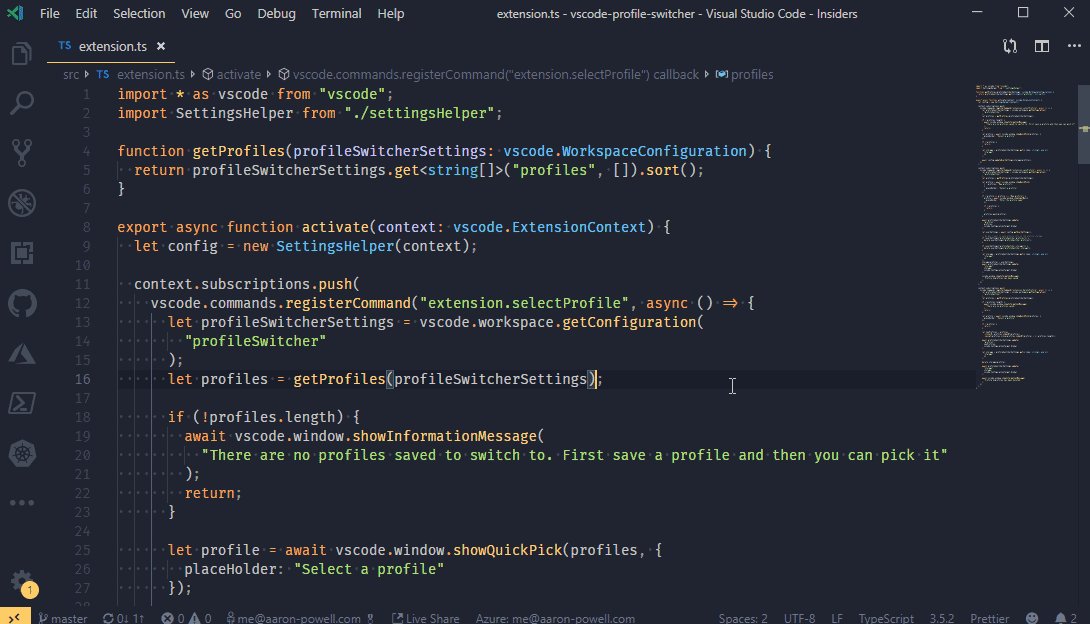 Например, для увеличения элементов я нажимаю Сtrl+, для уменьшения — Ctrl-, для сброса настроек — Ctrl+0.
Например, для увеличения элементов я нажимаю Сtrl+, для уменьшения — Ctrl-, для сброса настроек — Ctrl+0.
Можно перемещать панель действий слева направо и тогда она окажется с другой стороны. Можно указывать положение панели нашей строки состояния. Нажав, мы увидим, что панель откроется уже не снизу как раньше, а сбоку. Тоесть, есть возможность настроить практически все.
Также в этом блоке можно скрывать или показывать разные элементы. Ранее я говорил, что мы можем скрыть всю строку уведомлений, скрыть полностью панель действий. В этом блоке мы можем все это вернуть на место.
Режимы экрана
Сверху есть полноэкранный режим при нажатии на F11. Скроется верхнее меню, кнопки управления окном программы.
Выравнивание по центру макета. Область кода выстроится по центру, можно регулировать ширину. Это для того, чтобы лучше концентрироваться на коде.
Есть замечательный режим Zen. Он скрывает все элементы, даже вкладки с файлами, мы концентрируемся только на одном единственном файле, на одном коде. Решаем сложную задачу, которая требует максимальной концентрации.
Решаем сложную задачу, которая требует максимальной концентрации.
Чтобы выйти из него, нажимаю Escape.
Перенос текста
Далее в самом меню Вид мы можем включить или выключить перенос текста, это можно сделать зажав Alt + Z. Что это значит? Например, у нас есть очень длинный текст, который не помещается в область кода и появляется горизонтальная прокрутка. Если это кажется неудобным, можно нажать Alt + Z весь наш текст перенесется, чтобы поместиться в область кода.
Есть возможность скрыть или показать мини-карту, элементы управления, то есть хлебные крошки. Если он кажется ненужным. Здесь можно отобразить непечатаемые пробелы и печатаемые символы и отрисовать управляющие символы, которые могут быть в тексте скопированы с источника.
Цветовая схема
Выбрать одну из установленных тем мы можем перейдя в Управление, пункт Цветовая тема. Видим список и стрелками на клавиатуре можем перемещаться между темами, подбирая себе нужную тему.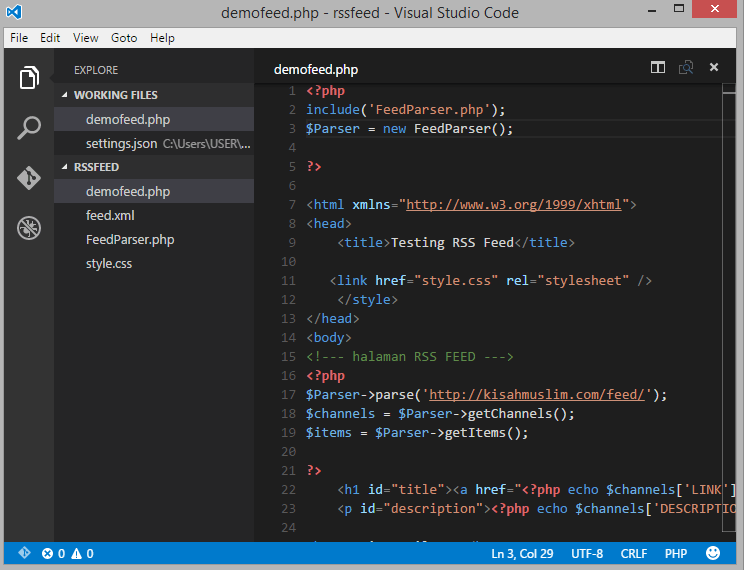 Есть как темные, так и светлые варианты.
Есть как темные, так и светлые варианты.
Если ни одна из этих тем не подходит, мы можем установить свою. Для этого я возвращаюсь к вкладке Расширения, в поле поиска пишу название своей темы — SpaceOceanKit. Нахожу, нажимаю Install. Далее у меня есть выбор какую тему мне выбрать и я выбираю именно ее.
Теперь у меня весь редактор и в том числе код будет выглядеть по другому. Я установил свою тему, ты можешь установить любую другую.
Сочетание цветов очень важное при длительной работе с кодом, это влияет на восприятие, усталость и здоровье твоих глаз. Так что тщательно подбери себе тему и не забывай делать перерывы.
Иконки
Также мы можем изменить вид иконок для файлов в нашем проводнике. Для этого переходим в Управление > Тема значков файлов, здесь мы можем отключить значки совсем либо выбрать из списка.
Также установить дополнительные пакеты значков. Например, Matherial Icon Theme.
Параметры
Дополнительно настроить комфорт работу с кодом и в целом с редактором можно в Параметрах программы. Для этого переходим в Управление > Параметры или зажимаем Ctrl+,
Для этого переходим в Управление > Параметры или зажимаем Ctrl+,
Параметры можно настроить как глобально, так и для конкретного проекта. Настроек здесь очень много. Мы пройдемся по основным.
Автосохранение
Первая полезная опция — автосохранение файла. Для новичков очень крутая опция. Новички часто подходят ко мне с проблемой “Почему у меня ничего не работает?” Я смотрю, а там не сохранен файл.
Чтобы этого не происходило, здесь можно поменять значение на одно из трех:
- afterDelay — файл будет сохраняться после некоторой задержки, которую можно настроить сразу здесь ниже. При выборе этой опции при редактировании файла он сразу будет сохраняться, жирная точка даже не будет появляться.
- onfocusChange — файл будет сохранен, когда мы перейдем на другой файл
- onWindowChange — когда мы перейдем совсем на другую программу, тогда файл будет сохранен автоматически.
Выбирайте для себя удобную опцию и двигаемся дальше.
Отображение кода
Следующие опции помогут настроить комфортное отображение кода. Это размер шрифта и семейство шрифта. Здесь можно подобрать значение, которое подходит именно тебе.
Я настраиваю размер отступа при табуляции. По умолчанию она составляет 4. Как по мне, слишком широкое поле при одном Tab, поэтому я меняю на значение 3, так мне кажется более компактно. Ты же указывай комфортное для тебя значение.
В одном файле у меня выводятся пробелы, точки при нажатии Tab, в другом — значок табуляции. За эту опцию отвечает параметр Insert Spaces. По умолчании установлена галочка, то есть будут выводиться именно пробелы. Я хочу, чтобы у меня выводились значки табуляции, поэтому галочку уберу.
Для того, чтобы преобразовать существующий файл с пробелами, можно обратиться к строке состояния нажать 4 пробела и указать опцию Преобразовать отступ в шаги табуляции. Таким образом мы можем преобразовать уже открытые файлы.
А то, каким образом определять вставку символов для новых открытых файлов отвечает опция Detect Indentation.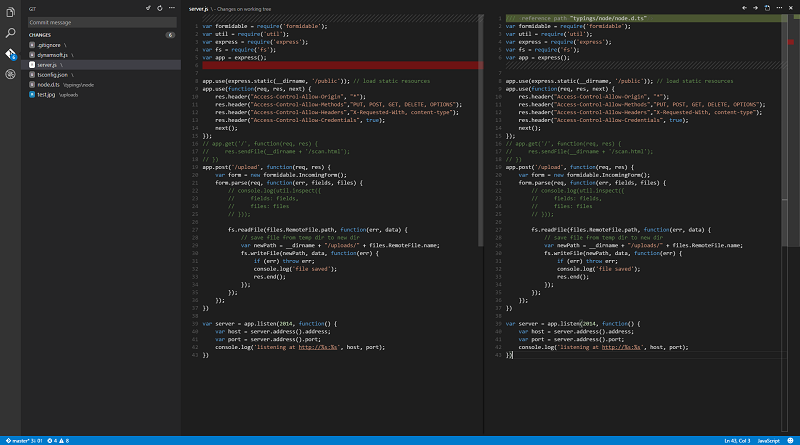 Я галочку уберу, потому что хочу, чтобы для всех файлов работали именно мои настроенные параметры.
Я галочку уберу, потому что хочу, чтобы для всех файлов работали именно мои настроенные параметры.
Скрыть подсказки
Ранее я показывал, что при наведении на элемент в коде всплывают подсказки, часто это может раздражать. Чтобы подсказки убрать, существует параметр Hover Enabled. Галочку можно снять и подсказки пропадут.
Но, вместе с этим пропадут функции, которые могут быль полезными.
Например, в файле стили у нас есть цвет синий. Он подсвечивается сразу. Если Hover у нас включен, тогда при наведении на цвет выпадает такая штука:
Мы можем сделать его полупрозрачным, ставятся значения rgba или вообще поменять цвет на другой. Если галочку Hover Enabled уберем, то эта функция тоже пропадает.
За вывод отвечает параметр Color Decorators, если он не нужен, галочку можно снять и никаких квадратиков цвета не будет.
Mouse Wheel Zoom — поставив галочку, мы сможем в редакторе изменить размер шрифта зажав Ctrl и покрутив колесико мыши.
Close Active Groups управляет тем, будет ли закрываться группа при закрытии последней вкладки в ней. Редактор можно делить на части. По умолчанию при закрытии в последней вкладки, вся вкладка закроется. Иногда это неудобно, поэтому я эту галочку снимаю. И теперь при закрытии последней вкладки группа у меня все равно останется.
Форматирование
Следующая группа настроек отвечает за форматирование, которое уже встроено в редакторе VC Code. Что такое форматирование? Например, мы пишем структуру, в ней еще одну структуру, но по какой-то причине съехала табуляция. При зажатии Shift + Alt + F у нас все выстроится как надо.
Вернемся к нашим настройкам. Здесь мы можем поставить три галочки:
- Format On Paste — форматирование будет произведено автоматически при вставке кода.
- Format On Save — форматирование будет произведено в момент сохранения файла.
- Format On Type — форматирование будет автоматическим, то есть мы будем печатать и будет сразу все форматироваться.

Я устанавливаю одну галочку — Форматирование при сохранении.
Теперь, когда у меня съехала табуляция, я не обращаю внимание, в момент сохранения файла все выстроится на свои места.
Сделать более тонкую настройку форматирования того или иного языка можно разобравшись с документацией на сайте программы. Также можно установить дополнительный расширения как под конкретный язык, так и под множество других.
Я показал ту часть настроек, которые использую сам. С остальными настройками ты можешь ознакомиться сам. Для удобства настройки здесь разделены на категории. Также есть категория настроек под расширения уже установленных либо тех, которые мы только установим.
Для быстрого доступа ко всему, что мы настроили, зажимаем Ctrl+Shift+P и в строке поиска пишем Settings, пока не увидим Settings (JSON). Нажимаем и перед нами появятся наши настройки, их тут же можно менять.
В этом же файле будем настраивать и новое расширение.
Комфорт при работе с программой очень важен, так как это напрямую влияет на производительность. Следующее, что мы сделаем — это установим ряд плагинов, которые нам существенно в этом помогут.
Плагины
Лень читать? Тут видео версия.
Emmet
— этот плагин уже встроен в редакторе VS Code из коробки. И вправду, сегодня сложно себе представить жизнь без Emmet. Супер ускоряет набор кода. Например, именно благодаря ему, я так быстро создал начальный код для HTML файла написав только восклицательный знак и нажав Tab.
Вот еще пример. Нам нужно создать div с классом block для этого я пишу .block и нажимаю Tab. Готово!
Или например посложнее — нам нужно создать маркированный список на 10 элементов. Пишем ul>li*10 Tab. Готово!
То же самое применимо и к файлам стилей. Например, для тега body я хочу задать размер шрифта 20 пикселей. Для этого мне достаточно написать fz20.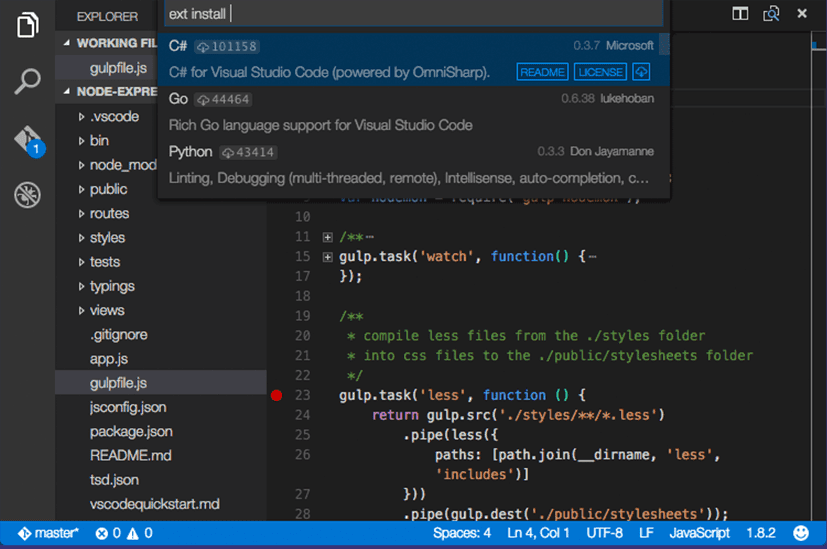 Нажав Tab я получу уже готовый параметр.
Нажав Tab я получу уже готовый параметр.
Лучше ознакомиться с возможностями Emmet можно на сайте этого дополнения.
Сниппеты
Но еще круче создавать свои сокращения-сниппеты для быстрого вызова того иного куска кода.
Переходим в Управление > Пользовательские фрагменты кода. Здесь есть выбор:
- Создать сниппеты для конкретного языка;
Создать сниппеты для всех языков, но для конкретного проекта;
Создать глобальные сниппеты для всех языков и для всех проектов.Создадим глобальные, здесь нужно ввести имя списка сниппетов.
Набираю my, нажимаю и открывается файл my.code-snippets. Здесь есть всякая информация закомментированная, а также пример. Я его раскомментирую. Здесь заготовка сниппета для языка JavaScript.
Надпись означает название самого сниппета. Параметр scope — указываем языки для которых этот сниппет будет применяться. Это необязательный параметр, можно его убрать и сниппет будет применяться для всех языков.
 Префикс — это сокращения, то есть что мы будем набирать, чтобы вывелся нужный отрезок кода. В поле body мы и пишем наш кусок кода. Здесь будет выводиться console.log Ниже description, здесь можем указать описание.
Префикс — это сокращения, то есть что мы будем набирать, чтобы вывелся нужный отрезок кода. В поле body мы и пишем наш кусок кода. Здесь будет выводиться console.log Ниже description, здесь можем указать описание.Создадим свой сниппет: ставим запятую после фигурной скобки, можем этот кусок кода скопировать и заменить на свой. Я хочу создать сниппет, который будет выводить готовый параметр для css внешнего отступа.
Пишу — “Внешний отступ”, это же можно добавить и в описание. Языки вообще уберу, а префикс я поставлю например mm. В body нужно задать параметр «margin: 0px, 0px, 0px 0px;», я хочу чтобы при наборе mm у меня вывелся такой параметр. Сохраняем Ctrl+S и проверим.
Переходим в наш style.css набираем mm и нажимаем Tab. Видим, что наш кусок кода, готовый параметр сразу появился.
Можем проверить тот снипет, который был задан изначально в качестве примера. Переходим в файл js, набираем log Tab.
Здесь обращаю внимание, что курсор уже моргает в нужном месте, за это отвечают переменные $1 $2.
 Изначально курсор будет в положении $1. Если мы нажмем Tab, то курсор перескочит в $2. С помощью этих переменных можно настраивать свой сниппет.
Изначально курсор будет в положении $1. Если мы нажмем Tab, то курсор перескочит в $2. С помощью этих переменных можно настраивать свой сниппет.Я думаю, мне не нужено объяснять, какой скорости можно добиться, грамотно настроив свои сниппеты.
Продолжаем установку плагинов. Зажимаем Ctrl+Shift+X и переходим во вкладку с расширениями.
Live Sass Compiler
Идеальное для тех, кто работает с препроцессорами SASS/SCSS. Ищем наше дополнение и нажимаем Install. Индикатор сверху показывает, что идет установка, Отлично, расширение установлено. Получаем информационное окошко, что все окей.В строке состояния появляется кнопочка Watch Sass. И сейчас мы будем этот плагин настраивать.
Создадим папку с нашими scss файлами, так ее и назовем. Внутри создадим style.scss.
Напишем код:body{ font-size: 20 px; div{ font-size: 10 px; } }У нас пока ничего происходить не будет, но мы можем включить кнопку Watch Sass и плагин начал следить за нашими scss\sass файлами.
 Рядом с ним автоматически скомпилировались два файла style.css и style.css.map.
Рядом с ним автоматически скомпилировались два файла style.css и style.css.map.Все отлично работает. Но, допустим, мы хотим, чтобы файлы создавались не рядом с файлом scss, а в папке css.
Удалим старые файлы и перейдем к настройкам. Зажимаем Shift+Ctrl+P, вызываем наш Settings (JSON). Можем вставить следующую настройку, обязательно ставим запятую и вставляем две настройки.
"liveSassCompile.settings.generateMap": false, "liveSassCompile.settings.formats": [ { "format": "expanded", "autoprefix": "last 5 versions", "extensionName": ".css", "savePath": "css" } ],Я выключаю генерацию файла-карты, мап-файла. Следующие настройки для собственно самого компилятора. «format» — можно указать, каким именно способом будет генерироваться scss файл — развернутый, ужат, минифицирован и т.д.
Следующий параметр — Автопрефикс устанавливает всякие вендорные префиксы для наших css параметров. Указал последние пять версий браузера. Далее указываются расширения конечного файла — это css.
 Папку указал css, все файлы будут выводиться туда.
Папку указал css, все файлы будут выводиться туда.Смотрим, что будет происходить. Сохраняем настройки, что-то меняем и мы видим в журнале вывода что-то происходит, заглядываем в папку css и видим, что там уже создайся наш style.css. Теперь у нас все работает и выводится туда, куда нужно.
По поводу файлов, которые мы будем включать в style.scss. Мы знаем, что файлы в scss можно импортировать какие-то другие файлы. Пишем, как обычно — import «header.scss»
Сразу получаем ошибку, потому что такого файла не существует и все быстро исправляем. Так мы бы обычно и делали…
Что происходит? Когда я сохраняю header.scss у меня создается файл header.css. Но мне нужно, чтобы у меня был один файл style.css, который включает в себя и header, и многие другие файлы, которые я туда подключу. Удаляем header, это неправильно. Чтобы этого не было, мне нужно переименовать файл header.scss, указать вначале имени подчеркивание, а здесь при подключении указать подчеркивание и вообще убрать расширение.

Компилятор будет уже сам понимать, что с ним делать. В итоге, я сохраняю, у меня уже не создается отдельный файл header.css, но стили его собраны в одном файле. Теперь работать очень классно 🙂
Live Server
В комплекте с плагином Live Css Compiler сразу устанавливается плагин Live Server — один из самых полезных плагинов, который умеет создавать локальный сервер и автоматически обновляет нам страницу при редактировании. Если ты не пользуешься Live Css Compiler, то плагин Live Server нужно установить отдельно.В поиске набираем его название, у нас он уже есть, установлен автоматически вместе с Live Css Compiler. Об этом говорит кнопку в строке состояния Go Live. Мы работаем с нашими файлами, когда мы хотим увидеть результат, перейдя в index.html нажимаем на Go Live и у нас запускается Браузер.
Я редактирую свою html файл, пишу “Hello”, сохраняю, нажимаю GoLive и сразу вижу результат в браузере.
То же самое будет происходить, когда мы будем менять файл стили.
 Сначала его нужно подключить. Набираю link, ищу link.css, тут нужно будет указать путь к нашему файлу. Кстати, помощник выбора пути уже встроен в редакторе.
Сначала его нужно подключить. Набираю link, ищу link.css, тут нужно будет указать путь к нашему файлу. Кстати, помощник выбора пути уже встроен в редакторе.Сохраняю, перехожу в файл стили, сохраняю и вижу, что все автоматически поменялось. Таким образом, скорость нашей работы существенно увеличивается.
SCSS IntelliSense
Покажу еще несколько интересных плагинов для препроцессора SaSS. Установим SCSS IntelliSense, этот плагин подсказывает нам интересные штуки во время работы с scss, также удобно при работе именно с этим синтаксисом.SCSS Formatter
Форматирование можно отдельно установить для конкретного синтаксиса. Этот плагин форматирует sсss файлы. Также его можно подстроить.Auto Complete Tag
Мегаполезный плагин в который входят Auto Rename Tag и Auto Close Tab. Несмотря на то, что VS Code умеет закрывать теги, плагин Auto Close Tab — умеет закрывать теги не только в html, но и в многих других языках. Auto Rename Tag — изменяет закрывающий элемент автоматически, если переименовать открывающий. Например, мне нужно изменить открывающий элемент на span и мы видим, что закрывающий элемент изменит название автоматически.
Например, мне нужно изменить открывающий элемент на span и мы видим, что закрывающий элемент изменит название автоматически.Bracket Pair Colorizer
Он разукрашивает разными цветами наши скобочки, — квадратный, фигурные, любые. Разукрашивает разными цветами в зависимости от вложенности. Более того, когда мы находимся внутри скобок, он еще соединяет открывающую и закрывающую цветной вертикальной линией. Нам легко ориентироваться в коде, кроме того, он еще мегапозитивный, с классными цветами и работать приятней.Indent Rainbow
Он тоже разукрашивает код, но не скобки, а отступы, что невероятно полезно для тех, кто работает в синтаксисе SaSS или с шаблонизатором pug, где отступы очень важны.Better Comments
Плагин работает с комментариями. Обычные комментарии серые и невзрачные, но иногда нужно оставить пометки, обратить внимание и т.д. Когда плагин установлен, мы можем выделить комментарий, сделать чек-лист заданий, задать вопрос.
Ставим для чего-то очень важного —! — текст окрашен в красный, для списка ToDO — оранжевый, для вопроса —? — синий.
Все цвета можно настроить, есть готовый код с настройками в информации, его можно перенести и там подправить цвета под наши задачи.
Существуют ряд полезных плагинов, которые могут улучшить или заменить встроенный объект.
Набрав в поиске Color, можно найти очень много разных примочек для работы с цветом и выбрать для себя что-то полезное.BEM Helper
Это помощник при работе с методологией BEM. Он умеет вставлять сразу новый элемент по методологии bem, учитывая родителя, учитывая блок. Может вставлять модификатор, помимо всего умеет формировать файл стилей, будь-то css или scss файл на основе bem-разметки в html коде.Попробуем. Нажимаем Alt+B+E, у нас вставился объект, учитывая класс родителя, клас блока.
Как менять сочетания клавиш?
На примере этого плагина покажу как можно менять сочетания клавиш.
Допустим эти сочетания клавиш нас не устраивают. Мы копируем имя плагина, переходим в Управление > Сочетание клавиш и здесь ищем BEM Helper.Например, мы хотим изменить сочетание клавиш для вставки элементов Insert Element. Кликаем два раза, можем указать тут любое сочетание клавиш, которое захотим.
Если сочетание клавиш занято, мы получим ошибку. Нужно смотреть, чтобы оно было свободно, иначе оно перезапишет вызов какой-то другой команды.
eCSStractor
Плагин, который помогает копировать классы из html в css\scss\sass. Установим его и сразу создадим сочетания клавиш, чтобы делать все быстро. Переходим в Управление > Сочетание клавиш, ищем наш плагин eCSStractor, видим несколько команд. Меня интересует команда eCSStractor Run (With BEM Nesting).Нажимаем на команду, на плюсик, придумываем свободное сочетание Ctrl+Alt+1, нажимаем Enter, наши горячие клавиши присвоились.
Тестируем: переходим в наш html файл, выделяем блок с классами, нажимаем Ctrl+Alt+1, получаем сообщение, что наши классы скопировались.

Переходим в файл стилей и вставляем. Видим, что все работает.
Что делать, если нам нужно скопировать просто классы, но без BEM? Возвращаемся сочетания клавиш и нам нужно назначить сочетание Ctrl+Alt+2 например.
Тестим, выделяем, вставляем. Готово, теперь у нас есть две комбинации клавиш — по BEM и без BEM.
Отличный многофункциональный плагин, который связывает наши файлы стили с другими файлами. Во-первых, он будет подсказывать нам об имеющихся классах наших файлов стилей.
Например, мы создадим класс red. Когда мы пишем нашу разметку html, мы хотим здесь написать класс. Начинаем писать r и у нас сразу появляется подсказка, что такой класс есть и мы можем с ним работать.Этот плагин позволяет очень быстро перемещаться между разметкой и нашими файлами стилей. Становимся в классы, нажимаем F12 и сразу перемещаемся в нужный файл стилей. При этом, абсолютно не важно, открытый или закрытый этот файл стилей.

Помимо этого, допустим, у нас есть какие-то медиа запросы, когда стиль используется несколько раз в разных местах. В таком случае когда мы нажимаем F12 у нас появится окошко выпадающее, где мы можем перемещаться между совпадениями классов, тут же их менять и быстро работать со стилями, не выходя из html-файла.
Это же окошко можно вызвать сочетанием Alt + F12
Image Preview
Позволяет быстро работать с изображениями в коде. Давайте я подключу картинку, после мы видим на полях появилась ее маленькая иконка. Когда длинный html-код, много картинок, мы можем ориентироваться, видеть что где у нас подключено. При наведении на путь картинки у нас появляется информационное окно, где мы можем открыть файл картинку, видим что это за картинка, а также некоторая информация о картинке.Debugger for Chrome
Для отладки кода можно использовать не встроенный инструмент, а этот плагин и с его помощью делать отладку какого-то скрипта. При нажатии на F5 мы можем выбрать Chrome, вся отладка будет проводиться на основе этого браузера, Нужно его дополнительно настроить и пользоваться.
При нажатии на F5 мы можем выбрать Chrome, вся отладка будет проводиться на основе этого браузера, Нужно его дополнительно настроить и пользоваться.Vscode Google Translate или Google Translate
Позволяет переводить выделенный текст с одного языка на другой. Для его настройки переходим в плагин, ищем команду translate text.Переходим в сочетания клавиш, вставляем команду, находим ее и задаем сочетание клавиш, допустим Shift+Alt+T.
Возвращаемся в наш html файл, выделяем слово hello, зажимаем Shift+Alt+T и получаем список языков. Далее выбираем язык, на который нужно перевести и получаем перевод.Если нам нужно переводить только с русского на английский, то можем зайти в Параметры > Расширения, найти этот плагин, указать основной язык, на который нужно переводить, например английский.
Возвращаемся в сочетание клавиш, сбросить старое сочетание клавиш и добавляем это сочетание клавиш на эту команду (Preffered).
 У нас есть русское слово, зажимаем Shift+Alt+T и сразу получаем английское. Я этим пользуюсь постоянно и поэтому рекомендую этот плагин.
У нас есть русское слово, зажимаем Shift+Alt+T и сразу получаем английское. Я этим пользуюсь постоянно и поэтому рекомендую этот плагин.Project Manager
Незаменим, если ты работаешь с множеством проектов, папок и т.д. Установим его и в панели действий появится иконка папочек. Это и есть наш Project Manager.Мы можем сохранить наш проект, нажав на дискету, задать имя и теперь при нажатии на эту папочку у нас откроется наш проект. Также можно открыть его в новом окне редактора. Естественно, мы можем насоздавать тут множество проектов и быстро между ними переключаться, войдя на Project Manager и нажав на соответствующую папку.
Settings Sync
Настройка программы под себя дело не быстрое и требует усилий, и чтобы каждый раз не приходилось делать то же самое, например при переустановке Windows, существует плагин Settings Sync.Он помогает хранить все настройки, в частности на GitHub и при установке новой версии программы мы получаем все настройки и плагины буквально за один клик.

Я плагин установил, нужно залогиниться с помощью GitHub, все ОК, я получил об этом сообщение.Далее плагин предлагает мне выбрать один из существующих ключей, он у меня уже был и мне показывает, что я его обновлял три дня назад. Если ты пользуешься плагином в первый раз, эта синяя кнопка для тебя.
Нужно сохранить все то, что мы сегодня настроили. В информации о плагине есть сочетание Shift+Alt+U.
Нажимаю. В строке состояния видим, что работает плагин и далее получаем вывод в журнал отчет, что все загружено, все плагины, все хорошо.
Ну а сейчас я полностью удалю программу и попробую получить все настройки заново.
У меня чистая программа, теперь мне нужно установить плагин Settings Sync. Устанавливаю, далее нужно залогиниться с помощью GitHub. Здесь я могу выбрать свой существующий ключ.
Я его выбираю. Мне нужно все мои настройки получить, смотрю, какое сочетание клавиш мне для этого нужно — Shift+Alt+D.
Нажимаем, видим чтение удаленных данных, начинает что-то происходить.
 Спустя некоторое время я вижу, что моя программа выглядит точно так же, как она выглядела после того, как мы ее сегодня настроили. Некоторые плагины просят перезапустить программу, — позволяем. Отлично, вот у нас и русификатор, и все расширения, все как было и это заняло пару секунд.
Спустя некоторое время я вижу, что моя программа выглядит точно так же, как она выглядела после того, как мы ее сегодня настроили. Некоторые плагины просят перезапустить программу, — позволяем. Отлично, вот у нас и русификатор, и все расширения, все как было и это заняло пару секунд.Плагинов существует большое количество и я рассказал только о части. Помни, каждое расширение может влиять на производительность твоей программы.
Вот общий (более широкий) список полезных плагинов:
Auto Complete Tag (Auto Close Tag, Auto Rename Tag), Bracket Pair Colorizer, indent-rainbow, Better Comments, Guides, BEM Helper, CSS Navigation, eCSStractor for VSCode, Image preview, Live Sass Compiler, Live Server, Project Manager, SCSS BEM Support, SCSS Formatter, SCSS IntelliSense, Vscode Google Translate, SVG, SVG Font Previewer, jQuery Code Snippets, JavaScript Snippet Pack, jsflowchart, no jQuery Snippets, ESLint, Code Runner, Multiple clipboards for VSCode, WordPress Snippets, Live Pug Compiler, pug, Avocode, Google Fonts, GitLens — Git supercharged,
Settings SyncСвязать с GITHub
Лень читать? Тут видео версия.
Внимание! На ПК должен быть установлен Git.
Переходим на вкладку Система управления версиями, нажимаем на +, инициируя локальный репозиторий, выбираем папку с нашим проектом.
Тут мы видим изменения которые нам нужно применить. Жмем на +, чтобы применить сразу все изменения.
Нужно написать комит, жмем на галочку, пишем что-нибудь, нажимаем на Enter. Далее нужно создать репозиторий на GitHub.Переходим по ссылке Создать новый репозиторий, пишем название, жмем кнопку Создать. Даже нас интересуют эти две команды:
git remote add origin https://github.com/FreelancerLifeStyle/hello_vscode.git
git push -u origin masterКопируем, переходим в редакторе и открываем терминал. Важно, чтобы мы находились внутри в папке проекта. Если это не так, нам нужно перейти в проводник, вызвать контекстное меню, указать пункт Открыть терминал. Вставляем наши две команды, нажимаем Enter.
Загрузки, готово. Теперь наш проект полностью связан с репозиторием Git.
 Если мы что-то начнем менять, мы увидим что здесь у нас появится значок 1, то есть изменен 1 файл в системе версий, опять нужно применить изменения, написать комит. Достаточно нажать Меню > Отправить и наш проект загрузится на репозиторий.
Если мы что-то начнем менять, мы увидим что здесь у нас появится значок 1, то есть изменен 1 файл в системе версий, опять нужно применить изменения, написать комит. Достаточно нажать Меню > Отправить и наш проект загрузится на репозиторий.Войдя на GitHub, обновив страницу, мы увидим что все наши файлы и папки появились в репозитории на GitHub.
Дополнительно можно установить плагин GitLens, который существенно расширяет возможности системы управления контролем версий.
Все это только инструменты, и по большому счету абсолютно не важно, в каком именно редакторе ты работаешь — главное, — это твое мастерство.
Обучайся, развивайся, и помни — живи, а работай в свободное время!
По материалам выпуска VS Code настройка установка плагины на канале «Фрилансер по жизни»
Visual Studio Crack 17.2.6.32630.192 Скачать бесплатно программное обеспечение 2022 Win/MAC
2022
25 сентября 2022 г.
Microsoft Visual Studio 17.2.6.32630.192 Crack Download 2022 [Windows + MAC]
Visual Studio Crack — это то, что нужно программистам для центрального цикла, вариант инструмента, который сочетает в себе простоту редактора кода. Visual Studio Code Crack предоставляет дополнения на основе импортированных модулей, видов и определений функций.
Код отладки напрямую. Запускайте запущенные программы или подключайтесь к ним и выполняйте отладку с помощью точек останова, стеков вызовов и интерактивной консоли. Работа с Git и другими поставщиками SCM никогда не была проще.
Я начинал как редактор кода, используя Notepad++. Это одна из IDE, которые я пробовал. Проблема, особенно если вы начинаете, заключается в том, что существует множество вариантов IDE. И некоторые из них имеют схожие атрибуты, функции и пользовательский интерфейс. Он кроссплатформенный и поддерживает синтаксис для большого количества языков.
Имея более реактивную стратегию разработки в Microsoft и поддержку сторонних приложений на рынке Visual Studio Code, переход на другую платформу имеет большой смысл. Инструменты настройки кода Visual Studio должны позволить вам скрыть его, чтобы найти одного твердолобого. Visual Studio Code Crack & Keygen — это мощный текстовый редактор, созданный Microsoft. Я предпочитаю его текстовым редакторам из-за набора атрибутов.
Инструменты настройки кода Visual Studio должны позволить вам скрыть его, чтобы найти одного твердолобого. Visual Studio Code Crack & Keygen — это мощный текстовый редактор, созданный Microsoft. Я предпочитаю его текстовым редакторам из-за набора атрибутов.
Основные характеристики:
- Не требует прав администратора, функции практически для любого пользователя
- Основатель проверки может поручить членам группы отслеживать процедуру проверки.
- Программист может внести изменения в текущую проверку кода.
- Рецензент может выбрать, какие изменения отображать при сравнении изменений файлов.
- Наблюдатели получают все уведомления об инспекциях, как если бы они были участниками инспекции.
- Наблюдатели могут в любое время объединить обзор, если захотят добавить комментарии к CodeCode.
- Нет необходимости загружать, запускать и извлекать какие-либо внешние приложения!
- Пометить замечания как недостатки, которые необходимо исправить
Обновленные функции:
- Вставьте свои замечания или отдельные строки или блоки исходного кода на уровне просмотра.

- Инициируйте обсуждение кода с вашими сотрудниками без запланированных встреч.
- Отметьте замечания и недостатки, которые необходимо исправить
- Немедленное переключение между инспекционными комментариями и CodeCode
PROS:
- Добавляйте комментарии к двоичным файлам, таким как изображения.
- Начать переговоры в CodeCode, не разрабатывая формальную проверку кода.
- Непрочитанные комментарии и ответы выделяются.
Что нового?
- Обзор фильтров для каждого участника проекта
- Любой сотрудник может объединить обзор.
- Также появляется ошибка, которую вы создали.
- Отзывы без рецензентов смотрите в разделе Мои отзывы.
- После каждого введенного вами слова CodeCode компилируется с обновлением.
Это расширение, которым можно управлять с терминала.
Что происходит:
- Писатель может сразу увидеть открытые комментарии из редактора кода.

- Писатель может возобновить обзор с добавлением правок с исправлениями.
- Рецензент может просматривать определенные изменения, внесенные автором на основе замечаний.
- Автор кода теперь может создавать обзор без добавления конкретных рецензентов.
- Среди самых лучших функций, которые мне понравились, был отладчик из Chrome.
- Это позволяет отлаживать код JavaScript непосредственно из браузера Chrome.
Это будет для людей, возможно, разработчиков Java, неопытных в программировании, и так далее; он не предлагает вам большую помощь в визуализации CodeCode для программистов-специалистов. С другой стороны, это упрощало вещи задолго до того, как кто-либо еще (iOS/Android) устранил градиенты и различные формы кнопок в своих пользовательских интерфейсах. Один гвоздь в гроб Vim лично для меня заключается в том, что это сложная процедура.
Возможности Visual Studio Code 2022 Free 32/64 BITS PC:
- Расширения работают, гарантируя, что ваш редактор не замедлится.

- Кроме того, вы можете найти предварительный просмотр документов в формате Markdown.
- Есть возможность иметь боковую панель справа
- Расширения также подключаются к службам и включают новые языковые отладчики.
- Если вы разработчик JavaScript или React, ESLint — фантастическое расширение, которое стоит попробовать.
- Запуск Code был для меня выгодным, так как я начал работать над работой на основе TypeScript.
- Не ограничивайтесь подсветкой синтаксиса и автоматическим завершением с помощью IntelliSense, который предлагает завершение на основе импортированных видов и модулей.
- Встроенные заказы Git Работа с поставщиками SCM и Git еще никогда не была такой простой. Инспекция также делает прямые фазовые файлы и diff. Нажимайте и извлекайте любую размещенную службу SCM.
Позволяя пользователю указывать опечатки и предлагать варианты, соответственно, это расширение используется для обнаружения опечаток и других ошибок в вашем CodeCode 9. 0003
0003
Как взломать?
- Загрузить Visual Studio Code Crack
- Скачать пробную версию с полной настройкой
- Последняя версия Visual Studio Code Crack здесь.
- Установить его; после загрузки.
- Скачать с trycracksetup.com
- Выполнить инструкцию по установке
- Следуйте всем конфигурациям объекта.
- Вот и все
Кодовые ключи Visual Studio 2022:
Серийный ключ: 567YU-IHGFR-D567Y-U5JFC-DXSE4 Лицензионный ключ: 5R6TF-CDXSW-A3456-TYGFD-R56T7 Ключ продукта: Y8UIO-JKHYU-7890O-ER4T5-6YUYH Код продукта: U7JHG-R456Y-HRT45-34E5R-FDXZS Код активации: AQ34E-5RTYG-FCDER-54R67-UIJHG Ключ активации: 56YUY-HG3RE-45T6Y-OKJKH-GYU78 Регистрационный ключ: IJJBY8I-JHYU7-IGY78-UIJKH-GY7Y8 Серийный номер: 9IOKJ-KHGY7-890OH-UY789-RT456 Номер лицензии: 456FR-FT56Y-7JYHN-GTY56-7UJMH
Visible Studio Crack Download 2022 Torrent
Самый простой способ настроить Visual Studio Code для дистрибутивов на основе Debian/Ubuntu — загрузить и настроить пакет .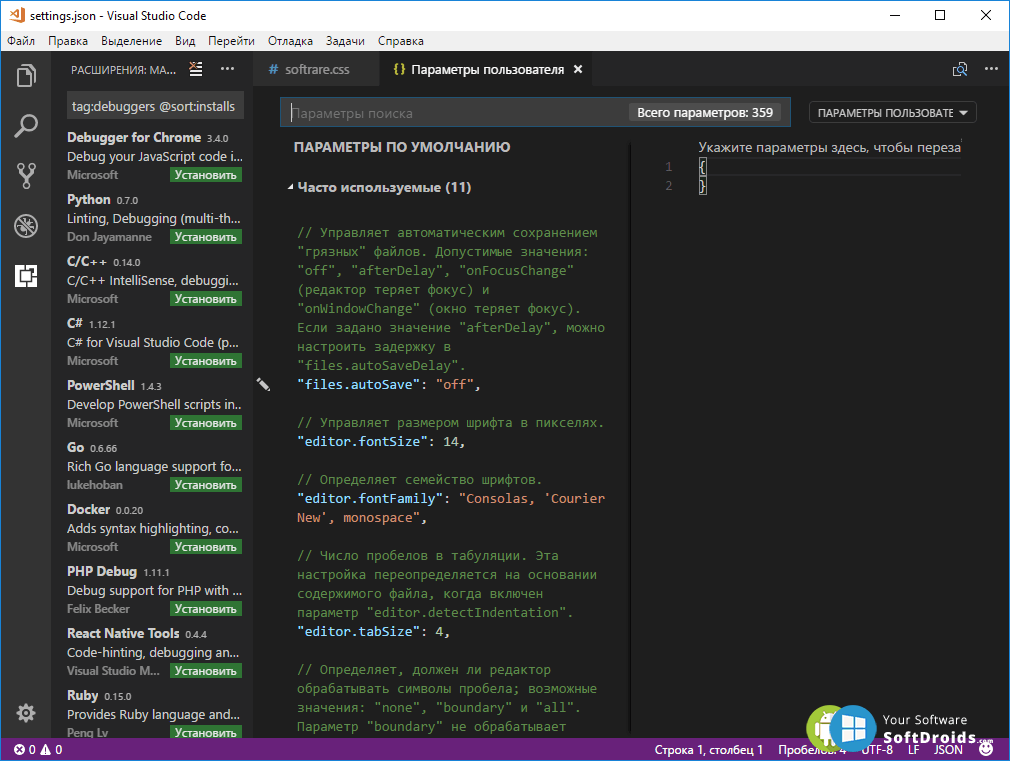 deb (64-разрядный) через центр программного обеспечения для графики.
deb (64-разрядный) через центр программного обеспечения для графики.
Ссылка для скачивания здесь!
Код Visual Studio (64-разрядная версия) Загрузка (последняя версия 2022 г.)
- Windows
- Mac
- WebApps
- Español
Мощный редактор исходного кода, разработанный Microsoft для Windows.
Подписаться
-82 МБ-бесплатное программное обеспечение
Последняя версия:
Код Visual Studio 1.72.0 (64-бит). 8 64 / Windows 10 64 / Windows 11
Рейтинг пользователей:
Нажмите, чтобы проголосовать
Автор/продукт:
Корпорация Майкрософт/код Visual Studio (64-разрядная версия)
Старые версии: 9000.6 -bit)
Имя файла:
VSCodeSetup-x64-1.72.0.
 exe
exeСведения:
Код Visual Studio (64-разрядная версия) 2022 полная установка автономного установщика для ПК9 4 Visual Studio — это мощный редактор кода , переопределенный и оптимизированный для создания и отладки современных веб-приложений и облачных приложений. Этот инструмент предоставляет разработчикам новый выбор инструментов разработчика, который сочетает в себе простоту и оптимизированный опыт редактора кода с лучшими из того, что нужно разработчикам для их основного цикла редактирования кода и отладки. Visual Studio Code — это первый редактор кода и первый кроссплатформенный инструмент разработки, поддерживающий macOS, Linux и Windows, в семействе Visual Studio.
В основе Visual Studio Code 64 bit лежит мощный и быстрый редактор кода, отлично подходящий для повседневного использования. Предварительный выпуск Code уже имеет многие функции, необходимые разработчикам в коде и текстовом редакторе , включая навигацию, поддержку клавиатуры с настраиваемыми привязками, подсветку синтаксиса, сопоставление квадратных скобок, автоматический отступ и фрагменты с поддержкой десятков языков.
 .
.Встречайте IntelliSense
Не ограничивайтесь подсветкой синтаксиса и автозаполнением с помощью IntelliSense, которая обеспечивает интеллектуальное завершение на основе типов переменных, определений функций и импортированных модулей.Отладка оператора печати осталась в прошлом
Код отладки прямо из редактора. Запускайте или подключайтесь к работающим приложениям и отлаживайте их с помощью точек останова, стеков вызовов и интерактивной консоли.Встроенные команды Git
Работать с Git еще никогда не было так просто. Просматривайте различия, промежуточные файлы и делайте коммиты прямо из редактора. Отправляйте и извлекайте данные из любого размещенного сервиса Git.Расширяемый и настраиваемый
Хотите еще больше возможностей? Установите расширения, чтобы добавить новые языки, темы, отладчики и подключиться к дополнительным службам. Расширения запускаются в отдельных процессах, что гарантирует, что они не замедлят работу вашего редактора.
Также доступно: Загрузить Visual Studio Code для Mac и Visual Studio Code Portable
Загрузить последнюю версию Visual Studio Code (64-разрядная версия)
Присоединяйтесь к нашему списку рассылки новости, скидки на программное обеспечение, предложения и многое другое.
Подписка
Типы лицензий
Каждое программное обеспечение выпускается под типом лицензии, который можно найти на страницах программ, а также на страницах поиска или категорий. Вот наиболее распространенные типы лицензий:
Freeware
Бесплатные программы можно скачать бесплатно и без ограничений по времени . Бесплатные продукты можно использовать бесплатно как в личных, так и в профессиональных (коммерческих целях).
Открытый исходный код
Программное обеспечение с открытым исходным кодом — это программное обеспечение с исходным кодом, которое любой может проверить, изменить или улучшить.
 Программы, выпущенные под этой лицензией, можно использовать бесплатно как в личных, так и в коммерческих целях. Существует множество различных лицензий с открытым исходным кодом, но все они должны соответствовать определению открытого исходного кода — вкратце: 9Программное обеспечение 0009 можно свободно использовать, модифицировать и распространять .
Программы, выпущенные под этой лицензией, можно использовать бесплатно как в личных, так и в коммерческих целях. Существует множество различных лицензий с открытым исходным кодом, но все они должны соответствовать определению открытого исходного кода — вкратце: 9Программное обеспечение 0009 можно свободно использовать, модифицировать и распространять .Бесплатная игра
Эта лицензия обычно используется для видеоигр и позволяет пользователям бесплатно загружать и играть в игру . По сути, продукт предлагается Free to Play (Freemium) и пользователь сам решает, хочет ли он платить деньги (Premium) за дополнительные функции, услуги, виртуальные или физические товары, расширяющие функционал игры. В некоторых случаях реклама может быть показана пользователям.
Демонстрация
Демонстрационные программы имеют ограниченную функциональность бесплатно, но за расширенный набор функций или за удаление рекламы из интерфейсов программы взимается плата.
 В некоторых случаях весь функционал отключен до покупки лицензии. Демонстрации обычно не ограничены по времени (как пробные версии), но их функциональность ограничена.
В некоторых случаях весь функционал отключен до покупки лицензии. Демонстрации обычно не ограничены по времени (как пробные версии), но их функциональность ограничена.Пробная версия
Пробная версия программного обеспечения позволяет пользователю оценить программное обеспечение в течение ограниченного периода времени . После испытательного периода (обычно от 15 до 90 дней) пользователь сам решает, покупать программу или нет. Несмотря на то, что большинство пробных программных продуктов ограничены только по времени, некоторые также имеют ограничения по функциям.
Платный
Обычно коммерческое программное обеспечение или игры производятся для продажи или для коммерческих целей .
Нажмите здесь, чтобы закрыть
Состояние безопасности
Чтобы обеспечить безопасность ваших данных и конфиденциальности, мы в FileHorse проверяем все установочные файлы программного обеспечения каждый раз, когда новый файл загружается на наши серверы или подключается к удаленному серверу.
 На основании проверок, которые мы проводим, программное обеспечение классифицируется следующим образом:
На основании проверок, которые мы проводим, программное обеспечение классифицируется следующим образом:Очистить
Этот файл был просканирован с помощью VirusTotal с использованием более 70 различных антивирусных программных продуктов , и никаких угроз обнаружено не было. Весьма вероятно, что это программное обеспечение является чистым и безопасным для использования.
Подозрительные
Есть некоторые сообщения о том, что это программное обеспечение является потенциально вредоносным или может установить другое нежелательное программное обеспечение в комплекте . Это могут быть ложные срабатывания, и нашим пользователям рекомендуется Будьте осторожны при установке этого программного обеспечения.
Предупреждение
Весьма вероятно, что это программное обеспечение является вредоносным или содержит нежелательное программное обеспечение в комплекте .
 Пользователям рекомендуется искать альтернативы этому программному обеспечению или быть чрезвычайно осторожными при установке и использовании этого программного обеспечения.
Пользователям рекомендуется искать альтернативы этому программному обеспечению или быть чрезвычайно осторожными при установке и использовании этого программного обеспечения.Отключено
Это программное обеспечение больше не доступно для загрузки . Это может быть связано с прекращением поддержки программы , проблема безопасности или по другим причинам.
Нажмите здесь, чтобы закрыть
Visual Studio Code Crack 17.2.6.32630.192 Keygen Скачать бесплатно 2022
Visual Studio Code 17.2.6.32630.192 Crack предоставляет программистам инструмент разработчика, который сочетает в себе простоту и компактность. редактора кода, использующего самых лучших программистов для их основного цикла отладки редактирования кода. Это ваш первый редактор кода и основной кроссплатформенный инструмент, поддерживающий OSX, Linux и Windows семейства Visual Studio.
 Кроме того, он поставляется с надежным и быстрым редактором кода, идеально подходящим для повседневного использования.
Кроме того, он поставляется с надежным и быстрым редактором кода, идеально подходящим для повседневного использования.И код знает, что Git предоставляет рабочие процессы Git и исходные различия, интегрированные с редактором. Но разработчики не посвящают свое время написанию кода. Вместо этого они перемещаются между отладкой и кодированием. Отладка — самая популярная функция Visual Studio, и программисты хотят, чтобы программирование было проще.
Visual Studio Code содержит компактный интегрированный интерфейс отладки, помощь в отладке Node.js в предварительной версии и многое другое. Он объединяет лучшее из нативной сети и технологий, зависящих от языка. Используя GitHub Electron Shell, Code сочетает интернет-технологии, такие как JavaScript и Node.js, с гибкостью и скоростью нативных программ.
Ключевые особенности
Visual Studio Code Crack 2022- Отладка распечатки объявлений осталась в прошлом.
- Отлаживайте код прямо в редакторе.

- Запустите или подключитесь к точкам останова, стекам вызовов и интерактивной консоли для отладки ваших программ.
- Проверка различий, фазовых файлов, а также создание напрямую.
- Отправка и извлечение любых размещенных служб Git.
- Расширения также подключаются к службам, а также включают отладчики новых языков.
- Расширения запускаются в разных процессах, поэтому ваш редактор не будет тормозить.
- Visual Studio Code Crack является бесплатным и открытым исходным кодом, хотя загрузка является официальной по проприетарной лицензии.
Visual Studio Code Crack с полной бесплатной загрузкой для ПК 2022
- По сравнению со временем, когда PHP завершает работу в тоннах ежегодно, мы изменились.
- Это дополнительно изменено на Visual Studio Code. С этой модификацией пришла корректировка редакторов. В основном я использовал WebStorm в свободное время.
- Visual Studio Code — это совершенно новый инструмент кодирования, отвечающий требованиям программистов Microsoft.

- Эта среда основана на других продуктах, таких как Notepad и Sublime.
- Корпорация Майкрософт предоставила множество атрибутов в простой среде в своем продукте, который использовался десятилетиями.
Что нового?
- Решает эти проблемы
- Узел расширения объявлен внезапно после обновления 1.26.0
- Проблема с входным контуром
- Вкладка «Проблема» повреждена из-за Typescript Проблема
- RG Загрузка ЦП на 700 %
- Открытые файлы не ищутся, пока не будет нажат документ
- Расширение Git для инвалидов
В Code используется сервисная структура инструментов, которая позволяет использовать множество визуальных технологий Power Studio. NET, механизм отладки Visual Studio TypeScript и многое другое. Visual Studio Code будет включать и настраивать их взаимодействие по мере того, как мы продолжаем развивать и улучшать этот дизайн в предварительных версиях.
PRO:
- Код VS зависает после открытия определенного файла PowerShell
- VSCode зависает при запуске документа Python
- Пути в меню «Последние открытые» начинаются с регистрационной буквы диска и /
- Дизайн редактора вызывается при каждом изменении конфигурации
Для написания кода программисты должны работать не только с текстом, но и с кодом.
 Visual Studio Code включает средства для завершения кода IntelliSense, более эффективную навигацию и понимание кода, а также рефакторинг кода. Система состоит из инструментов. Код собирается и интегрируется с репозиториями, менеджерами пакетов и повседневными действиями для создания рабочих процессов.
Visual Studio Code включает средства для завершения кода IntelliSense, более эффективную навигацию и понимание кода, а также рефакторинг кода. Система состоит из инструментов. Код собирается и интегрируется с репозиториями, менеджерами пакетов и повседневными действиями для создания рабочих процессов.Системные требования:
- 2 ГБ оперативной памяти
- Процессор Intel Core с тактовой частотой 2 ГГц
- 560 МБ на жестком диске
- Использование бесплатно
- Использование дополнительного
Помимо этого синтаксиса многочисленных языков программирования, он признает, что, поскольку оно закодировано, слово позволяет синтаксису добавлять новые стили. Кроме того, он помогает при отладке встроенного контроллера Git, решениях правил подсветки синтаксиса, фрагментах кода и рефакторинге клиники. Наконец, его можно настраивать, поэтому потребители могут изменить мотив редактора, сочетания клавиш и вкусы.
Как взломать?
- Установите расширения для добавления языков, которые являются свежими темами
- Отладчики, а также подключаться к решениям, которые прилагаются
- Функции расширений в разделенных процедурах.


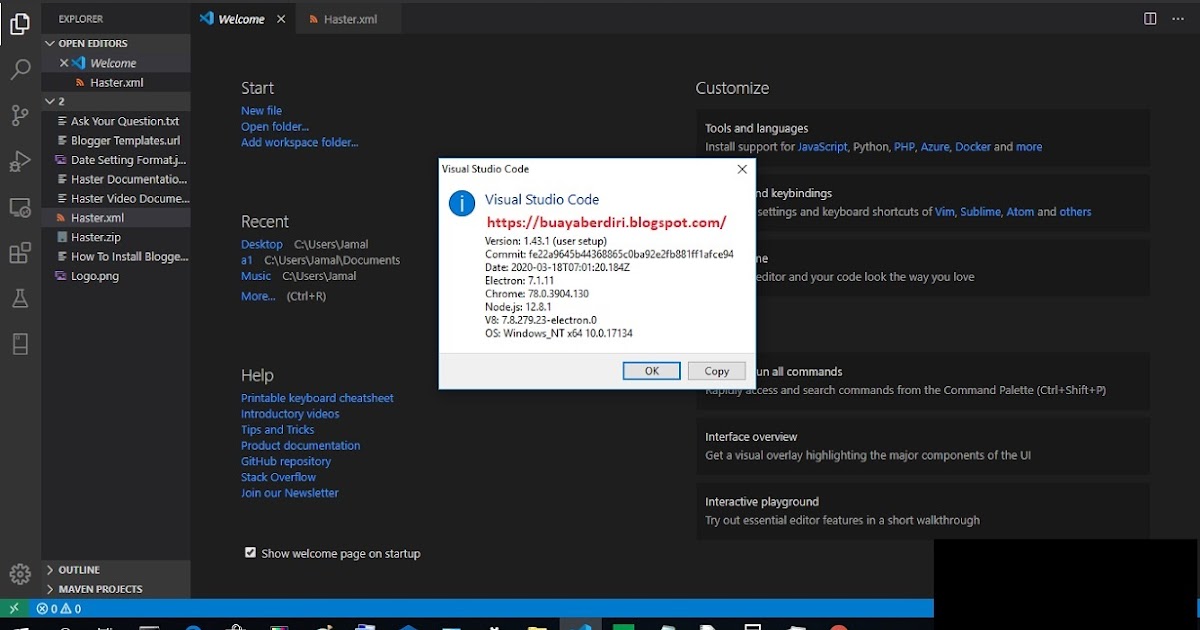 webp">
<source type="image/jpeg" srcset="images/.jpg">
<img src="images/.jpg" alt="Visual Studio Code" title="">
</picture>
webp">
<source type="image/jpeg" srcset="images/.jpg">
<img src="images/.jpg" alt="Visual Studio Code" title="">
</picture>

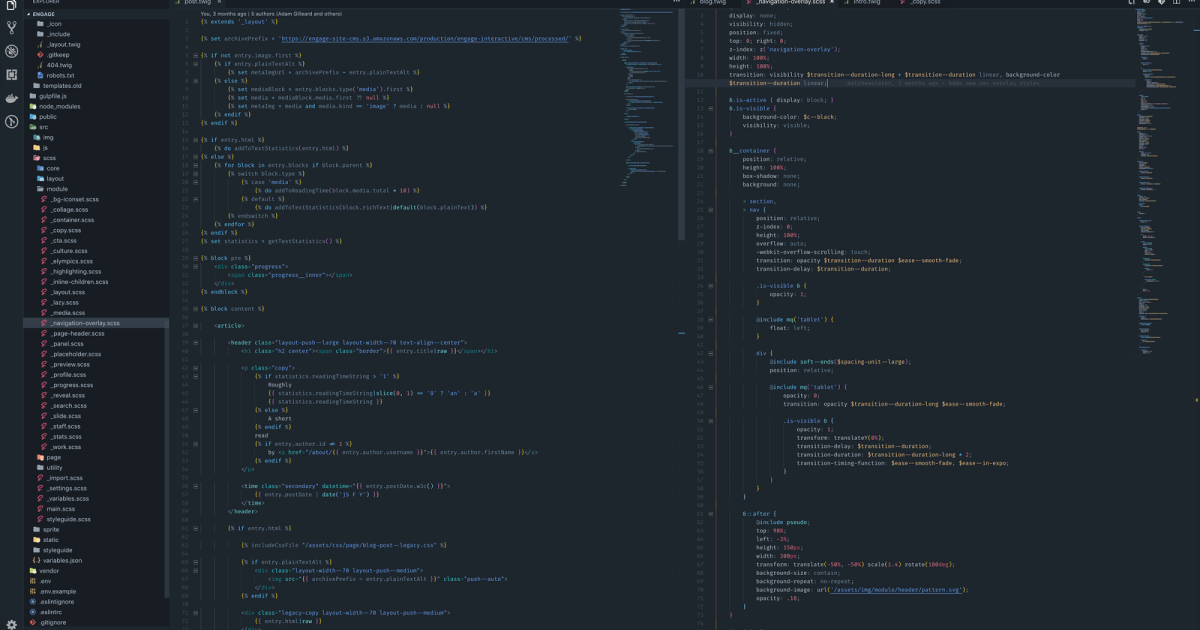

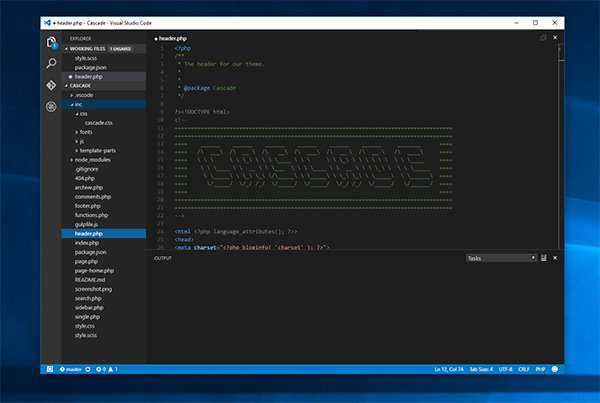
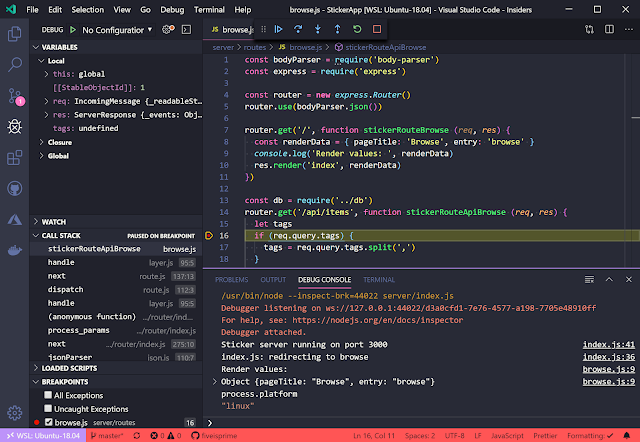 Префикс — это сокращения, то есть что мы будем набирать, чтобы вывелся нужный отрезок кода. В поле body мы и пишем наш кусок кода. Здесь будет выводиться console.log Ниже description, здесь можем указать описание.
Префикс — это сокращения, то есть что мы будем набирать, чтобы вывелся нужный отрезок кода. В поле body мы и пишем наш кусок кода. Здесь будет выводиться console.log Ниже description, здесь можем указать описание. Изначально курсор будет в положении $1. Если мы нажмем Tab, то курсор перескочит в $2. С помощью этих переменных можно настраивать свой сниппет.
Изначально курсор будет в положении $1. Если мы нажмем Tab, то курсор перескочит в $2. С помощью этих переменных можно настраивать свой сниппет.:filters:format(jpeg)/f/39898/1200x930/9d38297bf5/vscode.jpg) Рядом с ним автоматически скомпилировались два файла style.css и style.css.map.
Рядом с ним автоматически скомпилировались два файла style.css и style.css.map. Папку указал css, все файлы будут выводиться туда.
Папку указал css, все файлы будут выводиться туда.
 Сначала его нужно подключить. Набираю link, ищу link.css, тут нужно будет указать путь к нашему файлу. Кстати, помощник выбора пути уже встроен в редакторе.
Сначала его нужно подключить. Набираю link, ищу link.css, тут нужно будет указать путь к нашему файлу. Кстати, помощник выбора пути уже встроен в редакторе.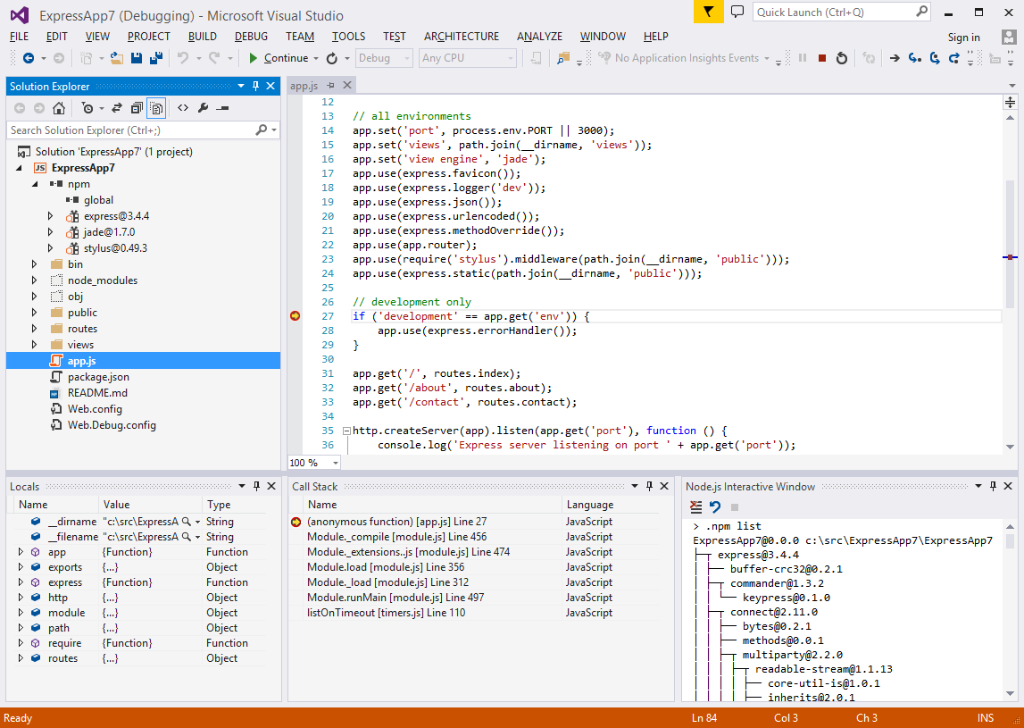 Например, мне нужно изменить открывающий элемент на span и мы видим, что закрывающий элемент изменит название автоматически.
Например, мне нужно изменить открывающий элемент на span и мы видим, что закрывающий элемент изменит название автоматически.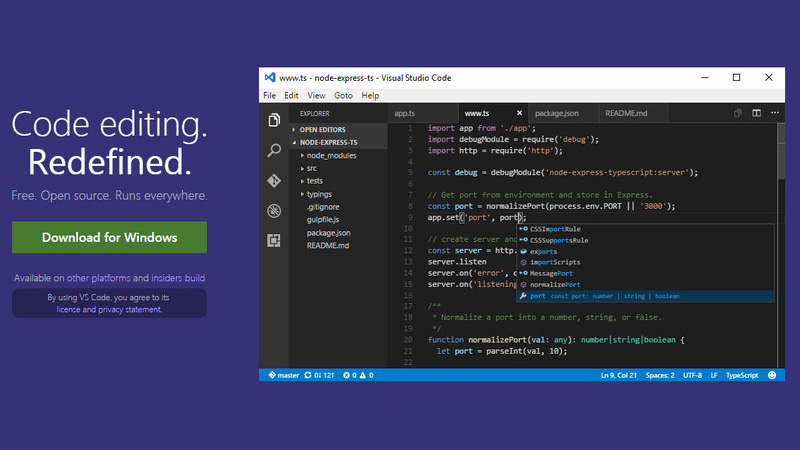



 При нажатии на F5 мы можем выбрать Chrome, вся отладка будет проводиться на основе этого браузера, Нужно его дополнительно настроить и пользоваться.
При нажатии на F5 мы можем выбрать Chrome, вся отладка будет проводиться на основе этого браузера, Нужно его дополнительно настроить и пользоваться. У нас есть русское слово, зажимаем Shift+Alt+T и сразу получаем английское. Я этим пользуюсь постоянно и поэтому рекомендую этот плагин.
У нас есть русское слово, зажимаем Shift+Alt+T и сразу получаем английское. Я этим пользуюсь постоянно и поэтому рекомендую этот плагин.
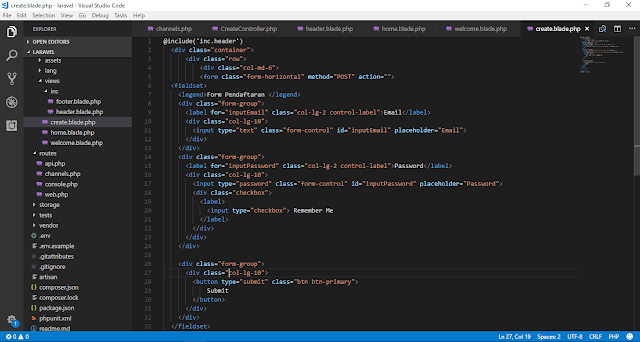 Спустя некоторое время я вижу, что моя программа выглядит точно так же, как она выглядела после того, как мы ее сегодня настроили. Некоторые плагины просят перезапустить программу, — позволяем. Отлично, вот у нас и русификатор, и все расширения, все как было и это заняло пару секунд.
Спустя некоторое время я вижу, что моя программа выглядит точно так же, как она выглядела после того, как мы ее сегодня настроили. Некоторые плагины просят перезапустить программу, — позволяем. Отлично, вот у нас и русификатор, и все расширения, все как было и это заняло пару секунд.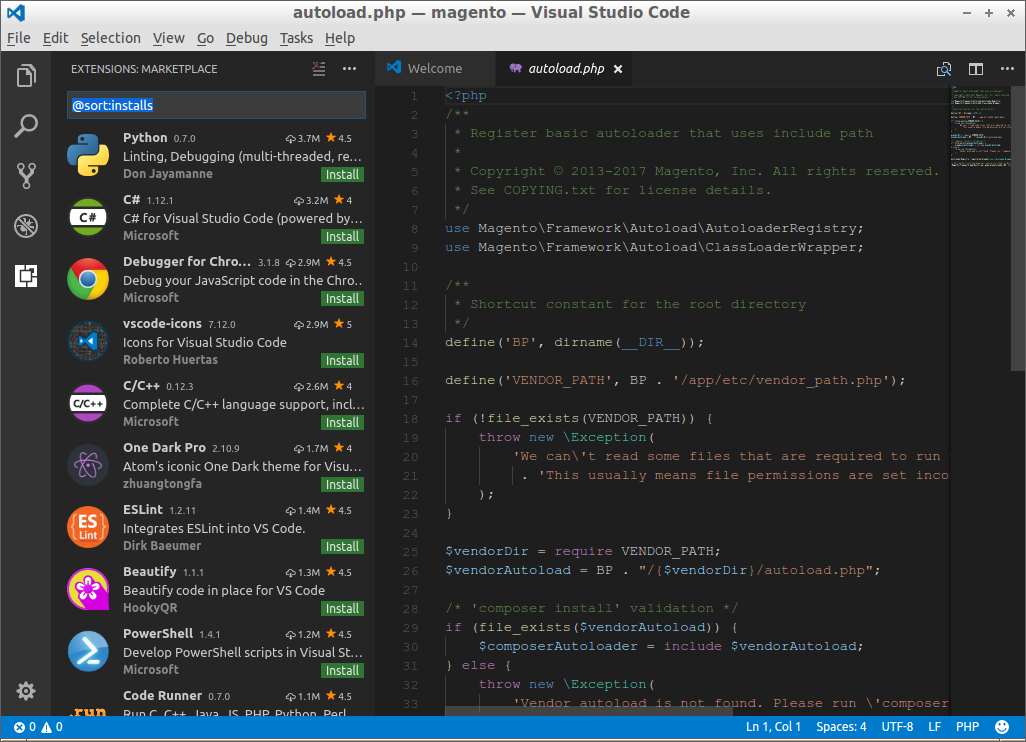
 Если мы что-то начнем менять, мы увидим что здесь у нас появится значок 1, то есть изменен 1 файл в системе версий, опять нужно применить изменения, написать комит. Достаточно нажать Меню > Отправить и наш проект загрузится на репозиторий.
Если мы что-то начнем менять, мы увидим что здесь у нас появится значок 1, то есть изменен 1 файл в системе версий, опять нужно применить изменения, написать комит. Достаточно нажать Меню > Отправить и наш проект загрузится на репозиторий.
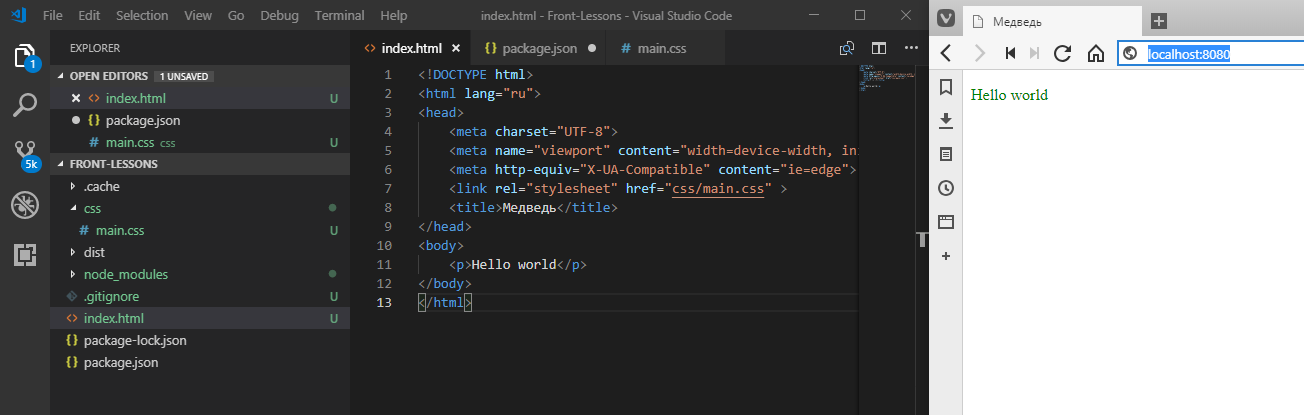 Префикс — это сокращения, то есть что мы будем набирать, чтобы вывелся нужный отрезок кода. В поле body мы и пишем наш кусок кода. Здесь будет выводиться console.log Ниже description, здесь можем указать описание.
Префикс — это сокращения, то есть что мы будем набирать, чтобы вывелся нужный отрезок кода. В поле body мы и пишем наш кусок кода. Здесь будет выводиться console.log Ниже description, здесь можем указать описание. Изначально курсор будет в положении $1. Если мы нажмем Tab, то курсор перескочит в $2. С помощью этих переменных можно настраивать свой сниппет.
Изначально курсор будет в положении $1. Если мы нажмем Tab, то курсор перескочит в $2. С помощью этих переменных можно настраивать свой сниппет. Рядом с ним автоматически скомпилировались два файла style.css и style.css.map.
Рядом с ним автоматически скомпилировались два файла style.css и style.css.map. Папку указал css, все файлы будут выводиться туда.
Папку указал css, все файлы будут выводиться туда.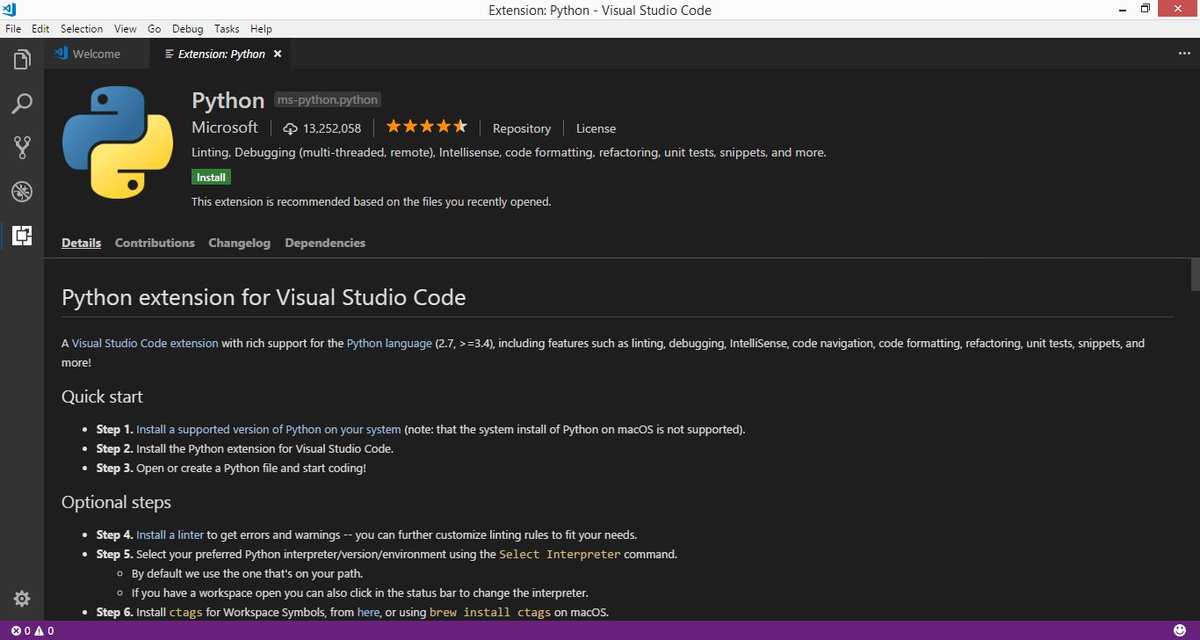
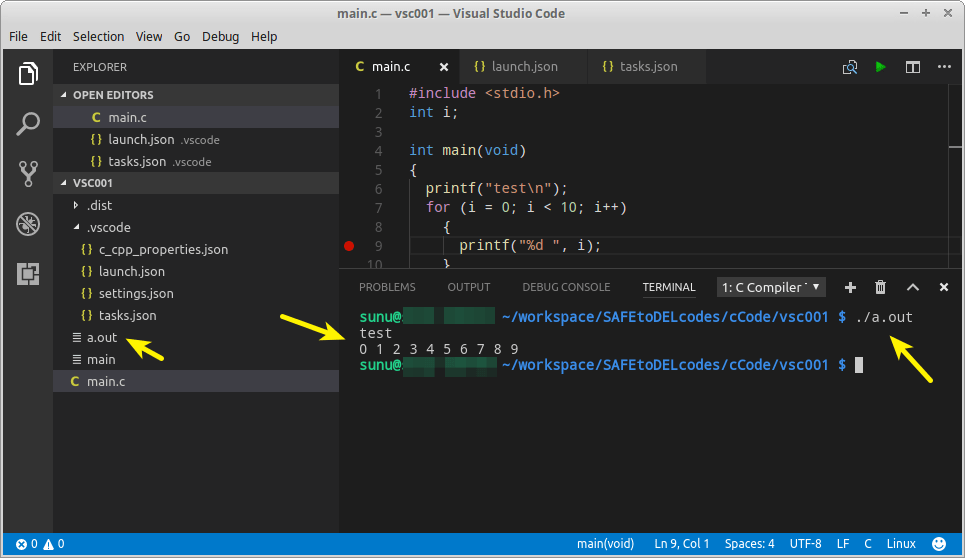 Сначала его нужно подключить. Набираю link, ищу link.css, тут нужно будет указать путь к нашему файлу. Кстати, помощник выбора пути уже встроен в редакторе.
Сначала его нужно подключить. Набираю link, ищу link.css, тут нужно будет указать путь к нашему файлу. Кстати, помощник выбора пути уже встроен в редакторе.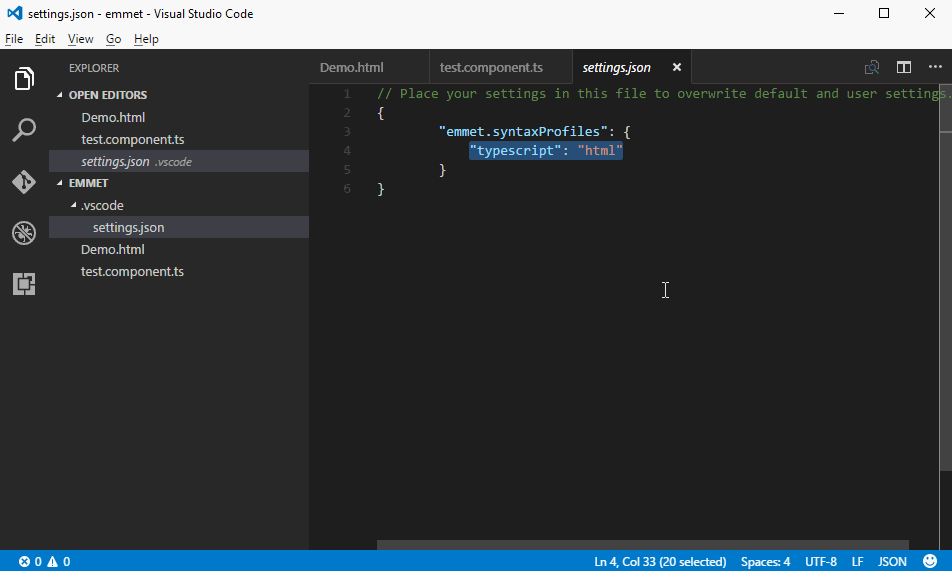 Например, мне нужно изменить открывающий элемент на span и мы видим, что закрывающий элемент изменит название автоматически.
Например, мне нужно изменить открывающий элемент на span и мы видим, что закрывающий элемент изменит название автоматически.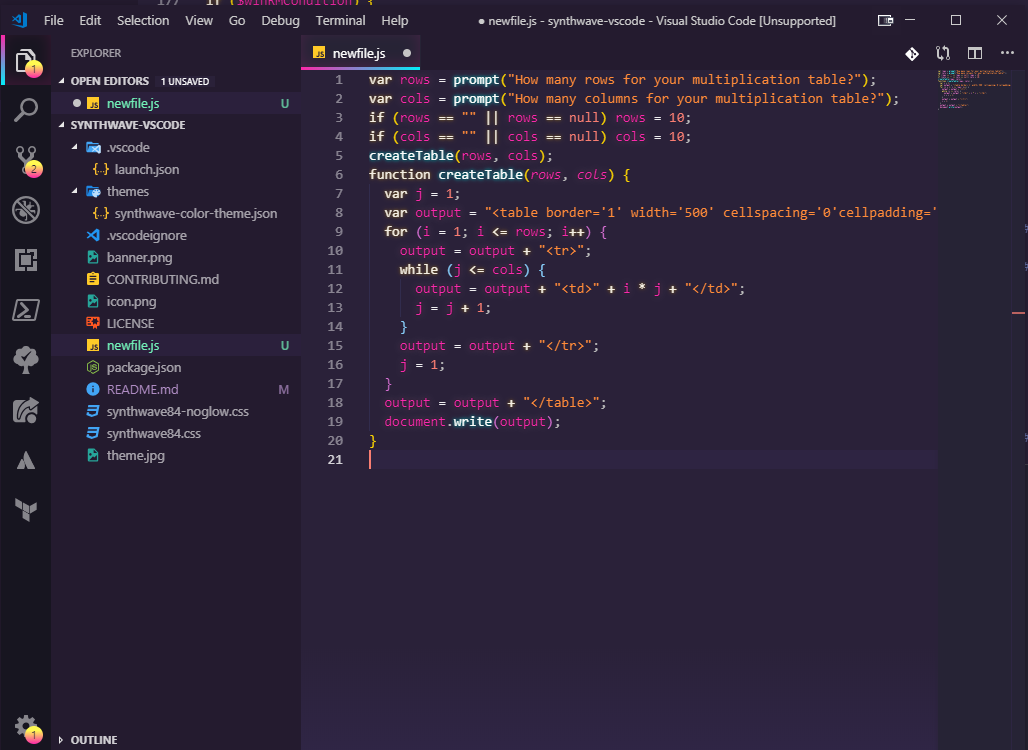
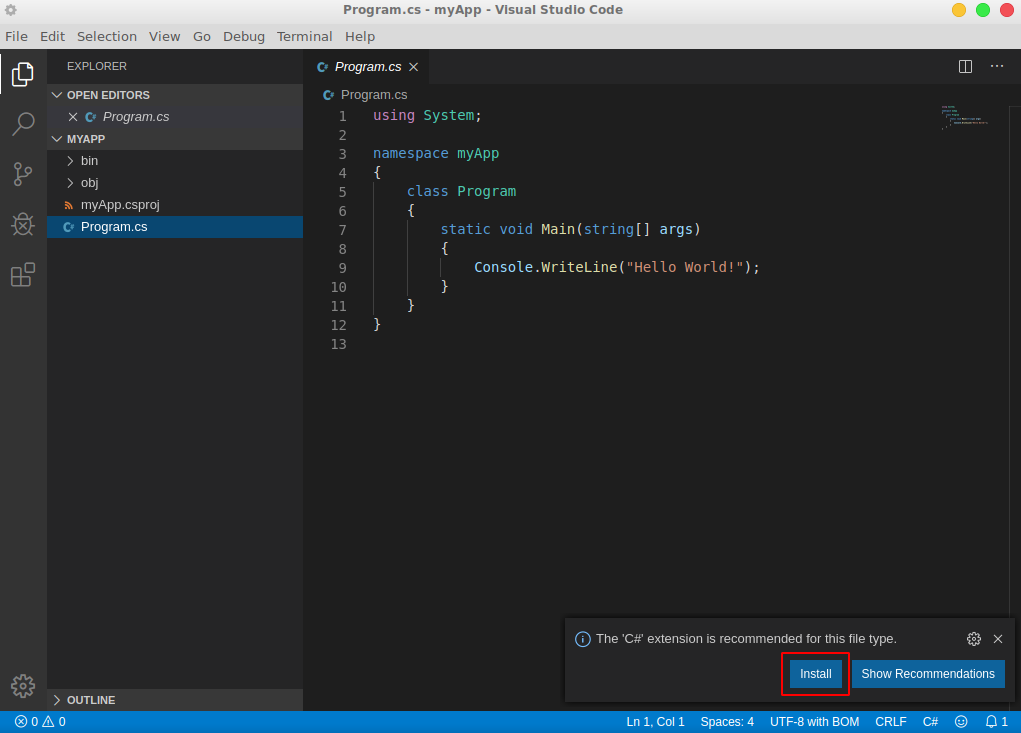
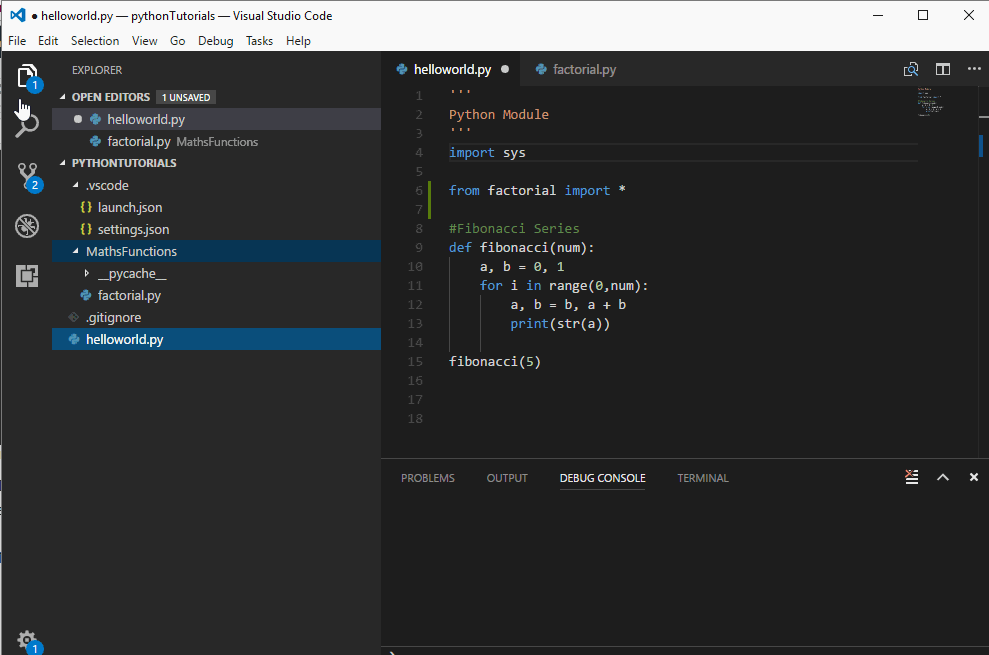

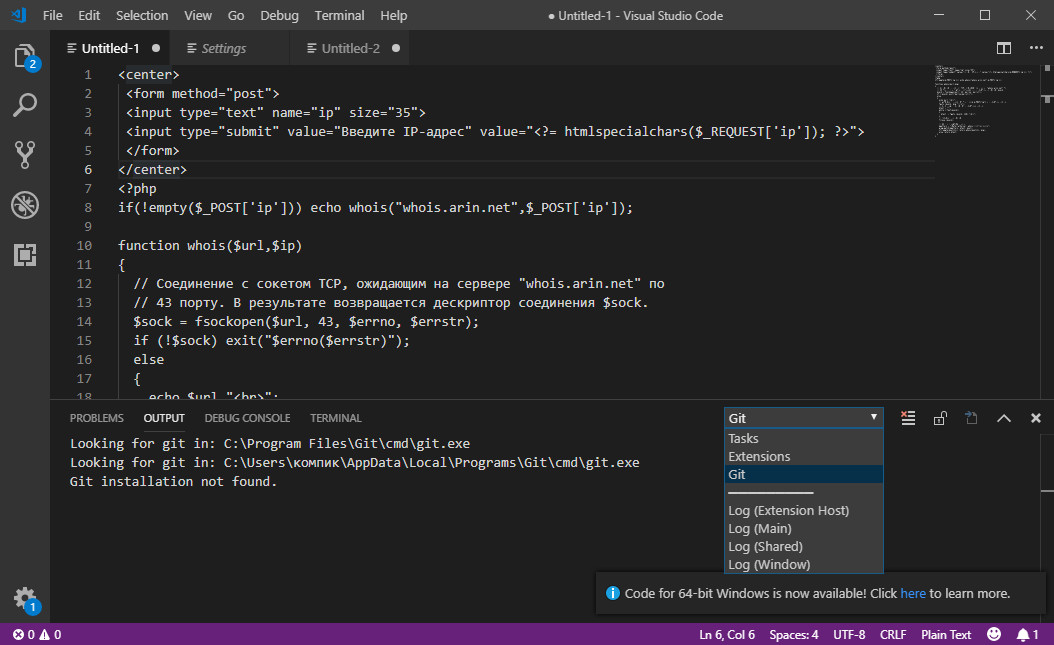 При нажатии на F5 мы можем выбрать Chrome, вся отладка будет проводиться на основе этого браузера, Нужно его дополнительно настроить и пользоваться.
При нажатии на F5 мы можем выбрать Chrome, вся отладка будет проводиться на основе этого браузера, Нужно его дополнительно настроить и пользоваться. У нас есть русское слово, зажимаем Shift+Alt+T и сразу получаем английское. Я этим пользуюсь постоянно и поэтому рекомендую этот плагин.
У нас есть русское слово, зажимаем Shift+Alt+T и сразу получаем английское. Я этим пользуюсь постоянно и поэтому рекомендую этот плагин.
 Спустя некоторое время я вижу, что моя программа выглядит точно так же, как она выглядела после того, как мы ее сегодня настроили. Некоторые плагины просят перезапустить программу, — позволяем. Отлично, вот у нас и русификатор, и все расширения, все как было и это заняло пару секунд.
Спустя некоторое время я вижу, что моя программа выглядит точно так же, как она выглядела после того, как мы ее сегодня настроили. Некоторые плагины просят перезапустить программу, — позволяем. Отлично, вот у нас и русификатор, и все расширения, все как было и это заняло пару секунд.
 Если мы что-то начнем менять, мы увидим что здесь у нас появится значок 1, то есть изменен 1 файл в системе версий, опять нужно применить изменения, написать комит. Достаточно нажать Меню > Отправить и наш проект загрузится на репозиторий.
Если мы что-то начнем менять, мы увидим что здесь у нас появится значок 1, то есть изменен 1 файл в системе версий, опять нужно применить изменения, написать комит. Достаточно нажать Меню > Отправить и наш проект загрузится на репозиторий.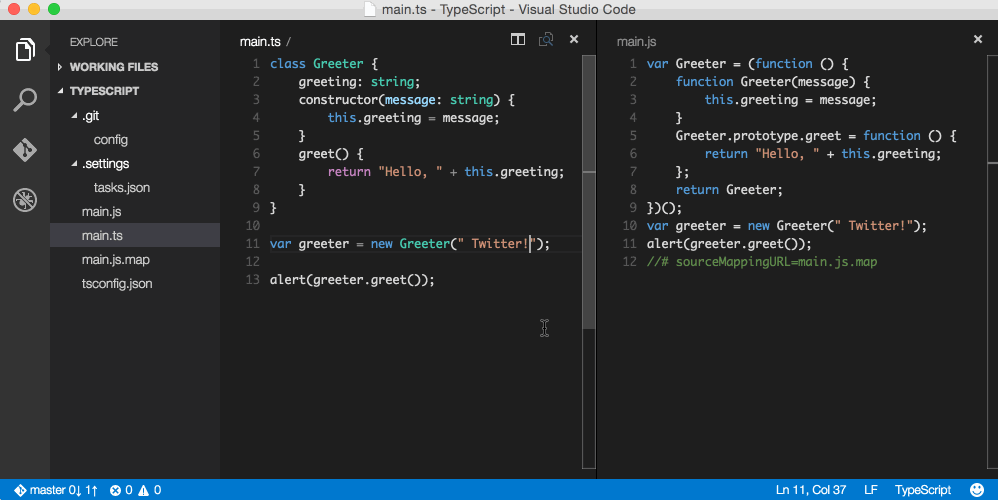
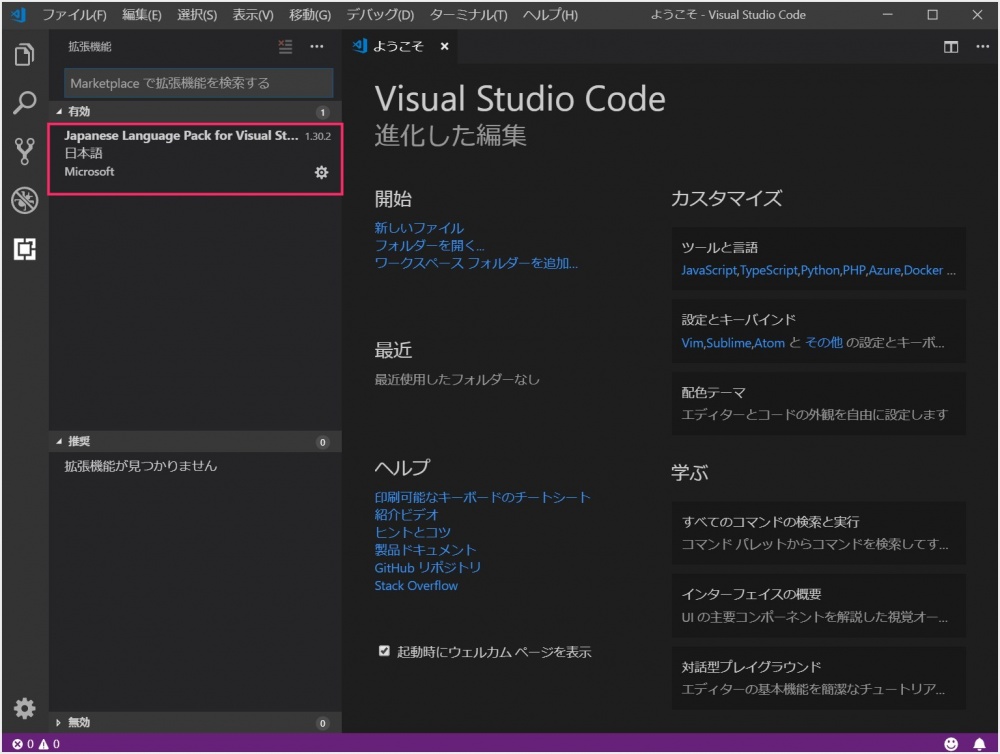
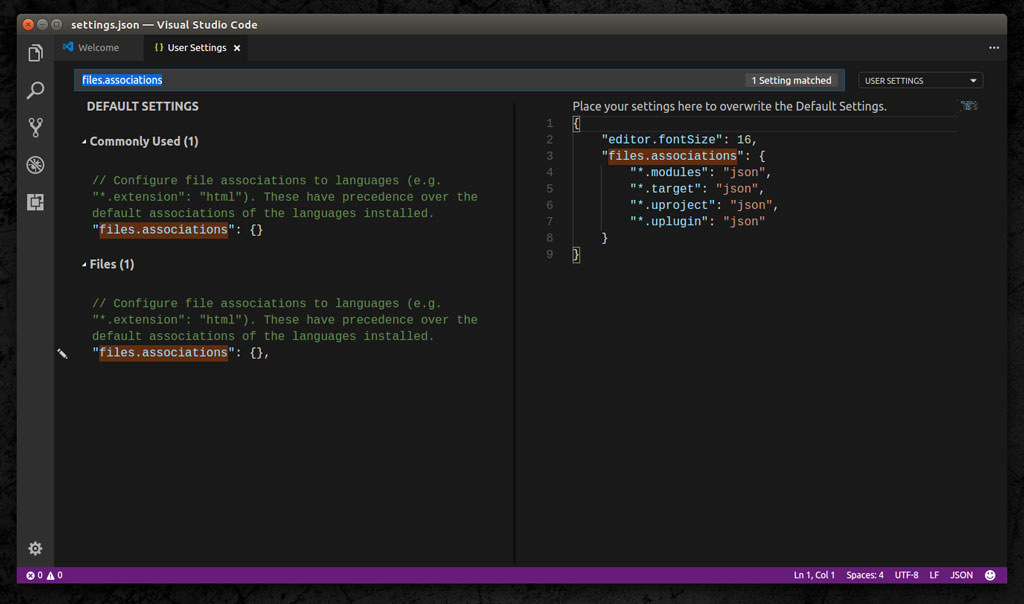
 exe
exe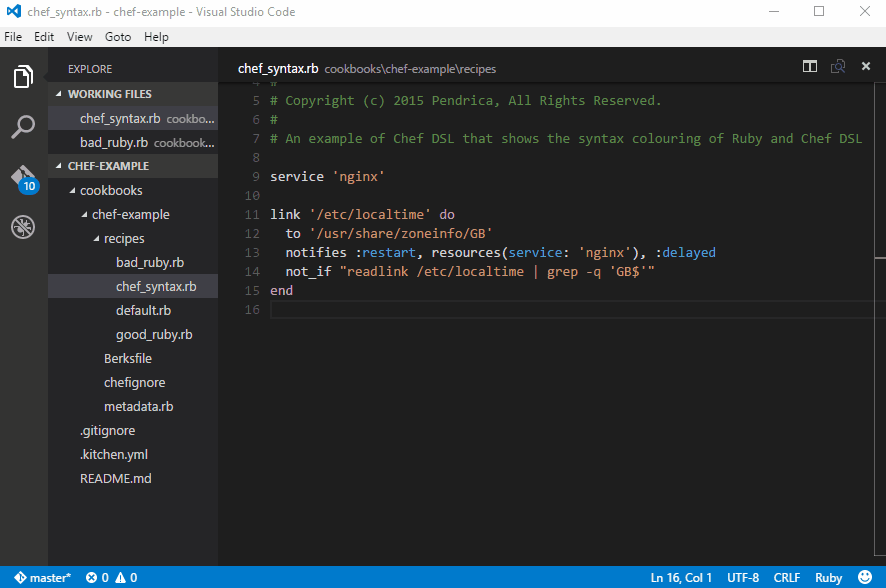 .
.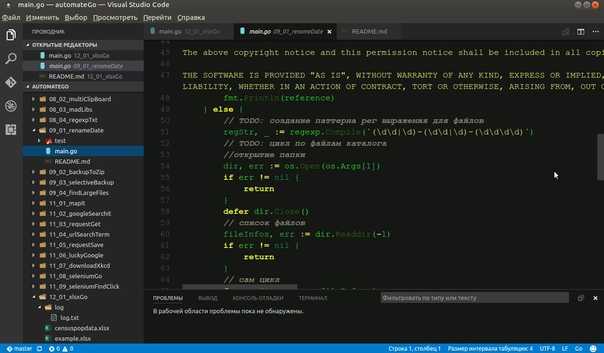
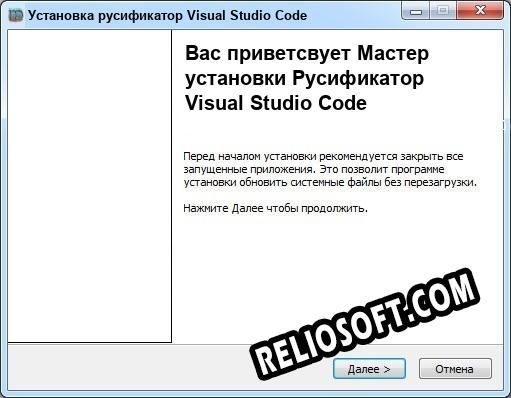 Программы, выпущенные под этой лицензией, можно использовать бесплатно как в личных, так и в коммерческих целях. Существует множество различных лицензий с открытым исходным кодом, но все они должны соответствовать определению открытого исходного кода — вкратце: 9Программное обеспечение 0009 можно свободно использовать, модифицировать и распространять .
Программы, выпущенные под этой лицензией, можно использовать бесплатно как в личных, так и в коммерческих целях. Существует множество различных лицензий с открытым исходным кодом, но все они должны соответствовать определению открытого исходного кода — вкратце: 9Программное обеспечение 0009 можно свободно использовать, модифицировать и распространять .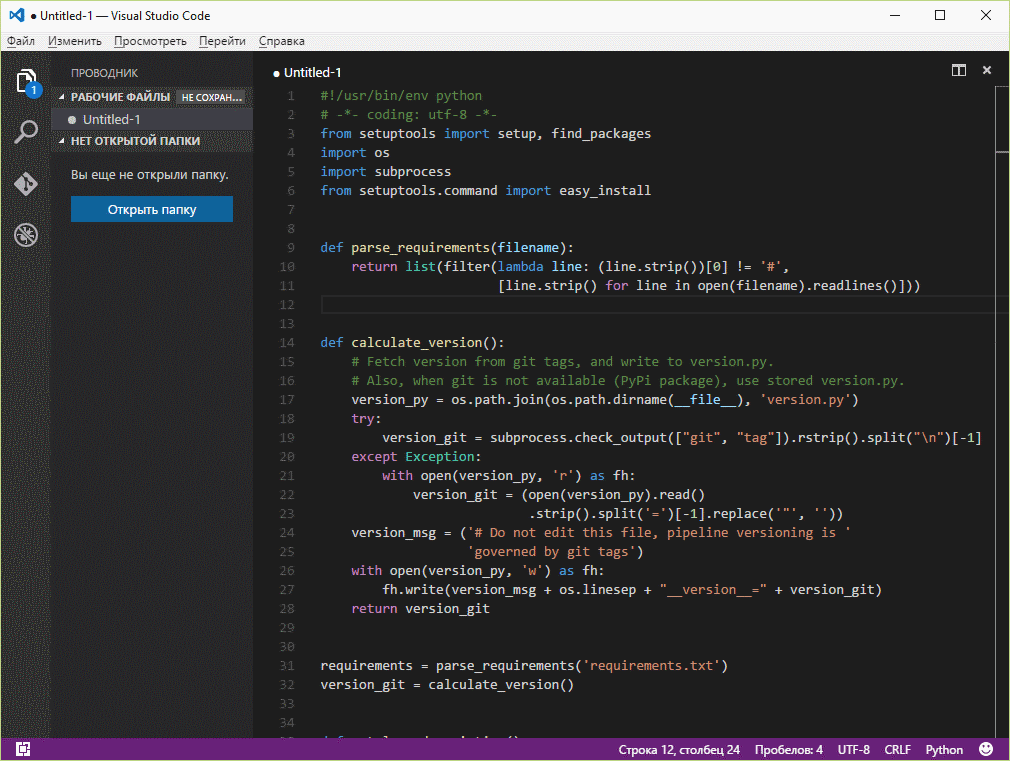 В некоторых случаях весь функционал отключен до покупки лицензии. Демонстрации обычно не ограничены по времени (как пробные версии), но их функциональность ограничена.
В некоторых случаях весь функционал отключен до покупки лицензии. Демонстрации обычно не ограничены по времени (как пробные версии), но их функциональность ограничена.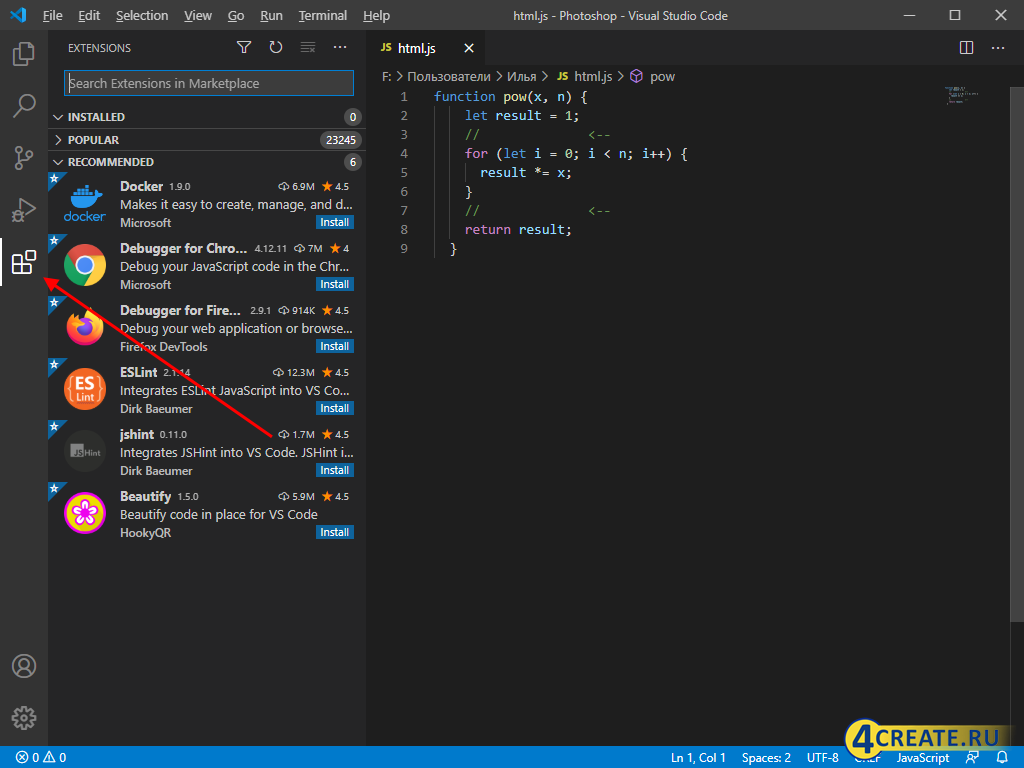 На основании проверок, которые мы проводим, программное обеспечение классифицируется следующим образом:
На основании проверок, которые мы проводим, программное обеспечение классифицируется следующим образом: Пользователям рекомендуется искать альтернативы этому программному обеспечению или быть чрезвычайно осторожными при установке и использовании этого программного обеспечения.
Пользователям рекомендуется искать альтернативы этому программному обеспечению или быть чрезвычайно осторожными при установке и использовании этого программного обеспечения.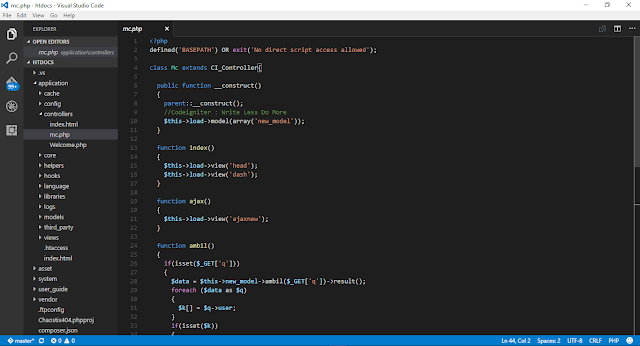 Кроме того, он поставляется с надежным и быстрым редактором кода, идеально подходящим для повседневного использования.
Кроме того, он поставляется с надежным и быстрым редактором кода, идеально подходящим для повседневного использования.
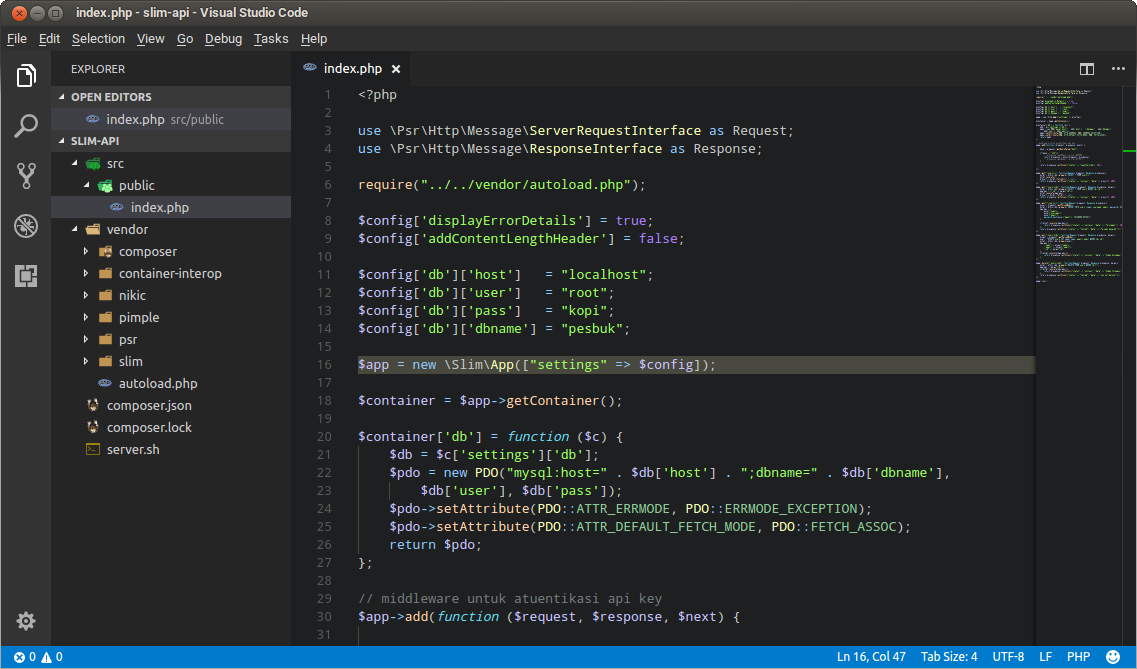
 Visual Studio Code включает средства для завершения кода IntelliSense, более эффективную навигацию и понимание кода, а также рефакторинг кода. Система состоит из инструментов. Код собирается и интегрируется с репозиториями, менеджерами пакетов и повседневными действиями для создания рабочих процессов.
Visual Studio Code включает средства для завершения кода IntelliSense, более эффективную навигацию и понимание кода, а также рефакторинг кода. Система состоит из инструментов. Код собирается и интегрируется с репозиториями, менеджерами пакетов и повседневными действиями для создания рабочих процессов.