Рисуем волосы (урок 3) / Creativo.one
В этом уроке будем учиться рисовать волосы, закрученные наверх. Здесь использовались только стандартные круглые кисти Фотошопа.
Не существует такого секрета, с помощью которого вы сможете с легкостью нарисовать красивые волосы. Для достижения хорошего результата нужна практика, практика и еще раз практика.
Весь смысл заключается в том, чтобы натренировать свою технику рисования волос. Рисование — это импровизация, а не повторение уроков. Вот вам несколько советов, а дальше, мышку в зубы и вперед!
Удачи!
1. Создадим новый слой. Круглой, среднего размера кистью нейтрального базового цвета, обозначьте основные формы прически.
2. Блики и тени обозначены с помощью небольших вариаций того же самого цвета. Большой круглой, с мягкими краями, кистью — грубые переходы цвета. Также на этом этапе автор подчистил неровные края ластиком маленького размера.
3. Продолжайте рисовать и перерисовывать до тех пор, пока не будете полностью удовлетворены результатом. Именно сейчас вы показываете отдельные пряди и их расположение относительно друг друга.
Правильный баланс бликов и теней очень важен, если вы хотите показать настоящую текстуру волос. В зависимости от вашего стиля рисования и того, как далеко расположен объект, если шаг проделан отлично, можно остановиться прямо сейчас. Но если вы рисуете портрет, где очень важны детали, лучше продолжить.
Можно заметить, что автор пока не нарисовал тонких волосков, только пряди — светлые поверх темных. Логично, что если вы хотите нарисовать восхитительные волосы, то нужно обозначить каждый волосок… тогда волосы не будут отличаться от настоящих.
Чтобы вам стал лучше понятен этот этап работы, автор взял обычное фото волос и размыл их с помощью фильтра. Детали исчезли. Теперь на фото можно увидеть только базовые формы и цветовые соотношения — то, что должно получиться у вас на этом этапе.
4. Маленькой кистью с мягкими краями обозначим четче тени от прядей — это добавит волосам объема. Более светлым и насыщенным цветом нарисуем блики. Опять-таки, мы не забываем про баланс светотени, чтобы не нарушить объемный вид.
5. Теперь сменим мягкую кисть на кисть с жесткими краями, чтобы детализировать прическу. Не спешите, иначе все испортите! Если направление/изгиб прядей будет неправильным, то это испортит все впечатление от рисунка. Для тех, кто до сих пор не понял принцип работы автор сделал анимированный гиф, демонстрирующий различные слои.
Заметьте, что используется всего 4 цвета и ни один из них не должен быть слишком темным или слишком светлым.
Финальный этап! Это в принципе просто продолжение четвертого шага, мы просто прорисуем отдельные маленькие прядки. Такие небольшие прядки по бокам очень важны для придания волосам реалистичности.
Отдельные волоски можно прорисовывать только на финальном этапе. Это как завершающие штрихи. И на этой ноте… вуаля! Волосы! Они готовы! Заканчивайте чтение и отправляйтесь рисовать!
Автор:
Как быстро и эффективно вырезать волосы из фона в Фотошопе
Выделение волос, пожалуй, один из самых сложных случаев, когда дело доходит до методов выделения в Photoshop. Однако, в версиях Photoshop начиная с CS5 появился удобная функция Уточнить маску (Refine Mask), который делает этот процесс очень простым.
Из этого урока вы узнаете, как пользоваться функцией Уточнить маску (Refine Mask) в Photoshop для выделения волос.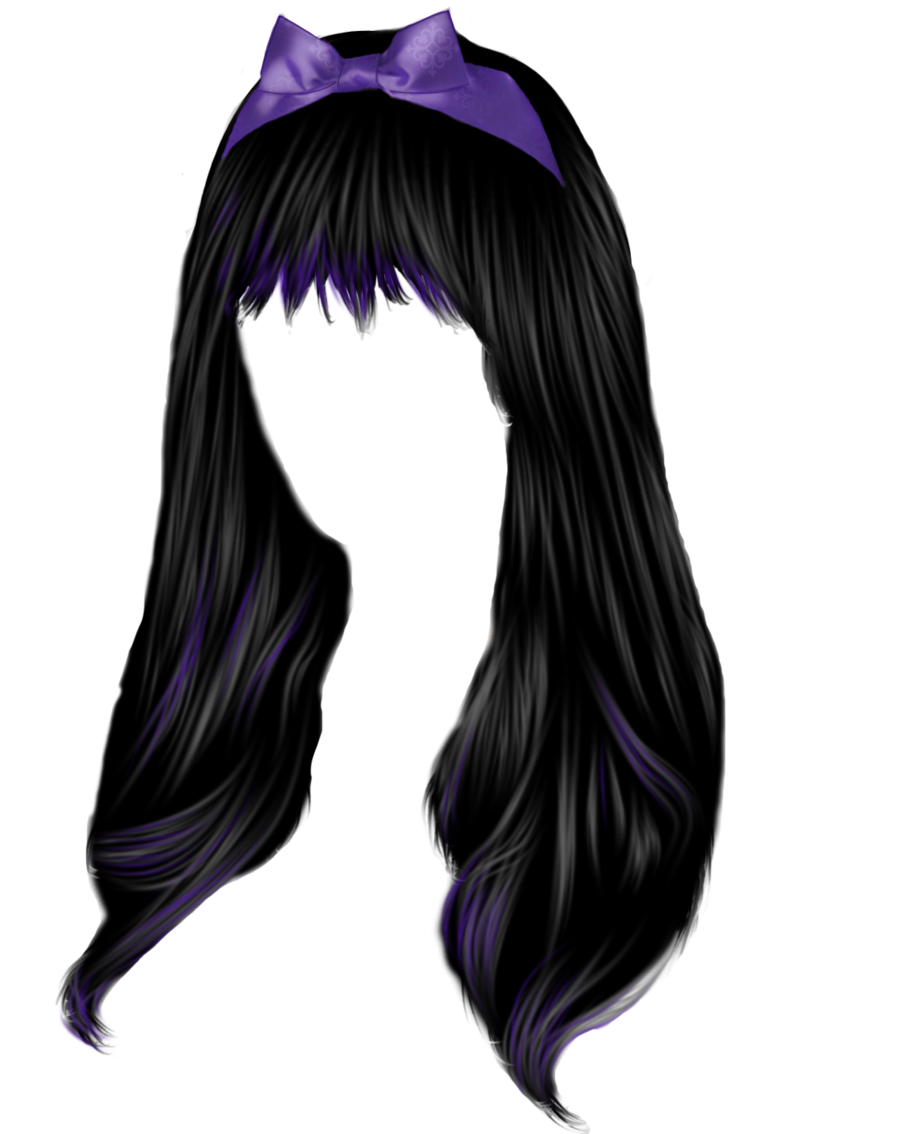
Шаг 1.
Шаг 1.Загрузите фото модели и фона в Photoshop. Поместите слой с моделью на самый верх в порядке слоев. Возьмите Инструмент Быстрое выделение — Quick Selection Tool (W)
Вы также можете использовать Инструмент Волшебная палочка — Magic Wand tool (W) с параметром Допуск (Tolerance) около 5.
Важно: Убедитесь, что вы не выделили прозрачные области на фото. На самом деле, чем более грубым будет сейчас выделение волос, тем лучшим будет результат после применения функции Уточнить маску (Refine Mask).
Шаг 2.
Шаг 2.Находясь на слое с моделью, кликните левой кнопкой мыши по иконке Добавить слой-маску (Add layer mask) внизу панели Слои (Layers).
Вы увидите, что маска скрыла саму модель, инвертируйте маску, нажав
Шаг 3.
 Шаг 3.
Шаг 3.Теперь вы видите, что серый фон скрыт:
Шаг 4.
Шаг 4.При приближении видно, что волосы вырезаны не точно:
Шаг 5.
Шаг 5.Теперь кликните на кнопку Уточнить: Выделение и маску (Mask Edge) на панели свойств маски.
Шаг 6.
Шаг 6.Откроется окно уточнения маски.
Шаг 7.
Шаг 7.В разделе Режим просмотра (View mode) выберите Черно-белое (Black and White):
Шаг 8.
Шаг 8.Далее поставьте галочку в окошке Показать радиус/край (Show radius):
Примечание переводчика: в версиях СС 2017 года “Показать край”
Шаг 9.
Шаг 9.Вы увидите только черный холст, но как только вы увеличите значение Радиус (Radius), край маски станет виден:
Шаг 10.
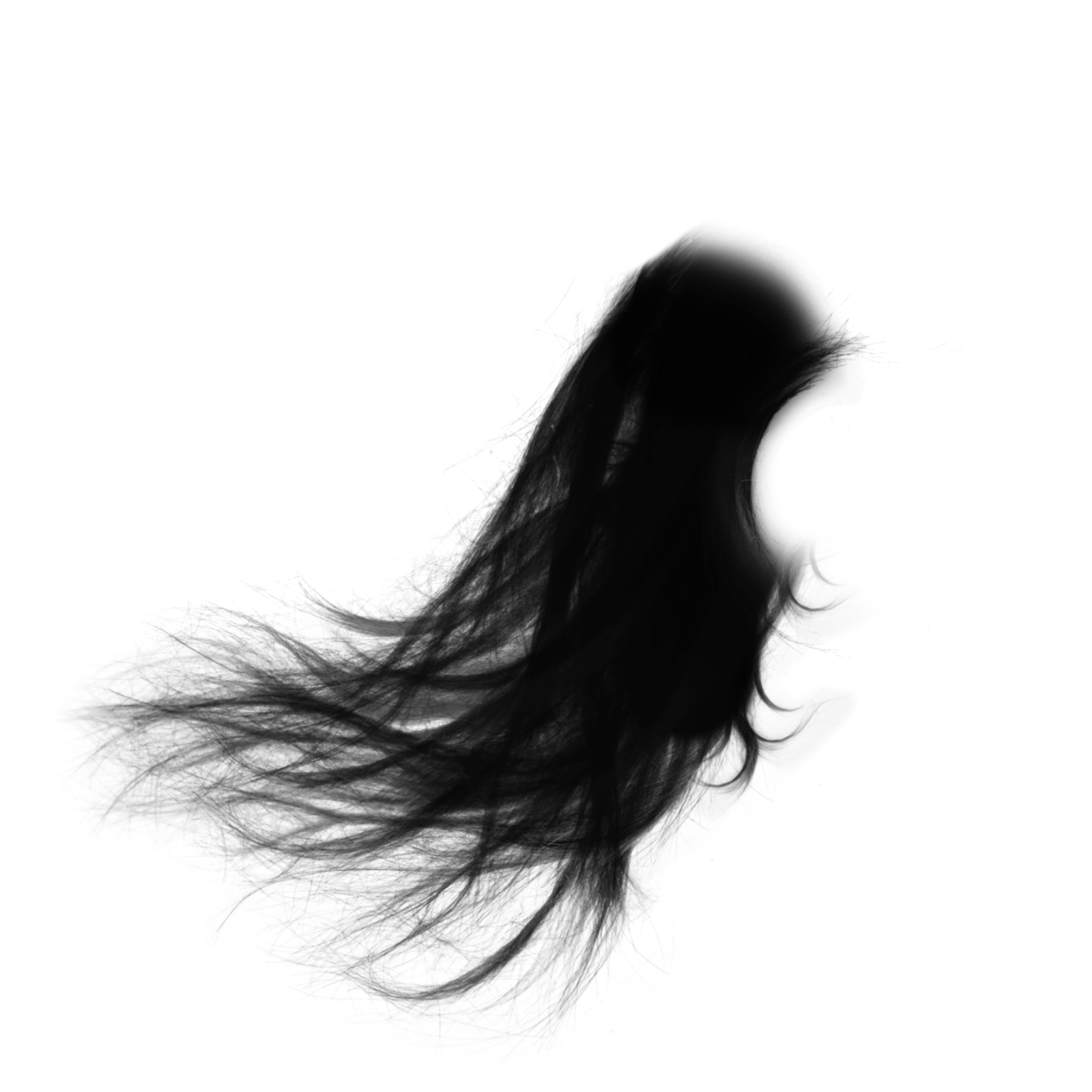 Шаг 10.
Шаг 10.
Если вы переключитесь на обычный режим, то увидите, что с маской все в порядке.
Теперь выберите Инструмент Уточнить радиус – Refine Radius Tool (R)
Примечание переводчика: в версиях СС 2017 года выбирайте Инструмент «Уточнить края» группы «Кисти» (R)
Шаг 11.
Шаг 11.Отрегулируйте размер кисти:
Шаг 12.
Шаг 12.Теперь рисуйте в районе краев волос – вы заметите, что выделение волос становится лучше.
Шаг 13.
Шаг 13.Также поставьте галочку в окошке Очистить цвета (Decontaminate Colors) – это добавит детализации волосам:
Шаг 14.
Шаг 14.Нажмите ОК, чтобы применить изменения. Photoshop автоматически создаст новый слой с уже примененным эффектом уточнения, ниже вы можете видеть результат “До” и “После”:
Шаг 15.
 Шаг 15.
Шаг 15.Как вы видите, Уточнение маски (Refine Mask) – отличная функция!
Вот мы и закончили!
Ссылка на источник
Как подстричь волосы в фотошопе (даже сложные фоны)
Удаление объекта из его фона — одна из фундаментальных процедур, которые требуются для различных проектов Photoshop. Я рассмотрел лучшие методы выбора для ряда ситуаций в своем видео, озаглавленном « Как вырезать что-нибудь в Photoshop» , но стрижка волос всегда оказывается наиболее сложной задачей, особенно когда темный или детальный фон присутствует там, где его нет. достаточный контраст между частью, которую вы хотите сохранить, и областями, которые вы не делаете. В сегодняшнем уроке по Photoshop я покажу вам несколько продвинутых техник для стрижки волос, даже в сложных сценариях из реальной жизни, когда объект не удобно размещать на чистом фоне студии!
Если у вас есть объект с относительно короткими волосами или мехом, который хорошо контрастирует с фоном, как, например, на этой фотографии Ayo Ogunseinde , инструмент «Выбор и маска» — это надежный инструмент для создания чистого отсечения. Начните с отслеживания объекта с помощью инструмента быстрого выбора. Следуйте за планом предмета близко, чтобы позволить маске привязываться к краям.
Начните с отслеживания объекта с помощью инструмента быстрого выбора. Следуйте за планом предмета близко, чтобы позволить маске привязываться к краям.
Исправьте ошибки, удерживая клавишу ALT, и нарисуйте инструмент «Быстрый выбор», чтобы добавить части объекта обратно, которые могли быть пропущены. Если для работы инструмента быстрого выделения недостаточно контраста, добавьте его вручную с помощью инструмента «Многоугольное лассо».
Примените выделение в качестве маски слоя, затем щелкните правой кнопкой мыши миниатюру маски и выберите «Выбрать» и «Маска», чтобы открыть некоторые дополнительные параметры для улучшения отсечения.
Наряду с различными ползунками, которые позволяют вам точно настроить контур в целом, кисть Refine Edge идеально подходит для идеального выбора волос. Закрасьте контур волос, чтобы сделать более аккуратную стрижку.
Более длинные волосы имеют так много тонких прядей, что невозможно выделить их все, но пока объект находится на чистом фоне, метод Channles будет давать идеальные результаты.
На панели «Каналы» найдите канал с наибольшей контрастностью. В этом примере « Счастливый парень в очках» от Shutterstock волосы самые темные в голубом канале. Сделайте дубликат канала, перетащив его на иконку «Новый».
Используйте инструменты «Уровни» или «Кривые» в меню «Изображение»> «Корректировки», чтобы установить фон в качестве белой точки. Затем тени можно обрезать, чтобы затемнить волосы, но не заходите слишком далеко, иначе они оставят белый контур вокруг выделения волос.
Для того, чтобы маска делала полный выбор, необходимо создать силуэт предмета. Выберите инструмент «Записать» и установите параметр «Тени» на верхней панели инструментов. Нарисуйте вокруг объекта, чтобы безопасно затемнить края лица и тела, без необходимости точно обводить контур.
Оставшуюся часть предмета можно быстро закрасить черной кистью, чтобы завершить черно-белую маску.
Удерживайте клавишу CMD (или клавишу CTRL в Windows), нажимая миниатюру нового канала, чтобы загрузить его выбор.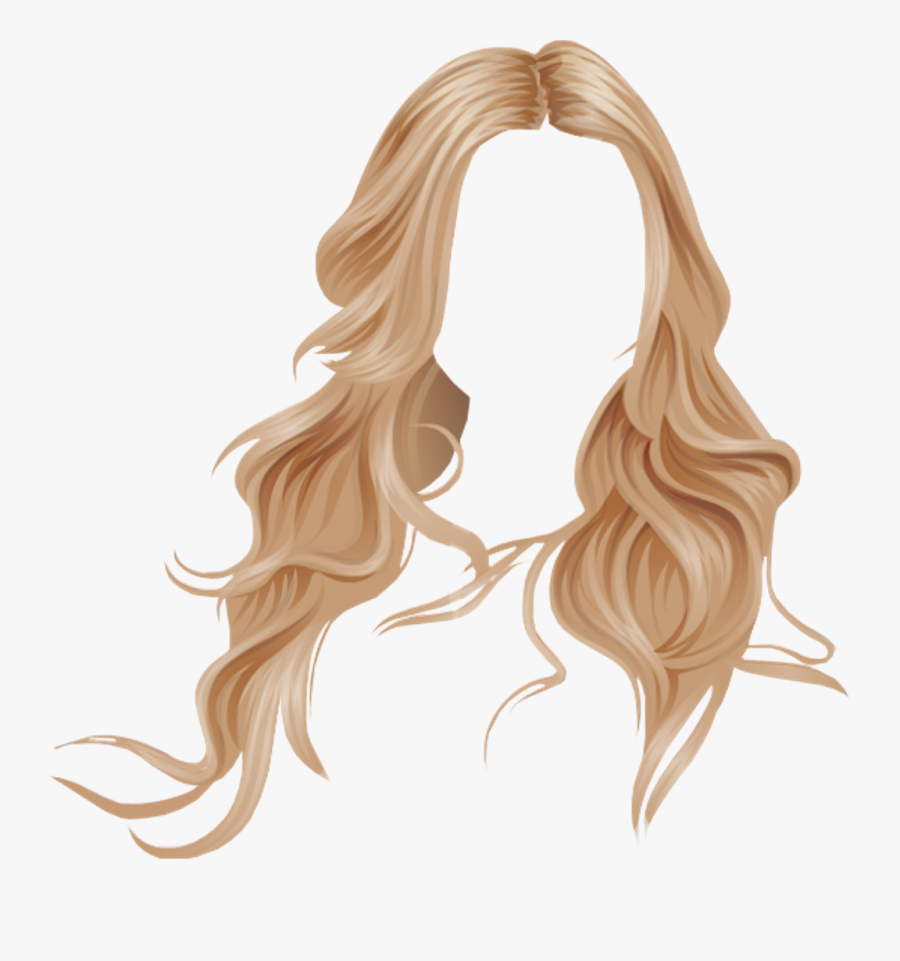 Активируйте канал RGB, чтобы вернуть полноцветное изображение, чтобы скопировать / вставить на новый слой или применить маску слоя.
Активируйте канал RGB, чтобы вернуть полноцветное изображение, чтобы скопировать / вставить на новый слой или применить маску слоя.
В реальном мире ваши исходные фотографии не всегда удобно снимаются на идеально освещенном студийном фоне. Все становится сложнее, когда нет контраста между объектом и его фоном. На этой фотографии Ana-Maria Nichita пестрые цвета не позволяют найти выделение каналов или найти края с помощью инструмента выделения.
Используйте инструмент «Перо» или «Многоугольное лассо», чтобы вручную отследить объект. Когда дело доходит до волос, просто сделайте грубый выбор основной части волос. Сделайте выбор, затем скопируйте / вставьте на новый слой.
Вместо того, чтобы пытаться спасти волосы с оригинальной фотографии, просто нарисуйте новые волосы! Выберите инструмент Smudge и настройте кончик кисти, установив для параметра «Размер» значение «Давление пера» в разделе «Динамика формы» в разделе «Параметры кисти».
Установите непрозрачность исходного слоя примерно до 70% в качестве эталона для того, где нужно добавить волосы, затем начните рисовать новые пряди волос в соответствующих направлениях. Начните с размера кисти около 4px, затем постепенно уменьшайте размер, чтобы добавить более тонкие пряди волос. Это звучит как очень утомительный процесс, но это не займет много времени, особенно если у вас есть графический планшет.
Начните с размера кисти около 4px, затем постепенно уменьшайте размер, чтобы добавить более тонкие пряди волос. Это звучит как очень утомительный процесс, но это не займет много времени, особенно если у вас есть графический планшет.
По мере того, как волосы субъекта становятся длиннее, их становится слишком сложно втягивать обратно вручную. В этих ситуациях можно сделать приличный вырез с помощью кистей Photoshop «Hair».
Сделайте выбор объекта максимально точным и примените маску слоя. Используйте мягкую щетку, чтобы растушевать волосы там, где они встречаются с фоном.
Вместо того, чтобы рисовать отдельные пряди волос, кисти для волос Photoshop обеспечивают серию локонов и локонов, которые могут помочь создать совершенно новый контур. Ivadesign имеет 3 набора кистей для фотошопа, которые вы можете скачать бесплатно .
Размер каждой кисти можно изменить с помощью клавиш [и] и повернуть, отрегулировав значок угла на панели «Настройки кисти». Также используйте опцию Flip X, чтобы ориентировать расческу, следуя естественному потоку волос.
Также используйте опцию Flip X, чтобы ориентировать расческу, следуя естественному потоку волос.
Создайте новый слой, затем используйте палитру цветов, чтобы отобрать оригинальный цвет волос рядом с областью, где будет размещена кисть.
Сделайте один клик с помощью кисти, затем найдите альтернативный прядь волос для использования в другой части контура. Измените выбор цвета, сориентируйте кисть, затем нарисуйте образец волос.
Измените режим смешивания слоя волос на Hue, чтобы исходный объект оставался видимым. Продолжайте добавлять новые волосы, чтобы создать совершенно новый контур.
Как только новый контур волос будет создан, примените маску слоя и сотрите цветные области с лица субъекта с помощью обычной черной кисти.
Кисти фотошопа с длинными распущенными прядями волос не подойдут для всех типов волос, но ту же технику можно применить к другим прическам. Это просто включает в себя поиск альтернативного портрета человека с похожими волосами, который можно выбрать на чистом фоне. Новые кисти Photoshop могут быть получены из донорского изображения.
Новые кисти Photoshop могут быть получены из донорского изображения.
Нарисуйте контур вокруг объекта с помощью инструмента «Перо», обведите контур волос, затем примените маску слоя.
На этой фотографии красивого афро-делового человека из Shutterstock изображена похожая прическа, которую можно выбрать с помощью метода «Каналы».
Обрежьте холст, чтобы он содержал силуэт волос, затем перейдите в «Правка»> «Определить набор кистей».
Вернувшись к основному документу, создайте новый слой и начните рисовать по новому контуру волос, не забывая пробовать цвет из оригинальной фотографии.
Измените новый слой волос на Hue, чтобы объект оставался видимым. Эту кисть также можно использовать для удаления жесткого контура из исходного отсечения. Плотные кудри будут гармонировать с новым контуром.
Поменяйте цвет на белый и закрасьте плечи и тело, чтобы восстановить все удаленные участки.
Примените маску слоя к новому слою волос и сотрите часть, которая перекрывает лицо, чтобы удалить любое изменение цвета.
Как вырезать волосы с фона изображения в Фотошоп
Вырезать человеческие волосы или шерсть животных с изображения в программе Photoshop не так уж и легко, и зачастую это довольно хлопотная процедура. В этом уроке мы рассмотрим две методики обрезания таких изображений, которые позволяют достичь более-менее реалистичного результата.
Методика №1: Изображения с простым фоном
Проще всего такую процедуру провернуть с фотографиями из профессиональных студий, которые используют однородный фон на заднем плане. В этом примере мы будем использовать Каналы, чтобы отделить волосы этой красивой девушки от фона изображения.
Откройте исходное изображение в программе Photoshop.
Откройте палитру Каналы (Channels) и кликните поочередно на красный, зеленый и синий канал. Ваша задача состоит в том, чтобы выбрать канал, который содержит максимальный контраст между передним планом и фоном. В нашем примере это Синий канал. Перетащите этот канал на иконку нового канала, чтобы продублировать его.
Перетащите этот канал на иконку нового канала, чтобы продублировать его.
При активном новом канале, отрегулируйте уровни (шорткод Фотошоп Ctrl+L), чтобы резко увеличить контраст между светлыми и темными участками. В нашем примере настройки следующие: 40-0,60-255.
Выберите инструмент Осветлитель (O), Диапазон – Подсветка и закрасьте им фон изображения, чтобы еще больше осветлить его. На «чистых» участках используйте кисть большого размера, а чем ближе к волосам – уменьшайте размер кисти.
После этого выберите инструмент Затемнитель (O), Диапазон – Тени, и закрасьте им передний план, чтобы увеличить контраст.
Используйте обычную черную кисть, чтобы закрасить оставшиеся белые участки передней части изображения.
Инвертируйте изображение (Ctrl+I), чтобы проверить незакрашенные участки.
Если результат вас устраивает, зажмите Ctrl и кликните на миниатюре канала, с которым мы работали, чтобы загрузить его выделение. Затем снова включите видимость оригинальных каналов, кликнув на канале RGB. Перейдите к палитре слоев и скопируйте выделение. Вставьте его на новый слой и скройте оригинальное изображение, чтобы увидеть вырезанный передний план на прозрачном фоне.
Перейдите к палитре слоев и скопируйте выделение. Вставьте его на новый слой и скройте оригинальное изображение, чтобы увидеть вырезанный передний план на прозрачном фоне.
Вставьте под этот слой любой альтернативный фон. Увеличивайте масштаб изображения и проверьте, чтобы не было светлых полос по краям волос. Если белые полосы имеются, исправьте это с помощью инструмента Затемнитель (Burn Tool), Диапазон – Подсветка, и аккуратно пройдитесь кистью по белым участкам изображения.
Методика №2: изображения со сложным фоном
Методика Каналов хороша для студийных фотографий с простым фоном, но она неэффективна для снимков со сложным фоном. В этой методике мы будем работать с помощью инструментов Перо и Палец.
Откройте исходное изображение в Photoshop.
С помощью инструмента Перо (P) выделите четкие края изображения, но не выделяйте пока область волос на фоне.
Нажмите правой кнопкой на изображении и выберите «Образовать выделенную область» с радиусом растушевки 0,2 пикселя, и скопируйте выделение на новый слой. Уменьшите прозрачность нижнего слоя так, чтобы вы могли видеть оригинальную линию волос.
Уменьшите прозрачность нижнего слоя так, чтобы вы могли видеть оригинальную линию волос.
Вот теперь начинается самое интересное! Используйте инструмент Палец (Smudge Tool), чтобы нарисовать новые волосы, используя нижний, оригинальный слой в качестве шаблона. Начните с кисти в 4px, снимите галочку в поле «Образец со всех слоев» в верхнем меню настроек инструмента, и небольшими штрихами от края видимых волос нарисуйте новые волосы, как бы «вытягивая» их. Старайтесь повторять направление роста волос и учитывайте их длину – для длинных волос делайте более размашистые штрихи. А для более тонких волос используйте кисть меньшего размера.
Методом проб и ошибок, с помощью «волшебного» сочетания клавиш Ctrl+Z, и вкладки История, вы быстро научитесь обрабатывать фото с любым фоном и без потерь мелких деталей!
Как в Фотошопе изменить цвет волос / Фотообработка в Photoshop / Уроки фотографии
Дата публикации: 14. 12.2017
12.2017
В этом уроке мы хотим рассказать о том, как в Фотошопе поменять цвет волос просто, наглядно и максимально естественно.
Открываем фотографию в Adobe Photoshop. Мы будем изменять цвет волос вот этой девушки.
Прежде всего необходимо выделить волосы. Сделать это можно разными способами, например, с помощью Lasso Tool/«Инструмент “Лассо”». Мы же создадим выделение в режиме быстрой маски — это очень наглядно и быстро.
Нажимаем клавишу Q для входа в режим быстрой маски.
Далее берем инструмент Brush Tool /«Инструмент “Кисть”». И начинаем закрашивать волосы характерным для маски полупрозрачным красным цветом. Чтобы стирать ненужные закрашенные участки, поменяйте цвета местами, нажав клавишу X.
При работе используйте клавиши [ и ] для быстрого изменения размера вашей кисти. Не забывайте изменять и её плотность, чтобы выделение было естественным. Стремится к идеальному выделению каждого волоска не стоит, это мы сможем поправить при дальнейшей обработке.
После того как волосы закрашены, выходим из режима быстрой маски путём повторного нажатия на клавишу Q. Маска преобразовывается в выделение.
Теперь нам нужно это выделение инвертировать. Для этого идём в меню Select → Inverse/«Выделение» → «Инверсия» или используем сочетание клавиш Shift+Ctrl+I, после чего получаем выделенные пунктиром волосы.
После того как сделано выделение, поменять цвет волос в Фотошопе можно несколькими способами. Давайте рассмотрим некоторые из них.
Очень простой и наглядный вариант — выполнить заливку выделенной области новым цветом. Чтобы эффект при этом был естественным, нужно использовать для слоя с заливкой режим наложения Soft Light/«Мягкий свет».
Выбираем пункт меню Layer/«Слои» → New Fill Layer/«Новый слой-заливка» → Solid color/«Цвет».
И в появившемся диалоговом окне задаём новый цвет для волос.
Сначала фотография будет выглядеть не очень естественно, но мы это исправим.
Кликаем по слою с заливкой и делаем его активным. После этого изменяем режим наложения этого слоя на Soft Light/«Мягкий свет».
Если после окрашивания отдельные пряди волос получились неестественными, то можно просто кликнуть по маске слоя с заливкой и кисточкой всё подправить. Те области на маске, где вы рисуете белым, будут становиться видимыми и окрашиваться в цвет заливки. Чёрный будет скрывать заливку.
Результат.
Ещё один способ поменять цвет волос в Фотошопе основан на использовании корректирующего слоя Hue/Saturation/«Цветовой тон/Насыщенность» и изменения цветов на выбранной области.
Выделяем волосы с помощью быстрой маски так же, как делали раньше. После этого вместо создания слоя с заливкой создадим корректирующий слой Hue/Saturation/«Цветовой тон/Насыщенность».
И в настройках этого корректирующего слоя изменим по своему вкусу и задумке оттенок, насыщенность и яркость.
Когда нужный цвет подобран, маску можно немного подкорректировать с помощью белой и чёрной кистей, так же, как мы это делали в предыдущем примере.
Ещё один приём, который поможет вам в Фотошопе менять цвет волос, не требует создания выделения.
Открываем фотографию, на которой будем перекрашивать волосы. И создаём новый прозрачный слой.
Этому слою устанавливаем режим наложения Color.
Затем, с помощью инструмента Brush Tool/«Инструмент “Кисть”», на прозрачном фоне рисуем пряди выбранным цветом. Для достижения естественного эффекта лучше использовать не очень плотную кисть с мягкими краями.
Результат.
волосы, мех, шерсть / Основы Photoshop / Уроки
Многие пользователи фотошопа недооценивают возможности инструментов редактора для вырезки объектов.
Между тем, знание особенностей их настройки позволяет успешно их применять и ускорить процесс. В этой статье мы рассмотрим вырезание волос с помощью инструмента Быстрое выделение, уточнения края и Архивной кисти.
Открываем фотографию (.jpg 1.52 Мб). Нам надо вырезать девушку, максимально сохранив вьщиеся волосы.
Выбираем в панели Инструментов Быстрое выделение (Quick Selection).
Для начала — немного о работе инструмента:
Может работать в режимах:
- Создание нового.
- Добавление к уже существующему.
- Вычитание из существующего.
По умолчанию активирована опция «Создать новую», после начала работы она автоматически переключается на «Добавление к выделенной области».
Принцип работы этого инструмента заключается в создании выделения автоматическим определением границ раздела на основе рисуемого круглой настраиваемой кистью.
4. Размер отпечатка кисти определяет образец, на основе которого создается выделение.
5. Если документ многослойный, галочка в Образец на основе всех слоев даст возможность не сливать их.
6. Автоусиление (Auto-Enchance): Смещает края выделения ближе к рисуемым (они получаются более резкими, можно использовать на высококонтрастных исходниках)
7. Уточнить край (Refine Edge)
Уточнить край (Refine Edge)
Опция, которая становится активной при создании выделения. С помощью Уточнения краев производится более аккуратная настройка его границ.
1. Создаем область выделения
1. Ставим жесткость 0% и достаточно большой размер отпечатка. У меня — 500 пикселей. Проводим кистью по девушке так, чтобы захватить ее полностью. Первоначально при этих параметрах инструмента область выделения вылезет на фон — это не страшно.
2. Уменьшаем размер кисти и зажимаем Alt — в панели свойств режим работы переключился на «Вычитание». Не отпуская Alt проводим по лишним областям. Если отпустим клавишу, режим снова переключится на «Добавление».
3. Таким образом, регулируя размер и режим, проходим по всему изображению, чтобы обозначить основные области, которые будут вырезаться. Не нужно идеально все выделять. Чтобы наглядней увидеть, что выделено, переключаюсь в режим Быстрой маски (Q) — в нем выделение — прозрачное, все что вне него — залито красным.
Результат меня устраивает, выходим из режима Быстрой маски снова нажав Q, и продолжаем работу.
2. Уточняем границу
В панели свойств нажимаем кнопку Уточнить край (Refine Edge).
1. Настройка
Вида отображения (View Mode)1. Откроется панель с настройками границ выделенной области, а рабочий документ поменяет вид — по умолчанию выделенное сохранится, а все, что вне — станет белым.
2. Нажав на треугольник рядом с иконкой документа, открою панель выбора варианта отображения при работе с уточнением границы. В данном случае на границе с волосами фон светлый, как и волосы, поэтому работать на белом фоне не очень удобно, я выберу Перекрытие (Overlay) — выделенная область — без изменений, а фон — просвечивает через полупрозрачный красный. В таком варианте мне видно и области вне выделения, что очень удобно.
2. Уточнение края
В данный момент активна опция Уточнение края рисованием (Refine Radius Tool), в версиях ниже CS 3 этого инструмента нет.
В Панели свойств можно изменить ее размер или сменить на Уточняющий Ластик (Erase Refinements Tool).
Переводим кисточку (Refine Radius Tool) на края и начинаем рисовать. Программа вычисляет границы сложных областей в нарисованных местах, что-то исключая из области выделения, что-то добавляя. Меняя размер кисти, прорабатываем контуры волос.
Если включить галочку Показать оригинал (Show Original) в группе Режим отображения (View Mode), можно сравнить результат с исходным.
Закончив, возвращаемся к окну настроек.
Все настройки этого инструмента я буду рассматриваю в другой статье, сейчас изменим:
Сглаживание (Smooth) — 1 (параметр, влияющий на гладкость границ);
Растушевка (Feather) — 0,1 — параметр размытия края;
Выход в (Output to) выберу Новый слой — выделенная область с уточненными краями скопируется на новый слой (можно выбрать и другое назначение, тут — дело вкуса).
Этими настройками советую пользоваться с аккуратностью, я практически всегда их выставляю минимальными, чтобы слегка сгладить край, или не трогаю вообще.
3. Окончательная проработка вырезанного объекта
1. Анализируем качество вырезки
Под вырезанным слоем создаем пустой новый и заливаем его контрастным цветом. Уменьшаем заливку этого слоя, чтобы было видно исходный. Кое-какие элементы хочется восстановить, а что-то подчистить.
2. Восстанавливаем утерянные фрагменты
Возвращаемся к вырезанному слою, в инструментах выбираем Архивная кисть (History Brush Tool). Её действие основано на том, что в месте проведения линии появляется исходное изображение на активном слое.
Будьте внимательны, Архивной кистью можно пользоваться только тогда, если изначальное изображение не редактировалось
Прорисовываем потерявшиеся участки — отдельные волоски и прядки. Работаем аккуратно, местами снижаем прозрачность кисти. Прекращаем тогда, когда результат устраивает.
Мягким Ластиком (Е) стираем лишние области и, если остались, резкие границы.
Наша девушка вырезана. Теперь под нее можно подложить любой фон.
Этот способ подходит для выделения сложных объектов с нечеткими границами: волос, меха, снега, травы на фоне неба и многих других.
Чаще вырезайте, и со временем эта операция перестанет представлять для вас сложность. Надеюсь, этот способ вам пригодится.
Видео-урок:
Пишите комментарии, свое мнение и делитесь результатами.
Поделиться с друзьями:
Обратите внимание, что отдельные компьютерные мониторы могут отображать цвета и тональные значения по-разному.
Как вырезать волосы в фотошопе, часть первая
Часть 1.
Этот урок будет полезен, если вам нужно вырезать волосы с темного или любого другого сложного фона. Более того, пользуясь этим алгоритмом, вы сможете вырезать прическу полностью, то есть создать вот такой шаблон и подставить его куда угодно.
Именно такие шаблоны волос используются в приложении Прикольное Перевоплощение, где можно к своему фото подставить не только новую шевелюру, но и любой костюм.
В интернете можно найти множество уроков, посвященных теме вырезания волос и прочитать о различных хитростях, при помощи которых можно выделить отдельные пряди и даже волоски. Проблема в том, что такие приемы работают лишь тогда, когда волосы расположены на светлом однородном фоне. Мы будем рассматривать тяжелый случай, при котором волосы находятся на темном или пестром фоне. При таких условиях обойтись полумерами не удастся, и здесь главное — последовательность.
Что понадобится для работы?
Немного художественного вкуса и набор волосяных кистей, которые можно скачать здесь. (О том, как их установить, легко можно найти информацию в Гугле по запросу «Как установить кисти»). Этими кистями мы будем подрисовывать недостающие пряди и волоски. Ничего сложного, вы легко справитесь с этим, даже если в вашем распоряжении только компьютерная мышь.
Итак, начнем.
Открываем исходное изображение в Фотошопе.
Создаем новый пустой слой (Shift+Ctrl+N) и заливаем его белым цветом. Помещаем этот слой под исходное изображение. Белый слой нам понадобится просто как фон для нашей работы. Так его и назовем — «фон».
Шаг 1. Вырезаем начерно.
Ну а теперь приступаем собственно к вырезанию. Для начала создадим эдакую болванку нашей прически, вырежем волосы без мелких деталей. Для этого можно использовать инструмент Poligonal Lasso Tool (Прямолинейное лассо) или Pen Tool (перо). Лассо я рекомендую новичкам, а перо — более уверенным пользователям Photoshop. Про каждый способ я расскажу отдельно в подразделах А и В.
А. Вырезаем при помощи лассо.
Инструмент Poligonal Lasso Tool (Прямолинейное лассо) — наиболее быстрый и простой способ вырезания изображения. Его главный недостаток заключается в том, что выделенная область получается несколько угловатой, что плохо сочетается с мягкими волнами волос, но все поправимо. Итак, выбираем этот инструмент (клавиша L) и выделяем контур прически, избегая мелких деталей и слишком разрозненных прядей волос.
После того, как выделим всю прическу, нажимаем Ctri+J. Выделенный фрагмент скопируется в новом слое. Назовите этот слой «прическа». Теперь исходную фотографию можно сделать невидимой или удалить, она для работы больше не понадобится.
В. Вырезаем инструментом Pen Tool (перо)
Этот способ может показаться более сложным, но в вырезании волос лучше пользоваться именно пером, поскольку волосы — это сплошные плавные линии (особенно если речь о кудрях), и только перо может справиться с этим безукоризненно. Мы советуем освоить этот инструмент, если вы еще с ним плохо дружите, потому что пользоваться им сложно лишь с непривычки. Работаем на слое с исходным изображением. Выбираем Pen Tool (клавиша P). Создаем черновой контур изображения, кликая по ключевым точкам.
Сложнее всего, конечно, придется на кончиках волос. Игнорируем слишком тонкие и отбившиеся от общей массы волос пряди. Отделить их от фона так, чтобы это выглядело реалистично, не получится, поэтому гораздо лучшим решением будет их дорисовать. Об этом — позже.
Теперь этой ломаной линии мы придадим округлость при помощи Add Anchop Point Tool («Добавить опорную точку»). Добавляем дополнительные точки на середине каждого отрезка. Чтобы изогнуть линию, тянем за эти дополнительные точки. У каждой дополнительной точки есть направляющие — растягивая их в разные стороны, вы так же можете корректировать изгиб.
Итак, наш контур готов. Теперь его нужно вырезать.
Убедимся, что мы находимся на слое «прическа». Кликаем на созданном контуре правой кнопкой мыши. В открывшемся меню выбираем Make Selection. Появится такое окно.
Возможно, в окне Feather Radius у вас будет другое число. Изменим его на 1. Нажимаем Ok. Теперь вы увидите, что ваш контур выделен вот так.
Скопируем выделенный фрагмент на новый слой, нажав Ctrl+J. Слой с исходным изображением сделаем невидимым или удалим, он нам больше не понадобится.
Вот что у нас получилось.
Итак, выше были предложены два основных способа вырезать “болванку” нашей прически. Дальше работа протекает по одному и тому же сценарию.
Шаг 2. Сглаживаем контур.
Сейчас контуры прически слишком резкие. Будем их смягчать.
Выберем инструмент Magic Wand Tool («Волшебная кисть», клавиша W). Выделим ей область вокруг прически. Теперь нажмем правую клавишу мыши. В появившемся меню выберем Feather — «Растушевка». В окне Feather Radius поставим 1 и нажмем Ok.
Теперь нажмем Delete. Контур немного смягчится.
Еще раз нажмем правую клавишу мыши — выбираем Feather, указываем Feather Radius 3 — жмем Оk и Delete.
При необходимости (если разрешение фотографии большое) этот шаг можно повторить еще раз, теперь уже со значением 5. Контур становится мягким. Если останутся слишко м грубые и угловатые места — аккуратно подотрем их ластиком с мягкими краями
Шаг 3. Создаем перспективу.
Да-да, ведь макушка находится от зрителя дальше, чем волосы у лица, поэтому ее нужно слегка размыть, как будто она не в фокусе. Выбираем инструмент Blur Tool (Размытие, клавиша R), выставляем прозрачность 50%, круглая кисть с мягкими краями.
Хорошо пройдемся по краю макушки и слегка — по другим частям прически, которые визуально находятся дальше от лица (здесь отмечено красным).
Внимание! Выполняем размывку очень осторожно. В этом примере для наглядности размытие сделано несколько преувеличенно.
Шаг 4. Вытягиваем кончики.
Кончики волос сейчас выглядят слишком обрубленными.
Будем придавать им естественный вид, и начнем с вытягивания инструментом Smudge Tool (Размазыватель, клавиша R). Выбираем его, размер кисти ставим маленький, сопоставимый с толщиной кончика прядки (здесь это 10), прозрачность — 75%
Шаг 5. Рисуем пряди волос.
Если вы рисуете на планшете, то затруднений с кистями у вас не будет. Все несколько сложнее, если в вашем распоряжении только компьютерная мышь. Но и тут приспособиться нетрудно. Ведь нам не нужно рисовать прическу с нуля, а лишь сделать несколько штрихов тут и там. Сейчас мы разберем, как это сделать.
Создадим новый рабочий слой (Shift+Ctrl+N) и назовем его «пряди». Важный момент — слой должен находиться под слоем с прической.
Выбираем инструмент Paintbrush (Кисть, клавиша B), находим такую же кисть, как здесь (Hair 18-f).
Этой кистью мы нарисуем базовый локон.
Для этого выберем нужный цвет, зажав Alt и ткнув по не слишком светлому, но и не слишком темному участку прически. Убедимся, что мы находимся на пока еще пустом слое «пряди». Один клик — и прядь готова. Снова выбираем цвет, теперь новый оттенок. Снова клик — прядка стала погуще. И так еще 2-3 раза. У вас должна получиться примерно такая прядь.
Теперь нажимаем Ctrl+T и изменяем положение локона в соответствии с тем, куда хотим его поместить. Переместите прядь в то место прчиески, где она будет уместна.
После этого продублируйте этот слой Ctrl+J и переместите копию пряди в новое место. Обязательно каждый раз меняйте угол наклона (все то же Ctrl+T), чтобы пряди выглядели естественно.
Этот шаг можно повторять множество раз, постепенно заполняя пустые участки. Если волосы темные, то вы легко можете обойтись одним этим локоном и его дубликатами. Со светлыми волосами их можно сделать несколько. Можно использовать другие кисти, меняя при этом оттенки.
У нас получится множество дубликатов слоя «пряди».
В результате наши вырезанные волосы приобретут уже гораздо более естественный вид.
Объединим все слои с нарисованными прядками волос. Для этого выберем первый слой с прядкой, удерживая Shift нажмем на последний. Теперь нажмем Ctrl+E, слои объединятся.
Возможно, что нарисованные пряди будут выглядеть слишком резкими по сравнению с остальной прической. Поэтому их нужно слегка размыть. Убедимся, что мы находимся на объединенном слое «пряди». Выберем Filter — Blur — Gaussian Blur (Фильтры — Размытие — Размытие по Гауссу), в появившемся окне поставим значение радиуса 0,3. Нажмем Ок.
Итак, если перед вами стоит задача только вырезать контур волос, то на этом этапе работа будет завершена. Если же вы готовите шаблон, который можно будет подставить под другое лицо, так же, как это можно сделать в приложении Прикольное Перевоплощение — то переходите к следующему шагу.
Выбор волос с уточнением краев в Photoshop CS5
Шаг 1. Нарисуйте грубый контур выделения вокруг объекта
Я собираюсь начать с довольно грубого выделения контура вокруг женщины на фотографии. Здесь нет необходимости в каких-либо навороченных или продвинутых инструментах выбора. Стандартный инструмент Photoshop Lasso Tool будет работать нормально, а инструмент Polygonal Lasso Tool будет работать еще лучше, потому что он быстрее и проще в использовании. Я возьму инструмент «Многоугольное лассо» на панели «Инструменты», щелкнув и удерживая инструмент «Лассо», а затем выбрав инструмент «Многоугольное лассо» во всплывающем меню:
Выбор инструмента «Многоугольное лассо».
С помощью инструмента «Многоугольное лассо» я начну с того, что щелкну по руке и плечу женщины в нижней центральной части фотографии, чтобы обозначить точки для моего контура выделения. Обратите внимание, что я выделяю внутренний край ее руки. Команда Refine Edge обычно работает лучше всего, если вы сохраняете исходное выделение только внутри края вашего объекта:
Кликните с помощью инструмента «Многоугольное лассо» по внутреннему краю ее руки и плеча.
По мере того, как я продвигаюсь к волосам женщины, я снова остаюсь ближе к краю, но стараюсь избегать любых областей, где серый фон просвечивает сквозь ее волосы.Сейчас я просто хочу выделить основную область волос, и я позволю команде Refine Edge позаботиться о сложных вещах перед фоном:
Держите контур выделения подальше от областей, где фон виден сквозь волосы.
Наконец, я быстро щелкну в области монтажного стола вокруг изображения, а затем вернусь к своей исходной точке щелчка под ее рукой, чтобы завершить свой выбор:
Теперь вокруг женщины на фотографии появится грубый контур выделения.
Шаг 2. Выберите команду Refine Edge
Сделав первоначальный выбор, прежде чем делать что-либо еще, я проверю, что на панели «Слои» выбран правильный слой. В моем случае это верхний слой, содержащий исходную фотографию:
.Убедитесь, что активен правильный слой (выделен синим).
Затем я вызову команду Photoshop Refine Edge, либо перейдя к меню Select в строке меню в верхней части экрана и выбрав Refine Edge из вариантов меню, либо, поскольку у меня все еще есть Если выбран инструмент «Многоугольное лассо», я могу просто нажать кнопку Refine Edge на панели параметров (у вас должен быть активен инструмент выделения, чтобы кнопка Refine Edge появилась на панели параметров):
Нажав кнопку «Уточнить край» на панели параметров (при активном инструменте выбора).
Это открывает диалоговое окно «Уточнить край», но прежде чем мы посмотрим на него, давайте быстро взглянем на мое изображение в окне документа, где мы видим, что выбранная мной область теперь находится на сплошном белом фоне:
Окно документа, отображающее выделение на белом фоне.
Параметры просмотра
Возможно, вы действительно видите что-то другое со своим изображением. Ваш выбор может отображаться на белом фоне, как мой, или на сплошном черном фоне.Или вы все еще можете видеть стандартную схему выделения «марширующих муравьев» или несколько других возможных представлений. Все зависит от того, какой View Mode выбран в верхней части диалогового окна Refine Edge. Вы можете увидеть небольшую миниатюру текущего режима просмотра справа от слова «Просмотр»:
Небольшой эскиз предварительного просмотра показывает текущий режим просмотра.
Если вы щелкнете либо по миниатюре, либо по маленькой стрелке справа от миниатюры, вы откроете список различных режимов просмотра, из которых вы можете выбрать.В настоящее время у меня выбран режим On White , поэтому мой выбор отображается на белом фоне. Я выберу режим просмотра On Black прямо над ним:
Выбор режима просмотра «На черном» из списка.
И теперь мой выбор появляется на сплошном черном фоне:
Теперь выделение отображается на черном фоне после выбора режима просмотра «На черном».
Если я выберу режим просмотра Black & White из списка:
Выбор режима просмотра «Черно-белый».
Изображение в окне документа выглядит так, как если бы я смотрел на маску слоя. Белый цвет представляет текущую выбранную область, а черный — область, которая в данный момент не выбрана. Любой серый цвет на изображении будет представлять частично выбранные области:
В режиме просмотра «Черно-белый» изображение отображается так, как если бы оно выглядело как маска слоя.
Наконец, я выберу режим просмотра On Layers :
Выбор режима просмотра «На слоях» из списка.
В этом режиме текущий выбор отображается в том виде, в каком он фактически отображается перед другим слоем (слоями) в документе, что может быть очень полезно при компоновке изображений, поскольку позволяет легко оценить результат. В моем случае, поскольку у меня есть вторая фотография на слое ниже основного изображения, мы можем видеть вторую фотографию за моим выделением. Если вы работаете с однослойным документом без других слоев под вашей фотографией, невыделенная область будет заполнена узором в виде шахматной доски, который в Photoshop представляет собой способ представления прозрачности:
Изображение с выбранным режимом просмотра «На слоях».
Я намеренно пропустил первые два режима просмотра — Marching Ants и Overlay — потому что ни один из них не так уж и полезен. В режиме «Марширующие муравьи» будет отображаться стандартный контур выделения, в то время как в режиме наложения невыделенная область будет отображаться в виде полупрозрачного красного наложения, аналогичного тому, как выделение будет отображаться в режиме быстрой маски. Чуть позже мы рассмотрим последний режим просмотра в списке — Reveal Layer .
Назначение этих различных режимов просмотра — облегчить нам оценку нашего выбора по мере его уточнения.Для некоторых изображений выделение может быть легче увидеть на белом фоне, другие — на черном и т. Д. Часто нам нужно переключаться между режимами просмотра во время работы, поэтому вы могли заметить, что каждый из режимов просмотра в списке имеет букву справа от названия. Буква — это сочетание клавиш для быстрого переключения между режимами просмотра, и их удобно знать. Например, вы можете переключиться в режим On White , нажав на клавиатуре букву W, , в режим On Black , нажав букву B, , в режим On Layers , нажав букву L. и так далее.Вы также можете несколько раз нажать на букву F для переключения между режимами просмотра.
Если вы предпочитаете выбирать режимы просмотра из списка, а не с помощью сочетаний клавиш, убедитесь, что дважды щелкнули на имени режима. Это выберет режим просмотра, а затем закроет список.
Шаг 3. Увеличьте значение радиуса
Непосредственно под параметром View Mode в диалоговом окне Refine Edge находится раздел под названием Edge Detection . Здесь, как говорится, происходит волшебство.Чтобы добавить больше волос к вашему выбору, нажмите на ползунок Radius и начните перетаскивать его вправо:
Щелкните и перетащите ползунок «Радиус» вправо.
При перетаскивании ползунка вы увидите, что некоторые волосы, которые были за пределами вашего первоначального выбора, начинают появляться. Я использую режим просмотра «На слоях», чтобы было легче увидеть волосы, поскольку они фактически появляются перед моим фоновым изображением. Вы можете использовать другой режим просмотра:
Теперь видны некоторые волосы за пределами начального выделения.
Если я продолжу перетаскивать ползунок вправо, чтобы увеличить значение радиуса:
Перетащите ползунок «Радиус» еще дальше.
Затем начинают появляться волосы еще дальше от моего первоначального выбора:
Изображение после увеличения значения Радиуса.
Так что именно здесь происходит? Какое отношение имеет значение радиуса к выбору волос? Если вы посмотрите справа от миниатюры предварительного просмотра режима просмотра в верхней части диалогового окна, вы увидите опцию Показать радиус , которая по умолчанию отключена.Щелкните внутри флажка, чтобы включить его:
Выбор параметра «Показать радиус».
Если эта опция включена, мы действительно можем видеть радиус в окне документа. Команда «Уточнить край» работает так: она смотрит вокруг края нашего исходного выделения, чтобы решить, что еще нужно включить в выделение, а значение радиуса определяет, как далеко от нашего исходного края выделения будет выглядеть Photoshop. Он не просматривается по всему изображению. Он смотрит только на указанном нами расстоянии.Поэтому значение радиуса измеряется в пикселях (px). Если мы установим значение Радиуса, скажем, на 50 пикселей, Photoshop будет смотреть на 50 пикселей в любом направлении от края нашего исходного выделения, чтобы определить, есть ли что-нибудь еще в этой области, которое должно быть включено в нашу выборку.
Если мы посмотрим в окно моего документа, мы увидим радиус как ту видимую зону между двумя областями сплошного черного цвета. Сплошным черным цветом обозначены области, которые Photoshop игнорирует, поскольку он ищет дополнительные пиксели для добавления к нашему выделению (в режиме просмотра «На белом» игнорируемые области отображаются белым, а не черным цветом).Анализируются только пиксели в радиусе зоны:
Радиус появляется между областями сплошного черного цвета.
Чтобы упростить просмотр, я нажму на клавиатуре букву K , чтобы быстро перейти из режима просмотра «На слоях» в режим просмотра Black & White , и теперь зона радиуса отображается сплошным белым цветом между черные области:
Просмотр радиуса в черно-белом режиме просмотра.
Я вернусь в режим просмотра On Layers , нажав на клавиатуре букву L .
Интеллектуальный радиус
Увеличение значения радиуса позволило мне разместить больше волос женщины в зоне, которую анализирует Photoshop, и это здорово, за исключением того, что в то же время это не так хорошо, потому что это вызывает потенциальные проблемы в других областях. Радиус теперь слишком велик вокруг руки и плеча женщины, и он также появляется вокруг нижнего и правого края изображения, где мне это вообще не нужно:
Волосам нужен широкий радиус, а на других участках — нет.
Здесь на помощь приходит опция Smart Radius . Вы найдете ее прямо над основным ползунком радиуса. По умолчанию Smart Radius отключен. Я щелкну внутри его флажка, чтобы включить его:
Включение Smart Radius.
При включенном интеллектуальном радиусе Photoshop более внимательно смотрит на край исходного выделения и пытается уменьшить размер радиуса, где это возможно. Другими словами, на моем изображении край вдоль руки и плеча женщины гладкий, поэтому Photoshop (надеюсь, в любом случае) уменьшит ширину радиуса в этой области, оставив при этом более широкий радиус для волос.Если мы посмотрим в окно моего документа, мы увидим, что Photoshop сделал именно это. У меня все еще есть широкий радиус вокруг волос, но радиус вдоль руки и плеча намного более узкий. Внизу изображения все еще есть нежелательный радиус, но мы скоро увидим, как это исправить:
При включенном интеллектуальном радиусе Photoshop может регулировать ширину радиуса в различных областях.
Небольшое примечание о Smart Radius, прежде чем мы продолжим. В зависимости от вашего изображения и типа кромки, с которой вы работаете, Smart Radius может помочь или усугубить ситуацию.Общее правило с Smart Radius заключается в том, что он помогает с выделениями, содержащими разные типы краев, как в моем случае здесь. Если, с другой стороны, вы выбираете только волосы и ничего больше или выбираете только гладкие края и ничего больше, вы, вероятно, обнаружите, что вам лучше оставить Smart Radius отключенным. Конечно, его легко выбрать, а затем решить, выглядит ли оно лучше или хуже, но не думайте, что вам нужно использовать эту опцию только потому, что она есть и у нее есть «Smart» в названии.Как мы скоро увидим, есть и другие способы отрегулировать размер радиуса!
Шаг 4. Отрегулируйте радиус вручную с помощью кистей для уточнения
После того, как мы сделали все, что могли, с ползунком «Радиус» и параметром «Умный радиус», мы можем вручную уточнить радиус, используя пару кистей, которые поставляются с командой «Уточнить край». Если вы посмотрите слева от параметров «Радиус» и «Умный радиус», вы увидите значок кисти. Если щелкнуть и удерживать значок кисти, появится меню, в котором можно выбрать нужную кисть.Мы должны выбрать две кисти: Refine Radius Tool и Erase Refinements Tool :
.Щелкните и удерживайте значок кисти, чтобы получить доступ к инструментам уточнения радиуса (кистям).
Названия могут немного сбивать с толку, поэтому вы можете подумать об инструменте Refine Radius Tool как о кисти Add to Radius и Erase Refinements Tool как о кисти Subtract from Radius . Adobe называет их «Инструменты», но они ведут себя точно так же, как кисти, позволяя нам просто закрашивать области изображения, где нам нужно добавить или вычесть из существующего радиуса.
По умолчанию, инструмент «Уточнить радиус» уже выбран для нас, потому что это тот, который мы используем чаще всего, поэтому нет необходимости выбирать его из списка. Также нет необходимости выбирать инструмент Erase Refinements из списка, потому что в любое время мы можем временно переключиться с инструмента Refine Radius Tool на Erase Refinements Tool, просто нажав и удерживая Alt (Win) / Option (Mac ) на клавиатуре. Когда вы отпустите клавишу Alt / Option, вы снова переключитесь на инструмент «Уточнить радиус».Другими словами, вам никогда не придется выбирать какой-либо инструмент в диалоговом окне, поэтому вы можете спокойно забыть об этом значке кисти.
Прежде чем я попытаюсь добавить больше женских волос к своему выделению, я сначала воспользуюсь инструментом Erase Refinements Tool, чтобы удалить нежелательную область радиуса в нижней части моего изображения. Помните, что при использовании этих инструментов, в отличие от других инструментов выделения Photoshop, мы не добавляем и не вычитаем фактическое выделение с помощью этих инструментов. Мы просто настраиваем размер области, которую анализирует Photoshop.Photoshop определяет, какие пиксели выбрать, а какие игнорировать. Мы просто говорим, где смотреть, а где не смотреть.
Я удерживаю нажатой клавишу Alt (Win) / Option (Mac), чтобы временно переключиться с инструмента «Уточнить радиус» на инструмент «Удалить уточнения». Это немного сложно увидеть на скриншоте, но маленький знак минус ( — ) появляется в центре курсора кисти, когда активен инструмент Erase Refinements Tool (значок плюс ( + ) появляется, когда Инструмент Уточнить радиус активен).Затем я просто нажимаю и перетаскиваю ненужные области радиуса, чтобы стереть их. Поскольку в верхней части диалогового окна все еще выбран параметр «Показать радиус», мы видим, что область внизу изображения теперь заполнена сплошным черным цветом, что означает, что Photoshop теперь будет игнорировать эту область:
Удерживая нажатой клавишу «Alt» (Win) / «Option» (Mac), рисуйте по нижней части изображения.
Я отпущу клавишу Alt (Win) / Option (Mac), чтобы вернуться к инструменту Refine Radius Tool и начать добавлять больше женских волос к своему выделению.Я собираюсь снять флажок с параметра «Показать радиус» в верхней части диалогового окна, чтобы мы снова могли видеть реальную фотографию перед фоновым изображением (в режиме просмотра «На слоях»):
Если параметр «Показать радиус» выключен, мы снова переключаемся на просмотр изображения в окне документа.
Чтобы добавить больше женских волос, мне просто нужно с помощью инструмента Refine Radius Tool закрасить область, где должны быть ее волосы. Но как мне узнать, где рисовать, если я не вижу остальных ее волос, потому что в настоящее время они не являются частью выделения? Было бы полезно, если бы был способ временно просмотреть все исходное изображение, чтобы я мог точно видеть, где я должен рисовать.К счастью, еще один из режимов просмотра Refine Edge — Reveal Layer — давайте сделаем именно это!
Я нажимаю на миниатюру режима просмотра в верхней части диалогового окна, затем дважды щелкаю по «Показать слой» внизу списка, чтобы выбрать его. Я также мог быстро выбрать режим «Показать слой», нажав на клавиатуре букву R :
Выбор «Показать слой» внизу списка режимов просмотра.
При активном режиме просмотра «Показать слой» исходное изображение возвращается в окно документа, что позволяет легко увидеть, где мне нужно рисовать, с помощью инструмента «Уточнить радиус»:
Reveal Layer показывает исходное изображение без выделения.
Теперь, когда я знаю, где рисовать, я нажимаю на клавиатуре букву L , чтобы вернуться в режим просмотра On Layers , затем я начинаю рисовать с помощью инструмента Refine Radius Tool, чтобы раскрыть больше изображения женщины. волосы. Как и любые другие кисти Photoshop, мы можем изменить размер инструментов Refine Radius Tool и Erase Refinements прямо с клавиатуры. Нажатие клавиши левой скобки ( [) приведет к уменьшению кисти на , а нажатие на клавишу правой скобки (] ) сделает ее на больше .
Когда вы рисуете по области с зажатой кнопкой мыши, вы увидите исходное изображение, появляющееся внутри области, где вы рисовали, что помогает нам увидеть, что мы рисуем в нужном месте:
Серый фон исходного изображения виден, пока моя кнопка мыши удерживается нажатой.
Когда вы отпускаете кнопку мыши, исходное изображение исчезает, и мы видим результат с добавлением дополнительных волос к выделенной области. Вы можете продолжить закрашивать волосы с помощью инструмента Refine Radius Tool, чтобы добавить их к выделению, или, если вы ошиблись, нажмите и удерживайте клавишу Alt (Win) / Option (Mac), чтобы переключиться на инструмент Erase Refinements Tool. и закрасьте, чтобы удалить эту область из зоны радиуса:
После рисования с помощью инструмента «Уточнить радиус» перед новым фоном появляется больше волос женщины.
Параметры настройки кромки
Ниже параметров обнаружения края в диалоговом окне «Уточнить край» находятся параметры Настроить край — Сглаживание , Растушевка , Контрастность и Сдвиг края . Для всех четырех параметров по умолчанию установлено значение 0, и при использовании команды «Уточнить край» для выбора волос обычно лучше оставить хотя бы первые три параметра (Сглаживание, Растушевка и Контрастность) равными 0. Параметр Сглаживание используется для сглаживание неровных краев выделения, но обычно это вызывает проблемы при выборе волос.Параметр «Растушевка» размывает край выделения, что делает изображение мягким, размытым и непрофессиональным. И опция «Контрастность» будет пытаться сделать края выделения более резкими, увеличивая контраст, опять же, что обычно не работает с волосами.
Единственный вариант, который вам стоит попробовать, — это четвертый, Shift Edge . Перетаскивание ползунка вправо от центра расширит края выделения наружу, что может помочь добавить больше волос к выделению, в то время как перетаскивание ползунка влево от центра сузит края выделения внутрь, сужая выделение .Если ни одно из направлений не помогает улучшить ваши результаты, просто перетащите ползунок обратно в центр. В моем случае я собираюсь перетащить ползунок вправо, чтобы увеличить значение Shift Edge до + 20%:
Увеличение значения Shift Edge для расширения границы выделения наружу.
Это расширяет края моего выделения наружу, и теперь я вижу, что к выделению добавляются более мелкие детали волос, хотя большая часть их сейчас выглядит очень блеклой, но мы исправим это дальше:
Увеличение параметра Shift Edge добавило к изображению дополнительных деталей волос.
Шаг 5: Удалите все бахромы, дезактивируя краски
Все идет хорошо, за исключением одной остающейся проблемы. Мы видим много бахромы вокруг волос, которая осталась по цвету от исходного фона. Мы можем удалить окантовку, используя опцию Decontaminate Colors , которая находится в разделе Output в нижней части диалогового окна. По умолчанию функция «Обеззараживание цветов» отключена. Я щелкну внутри его флажка, чтобы включить его:
Выбор параметра «Обеззараживать цвета».
Теперь я могу очистить окантовку, перетащив ползунок Amount вправо. Значение суммы по умолчанию — 50%. Когда вы перетаскиваете ползунок дальше вправо, Photoshop удаляет окантовку, физически изменяя цвет пикселей вокруг волос, чтобы они соответствовали цвету самих волос, а не исходному цвету фона. Я увеличу значение своей суммы до 75%:
Увеличьте количество дезинфицирующих красок, чтобы удалить бахрому вокруг волос.
Волосы теперь выглядят темнее, особенно тонкие пряди, которые изначально были светло-серыми, а бахрома удалена:
Изображение после удаления окантовки с помощью параметра «Очистить цвета».
Шаг 6: Выведите выборку
Теперь, когда мы закончили выбирать волосы, нам нужно вывести наше выделение, и лучший способ сделать это — заставить Photoshop преобразовать наше выделение в маску слоя , чтобы мы фактически не удаляли какие-либо пиксели из исходное изображение.Установите для параметра Output To , который вы найдете непосредственно под параметром Decontaminate Colors, установите значение New Layer with Layer Mask , если оно еще не установлено:
Выбор «Новый слой с маской слоя» для параметра «Вывод в».
Щелкните OK в правом нижнем углу диалогового окна «Уточнить край», чтобы закрыть его. Если мы посмотрим на мою панель «Слои», мы увидим, что Photoshop сделал копию моего исходного изображения и преобразовал мое выделение в маску слоя на новом слое.Исходный слой под ним был отключен, поэтому он больше не отображается в окне документа:
Панель «Слои», показывающая маску слоя на копии исходного изображения.
Шаг 7. При необходимости очистите маску слоя
Поскольку мы так много сосредоточились на выделении волос на изображении, могут быть некоторые другие части выделения, которые нужно немного подправить. Чтобы проверить маску слоя на наличие проблемных областей, нажмите и удерживайте клавишу Alt (Win) / Option (Mac) на клавиатуре и щелкните непосредственно на миниатюре маски слоя на панели «Слои»:
Удерживая нажатой клавишу «Alt» (Win) / «Option» (Mac), щелкните миниатюру маски слоя.
Это одновременно выбирает маску слоя и делает ее видимой в окне документа. Если вы заметили какие-либо области, которые необходимо подкрасить, возьмите стандартный инструмент Photoshop Brush Tool на панели инструментов и закрасьте области белым или черным цветом по мере необходимости:
Рисование белым цветом (с помощью стандартного инструмента «Кисть»), чтобы очистить несколько областей маски.
Когда вы закончите, переключитесь обратно в обычный режим просмотра изображения в окне документа, щелкнув по миниатюре предварительного просмотра слоя на панели «Слои»:
Щелчок по миниатюре предварительного просмотра слева от миниатюры маски.
И вот, после быстрого изменения маски слоя, мой окончательный результат:
Окончательный результат.
Лучший способ выбрать волосы Photoshop
Выбор волос в Photoshop или другом программном обеспечении для редактирования может быть очень сложной задачей; это зависит от сложности прически и фона.
Иногда, сделав снимок, вы обнаруживаете, что фон не тот, который нам нужен; или мы хотим сделать изображение более персонализированным и хотим изменить фон изображения в соответствии с нашими конкретными требованиями.Чтобы изменить фон, вам нужно изолировать объект от фона, выделив его, а затем вы можете легко изменить его фон. Основная проблема при выборе объекта — это волосы, особенно если их очертания сложны.
Photoshop CC недавно сделал замечательное обновление; в этом обновлении представлен инструмент для выбора объекта среди любой фотографии, обновлены инструменты «Выделение и маска» и инструмент «Уточнить края».
Фото Эхаб Амин
В этой статье я подробно объясню, как использовать оба инструмента для выделения волос, но сначала давайте начнем с понимания этих инструментов и ноу-хау их использования.
Выберите темуВыберите инструмент «Быстрый выбор» на панели «Инструменты» и нажмите «Выбрать тему» на панели параметров или выберите «Выделение»> «Тема». Это все, что вам нужно сделать, чтобы автоматически выбирать самые яркие объекты на фотографии. Следующая панель параметров появится в верхней части экрана
Добавить или вычесть из выделенного
Используйте любой из инструментов «Выделение» с их опциями «Добавить к выделению» и «Вычесть из выделения», чтобы при необходимости очистить первоначальное выделение.
Выбрать и замаскироватьВыберите «Выделение»> «Выделить и замаскировать», чтобы открыть изображение в рабочем пространстве «Выделение и маска».
Используйте инструменты на панели слева с их опциями «Добавить к выделению» и «Вычесть из выделения», чтобы очистить выделение.
- Используйте инструмент «Быстрое выделение» для автоматического выбора на основе похожих тонов и краев изображения.
- Используйте инструмент «Уточнить края» Кисть для более точного выделения мягких краев, таких как волосы или мех.Щелкнув внутри выделения, чтобы выбрать образец текстуры и цвета, затем перетащите курсор вокруг краев объекта, чтобы изменить и уточнить выделение.
- Используйте инструмент «Кисть», чтобы закрасить выделение там, где хотите.
- Используйте инструмент «Лассо» для выделения произвольной формы и инструмент «Многоугольное лассо» для выделения прямых краев.
- Используйте инструменты и ползунки в рабочем пространстве «Выделение и маска» для дальнейшей очистки выделения.
Вы можете сделать первоначальный выбор с помощью любого из инструментов выбора.Откройте рабочее пространство «Выделение и маска», выбрав «Выделение»> «Выделение и маска» или щелкнув «Выделение и маска» на панели параметров для любого из инструментов выделения.
В рабочем пространстве «Выделение и маска» меню «Вид» отображается в правой части экрана.
Выберите режим просмотра, например, если вы выберете режим «Наложение», выбранные области будут отображаться прозрачными, а невыделенные области будут выделены красным цветом. Вы можете перетащить ползунок «Прозрачность», чтобы контролировать непрозрачность красного наложения.
Точная настройка выделения
Используйте элементы управления на панели «Свойства» справа от рабочего пространства «Выделение и маска» для дальнейшей точной настройки краев выделения.
Например, перетащите ползунок «Сглаживание» вправо, чтобы сделать края выделения более гладкими. Перетащите ползунок «Контрастность» вправо, чтобы сделать края выделения более четкими. Если вы заметили бахрому нежелательного цвета на мягком краю выделения, установите флажок «Очистить цвета» и перетащите ползунок «Количество».
Выход из Select and Mask
Перейдите в меню «Вывод в» на панели «Свойства» и выберите метод вывода.Например, если вы выберете новый слой с маской слоя, ваш выбор будет представлен как гибкая маска слоя на новом слое на панели «Слои».
Щелкните OK, чтобы закрыть рабочее пространство «Выделение и маска» и вернуться в основное рабочее пространство.
Шаги по выбору волос Photoshop — примерНиже приведены шаги, чтобы выбрать женщину с вьющимися волосами. Фотография предоставлена Роджеру Шиджа с сайта Pixabay
.Шаг 1
Открыть фото в Photoshop
Шаг 2
Разблокируйте слой, нажав на символ замка
Шаг 3
Дублируйте исходный слой и назовите его Main.Щелкнув правой кнопкой мыши на слое и выбрав дубликат слоя.
Шаг 4
Выберите тему. Выбрать> Тема
Шаг 5
Уточните выделение с помощью любых инструментов выделения, добавив или вычтя исходное выделение.
Шаг 6
Используйте инструмент «Выделение и маска». Выбрать> Выбрать и замаскировать.
Шаг 7
Выберите вид и настройте непрозрачность в соответствии с вашим фоном.
Шаг 8
Выберите выход на новый слой с маской, затем нажмите O.K
Шаг 9
Дважды щелкните символ маски в слое, чтобы повторно открыть инструмент выбора и маски.
Шаг 10
Выберите инструмент «Уточнить край» в левом меню. Возьмите образец текстуры и цвета волос. Отрегулируйте размер кисти и другие свойства кисти в соответствии с вашими предпочтениями. Теперь проведите кистью по краям объекта, чтобы изменить маску. Выберите выход «Маска», чтобы обновить его.
Шаг 11
Создайте новый сплошной слой, выберите его цвет и поместите под слой с маской.
Результат показан ниже.
Дополнительные примеры показаны ниже.
Фото: Sound On из Pexels
Изображение Jonas Svidras с сайта Pixabay
Похожие сообщенияКакие есть инструменты выделения в Photoshop?
Как сделать цифровой фон в Photoshop
Как использовать цифровой фон в Photoshop
Как изменить небо в Photoshop
Спасибо за прочтение. Надеюсь, вам понравилась статья. Если у вас есть вопросы, просто разместите их ниже, и я с радостью вам отвечу.
Если вам нравится сайт, не забудьте подписаться, мы сообщим вам только тогда, когда будет опубликована новая статья.
Как обрезать модели с вьющимися волосами с помощью Photoshop
Как обрезать модели с вьющимися волосами в фотошопе www.sleeklens.com
Сегодня я собираюсь представить вам целый ряд новых руководств, так как Sleeklens начал расширяться от продажи только продуктов Lightroom к введению целого ряда других разделов продуктов Photoshop.Так что, если они вам интересны, обязательно просмотрите их и проверьте на своем пути к совершенствованию.
В этом уроке я собираюсь посмотреть, как вырезать людей из фотографий со сложными волосами (с точки зрения редактирования в Photoshop), , поэтому я покажу вам, как именно я это делаю.
Что я собираюсь сделать, так это вырезать модель из белого фона, поскольку модели обычно снимаются на простом фоне. Затем добавьте ее в сцену на пляже ниже, имитирующую рекламу.
Сначала откройте Выберите на верхней панели выбора и щелкните Color Range .
После того, как вы разместите эти панели на экране, ваша клавиша со стрелкой теперь будет представлена инструментом Eye Dropper Tool.
Вы можете выбрать фон вашей модели одним из двух способов: 1 — вы можете выбрать фон на экране или 2 — вы можете использовать черно-белое изображение на панели выбора.
Как и на моей картинке, вам может потребоваться добавить что-то к своему выбору, если у вас нет полного фона сразу.Для этого вы можете либо удерживать Shift, либо щелкнуть значок пипетки, показывающий +, и продолжать добавлять, чтобы получить как можно больше фона.
Для моделей с вьющимися волосами я обнаружил, что сохранение значений Fuzziness и Range около 100 обычно дает мне неплохой результат, но для этого вам, возможно, придется сделать небольшой метод проб и ошибок, поскольку мне, возможно, придется делать это самому. с этой самой картинкой.
Теперь мы хотим выбрать модель, что очень просто, нажмите Инвертировать , это изменит выбор, и теперь у вас будет выбранная модель.
Нажмите ОК.
Пока все хорошо, если вы видите части модели, которые еще не были выбраны, не беспокойтесь об этом прямо сейчас, мы разберемся со всем этим в ближайшее время.
Откройте панель слоев внизу и щелкните маску слоя, показанную на рисунке ниже.
При выборе вы можете заметить, что отсутствуют части, как на моем изображении вокруг плеч, белые ремни исчезли. Есть два способа исправить это: 1. Вы можете вырезать эту область с помощью инструмента Polygonal Lasso Tool, который я не собираюсь использовать для этого, но он появится в будущих уроках.
2. использует маску.
Звучит сложно, но на самом деле это не так.
Когда вы щелкаете по черно-белому изображению на панели слоев, вы активируете маску, используя инструмент «Кисть для рисования» (B для выбора) и закрашивая его черным цветом, стирайте области, а закрашивание белым цветом вернет их.
Я предлагаю уделить немного времени и позаботиться об этом, чтобы действительно сгладить изгибы.
Области, которые я собираюсь рисовать белым, будут на внутренней стороне, стараясь не заходить слишком далеко в волосы, чтобы вернуть фон.
Я поправлю плечи и верну ремешок ее топа, я также буду искать любые другие места, которые можно исправить, по ходу дела.
Я бы также посоветовал сохранить непрозрачность кисти на уровне 100% и оставить ее на кисти Sharp Brush.
Чтобы еще больше уточнить мою маску, я собираюсь удерживать Alt и щелкнуть по ней, изменив цвет на Черно-белый на моем Экране, и закрашу дальше, используя Белый на модели и черный на Фон.
Если вы довольны этим, он не должен быть безумно точным, но достаточно близким, хотя это зависит от того, насколько изысканным вы хотите, чтобы он был, и, как я сказал ранее, это процесс обучения, поэтому вы возможно, вам придется попробовать несколько в процессе.
Как только это будет сделано, удерживайте Alt и снова щелкните маску, чтобы вернуть свое фотографическое изображение.
Затем, удерживая клавишу Ctrl (Command на Mac), снова щелкните маску, чтобы снова выбрать изображение.
Затем щелкните изображение модели.
Затем нажмите Ctrl J (команда J на Mac), и это будет дублировать слой модели без фона.
Перейдите в Select — All.
Редактировать — Копировать.
Затем перейдите к другому изображению и нажмите Edit — Paste.
И как только ваше изображение будет вставлено, перейдите в Edit Free Transform, чтобы изменить размер.
Чтобы изменить размер, щелкните указанное поле, удерживайте Shift и переместите курсор, чтобы изменить размер, перемещая изображение там, где вы считаете нужным, и нажмите Return, чтобы ОК.
Последнее небольшое касание, которое я делаю для улучшения изображения, — это зайти в Layer — Mating — Defringe
1 Pixel должен быть в порядке и нажмите ОК.
Теперь вы заметите, что волосам стало немного больше объема.
Вот и все, просто правильно 🙂
Узнайте, как создавать веснушки с помощью Adobe Photoshop CC.
Рейтинг: 012345 5.00 из расчета 2 Рейтинги
Следующие две вкладки изменяют содержимое ниже.Закончив колледж в 2002 году по специальности «Искусство и дизайн», я начал изучать свой путь в области графического дизайна и профессионального постпродакшна. Фрилансер, работающий полный рабочий день с 2011 года.
Самые популярные сообщения в марте
Многослойное восстановление волос в Photoshop
Когда люди, снимающие портреты, просят меня отретушировать их любимые фотографии, они просят прежде всего об одном: «Можете ли вы исправить эти распущенные волосы?» И, как это часто бывает при постобработке, есть много эффективных способов решить эту проблему ретуширования.Но один из моих любимых методов — это слой-маска, позволяющая быстро и эффективно скрыть выбившиеся пряди волос. Вот как сделать многослойное восстановление волос в Photoshop.
Первый шаг — скопировать портрет на новый слой, затем скрыть верхний слой и выбрать исходное фоновое изображение. Затем, независимо от того, является ли фон активным и детализированным или сплошным и бесшовным, используйте штамп клонирования, инструмент деформации и любые другие элементы управления Photoshop, которые вы хотите скопировать на и в линию роста волос объекта.Здесь вам не нужно беспокоиться о точности, потому что все, что вы пытаетесь сделать, — это создать больше фона, который будет отображаться через маску слоя. Вместо этого просто убедитесь, что фон теперь хорошо заходит на лицо, голову и плечи объекта — или в любое другое место, где вы хотите улучшить края его волос там, где они встречаются с фоном. Этот странно выглядящий модифицированный слой скоро заменит эти разносы.
Когда фон расширен до объекта, щелкните верхний слой, чтобы сделать его активным, а затем восстановите его видимость.Измененный фоновый слой теперь исчезает из поля зрения, но будьте уверены, мы скоро увидим его снова.
На дублированном верхнем слое следующим шагом будет выделение головы объекта. Мне нравится использовать опцию «Выбрать тему» в меню «Выбрать», но подойдет даже ручной инструмент лассо. В любом случае вы создаете довольно элементарный план предмета, который потребует некоторой доработки. Итак, следующий шаг — удерживать клавишу Shift при нажатии на опцию «Выделение и маска» в меню «Выделение», чтобы открыть инструмент «Уточнить край».
При активном инструменте «Уточнить край» щелкните и перетащите, чтобы закрасить край выделенной области, полностью покрывая выбившиеся волоски и помогая сгладить переход между объектом и фоном. Конечно, не обязательно быть идеальным, но точность не помешает. Выделив края, установите для параметра «Вывод в» значение «Маска слоя» и нажмите «ОК».
Теперь, когда маска добавлена к слою, вы увидите, что отредактированный фон раскрывается по краям головы объекта.В некоторых случаях он, вероятно, удалил слишком много волос, а в других — недостаточно. Решение в любом случае одно и то же: просто выберите кисть (с довольно жесткими краями и большим диаметром, что поможет сделать плавные корректировки, не делая края размытыми) и выберите маску слоя, чтобы сделать ее активной. Затем нарисуйте маску, чтобы добавить или убрать ее по мере необходимости. Рисование маски вручную — отличный способ просто и эффективно удалить распущенные волоски одним мазком кисти, легко обнаруживая соответствующий фон позади.
Одно предупреждение: не будьте слишком агрессивны, удаляя все неуместные волоски. Иногда слишком гладкая кромка волос и фона создает ярко выраженный эффект «волосяного шлема», который не является ни реалистичным, ни привлекательным. Так что используйте это новообретенное умение достаточно экономно. В этом прелесть техники: вы всегда можете нарисовать маску, чтобы изменить ее по своему усмотрению, добавляя или удаляя выбившиеся волоски выборочно или одним махом.
Первоначально опубликовано 14 августа 2020 г.
Вырежьте волосы в Photoshop CC! 6 простых шагов для выбора прически как профессионал
Посмотрите видео: стрижка волос в Photoshop CC
Хотя Lightroom, Adobe Camera Raw и другие редакторы Raw за последние несколько лет значительно улучшились, они все еще не могут сравниться с Photoshop CC с точки зрения инструменты выбора.
В этом случае Photoshop обгоняет конкурентов с помощью набора чрезвычайно мощных команд, которые позволяют легко вырезать даже сложные объекты, такие как наша модель здесь. Представьте, что вы пытаетесь вручную удалить ее исходный фон — на то, чтобы избавиться от всех фрагментов фона, просвечивающих сквозь вьющиеся волосы, могут потребоваться часы, может быть, дней . Однако с расширенными инструментами выделения Photoshop это займет всего несколько минут.
Начнем с машинного обучения.Команда «Выбрать тему» использует искусственный интеллект для анализа содержания изображения и определения вашего объекта, а затем пытается его выбрать. Он не всегда будет идеальным, но часто дает вам отличную отправную точку для дальнейшего уточнения выбора. Это подводит нас ко второму этапу нашего процесса выбора, и именно здесь мы можем устранить все эти надоедливые промежутки между волосками, используя бесконечно полезную команду Select and Mask.
Когда наш вырез станет идеальным, мы можем перейти на совершенно новый фон.Возможности безграничны; если захотим, мы можем перенести объект на другой континент, в другой период времени или в любую понравившуюся сцену. В качестве альтернативы, мы могли бы просто изменить настроение изображения, изменив цвет фона или добавив размытый фон, подобный этому. Что бы вы ни выбрали, процесс выполняется на удивление быстро — и намного проще, чем вы думаете…
Лучшие предложения Adobe Creative Cloud на сегодняшний день
01 Использование Выбрать тему
(Изображение предоставлено Джеймсом Патерсоном)Откройте свое портретное изображение в Photoshop CC затем перейдите к Select> Select Subject.Если требуется настройка, возьмите инструмент «Быстрое выделение» на панели инструментов и либо раскрасьте, чтобы выделить недостающие области, либо удерживайте Alt и закрасьте, чтобы вычесть части исходного выделения. Инструмент будет искать края и хвататься за них во время рисования.
02 Enter Select and Mask
(Изображение предоставлено Джеймсом Патерсоном)Когда у вас будет приличный выбор, вы можете перейти в Select> Select and Mask, чтобы улучшить его. Перейдите в раскрывающийся список «Просмотр» справа и выберите вид, обеспечивающий наибольший контраст по сравнению с исходным фоном.Здесь вид «На черном» ясно показывает нам неприятные грани.
03 Увеличьте радиус
(Изображение предоставлено Джеймсом Патерсоном)Это улучшит выделение по твердым краям, например, по телу, но не по волосам. Возьмите инструмент Refine Radius на панели инструментов слева и закрасьте волосы по радиусу. Это помогает команде находить и исключать части фона, просвечивающие сквозь волосы.
04 Проверьте волосы
(Изображение предоставлено Джеймсом Патерсоном)Установите флажок «Показать край» в параметрах справа.Это показывает радиус, который является областью уточнения по краю выделения. Убедитесь, что радиус перекрывает все зазоры и детали. Затем снимите флажок «Показать край», выберите «Вывод: маска слоя» и нажмите «ОК».
05 Заменить фон
(Изображение предоставлено Джеймсом Патерсоном)Возьмите инструмент «Перемещение» и перетащите изображение на второе изображение размытого фона. Нажмите Cmd / Ctrl + T, если вам нужно изменить размер. Края местами выглядят грубыми, поэтому затем перейдите на панель «Слои», щелкните правой кнопкой мыши миниатюру черно-белой маски слоя и выберите «Выделение и маска».
06 Дальнейшие улучшения
(Изображение предоставлено Джеймсом Патерсоном)На этот раз отметьте «Decontaminate Colors», настройте силу эффекта с помощью ползунка, затем нажмите OK. Это создаст новый слой и улучшит края за счет размытия цвета волос. Наконец, нажмите Cmd / Ctrl + Shift + Alt + E, чтобы создать новый объединенный слой.
Подробнее:
100 советов по Photoshop
Лучшее программное обеспечение для редактирования фотографий: редакторы изображений для новичков и профессионалов
Лучшие ноутбуки для редактирования фотографий: лучшие ноутбуки для фотографов
10 лучших онлайн-курсов фотографии — от руководств для начинающих до мастер-классов
Как подстричь волосы в Photoshop
Стрижка волос в Photoshop может быть очень утомительной и трудоемкой, а выбор метода зависит от объекта, разрешения и цветовых контрастов.В этом уроке мы покажем вам чистый и эффективный метод маскировки волос в Photoshop с использованием цветового канала. Мы также проиллюстрируем, каким критериям должна соответствовать фотография, чтобы вы не тратили много времени и усилий на ее редактирование только для того, чтобы обнаружить, что вырезание того не стоит.
Если вы хотите остричь волосы, есть несколько методов, обеспечивающих чистый и естественный результат. В принципе, можно вырезать любое изображение, а значит, и любой тип волос. При взвешивании различных вариантов вырезов следует учитывать, сколько времени и усилий требуется для каждого из них и какой метод лучше всего подходит для данной фотографии.Мы проанализируем следующий пример, чтобы проиллюстрировать, каким предварительным требованиям изображение должно соответствовать, чтобы эффективно вырезать волосы на заднем плане.
Критерии изображения, обеспечивающие эффективное вырезание
Характеристики фотографии:
- Размеры исходной фотографии: 2000 x 2100 пикселей
- Разрешение: 300 dpi
- Относительно темный фон
- Сильный акцент на модели и следовательно, очень размытый фон
Оценка:
Сильный фокус на модели и высокое разрешение позволяют предположить, что на этой фотографии можно добиться правильного результата вырезания.Но у человека относительно темные волосы, и деревянные ворота на заднем плане тоже очень темные. Поэтому создание достаточного контраста между волосами и фоном для правильной стрижки волос — сложная и трудоемкая задача с этим предметом.
Характеристики фотографии:
- Размеры исходной фотографии: 4600 x 3400 px
- Разрешение: 300 dpi
- Высокий контраст между передним планом и фоном
- Видно много отдельных волосков
Оценка :
Вы сразу видите, что на этой фотографии есть хороший контраст между человеком и фоном.Разрешение также было бы идеальным для стрижки волос. Проблема с этим объектом заключается в том, что видно много отдельных волосков, и Photoshop не может распознать и вырезать каждый из них. Следовательно, маскировка будет возможна в разумные сроки за счет потери большого количества отдельных волосков.
Характеристики:
- Размеры исходной фотографии: 3700 x 2500 px
- Разрешение: 300 dpi
- Спокойный простой фон
- Высокий контраст между передним планом и фоном
Оценка:
контраста между человеком и фоном достаточно для удачного результата вырезания.Разрешение тоже адекватное, ни передний, ни задний план никак не размыты. Кроме того, здесь не так много одиночных волосков, что делает объект идеальным для маскировки волос.
Фотография должна соответствовать следующим критериям для максимально чистой и эффективной стрижки волос:
- Высокое разрешение
- Резкий контраст между вырезанным объектом и фоном
- Маскируемый элемент имеет хороший цветовой контраст фон
- Не слишком много видимых волосков
Помните: невозможно сохранить все волоски в процессе стрижки.
Стрижка волос с использованием цветового канала в Photoshop
Шаг 1: Выберите цветовой канал с максимальной контрастностью
Этот объект уже имеет достаточный контраст и, следовательно, обеспечивает наилучшие предпосылки для стрижки волос. Чтобы Photoshop мог распознавать отдельные волоски, вам нужно увеличить , , , контрастность , насколько это возможно. Черно-белое фото имеет оптимальный контраст. Таким образом, все, что должно быть видно как край выделения в Photoshop, должно быть окрашено в черный цвет, а все, что вы хотите вырезать — белым.
Чтобы получить этот результат, сначала перейдите на панель каналов рядом с слоями. В зависимости от цветового режима вашей фотографии на этой панели отображаются отдельные цвета, из которых состоит ваша фотография. В этом примере изображение находится в режиме RGB, и вы видите красный, зеленый и синий цветовые каналы. Щелкните отдельные цветовые каналы и выберите канал с наилучшим контрастом между объектом и фоном. Обычно это Синий канал . Щелкните этот канал, удерживая левую кнопку мыши нажатой, перетащите ее на значок Duplicate Layers в правом нижнем углу, чтобы создать копию цветового канала .
Копия канала необходима, поскольку вы не хотите работать непосредственно в канале синего цвета и изменять исходную фотографию. Это невозможно с скопированным цветовым каналом, поскольку исходная фотография по-прежнему состоит из других цветовых каналов — красного, зеленого и синего.
Шаг 2: Используйте настройку «Уровни», чтобы скорректировать тональный диапазон и контраст.
Чтобы еще больше увеличить контраст, нажмите «Изображение»> «Коррекция»> «Уровни». Откроется окно, в котором вы можете установить треугольные черно-белые ползунки для настройки теней (темные области изображения) и светлых участков (светлые области изображения).Переместите левый ползунок вправо, пока элемент, который вы хотите вырезать, не станет максимально черным. Возьмем, к примеру, завиток ориентации на вашем объекте и перетащите ползунок так далеко вправо, чтобы завиток стал полностью черным, но промежутки между волосками не размылись.
Используйте окно «Уровни», чтобы сделать фон ярче, пока он не станет полностью белым, используя правый ползунок. Убедитесь, что ваша точка ориентации сохранена как можно лучше.
Шаг 3: Исправление белых областей и создание выделения
Затем выберите Brush Tool.Установите черный цвет переднего плана и закрасьте все оставшихся белых областей объекта с помощью мыши. Теперь объект должен быть полностью черным, а фон, который вы хотите вырезать, как можно более белым. Теперь щелкните скопированный цветовой канал, с которым вы работаете, чтобы создать выделение , удерживая нажатой клавишу Ctrl. Это момент, когда Photoshop распознает края и контуры объекта.
Шаг 4: Создайте маску слоя
Теперь из панели «Каналы» вернитесь на панель «Слои» и щелкните значок «Создать маску слоя» в правом нижнем углу.Теперь вы видите полную противоположность желаемому результату. Это связано с тем, что Photoshop скрывает все черные области и показывает все белые области после применения маски слоя. Вы можете отменить эту маску слоя , используя сочетание клавиш Ctrl + I. Теперь вы видите объект без или на прозрачном фоне.
Шаг 5: Добавьте новый слой и залейте его цветом
Чтобы проверить результат вырезания, создайте новый слой и залейте его любым цветом с помощью инструмента «Заливка». В этом примере мы рекомендуем темный цвет, например темно-коричневый.Убедитесь, что новый слой находится ниже слоя с вырезанным объектом в режиме просмотра слоев, чтобы он не перекрывался новым слоем.
Шаг 6: Исправьте вырезанные области
В этом примере вы можете видеть, что все еще видны белых областей прежнего фона . Два других инструмента Photoshop позволяют вам настроить этих областей на вашем изображении, это инструмент Dodge и инструмент Burn на левой панели инструментов. Инструмент затемнения позволяет еще больше затемнить уже темные области, а инструмент «Осветление» — осветлить существующие светлые области.Оба инструмента дополнительно позволяют изменять тени , , полутона , или светов, области изображения. Этот выбор доступен в верхнем меню диапазона для обоих инструментов.
В этом примере мы собираемся удалить только светлую область в нижней правой части изображения. Для этого область необходимо затемнить с помощью инструмента Burn . Правая область темнее вырезанного человека. Следовательно, вы должны установить инструмент Burn на Shadows в верхнем меню.Теперь, удерживая левую кнопку мыши, закрасьте эту область, чтобы удалить оставшийся фон.
Наконец, вы можете внести дополнительные коррективы в волосы, которые вы остригли. В этом примере мы видим легкую серую дымку , которую также необходимо затемнить. Опять же, для этой цели мы используем инструмент Burn. Установите область редактирования на Midtones . Наведите указатель мыши на подстриженные волосы, пока дымка не исчезнет. Обязательно работайте осторожно. Если вы будете постоянно перемещаться по одному и тому же участку, он может стать зернистым, и вы также можете случайно удалить волосы.
Имейте в виду, что каждое изображение требует пользовательских настроек и корректировок для стрижки волос. Шаги, показанные выше, должны быть адаптированы к соответствующему изображению, пока вы не получите удовлетворительный результат.
Источники:
Медиа дизайнер Кристоф Ульрих.
Как добавить блеск волосам в Photoshop
Как добавить блеск волосам в Photoshop
Волосы выглядят тусклыми? Отсутствие блеска? Вы могли бы просто добавить дополнительный кондиционер, верно? Но в Photoshop есть способ попроще! Хотите узнать как? Следуйте этому короткому руководству, чтобы узнать, как добавить блеск волосам в Photoshop.
Первая
Выберите «Выбрать» в верхнем меню и перейдите к цветовому диапазону
Далее
В раскрывающемся меню во всплывающем окне выберите «выделить»
Затем
Отрегулируйте два ползунка (диапазон и размытость), обращая особое внимание на белизну, которая появляется на волосах. Эти значения будут разными на разных фотографиях — здесь нет единого числа, подходящего для всех. (посмотрите прилагаемое видео для большей ясности)
Далее
Нажмите Ctrl + J (или команду J на MAC), чтобы создать новый слой, который вытянет эти блики.Выбрав этот слой, измените режим наложения на «экран».
СВЯЗАННАЯ СТАТЬЯ: КАК ИСПОЛЬЗОВАТЬ РЕЖИМЫ СМЕШИВАНИЯ В PHOTOSHOP
Наконец
Создайте маску слоя и инвертируйте ее, нажав cntl + I (или команду I). Мягкой белой кистью нарисуйте маску слоя на тех участках волос, которые вы хотите выделить. При необходимости уменьшите непрозрачность слоя.
И вот оно! Весь блеск, даже если вы забыли использовать кондиционер 🙂
Все еще не уверены? Посмотрите короткое видео выше (обещаю, оно быстро! Менее 4 минут) и посмотрите, как это работает!
Если вы попробуете это руководство, подпишитесь на меня и отметьте меня в Instagram @cozyclicks с фотографией, на которой вы это опробовали.
