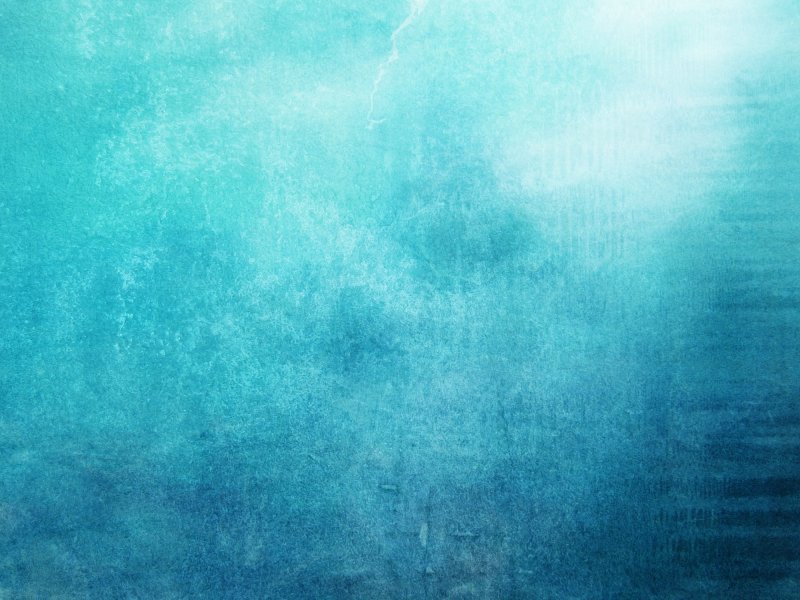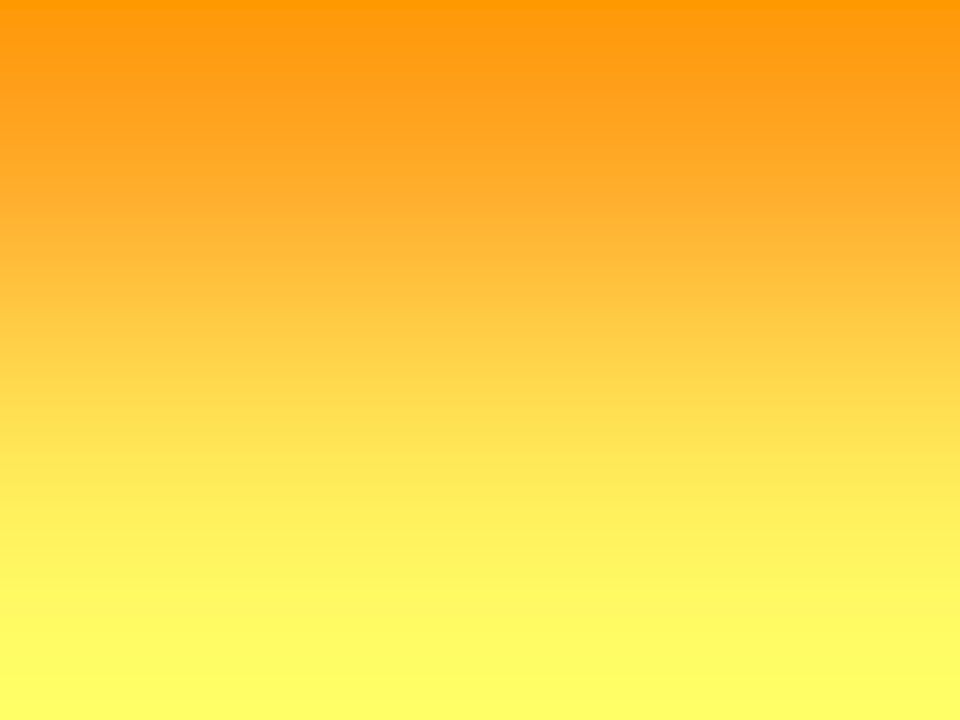Добавление и изменение цвета фона ячеек
Excel для Microsoft 365 Excel для Интернета Excel 2021 Excel 2019 Excel 2016 Excel 2013 Excel 2010 Excel Starter 2010 Еще…Меньше
Можно выделить данные в ячейках с помощью кнопки Цвет заливки, чтобы добавить или изменить цвет фона или узор в ячейках. Вот как это сделать:
-
Выберите ячейки, которые нужно выделить.
Советы:
-
Чтобы использовать другой цвет фона для всего таблицы, нажмите кнопку Выбрать все. При этом линии сетки будут скроются, но вы сможете улучшить читаемость, отобразив границы ячеек вокруг всех ячеек.
-
-
- org/ListItem»>
Щелкните Главная > стрелку рядом с кнопкой Цвет заливки или нажмите клавиши ALT+H, H.
-
Выберите нужный цвет в группе Цвета темы или Стандартные цвета.
Чтобы использовать дополнительный цвет, выберите команду Другие цвета
Совет: Чтобы применить последний выбранный цвет, достаточно нажать кнопку Цвет заливки . Кроме того, в группе Последние цвета доступны до 10 цветов, которые вы выбирали в последнее время.
Применение узора или способов заливки
Если вас не устраивает сплошная заливка цветом, попробуйте применить узор или один из доступных способов заливки.
-
Выделите ячейку или диапазон ячеек, которые нужно отформатировать.
-
На вкладке Главная нажмите кнопку вызова диалогового окна Формат ячеек или просто нажмите клавиши CTRL+SHIFT+F.
На вкладке Заливка выберите в разделе Цвет фона нужный цвет.
- org/ListItem»>
Чтобы использовать двухцветный узор, выберите цвет в поле Цвет узора, а затем выберите сам узор в поле Узор.
Чтобы создать узор со специальными эффектами, нажмите кнопку
Совет: В поле Образец можно просмотреть выбранный фон, узор и способ заливки.
Удаление цвета, узора и способа заливки из ячеек
Чтобы удалить все цвета фона, узоры и способы заливки, просто выделите ячейки. На вкладке Главная нажмите стрелку рядом с кнопкой Цвет заливки и выберите пункт Нет заливки.
Цветная печать ячеек, включая цвет фона, узор и способ заливки
Если заданы параметры печати черно-белая
 Вот как можно это исправить:
Вот как можно это исправить:
-
Откройте вкладку Разметка страницы и нажмите кнопку вызова диалогового окна Параметры страницы.
-
На вкладке Лист в группе Печать снимите флажки черно-белая и черновая.
Примечание: Если цвета на листе не отображаются, возможно, выбран высококонтрастный режим. Если цвета не отображаются при предварительном просмотре, возможно, не выбран цветной принтер.
Если вы хотите выделить текст или числа, чтобы сделать данные более заметными, попробуйте изменить цвет шрифта или добавить цвет фона к ячейке или диапазону ячеек.
-
Вы ячейка или диапазон ячеек, для которых нужно добавить цвет заливки.
-
На вкладке Главная нажмите кнопку Цвет заливки
Примечание: Эффекты узорной заливки для цветов фона недоступны для Excel в Интернете. Если применить любой из Excel на компьютере, он не будет отображаться в браузере.
Удаление цвета заливки
Если вы решите, что цвет заливки не нужен сразу после его вжатия, просто нажмите кнопку Отменить.
Дополнительные сведения
Вы всегда можете задать вопрос специалисту Excel Tech Community или попросить помощи в сообществе Answers community.
См. также
Изменение цвета текста
3.3. Плоская заливка
3.3. Плоская заливка3.3. Плоская заливка
Этот инструмент заполняет выделение текущим цветом переднего плана. Если
нажать Shift до начала, то заливка будет цветом фона. В зависимости от
параметров, инструмент заполнит либо всё выделение, либо только те части,
в которых цвета не намного отличаются от начальной точки. Параметры также
определяеют отношение к прозрачности.
Если
нажать Shift до начала, то заливка будет цветом фона. В зависимости от
параметров, инструмент заполнит либо всё выделение, либо только те части,
в которых цвета не намного отличаются от начальной точки. Параметры также
определяеют отношение к прозрачности.
Количество заполнения зависит от значения параметра порога. Этот параметр определяет, насколько распространится заливка (как в инструменте волшебная палочка). Заливки начинается так, где вы нажали, и продолжается, пока цвет или прозрачность не станут слишком разными от начальной точки.
Когда вы заполняете области в прозрачаном слое (такие как буквы в тектовом
слое) другим цветов от предыдущего, края объектов могут остаться
закрашенными старым цветов. Это происходит из-за низкого значения
параметра порога. С низким значением порога инструмент не заполнит
полупрозрачные точки. Чтобы заполнить полностью прозрачные области,
выберите правой кнопкой
Выделить → Выделить всё
и убедидесь, что кнопка «Держать прозрачность»
в диалоге слоёв не выделена.
3.3.1. Активация инструмента
Инструмент «Плоская заливка» находится в меню изображения Инструменты → Инструменты рисования → Плоская заливка
Вызвать инструмент также можно, нажав на пиктограмму инструмента:
3.3.2. Клавиши-модификаторы (по умолчанию)
Комбинация клавиш Shift+B делает инструмент плоской заливки активным.
Ctrl переключает на лету между цветом переднего плана и цветом фона.
Shift переключает на лету между «Заполнить похожим цветом» и «заполнить всё выделение».

3.3.3. Параметры
Рисунок 8.35. Параметры инструментов «Плоская заливка»
Параметры инструмента «Плоская заливка» доступны через двойное нажатие пиктограммы инструмента .
- Режим; Непрозрачность
Обратитесь к Инструментам рисования за общими параметрами этих инструментов. Параметры, влияющие только на прямоугольное выделение, описаны здесь.
- Непрозрачность
Этот ползунок определяет уровень прозрачности для заполнения. Большие значения означают большую непрозрачность.
- Режим
Список режима даёт выбор режима применения закраски.
 Полный список
находится в главе Раздел 2, «
Режим слоя
».
Полный список
находится в главе Раздел 2, «
Режим слоя
».- Тип заливки
GIMP даёт три типа заливки:
- Заливка цветом переднего плана
устанавливает цвет заливки на активный цвет переднего плана.
- Заливка цветом фона
устанавливает цвет заливки на активный цвет фона.
- Заливка шаблоном
устанавливает цвет заливки на активный шаблон. Шаблон можно выбрать из предоставляемого списка.

Выбор из списка устанавливает шаблон для следующей операции кисти. Вид списка определяется четырьмя кнопками внизу выборщика.
- Область применения
- Заполнить всё выделенное
Позволяет заполнить уже сущесвующее выделение или всё изображение. Более быстрый способ заключается в том, чтобы двинуть цвет переднего плана, фона или шаблона на выделение.
- Заполнить похожие цвета
Это настройка по умолчанию: инструмент заполняет область около нажатой точки.
 Похожесть цвета определяется порогом
яркости, который можно установить вручную или позицией
курсора.
Похожесть цвета определяется порогом
яркости, который можно установить вручную или позицией
курсора.
- Поиск похожих цветов
В этой части два параметра:
- Заполнить прозрачные области
Этот параметр даёт возможность заполнить области с прозрачностью.
- Объединять по образцу
Параметр Объединять по образцу определяет, включать ли во внимание цвета со всех слоёв, или только с активного слоя. При выборе этого параметра, заливки может быть произведена на нижнем слое, тогда как цветовая информация для порога находится где-то выше.
 Просто выберите
нижний уровень чтобы слои выше были доступны для взвешивания
цветов.
Просто выберите
нижний уровень чтобы слои выше были доступны для взвешивания
цветов.- Порог
Этот ползунок определяет диапазон цветов, которые будут заполнены. Цвет начальной точки берётся за точку отсчёта диапазона. Все цвета в диапазоне будут залиты цветом заливки. Цвета вне диапазона будут смешаны с цветом заливки в зависимости от близости к диапазону (взвешивание цвета): чем ближе цвет к диапазону, тем ближе конечный цвет к цвету заливки. К примеру, если взять градиент от 0 (чёрного) до 255 (белого), значение параметра 50, цвет заливки синий и цвет начальной точку чёрный, от цвета градиента от 0 до 50 заменятся на синий, цвета от 51 до около 80-ти (условно) на градиент между синим и серым 80, а остальные цвета не изменятся.
 Поэтому, чем больше значение этого параметра, тем
больше цветов заполнятся.
Поэтому, чем больше значение этого параметра, тем
больше цветов заполнятся.
Три простых способа заполнить фон в Photoshop
В какой-то момент вам понадобится изменить белый фон по умолчанию в Adobe Photoshop CS5. К счастью, научиться заливать фон в Photoshop очень просто.
Следуйте инструкциям в этом руководстве, чтобы узнать, как изменить цвет фона в Photoshop с помощью сплошных слоев заливки и заливки с учетом содержимого. Мы также рассмотрим, как установить цвет фона в Photoshop.
Как создать слой заливки сплошным цветом на панели слоевХотя есть несколько способов поиграть со слоем заливки сплошным цветом, мы рассмотрим наиболее распространенный вариант: создание сплошного цвета фона в Photoshop.
Шаг 1
Откройте свой проект (с фоновым слоем, который вы хотите заполнить) в Adobe Photoshop.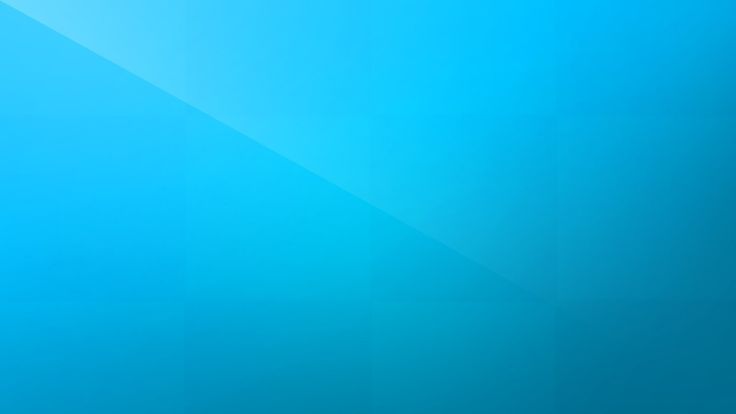 Если вы не видите панель «Слои» справа, нажмите F7, и она появится.
Если вы не видите панель «Слои» справа, нажмите F7, и она появится.
Шаг 2
На панели «Слои» нажмите «Фоновый слой».
Шаг 3
В фоновом слое перейдите к раскрывающемуся меню «Выбрать» и нажмите «Все». Вы также можете нажать Ctrl + A., чтобы сделать выбор.
Шаг 4
Нажмите «Редактировать», а затем нажмите «Заполнить».
Шаг 5
Появится окно. Выберите раскрывающееся меню рядом с «Использовать» и нажмите «Цвет», чтобы открыть палитру цветов.
Шаг 6
Теперь пришло время решить, каким фоновым цветом в Photoshop вы хотите заполнить фоновый слой, используя палитру цветов. Наведите указатель мыши за пределы диалогового окна, чтобы изменить курсор на пипетку, и вы можете выбрать цвет из определенной части изображения. Нажмите OK, чтобы выбрать цвет для вашего слоя.
Шаг 7
Нажмите OK еще раз, чтобы изменить цвет фона. Вас не устраивает слой сплошных цветов фона? Ctrl + Z удалит последнее изменение, которое вы сделали на этом слое, и вы сможете вернуться на панель «Слои», чтобы повторить попытку.
Вас не устраивает слой сплошных цветов фона? Ctrl + Z удалит последнее изменение, которое вы сделали на этом слое, и вы сможете вернуться на панель «Слои», чтобы повторить попытку.
СПЕЦИАЛЬНОЕ ПРЕДЛОЖЕНИЕ – Откройте для себя секрет добавления «вау-эффекта» и ретуширования ваших фотографий без использования Photoshop всего за 3 клика (…даже если вы новичок в редактировании фотографий – гарантировано !)
Присоединяйтесь к 54 000 других фотографов, использующих нашу коллекцию пресетов корректирующих кистей для полированного Lightroom, и получите их здесь со скидкой 80%!
Как изменить цвет фона в Photoshop с помощью заливки с учетом содержимогоИногда в новом слое нужно использовать не сплошной цвет, а нежелательные элементы или объекты. Content-Aware Fill — удобный способ сделать это. Заливка с учетом содержимого плавно заполняет эти разделы содержимым из других частей изображения.
Шаг 1
Выберите часть изображения, которую вы хотите заполнить.
Шаг 2
Сделав выбор, нажмите «Редактировать», а затем «Заполнить». Если вы хотите быстро получить доступ к диалоговому окну из фонового слоя, нажмите «Удалить» или «Возврат».
Шаг 3
Нажмите «Контентно-зависимый», чтобы заполнить выбранный вами контент соответствующим контентом.
Шаг 4
Выделите область, которую вы хотите продублировать. Если вы оставите флажок «Адаптация цвета» установленным, пока делаете этот выбор (что является настройкой по умолчанию), Photoshop будет использовать алгоритм для автоматического смешивания с другими цветами фона. Вы также можете выбрать шаблон, свой собственный или один из Photoshop.
Шаг 5
Нажмите OK, чтобы завершить второй метод изменения цвета фона в Photoshop. Теперь ваш выбор должен быть плавно заменен заливкой с учетом содержимого. Если вам не нравятся результаты, нажмите Ctrl + Z, чтобы отменить их.
Как установить цвет фона в Photoshop Иногда вы можете работать с файлом изображения, фон которого вы хотите изменить.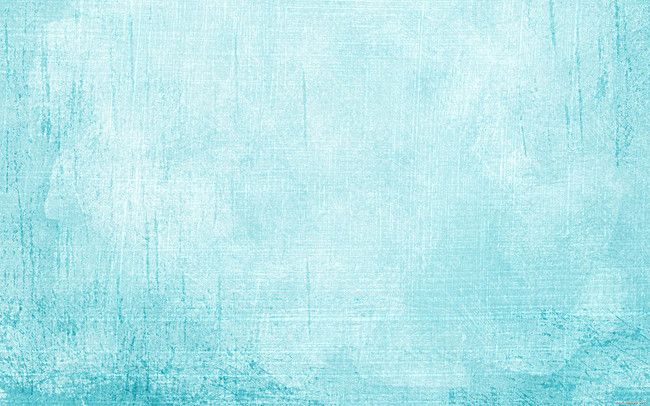 При наличии определенного контраста между фоном и объектами переднего плана легко изменить цвет фона.
При наличии определенного контраста между фоном и объектами переднего плана легко изменить цвет фона.
Установка цвета фона в Photoshop становится более сложной задачей, если элементы переднего плана по цвету аналогичны элементам фона или если все цвета изображения очень похожи.
Вы видите четкий контраст в слоях? Читайте дальше, чтобы узнать, как установить цвет фона в Photoshop.
Шаг 1
Откройте изображение в Adobe Photoshop.
Шаг 2
Щелкните инструмент быстрого выбора (находится на панели инструментов).
Шаг 3
Нажмите на объект, который вы хотите выделить, проведя курсором по диагонали по всей длине объекта. Ваш объект теперь должен иметь пунктирную линию вокруг него. Если какая-либо область не включена, продолжайте нажимать, пока полностью не изолируете объект.
Шаг 4
Нажмите «Уточнить край» на панели управления «Быстрый выбор». Появится диалоговое окно с ползунком радиуса, где можно поэкспериментировать с настройками. Перетащите ползунок радиуса, пока край вокруг вашего объекта не станет правильным. Нажмите «ОК».
Появится диалоговое окно с ползунком радиуса, где можно поэкспериментировать с настройками. Перетащите ползунок радиуса, пока край вокруг вашего объекта не станет правильным. Нажмите «ОК».
Шаг 5
Щелкните правой кнопкой мыши фон изображения и нажмите Выбрать инверсию. Пунктирная линия появится вокруг вашего фона. Вы также можете сделать это, щелкнув Select в верхней части окна > Inverse.
Шаг 6
Нажмите «Слой», затем «Новый слой-заливка», затем выберите «Сплошной цвет». Выберите нужный цвет в Photoshop и нажмите «ОК». Теперь у вас должен быть новый цвет фона.
СПЕЦИАЛЬНОЕ ПРЕДЛОЖЕНИЕ – Откройте для себя секрет добавления «вау-эффекта» и ретуши фотографий без использования Photoshop всего за 3 клика (…даже если вы новичок в редактировании фотографий — гарантировано!)
Присоединяйтесь к 54 000 других фотографов, использующих нашу коллекцию пресетов для корректирующих кистей Polished Lightroom, и получите их здесь со скидкой 80%!
Похожие сообщения
Редактирование | Рабочий процесс
пресетов в Adobe Lightroom для автоматизации рабочего процесса и «вставки» в изображения!
Всем привет! Adobe Lightroom, без сомнения, является одним из очень мощных инструментов, которые мы ежедневно используем в Cole Joseph Photography. Lightroom отлично справляется с отслеживанием ваших фотографий и использует их в качестве менеджера хранения фотографий, но это также очень впечатляющая программа для редактирования фотографий. Для нашего рабочего процесса…
Lightroom отлично справляется с отслеживанием ваших фотографий и использует их в качестве менеджера хранения фотографий, но это также очень впечатляющая программа для редактирования фотографий. Для нашего рабочего процесса…
Редактирование | Как
Редактирование фотографий. Удалите отвлекающие объекты или дефекты за 60 секунд!
В век цифровых технологий некоторые базовые приемы редактирования фотографий просто необходимы. Однако редактирование фотографий не всегда должно быть сложным. Одна задача, которая может быть пугающей, если вы никогда раньше ее не выполняли, — это удалить что-то с вашей фотографии, находясь в «темной комнате». Идея «фотошопинга» всегда пугала, ведь не только…
Редактирование | Как
Советы по редактированию фотографий: Редактирование винтажных фильмов в прошлое
Это цифровой мир! С некоторыми базовыми советами и навыками редактирования фотографий вы можете превратить любую обычную фотографию в старинное произведение искусства, используя мою любимую программу для редактирования фотографий — Adobe Photoshop Lightroom 4. обработка фотографий…
обработка фотографий…
Редактирование | Лайтрум
Редактирование фотографий 101: редактируйте быстрее с помощью пакетного редактирования в Lightroom!
Вы когда-нибудь задумывались, есть ли более быстрый способ редактирования в Lightroom? Есть! Вот наше руководство по пакетному редактированию в Lightroom! Кхм… редактирование фотографий, безусловно, тема, о которой все любят говорить. Большинство из нас, фотографов, предпочитают творчески работать за камерой, в поле и дышать свежим воздухом…
Редактирование | Как
Редактируйте как профессионал и исправляйте сумасшедшие тона кожи в Lightroom в 3 клика!
Редактируйте как профессионал и исправляйте сумасшедшие тона кожи в Lightroom в 3 клика! Вы когда-нибудь немного съеживались, когда появлялись на свадьбе или фотосессии и понимали, что ваши клиенты немного «пережарились» в солярии?? Я точно знаю, что у меня, как это всегда бывает…
Редактирование | Рабочий процесс
бесплатных программ для редактирования фотографий — Picasa или GIMP, что лучше для вас?
Заключительной частью любой фотосессии любого фотографа является процесс редактирования и тонкой настройки фотографий, чтобы они выглядели как можно лучше. Существует множество программ для редактирования фотографий, но многие из них стоят дорого. К счастью, есть несколько бесплатных программ для редактирования фотографий, но так ли они хороши? …
Существует множество программ для редактирования фотографий, но многие из них стоят дорого. К счастью, есть несколько бесплатных программ для редактирования фотографий, но так ли они хороши? …
Добавить или изменить цвет фона ячеек
Excel для Microsoft 365 Excel для Интернета Excel 2021 Excel 2019 Excel 2016 Excel 2013 Excel 2010 Excel Starter 2010 Дополнительно…Меньше
Вы можете выделить данные в ячейках, используя Цвет заливки , чтобы добавить или изменить цвет фона или узор ячеек. Вот как:
Выберите ячейки, которые хотите выделить.
Советы:
Чтобы использовать другой цвет фона для всего рабочего листа, нажмите кнопку «Выбрать все» . Это скроет линии сетки, но вы можете улучшить читаемость рабочего листа, отобразив границы ячеек вокруг всех ячеек.

Нажмите Главная > стрелку рядом с Цвет заливки или нажмите Alt+H, H.
Под Theme Colors или Standard Colors выберите нужный цвет.
Чтобы использовать пользовательский цвет, щелкните Дополнительные цвета , а затем в диалоговом окне Цвета выберите нужный цвет.
Совет: Чтобы применить последний выбранный цвет, просто нажмите Цвет заливки . Вы также найдете до 10 последних выбранных пользовательских цветов в разделе Recent Colors .

Применение узора или эффектов заливки
Если вам нужно нечто большее, чем просто заливка сплошным цветом, попробуйте применить узор или эффекты заливки.
Выберите ячейку или диапазон ячеек, которые вы хотите отформатировать.
Нажмите Главная > Формат ячеек диалоговое окно запуска или нажмите Ctrl+Shift+F.
На вкладке Заливка в разделе Цвет фона выберите нужный цвет.

Чтобы использовать шаблон с двумя цветами, выберите цвет в поле Цвет шаблона , а затем выберите шаблон в поле Стиль шаблона .
Чтобы использовать узор со специальными эффектами, щелкните Эффекты заливки , а затем выберите нужные параметры.
Совет: В окне Sample можно предварительно просмотреть выбранные эффекты фона, узора и заливки.
Удаление цветов ячеек, узоров или эффектов заливки
Чтобы удалить любые фоновые цвета, узоры или эффекты заливки из ячеек, просто выделите ячейки. Затем нажмите Главная > стрелку рядом с Цвет заливки , а затем выберите No Fill .
Печать цветов, узоров или эффектов заливки в цвете
Если для параметров печати установлено значение Черно-белое или Черновое качество — либо намеренно, либо из-за того, что в книге есть большие или сложные рабочие листы и диаграммы, которые вызвали автоматическое включение режима черновика — ячейки не будут печататься в цвете .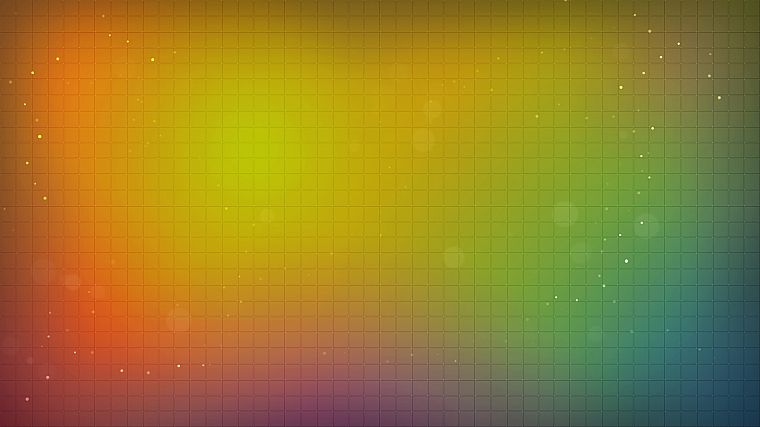 Вот как это можно исправить:
Вот как это можно исправить:
Щелкните Макет страницы > Параметры страницы запуска диалогового окна.
На вкладке Лист в разделе Печать снимите флажки Черно-белое и Черновое качество .
Примечание. Если вы не видите цветов на листе, возможно, вы работаете в режиме высокой контрастности. Если вы не видите цвета при предварительном просмотре перед печатью, возможно, у вас не выбран цветной принтер.
Если вы хотите выделить текст или числа, чтобы сделать данные более заметными, попробуйте либо изменить цвет шрифта, либо добавить цвет фона в ячейку или диапазон ячеек, например:
- org/ItemList»>
Выберите ячейку или диапазон ячеек, для которых вы хотите добавить цвет заливки.
На вкладке Главная щелкните Цвет заливки и выберите нужный цвет.
Примечание: Эффекты заливки узором для фоновых цветов недоступны для Excel в Интернете. Если вы примените какой-либо файл из Excel на рабочем столе, он не появится в браузере.
Удалить цвет заливки
Если вы решите, что вам не нужен цвет заливки сразу после его добавления, просто нажмите Отменить .
Чтобы удалить цвет заливки позже, выберите ячейку или диапазон ячеек, которые вы хотите изменить, и нажмите Очистить > Очистить форматы .

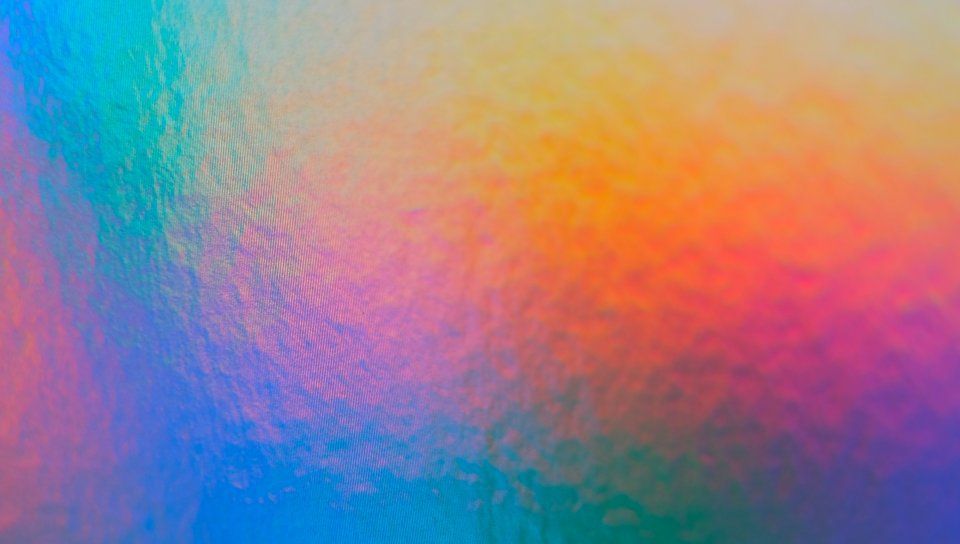
 Полный список
находится в главе Раздел 2, «
Режим слоя
».
Полный список
находится в главе Раздел 2, «
Режим слоя
».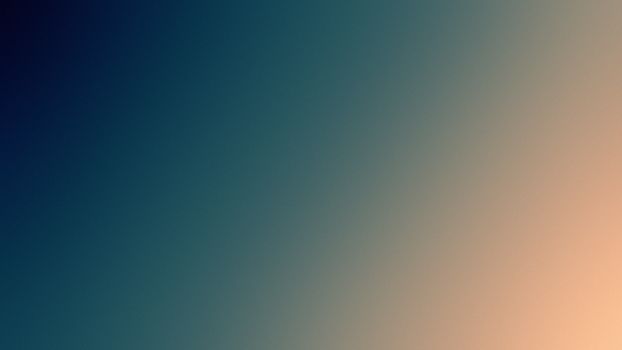
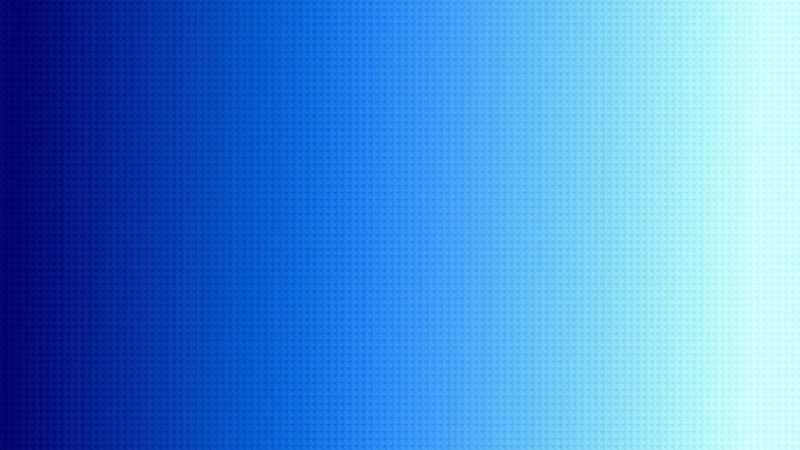 Похожесть цвета определяется порогом
яркости, который можно установить вручную или позицией
курсора.
Похожесть цвета определяется порогом
яркости, который можно установить вручную или позицией
курсора. Просто выберите
нижний уровень чтобы слои выше были доступны для взвешивания
цветов.
Просто выберите
нижний уровень чтобы слои выше были доступны для взвешивания
цветов.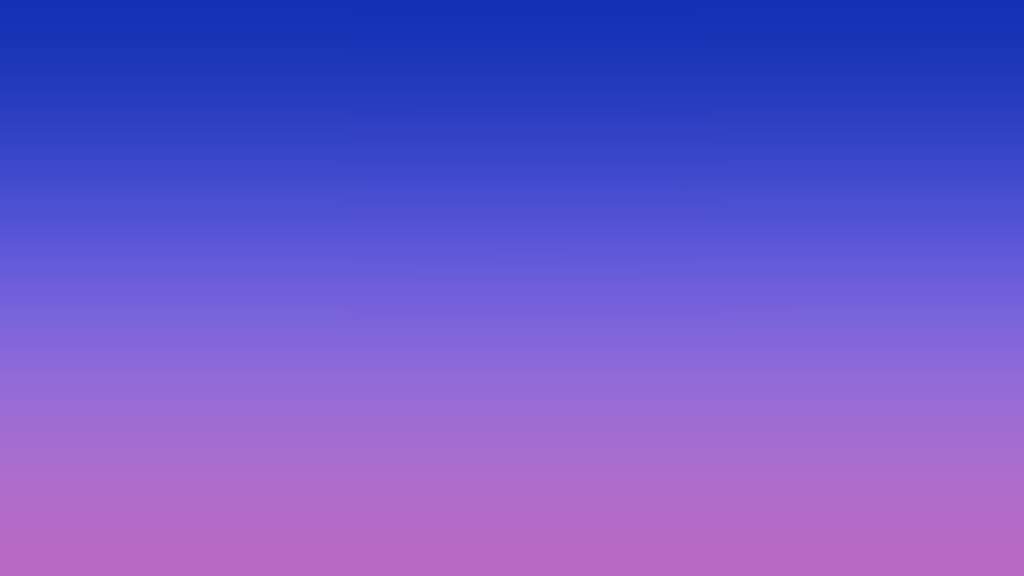 Поэтому, чем больше значение этого параметра, тем
больше цветов заполнятся.
Поэтому, чем больше значение этого параметра, тем
больше цветов заполнятся.