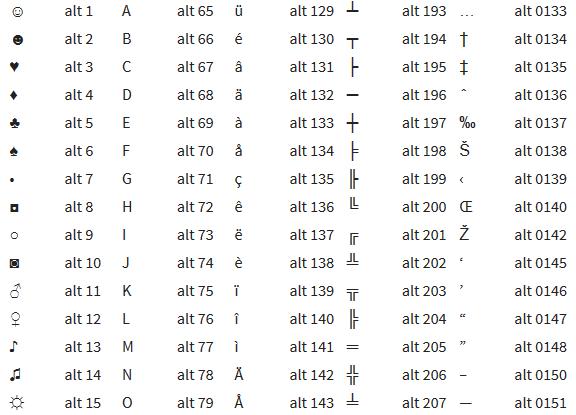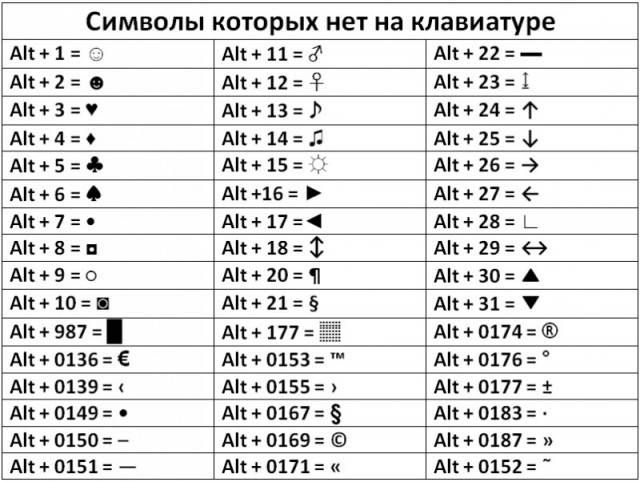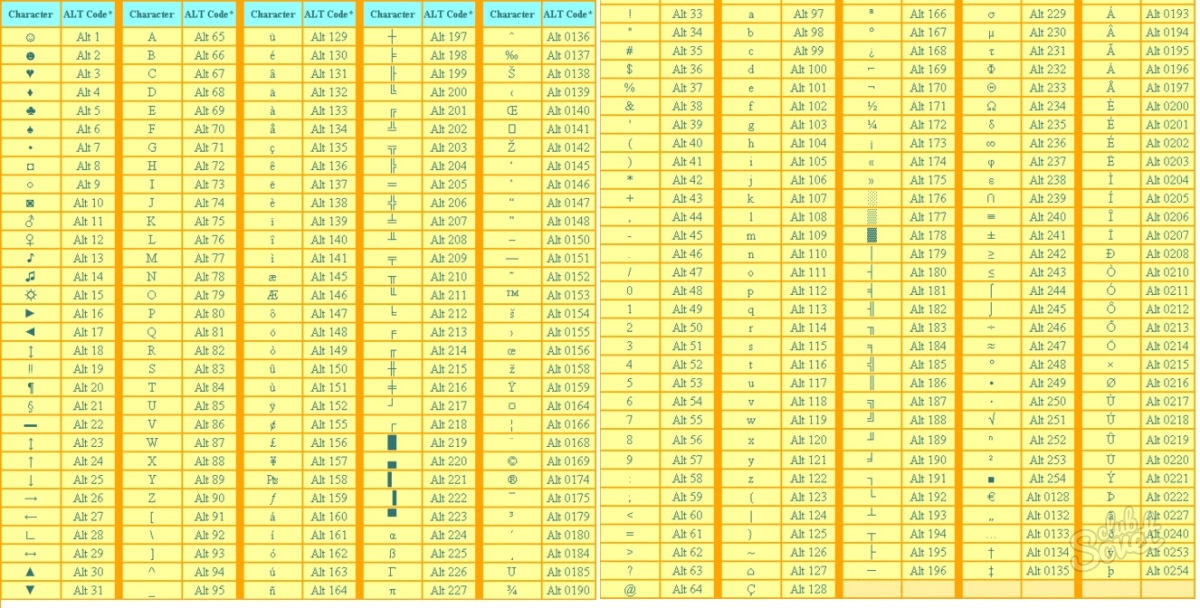Штрихи, штришки и штришочки / Хабр
Практика показывает, что если тире или кавычки — это первое, что изучают при появлении интереса к «типографике» (а на самом деле — к грамотному набору текста), то правильное употребление апостро́фа, знаков минут и секунд, знака ударения вызывает почему-то бо́льшие затруднения. На самом деле, всё очень просто, и статья будет довольно короткой. Всё, о чём будет сказано ниже, относится к современной русской традиции типографики.
На стандартной PC-клавиатуре есть три символа со штрихами: «’» и «»» на кнопке вместе с русской «э», а также «`» на периферийной кнопке с буквой «ё».
Ни один из этих символов не используется при нормальном, грамотном наборе текста. Однако, нельзя отрицать важность символов «’» и «»» при программировании и вёрстке HTML, чего мы делать и не будем.
| ‘ | U+0027 | апостро́ф | Этот знак действительно называется «APOSTROPHE» в Unicode, находится там, потому что так исторически сложилось в кодировке ASCII. |
| « | U+0022 | кавычка | Просто «кавычка», «QUOTATION MARK». Имеет широкое использование, но в качестве собственно текстовых кавычек рекомендованы другие символы, о которых речь также пойдёт ниже. |
| ` | U+0060 | гра́вис | Гравис используется для того, чтобы акцентировать гласные в некоторых европейских языках: французском (déjà vu), итальянском (virtù), португальском, валлийском (mẁg) и других. Таким образом, гравис совершенно не употребляется в современном русском языке, а также не имеет никакого отношения к апострофам или кавычкам. |
Ошибки трактования этих знаков встречаются достаточно часто. В «Живой типографике» символ «»» спутан со знаком секунды (о котором я также расскажу ниже), в некоторых пособиях гравис называют обратным апострофом, и так далее.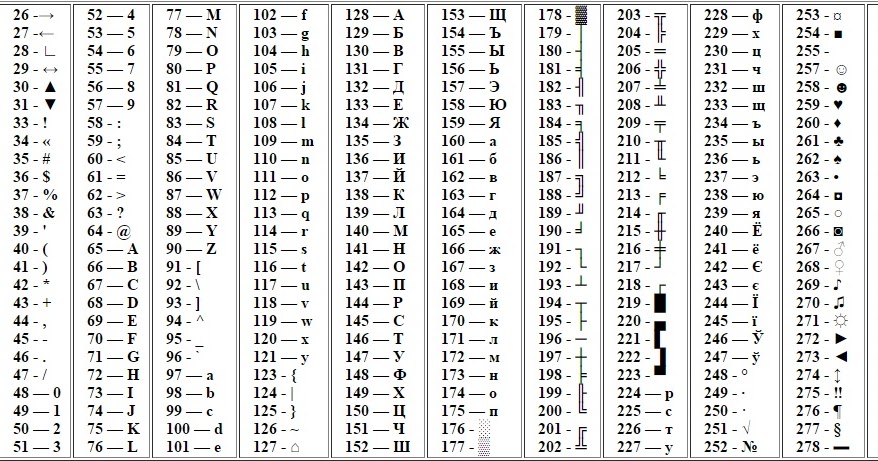
Я предлагаю называть по-русски «’» стандартным или машинописным апострофом, «»» — стандартной или машинописной кавычкой, а «`», как ему и положено, грависом.
О кавычках я писал в статье Оформление цитат на сайтах, но будет нелишним напомнить ещё раз, поразвёрнутее.
| « | U+00AB | открывающая кавычка-ёлочка |
Вот они, настоящие, правильные, традиционные кавычки-ёлочки. Именно так должны выглядеть основные кавычки в русскоязычном текстовом наборе. Они не должны отбиваться пробелами от текста, который они окружают. |
| » | U+00BB | закрывающая кавычка-ёлочка | |
| „ | U+201E | открывающая кавычка-лапка |
А это — настоящие традиционные кавычки второго рисунка, „лапки“. Именно так должны выглядеть вложенные кавычки в русскоязычном текстовом наборе.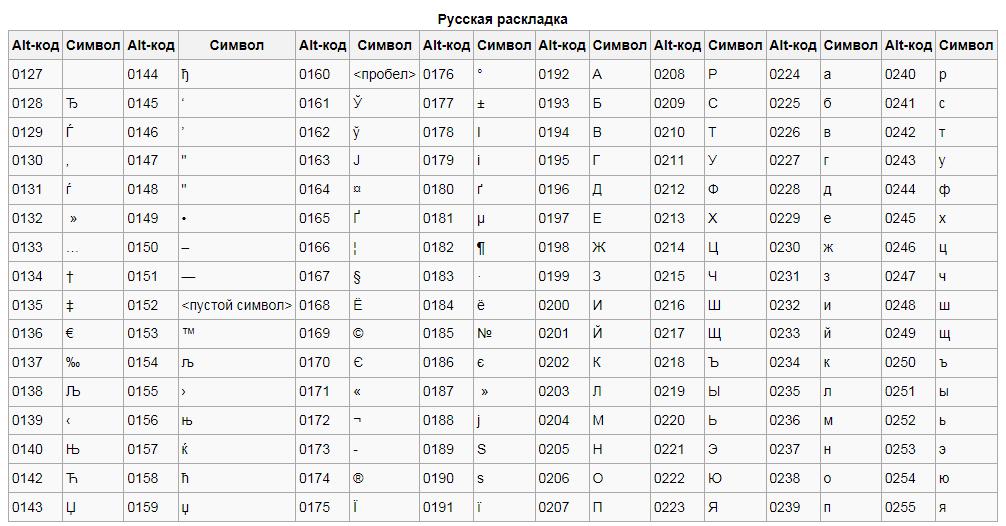 Они также не отбиваются пробелами от окружённого ими текста. Так уж сложилось, что кавычки-лапки заимствованы из немецкой типографики, а Unicode базировался на типографике американской. Поэтому наша открывающая кавычка называется в Unicode просто «двойной нижней из девяток» (потому что запятые обращены вниз и похожи на две цифры 9), а наша закрывающая кавычка наоборот называется «двойной открывающей». Они также не отбиваются пробелами от окружённого ими текста. Так уж сложилось, что кавычки-лапки заимствованы из немецкой типографики, а Unicode базировался на типографике американской. Поэтому наша открывающая кавычка называется в Unicode просто «двойной нижней из девяток» (потому что запятые обращены вниз и похожи на две цифры 9), а наша закрывающая кавычка наоборот называется «двойной открывающей». |
| “ | U+201C | закрывающая кавычка-лапка |
|
| ‘ | U+2018 | открывающая ма́рровская кавычка |
«Марровская» — это, пожалуй, жаргонизм. Правильно эти кавычки называются английскими одинарными. Эти кавычки используются только в филологии, где их ввёл в первой половине XX века академик Н. Я. Марр. Они используются для того, чтобы обозначить некоторое слово, значение слова или его происхождение («от латинского appellatio ‘сообщение’», «со словом ‘посёлок’ не склоняется»).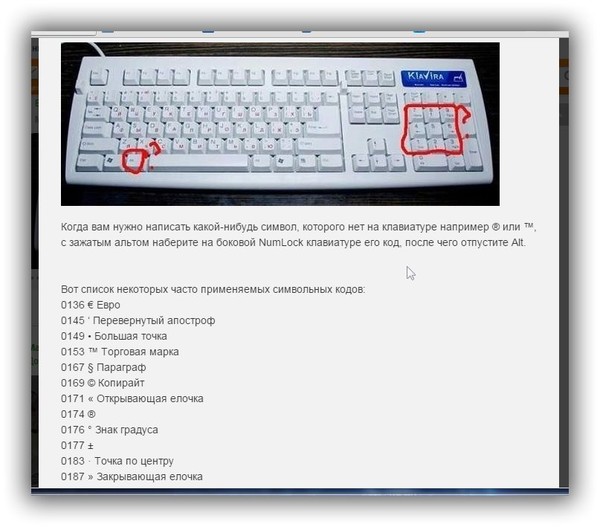 |
| ’ | U+2019 | закрывающая ма́рровская кавычка |
Я предлагаю называть кавычки либо по рисунку (кавычки-ёлочки, кавычки-лапки, марровские кавычки), либо собирательно «традиционные кавычки», чтобы отличать их от стандартной (машинописной) кавычки, которая есть у нас на клавиатуре.
Стоит упомянуть, что в шрифте Verdana в MS Windows (в том числе и в версии 5.01) закрывающая кавычка-лапка (она же открывающая двойная английская кавычка) имеет неправильный рисунок (штрихи развёрнуты вниз, а не вверх), так что не пугайтесь.
| ’ | U+2019 | апостро́ф | Кажется, мы это только что видели? Бинго! Для апострофа Unicode рекомендует к использованию тот же самый символ, который является английской одинарной закрывающей кавычкой (он же — закрывающая марровская кавычка).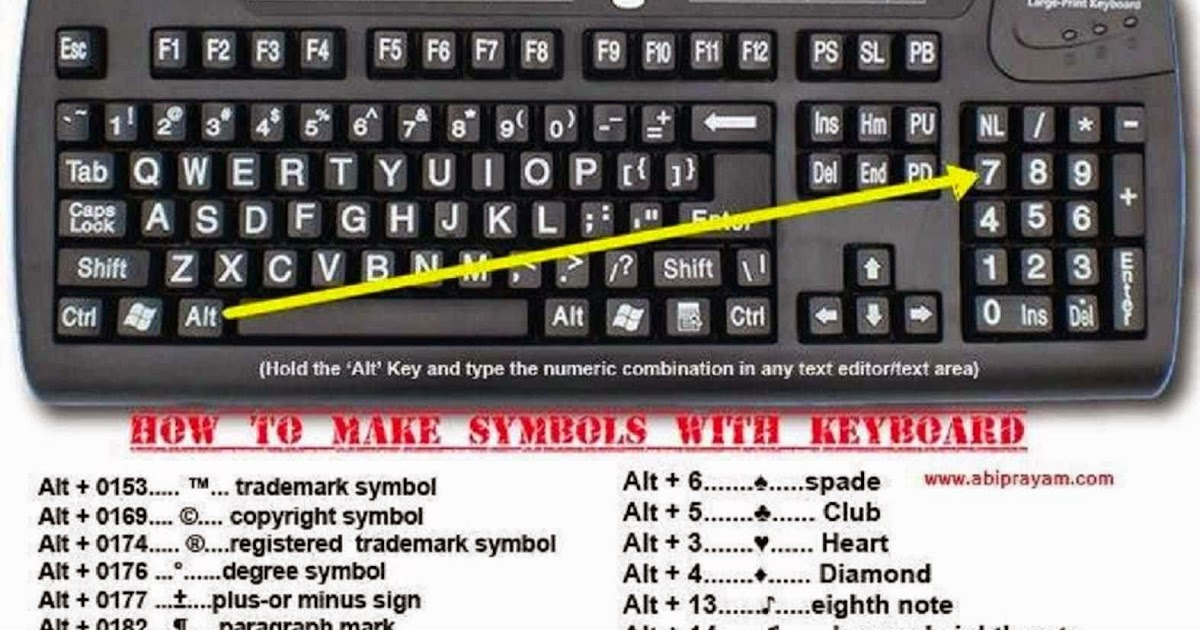 |
В русском языке апостроф используется достаточно редко. В основном — в иностранных именах, где в родном языке стоит апостроф: Д’Артаньян, Сара О’Коннор, и так далее. Сейчас учащается использование апострофа при наращении иностранных слов и наименований, не транскрибированных на русский: «Intel’овский процессор», «скинуть e-mail’ом». Раньше такое употребление считалось неверным, но норма языка изменилась на наших глазах, и теперь такое употребление допустимо.
Я предлагаю называть этот апостроф традиционным апострофом, в отличие от стандартного (машинописного) апострофа. Традиционный апостроф включён в ряд «типографских» раскладок клавиатуры и доступен для набора с клавишей AltGr.
Наверное, стоит упомянуть, что в Unicode есть ещё апостроф-буква (U+02BC), который имеет семантику именно буквы, а не орфографического знака. Апостроф используется в качестве буквы в некоторых языках, но к русскому это отношения не имеет.
| ´ | U+0301 | знак ударения, аку́т |
Знак ударения используется, чтобы отличать слова «стои́т» и «сто́ит», «больша́я» и «бо́льшая», «уже́» и «у́же», и так далее. Разумеется, акут надо ставить только в том случае, когда возможны разночтения. Ина́че э́то бу́дет похо́же на де́тский буква́рь. Знак ударения, естественно, ставится над ударной буквой. Символ U+0301 при наборе ставится Разумеется, акут надо ставить только в том случае, когда возможны разночтения. Ина́че э́то бу́дет похо́же на де́тский буква́рь. Знак ударения, естественно, ставится над ударной буквой. Символ U+0301 при наборе ставится |
Как многие, наверное, успели заметить, шрифт Verdana от Microsoft и с акутом не дружит, размещая его над следующим, а не над предыдущим символом. Я не знаю, есть ли подобная проблема в MacOS или *nix. Будем надеяться, что она отомрёт со временем.
Вообще говоря, проблема решается обновлением шрифта до версии 5.01, Verdana этой версии правильно обрабатывает диакритики. Для обновления можно скачать European Union Expansion Font Update, который доводит Verdana до версии 5.01 и решает проблему в Windows XP и Vista. Также приведу ссылку на скачивание отдельно шрифта Verdana 5.01 в формате TTF.
| ′ | U+2032 | одинарный штрих | Одинарный штрих используется для обозначения угловых минут, а двойной штрих — секунд (например, 59° 57′ 00″). Напомню, что в такой записи знаки градуса, минуты и секунды не отбиваются пробелами от предшествующего числа, а от последующего отбиваются тонкой шпацией  . Напомню, что в такой записи знаки градуса, минуты и секунды не отбиваются пробелами от предшествующего числа, а от последующего отбиваются тонкой шпацией  . |
| ″ | U+2033 | двойной штрих |
В английской типографике эти же знаки используются для обозначения фута и дюйма (5′ 10″ tall), но в русской традиции это не принято. Теперь мы часто можем видеть в рекламе обозначения «19″ монитор» вместо «19-дюймовый монитор». Точнее, мы видим, как вместо знака дюйма (двойного штриха) используется стандартная кавычка: «19″ монитор». Это совсем неправильно.
Возможно, в связи с проникновением компьютерных технологий в современную жизнь и общей глобализацией, одинарный и двойной штрихи приживутся в качестве сокращений для фута и дюйма в тесном наборе, но в обычных текстах я рекомендую писать слова «фут» и «дюйм» полностью.
Как набрать символ, которого нет на клавиатуре?
Как набрать символ, которого нет на клавиатуре?
Вы когда-нибудь сталкивались со такой сложностью, как поиск на своей клавиатуре некоторого символа (например
 Но если обычно я символ заменяла словом, то сегодня ,набирая заявку поставщикам, была просто обязана вместо 90 градусов написать 90°. И что делать, если на клавиатуре таких символов нет?
Но если обычно я символ заменяла словом, то сегодня ,набирая заявку поставщикам, была просто обязана вместо 90 градусов написать 90°. И что делать, если на клавиатуре таких символов нет? Для тех, у кого информатика была в школе и вела сей предмет не древняя старушка, сегодняшняя статья может вызвать усмешку. Ну, а тем, кто постигает изучение компьютера сам, будет полезно узнать что и как. Тем более, что все как всегда очень просто. Начнем?
Как я уже сказала все просто. Нужно на своем рабочем столе нажать 1)КНОПКУ ПУСК.
Выбрать в открывшемся окне ВСЕ ПРОГРАММЫ
Найти СТАНДАРТНЫЕ ПРОГРАММЫ и нажать их
Среди прочих почти в конце выбрать СЛУЖЕБНЫЕ ПРОГРАММЫ
Среди предложенных кликнуть на ТАБЛИЦУ СИМВОЛОВ.
Так. Это мы нашли сами символы, которые наш компьютер умеет печатать. Теперь вопрос: как выбранный из таблицы символ напечатать например не просто в офисной программе, а набирая текст письма в майле или другом месте?
Вот скрин самой таблицы. Стрелочкой я выделила символ градусы, ниже в овале красного цвета есть клавиши ВЫБРАТЬ и КОПИРОВАТЬ. (надеюсь пояснения к ним не нужны?), а в овале синего цвета указаны сочетания клавиш, благодаря которым этот символ можно набрать в любом браузере. НО здесь есть один нюанс: цифры необходимо набирать не в верхней горизонтальной раскладке, а в той, что находится справа.
Стрелочкой я выделила символ градусы, ниже в овале красного цвета есть клавиши ВЫБРАТЬ и КОПИРОВАТЬ. (надеюсь пояснения к ним не нужны?), а в овале синего цвета указаны сочетания клавиш, благодаря которым этот символ можно набрать в любом браузере. НО здесь есть один нюанс: цифры необходимо набирать не в верхней горизонтальной раскладке, а в той, что находится справа.
Итак, чтобы набрать в заявке 90° , я набрала 90, нажала alt и одновременно с ней на правой цифровой клавиатуре набрала 0176. Так я получила заветный значок.
Ээх, да простят меня преподаватели информатики: прошлась по верхушкам. Но с другой стороны выложила самую суть. Дело в том, что и таблицу найти можно другим путем, и поиск по самой таблице есть, и сочетание клавиш есть не для всех символов, и символы на разных клавиатурах (даже при переключении языка) могут отображаться по-разному. Но если я все это напишу, то только запутаю вас, верно же? Поэтому я коротко и тем путем, который может пройти ЧАЙНИК))))
Совет: если вам часто требуется набирать какие то символы (доллар, евро, градусы, апостроф и прочие), то один раз наберите их в вордовском документе и сохраните на будущее.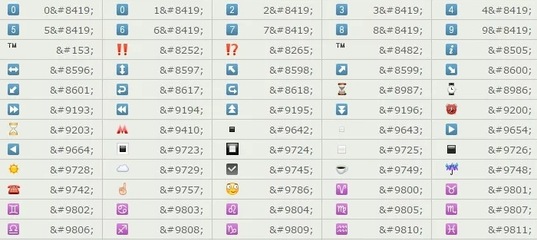 При необходимости любой значок оттуда легко скопировать. Удачи вам! Надеюсь, что и это вам пригодится.
При необходимости любой значок оттуда легко скопировать. Удачи вам! Надеюсь, что и это вам пригодится.
Да, кстати, эта статья открыла новую рубрику под названием ИЗУЧАЕМ СВОЙ КОМПЬЮТЕР.
Следующее Предыдущее Главная страница
Подписаться на: Комментарии к сообщению (Atom)
Хотите сохранить полезную информацию в соц.сетях? Выбираем и сохраняем!
LinkWithin
» | Символ дюйма (значение, как печатать на клавиатуре и т. д.)
Традиционно дюйм обозначается двойными кавычками или двойным штрихом. Например, девять дюймов можно записать как 9 дюймов.
Символ дюйма доступен в стандартном HTML как ″ , а в Unicode это символ в кодовой точке U+2033 или 8243 в десятичном представлении. ввести его на клавиатуре, ALT-код и очень полезные инструкции, чтобы получить это в MS Word, Google Docs и т. д.
Содержание
Копировать Текст символа в дюймах Как вводить специальные символы на Mac. ..
..
Пожалуйста, включите JavaScript
Как вводить специальные символы на Mac? EASY SUPERHACK
Самый простой способ получить текст символа дюйма — скопировать и вставить его туда, куда вам нужно.
Сэкономьте время с помощью кнопки копирования выше.
После того, как он будет скопирован, перейдите туда, где вам нужен этот символ, и нажмите Ctrl и V на клавиатуре, чтобы вставить его туда.
Таблица информации о символах дюймовВ таблице ниже содержится полезная информация о символах дюймов.
| СИМВОЛ | “ |
| НАЗВАНИЕ | Double Prime |
| КАТЕГОРИЯ | P |
| ALT-КОД | 0148 |
| Ярлык 1 (WIN) | Alt + 0148 |
| ЯРЛЫК 2 (СЛОВО) | 2033, Alt X |
| ЯРЛЫК 3 (MAC) | Option+[ |
| UNICODE | U+2033 |
| HTML КОД | ″ |
| Шестнадцатеричный код | ″ |
| HTML ENTITY | ″ |
| КОД CSS | \2033 |
Насколько это возможно, в приведенной выше таблице представлена полезная информация о символе дюйма, включая сочетания клавиш.
Оставшийся раздел поясняет эту таблицу.
Как получить знак дюймаНесмотря на то, что на клавиатуре нет специальной клавиши для символа дюйма, вы все равно можете получить этот символ с помощью клавиатуры.
Если вы также используете какое-либо из приложений Microsoft Office или Google, вы можете выполнить быструю навигацию, чтобы вставить этот символ в Word, Excel, PowerPoint или Google Docs.
Ниже приведены различные способы получения этого символа с помощью клавиатуры или с помощью навигации в MS Office или Google Docs.
Символ для альтернативного кода дюйма (сочетание клавиш)Альтернативный код символа дюйма: Alt + 0148 .
ПРИМЕЧАНИЕ. Этот ярлык Alt Code работает только в Windows, предпочтительно в MS Word.
Вы можете просто использовать метод альтернативного кода для ввода этого символа, нажав и удерживая клавишу Alt при вводе альтернативного кода символа (0148) с помощью цифровой клавиатуры справа.
Ниже приведены подробные шаги, которые можно использовать для ввода символа дюйма с помощью клавиатуры.
- Откройте документ Word, где вам нужно ввести знак для дюйма.
- Поместите курсор в нужное место.
- Нажмите и удерживайте клавишу Alt.
- Удерживая нажатой клавишу Alt, нажмите альтернативный код в дюймах (0148).
- После ввода кода отпустите клавишу Alt.
Как только вы отпустите клавишу Alt, символ («) сразу же появится именно там, где вы поместите курсор.
Символ дюйма в Word/Excel/PowerPointДля пользователей Microsoft Office, таких как Word, Excel или PowerPoint, вы можете использовать эту простую навигацию с помощью мыши, чтобы быстро вставить знак дюйма.
Ниже показано, как вставить символ дюйма в Word, Excel или PowerPoint.
- Откройте документ Word, Excel или PowerPoint.
- Перейдите на вкладку Вставка .
- В крайнем правом разделе вы увидите группу Symbols .
 Выберите Символ > Дополнительные символы .
Выберите Символ > Дополнительные символы .
Появится окно Symbol , как показано ниже.
- В этом окне вы можете найти символ («).
- Чтобы его было легко найти, измените шрифт на Segoe UI Symbol , затем введите 34 в поле Код символа: .
Как только вы наберете код символа, будет выбран знак дюйма.
- Нажмите кнопку Вставить , чтобы вставить его в документ Word.
- Закройте диалоговое окно Symbol .
Это шаги, которые вы можете использовать, чтобы вставить этот («) и любой другой символ в Microsoft Word или другие приложения Office как в Windows, так и в Mac OS.
Символ дюйма в Google Docs Google Docs — это еще один текстовый редактор, с которым люди сталкиваются с трудностями, когда дело доходит до ввода или вставки знака дюйма.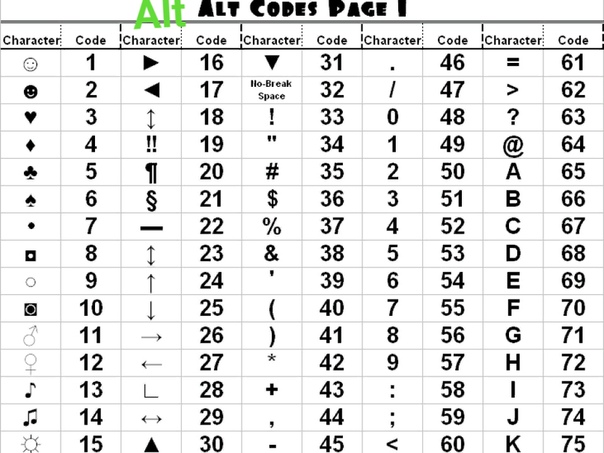
Между тем, в Google Docs есть самый простой способ вставки символов, которых нет на клавиатуре. Без лишних слов, давайте посмотрим, как это делается.
Чтобы получить символ дюйма в Документах Google:
- Откройте Документы Google и поместите курсор туда, где вам нужен символ.
- Перейти к Вставка > Специальные символы .
Появится окно Вставка специальных символов с панелью поиска и панелью для рисования.
- С помощью панели поиска найдите «Кавычки» . Затем дважды щелкните символ дюйма в результатах поиска, чтобы вставить его в Документы Google.
- Вы также можете использовать панель для рисования под строкой поиска, чтобы нарисовать символ для дюйма. Если Документы Google распознают рисунок, он отобразит символ и аналогичные знаки в поле результатов. Затем дважды щелкните символ, чтобы вставить его.
Это шаги, которые вы можете использовать, чтобы вставить этот и любой другой символ в Документы Google.
Карта символов в Windows — это инструмент, который используется для просмотра символов любого установленного шрифта, чтобы проверить, какой ввод с клавиатуры (или код Alt) используется для ввода этих символов. символов и копировать символы в буфер обмена вместо их ввода.
В этом разделе показано, как использовать инструменты карты символов для простого копирования и вставки символа дюйма.
Без лишних слов, приступим.
- Перейдите в меню Windows Start и найдите Карта символов .
- Приложение Карта символов появится в результатах поиска. Нажмите на него, чтобы запустить.
- Когда оно открыто, посмотрите в нижнюю левую часть окна и щелкните, чтобы развернуть Расширенный вид вариантов.
- Чтобы легко найти символ дюймов на карте символов, введите « Кавычка» в поле «найти » и нажмите Enter.

Символ появится для копирования.
- Чтобы скопировать этот символ, просто дважды щелкните по нему, и он будет выбран в поле символов для копирования . Затем нажмите кнопку Копировать , чтобы наконец скопировать его в буфер обмена.
- Поместите курсор туда, где вам нужен символ, и нажмите Ctrl и V, чтобы вставить скопированный символ.
Вот и все.
Это шаги, которые вы также можете использовать для копирования и вставки символа дюйма или любого другого символа на ПК с Windows.
ЗаключениеНасколько это возможно, мы попытались охватить как можно больше информации о символе дюйма.
Большинству людей трудно напечатать или вставить этот символ. Итак, мы разбили несколько методов и шагов, необходимых для ввода или вставки его в Microsoft Word и Google Docs.
Большое спасибо за чтение этого блога и хорошего дня.
Как набирать символы футов и дюймов [‘/»] на клавиатуре (в Word)
HTTA поддерживается считывателем. Когда вы покупаете по ссылкам на нашем сайте, мы можем получать партнерскую комиссию без дополнительных затрат для вас. Подробнее…
Когда вы покупаете по ссылкам на нашем сайте, мы можем получать партнерскую комиссию без дополнительных затрат для вас. Подробнее…
Символ дюйма обозначается двойным штрихом (т. е. двойными кавычками), а символ футов обозначается штрихом (т. е. апострофом). Например, девять футов пять дюймов можно записать или напечатать как 9«5», используя клавиатуру.
В сегодняшней статье вы узнаете, как использовать некоторые сочетания клавиш (или альтернативный код) для создания или ввода символов футов и дюймов (текста) на клавиатуре.
Примечание. На стандартной клавиатуре символ дюйма аналогичен двойным кавычкам и апострофу соответственно. Чтобы ввести символ двойных кавычек в качестве символа дюйма, нажмите Shift + ′ (апостроф), а чтобы ввести апостроф в качестве символа фута, просто нажмите клавишу апострофа.
Теперь ниже показаны другие способы ввода этих символов (двойные кавычки и апостроф) с помощью клавиатуры.
Содержание
Символы футов и дюймов [“] Краткое руководство
Чтобы ввести символ дюймов на клавиатуре, одновременно нажмите Shift + ′ (клавиша апострофа). А чтобы ввести символ ноги, просто нажмите один раз на клавишу апострофа. Например, восемь футов четыре дюйма будут напечатаны как 8′4″.
А чтобы ввести символ ноги, просто нажмите один раз на клавишу апострофа. Например, восемь футов четыре дюйма будут напечатаны как 8′4″.
В таблице ниже содержится вся необходимая информация об этих символах.
| Обозначение дюймов | » |
| Обозначение футов | ‘ |
| Символ дюйма на клавиатуре | Клавиши [Shift] + [′] |
| Символ футов на клавиатуре | Клавиша [′] |
Приведенное выше краткое руководство показывает, что такое и символы ног, а также некоторые полезные сочетания клавиш и альтернативные коды для ввода этих символов.
Кроме того, ниже приведены некоторые другие забавные способы вставки этих символов в вашу работу, например в документы Word или Excel.
Как ввести символ дюйма на клавиатуре
В Windows предусмотрено несколько способов ввода символов на клавиатуре.
В этом разделе я предоставлю вам пять различных методов, которые вы можете использовать для ввода или вставки знака дюйма на клавиатуре.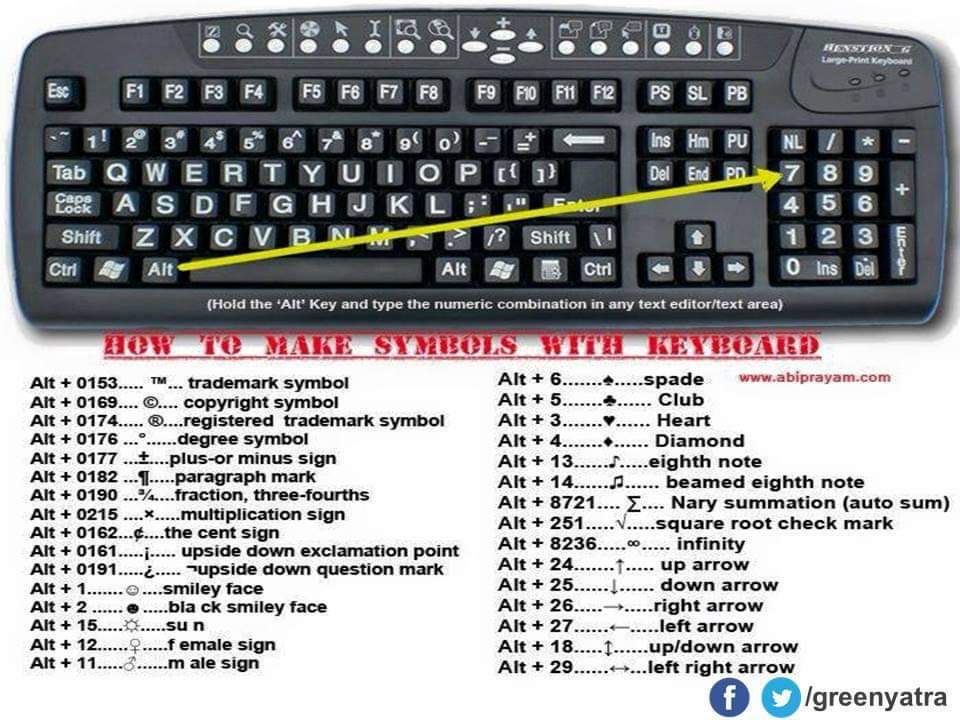
Без лишних слов, приступим.
Использование альтернативного кода символа дюймов (только для Windows)
Альтернативный код символа дюймов : 0148 . Несмотря на то, что этот символ имеет специальную клавишу на клавиатуре, вы также можете ввести его на клавиатуре с помощью метода альтернативного кода. Для этого откройте документ Word и поместите указатель вставки туда, где вам нужно ввести символ. Затем нажмите и удерживайте клавишу Alt, набирая альтернативный код символа (например, 0148) с помощью цифровой клавиатуры.
Этот метод работает только в Windows. И ваша клавиатура также должна иметь цифровую клавиатуру.
Кроме того, чтобы ввести символ дюйма в Word, введите 0022, затем одновременно нажмите клавиши Alt и X, чтобы преобразовать код в символ дюйма.
Ниже приведены шаги, которые вы можете предпринять, чтобы ввести знак дюйма на ПК с Windows:
- Поместите указатель вставки туда, где вам нужен символ.

- Нажмите и удерживайте одну из клавиш Alt на клавиатуре.
- Удерживая клавишу Alt, нажмите альтернативный код символа ( 0148 ). Вы должны использовать цифровую клавиатуру для ввода альтернативного кода. Если вы используете ноутбук без цифровой клавиатуры, этот метод может вам не подойти. На некоторых ноутбуках есть скрытая цифровая клавиатура, которую можно включить, нажав Fn+NmLk на клавиатуре.
- Отпустите клавишу Alt после ввода кода Alt, чтобы вставить символ в документ.
Вот как вы можете ввести этот символ в Word, используя метод Alt Code.
Использование ярлыка «Дюймовый символ»
Сочетание клавиш для символа дюйма: Shift + ′ (апостроф) . Чтобы использовать это сочетание клавиш, одновременно нажмите клавиши Shift и апостроф.
Ниже приведена расшифровка сочетания клавиш символа дюйма на клавиатуре:
- Поместите указатель вставки в нужное место.

- Затем нажмите Shift+′ (апостроф).
Это шаги, которые вы можете использовать для ввода символа дюйма.
Скопируйте и вставьте знак дюйма
Еще один простой способ получить символ дюйма на любом ПК — использовать мой любимый метод: скопировать и вставить .
Все, что вам нужно сделать, это скопировать символ откуда-нибудь, например, с веб-страницы или карты символов для пользователей Windows, и перейти туда, где вам нужен символ (скажем, в Word или Excel), а затем нажать Ctrl+V, чтобы вставить.
Ниже приведен символ, который можно скопировать и вставить в документ Word. Просто выделите его и нажмите Ctrl+C, чтобы скопировать, переключитесь в Microsoft Word, поместите указатель вставки в нужное место и нажмите Ctrl+V, чтобы вставить.
″
В качестве альтернативы просто используйте кнопку копирования в начале этого поста.
Для пользователей Windows: выполните следующие инструкции, чтобы скопировать и вставить символ дюйма с помощью диалогового окна карты символов.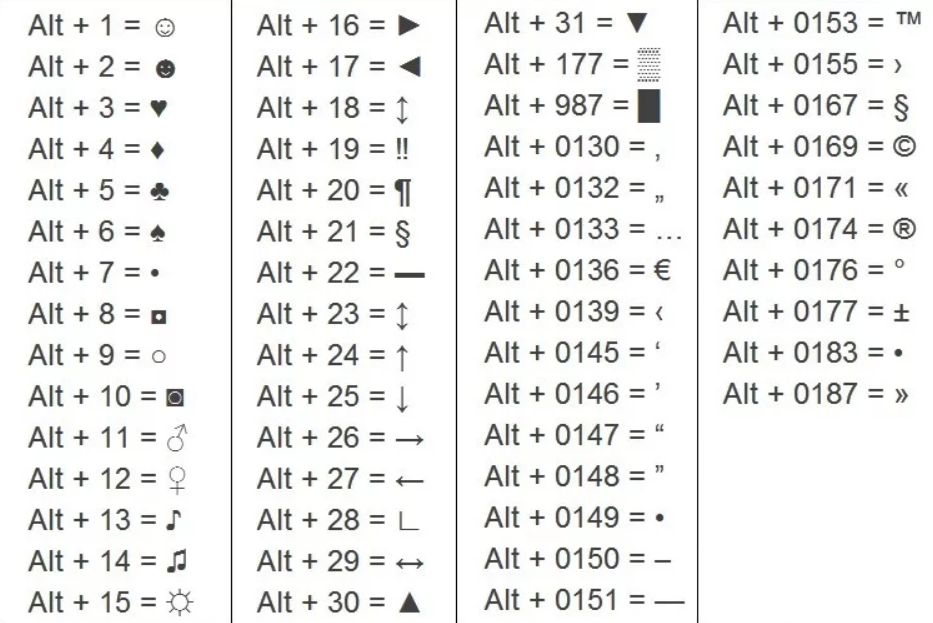
- Нажмите кнопку Start и найдите Карта символов . Приложение «Карта символов» появится в результатах поиска, нажмите, чтобы открыть.
- Появится диалоговое окно Карта символов. Нажмите, чтобы проверить Расширенный вид флажок , чтобы развернуть диалоговое окно для дополнительных параметров.
- В расширенном представлении введите Кавычка в поле поиска.
- Теперь вы должны увидеть символ дюйма в диалоговом окне карты символов. Если вы его не видите, вам следует просмотреть библиотеку символов, чтобы найти его. Когда найдете, дважды щелкните его, чтобы выбрать. Либо нажмите кнопку Select .
- После выбора символа двойным щелчком он должен появиться в Символ для копирования: поле , затем нажмите кнопку Копировать , чтобы скопировать символ.
- Переключитесь на документ Microsoft Word или Excel, поместите указатель вставки в нужное место и нажмите Ctrl+V для вставки.

Вот как вы можете использовать диалоговое окно «Карта символов» для копирования и вставки любого символа на ПК с Windows.
Использование диалогового окна «Вставка символа» (Word, Excel, PowerPoint)
Диалоговое окно «Вставка символа» представляет собой библиотеку символов, из которой вы можете вставить любой символ в документ Word всего несколькими щелчками мыши.
Выполните следующие шаги, чтобы вставить символ дюйма в Word с помощью диалогового окна вставки символа.
- Откройте документ Word.
- Щелкните, чтобы поместить указатель вставки туда, куда вы хотите вставить символ.
- Перейдите на вкладку «Вставка».
- В категории «Символы» щелкните раскрывающийся список «Символ» и выберите кнопку «Дополнительные символы» .
Появится диалоговое окно Символ.
- Тип 34 в Код символа: коробка . Символ будет выбран.
- Нажмите кнопку «Вставить».


 Выберите Символ > Дополнительные символы .
Выберите Символ > Дополнительные символы .