Горячие клавиши в Фотошопе, перевод на русский
| CTRL+ALT+0 | Реальный размер изображения (Actual Pixel) |
| [ | Уменьшить пятно кисти (штампа, ластика и т.п.) |
| ] | Увеличить пятно кисти (штампа, ластика и т.п.) |
| CTRL+SHIFT+L | Автоуровни (Auto Levels) |
| CTRL+ ] | Передвинуть слой вверх в палитре слоёв |
| CTRL+ [ | Передвинуть слой вниз в палитре слоёв |
| CTRL+SHIFT+] | Установить слой сверху палитры слоёв |
| CTRL+SHIFT+[ | Установить слой внизу палитры слоёв |
| ALT+] | Перейти на один слой вверх |
| ALT+[ | Перейти на один слой вниз |
| Backspace или Delete | Удалить |
| CTRL+W или CTRL+F4 | Закрыть |
| CTRL+B | Цветовой баланс (Color Balance) |
| CTRL+ALT+B | Прежняя установка цветового баланса |
| CTRL+F | Повторить применение последнего фильтра |
| CTRL+ALT+F | Повторить применение последнего фильтра с новыми установками |
| SHIFT+F1 | Контекстная справка |
| CTRL+ ; | Вывести или убрать направляющие |
| CTRL+ALT+; | Зафиксировать направляющие |
| CTRL+SHIFT+; | Привязка к направляющим |
| CTRL+C или F3 | Копирование |
| CTRL+SHIFT+C | Копирование со слиянием (Copy Merged) |
| CTRL+M | Кривые (Curves) |
| CTRL+ALT+M | Кривые, последние установки |
| CTRL+X или F2 | Вырезать (Cut) |
| CTRL+SHIFT+U | |
| CTRL+I | Инвертировать цвета |
| CTRL+SHIFT+I или SHIFT+F7 | Инвертировать активную зону выделения |
| F11 | Размер изображения |
| CTRL+K | Установки программы |
| CTRL+ALT+K | Последняя ранее открытая вкладка окна установок |
| CTRL+Y | Предварительный просмотр в режиме печати CMYK |
| CTRL+P | Печать |
| CTRL+Q или ALT+F4 | Выйти |
| CTRL+SHIFT+F | Ослабить фильтрацию (Fade Filter) |
| CTRL+U | Оттенок/Насыщенность (Hue/Saturation) |
| CTRL+ALT+U | Оттенок/Насыщенность, прежние установки |
| CTRL+ALT+D или SHIFT+F6 | Растушевать выделенную область |
| CTRL+L | Уровни (Levels) |
| CTRL+ALT+L | Уровни, прежние установки |
| SHIFT+F5 | Заливка (Fill), Фотошоп спрашивает подтверждения |
| ALT+DELETE | Заливка основным цветом без запроса подтверждения |
| CTRL+ALT+Backspace | Заливка из предыдущих состояний |
| CTRL+0 (Ноль) | Картинка по размерам экрана |
| CTRL+ALT+0 (Ноль) | Картинка в реальном размере |
| CTRL+T | Свободное трансформирование (Free Transform) |
| CTRL+SHIFT+Y | Предупреждение о выходе из диапазона (Gamut Warning) |
| CTRL+» | Отобразить или спрятать сетку |
| CTRL+SHIFT+V | Вставить в… (Paste Into) |
| CTRL+V или F4 | Вставить (Paste) |
| CTRL+G | Поместить слои в группу |
| CTRL+SHIFT+G | Разгруппировать слои |
| CTRL+H | Спрятать края выделения |
| CTRL+SHIFT+H | Спрятать дорожку |
| CTRL+J | Клонирование слоя или выделения посредством копирования |
| CTRL+SHIFT+J | Клонирование слоя или выделения посредством вырезания |
| CTRL+SHIFT+E | Слияние видимых слоёв (Merge Visible) |
| CTRL+E | Слияние с нижележащим слоем (Merge Down) |
| CTRL+N | Создать новый документ |
| CTRL+ALT+N | Создать новый документ, установки по умолчанию |
| CTRL+SHIFT+N | Создать новый слой |
| CTRL+O | Открыть документ на компьютере (Open) |
| CTRL+ALT+O | Открыть документ как (Open As) |
| ALT+F+цифра от 1 до 4 | Открыть изображение, которое редактировалось последним |
| CTRL+SHIFT+P | Параметры страницы (Page Setup) |
| CTRL+Z | Отмена/повтор операции |
| CTRL+ALT+Z | Шаг назад |
| CTRL+SHIFT+Z | Шаг вперед |
| F12 | Возврат (Revert) |
| CTRL+R | Отобразить или спрятать линейки |
| CTRL+S | Сохранить документ (Save) |
| CTRL+SHIFT+S | Сохранить документ как (Save as) |
| CTRL+ALT+S | Сохранить копию документа |
| CTRL+A | Выделить все (Select All) |
| CTRL+D | Отменить выделение (Select none) |
| CTRL+SHIFT+» | Привязка к сетке |
| CTRL+ + | Увеличить масштаб |
| CTRL+ — | Уменьшить мастаб изображения |
Комбинации клавиш по умолчанию в Adobe Photoshop
Результат | Windows | macOS |
|---|---|---|
Инструмент «Масштаб» | Z | Z |
Инструмент «Рука» | H | H |
Инструмент «Баланс белого» | I | I |
Инструмент «Цветовой эталон» | S | S |
Инструмент «Рамка» | C | C |
Инструмент «Выпрямление» | A | A |
Инструмент «Удаление точек» | B | B |
Инструмент «Удаление эффекта «красных глаз»» | E | E |
Основная панель | «Ctrl»+«Alt»+«1» | «Command»+«Option»+«1» |
Панель «Кривая тона» | «Ctrl»+«Alt»+«2» | «Command»+«Option»+«2» |
Панель «Детали» | «Ctrl»+«Alt»+«3» | «Command»+«Option»+«3» |
Панель «HSL/Градации серого» | «Ctrl»+«Alt»+«4» | «Command»+«Option»+«4» |
Панель «Расщепленный тон» | «Ctrl»+«Alt»+«5» | «Command»+«Option»+«5» |
Панель «Коррекция дисторсии» | «Ctrl»+«Alt»+«6» | «Command»+«Option»+«6» |
Панель «Калибровка камеры» | «Ctrl»+«Alt»+«7» | «Command»+«Option»+«7» |
Панель «Наборы» | «Ctrl»+«Alt»+«9» | «Command» + «Option» + «9» (в системных настройках ОС macOS необходимо отключить клавиатурное сокращение универсального доступа для изменения масштаба) |
Панель «Открыть снимки экранов» | «Ctrl»+«Alt»+«9» | «Command»+«Option»+«9» |
Инструмент «Целенаправленная коррекция параметрической кривой» | «Ctrl»+«Alt»+«Shift»+«T» | «Command»+«Option»+«Shift»+«T» |
Инструмент «Целенаправленная коррекция цветового тона» | «Ctrl»+«Alt»+«Shift»+«H» | «Command»+«Option»+«Shift»+«H» |
Инструмент «Целенаправленная коррекция насыщенности» | «Ctrl»+«Alt»+«Shift»+«S» | «Command»+«Option»+«Shift»+«S» |
Инструмент «Целенаправленная коррекция светимости» | «Ctrl»+«Alt»+«Shift»+«L» | «Command»+«Option»+«Shift»+«L» |
Инструмент «Целенаправленная коррекция смешивания градаций серого» | «Ctrl»+«Alt»+«Shift»+«G» | «Command»+«Option»+«Shift»+«G» |
Последний использованный инструмент «Целенаправленная коррекция» | T | T |
Инструмент «Кисть коррекции» | K | K |
Инструмент «Градуированный фильтр» | G | G |
Увеличение/уменьшение размера кисти | ] / [ | ] / [ |
Увеличение/уменьшение растушевки кисти | «Shift» + «]» / «Shift» + «[» | «Shift» + «]» / «Shift» + «[» |
Увеличение/уменьшение потока инструмента «Кисть коррекции» с шагом 10 | «=» (равно) / «-» (дефис) | «=» (равно) / «-» (дефис) |
Временное переключение инструмента «Кисть коррекции» с режима «Добавить» на «Стереть» или наоборот | «Alt» | «Option» |
Временное увеличение или уменьшение размера инструмента «Кисть коррекции» | «Alt»+«]» / «Alt»+«[» | «Option» + «]» / «Option» + «[» |
Временное увеличение или уменьшение растушевки инструмента «Кисть коррекции» | «Alt» + «Shift» + «]» / «Alt» + «Shift» + «[» | «Option» + «Shift» + «]» / «Option» + «Shift» + «[» |
Временное уменьшение или увеличение потока инструмента «Кисть коррекции» с шагом 10 | «Alt» + «=» (равно) / «Alt» + «-» (дефис) | «Option» + «=» (равно) / «Option» + «-» (дефис) |
Переключение из режима «Добавить» или «Стереть» в режим «Новый» для инструмента «Кисть коррекции» или «Градуированный фильтр» | N | N |
Включение и выключение режима «Автомаска» для инструмента «Кисть коррекции» | М | М |
Включение и выключение режима «Показать маску» для инструмента «Кисть коррекции» | Y | Y |
Включение и выключение инструмента «Кисть коррекции» | V | V |
Включение и выключение перекрытия для инструмента «Градуированный фильтр», инструмента «Удаление пятен» или инструмента «Удаление эффекта красных глаз». | V | V |
Поворот изображения против часовой стрелки | «L» или «Ctrl» + «]» | «L» или «Command» + «]» |
Поворот изображения по часовой стрелке | «R» или «Ctrl» + «[» | «R» или «Command» + «[» |
Увеличение масштаба | «Ctrl» + «+» (плюс) | «Command» + «+» (плюс) |
Уменьшение масштаба | «Ctrl» + «-» (дефис) | «Command» + «-» (дефис) |
Временное переключение на инструмент «Увеличение» (Не работает при выбранном инструменте «Выпрямление». Если выбран инструмент «Рамка», временно переключается на инструмент «Выпрямление».) | «Ctrl» | «Command» |
Временное переключение на инструмент «Уменьшение», изменение кнопки «Открыть изображение» на «Открыть копию», а кнопки «Отмена» — на «Сброс». | «Alt» | «Option» |
Переключение в режим предварительного просмотра | P | P |
Полноэкранный режим | F | F |
Временная активация инструмента «Баланс белого» и изменение кнопки «Открыть изображение» на «Открыть объект». (Не работает, если активен инструмент «Кадрирование») | «Shift» | «Shift» |
Выделение нескольких точек на панели «Кривые» | Щелкните первую точку, затем, удерживая нажатой клавишу «Shift», щелкните дополнительные точки | Щелкните первую точку, затем, удерживая нажатой клавишу «Shift», щелкните дополнительные точки |
Добавление точки на панели «Кривые» | Щелкните при просмотре, удерживая нажатой клавишу «Ctrl» | Щелкните при просмотре, удерживая нажатой клавишу «Command» |
Перемещение выделенной точки на панели «Кривые» (на 1 деление) | Клавиши со стрелками | Клавиши со стрелками |
Перемещение выделенной точки на панели «Кривые» (на 10 делений) | «Shift» + клавиша стрелки | «Shift» + клавиша стрелки |
Открытие выбранных изображений в диалоговом окне «Camera Raw» из приложения Bridge | «Ctrl»+«R» | «Command» + «R» |
Открытие выбранных изображений из приложения Bridge, пропустив диалоговое окно «Camera Raw» | Дважды щелкните изображение, удерживая нажатой клавишу «Shift» | Дважды щелкните изображение, удерживая нажатой клавишу «Shift» |
Отображение светлых тонов, которые будут обрезаны при просмотре | Удерживая клавишу «Alt», передвиньте ползунки «Экспозиция», «Восстановление» или «Черный» | Удерживая клавишу «Option», передвиньте ползунки «Экспозиция», «Восстановление» или «Черный» |
Предупреждение об отсечении светов | O | O |
Предупреждение об отсечении теней | U | U |
(Режим «Кинопленка») Добавить оценку: 1–5 звездочек | «Ctrl»+«1–5» | «Command» + «1–5» |
(Режим «Кинопленка») Увеличить/умень |
helpx.adobe.com
Сочетания, комбинации клавиш в фотошопе (Photoshop)
Фотошоп очень сложная программа, она обладает большим количеством функций. Любое действие в Photoshop можно выполнить несколькими способами. Одним из способов, является использования сочетания и комбинаций клавиш в фотошопе.
Использование сочетаний клавиш ускоряет и облегчает работу в программе. Если необходимо Вы можете увидеть на против каждого пункта меню какое сочетание ему соответствует.

Комбинации клавиш для работы со слоями Photoshop
CTRL+J — создать дубликат слоя.
CTRL+T — трансформировать слой
CTRL+E — объединить слой с предыдущим
SHIFT+CTRL+E — объединить видимые слои
CTRL+G — группировать слой. Выделяем в окне слоев те что хотим поместить в группу и жмем это сочетание.
ALT+колесо мыши можно увеличивать или уменьшать масштаб изображения
Сочетания клавиш для работы с выделением
CTRL+D — снять выделение
Стандартные сочетания клавиш
CTRL+С — Скопировать
CTRL+X — Вырезать
CTRL+V — Вставить
CTRL+Z — Отменить последнее действие
Использование SHIFT:
- Если нажать и удерживать клавишу SHIFT на клавиатуре в сочетании с инструментами «Карандаш», «Кисть», «Ластик» и других, то можно добиться интересных результатов. Например:
- Можно провести идеально ровную линию по горизонтали или вертикали или стереть ровно по по линии.
- С любым из рисующих или стирающих инструментов можно соединять две точки. Для этого нужно кликнуть в одной точке, зажать SHIFT и кликнуть в другой точке и они соединятся ровной линией.
- При создании фигур инструментами «Прямоугольная область» «Прямоугольник» и других инструментов того же семейства можно делать пропорциональные фигуры. Например идеальный круг или квадрат.
3. Работа с «Лассо»
Бывает когда нужно вырезать сложный элемент из фотографии приходится сильно увеличить определенную часть. Получается что пиксели очень большого размера и не всегда можно правильно определить куда поставить следующую точку. В итоге промах. Раньше я не знал что можно отсоединять последнюю поставленную точку при помощи сочетания CTRL+DELETE и приходилось начинать все сначала или делать изображение из разных фрагментов.
А если нажать Пробел и держать его то можно перемещаться по холсту в процессе использования лассо.
Быстрый двойной щелчок левой кнопкой мыши, автоматически соединит первую и последнюю точку по прямой и образует выделение.
4. Все комбинации
Хотел ограничится небольшим количеством, но в момент написания поста в VK сообщество Be Smart — умный журнал! выложили все сочетания. Решил воспользоваться и поделится их работой с вами в моем блоге.
Горячие клавиши в Photoshop
Actual Pixel (Реальный размер) CTRL+ALT+0
Auto Levels (Автоуровни) CTRL+SHIFT+L
Передвинуть слой вверх CTRL+]
Установить слой сверху CTRL+SHIFT+]
Очистить Backspace или Delete
Закрыть CTRL+W или CTRL+F4
Color Balance (Баланс цвета) CTRL+B
Color Balance, прежняя установка CTRL+ALT+B
Copy (Копирование) CTRL+C или F3
Copy Merged (Копирование со слиянием) CTRL+SHIFT+C
Curves (Кривые) CTRL+M
Curves, последние установки CTRL+ALT+M
Cut (Вырезать) CTRL+X или F2
Desaturate (Уменьшить насыщенность) CTRL+SHIFT+U
Exit (Выйти) CTRL+Q или ALT+F4
Fade Filter (Ослабить фильтрацию) CTRL+SHIFT+F
Растушевать выделенную область CTRL+ALT+D или SHIFT+F6
Fill (Заливка) SHIFT+Backspace или SHIFT+F5
Заливка из предыдущих состояний CTRL+ALT+Backspace
Повторить фильтрацию с последними установками CTRL+F
Повторить фильтрацию с новыми установками CTRL+ALT+F
Fit on Screen (По размерам экрана) CTRL+0
Free Transform (Свободное преобразование) CTRL+T
Gamut Warning (Предупреждение о выходе из диапазона) CTRL+SHIFT+Y
Отобразить или спрятать сетку CTRL+«
Сгруппировать с предыдущим слоем CTRL+G
Вывести или убрать направляющие CTRL+;
Оглавление справки F1
Контекстная справка SHIFT+F1
Спрятать края выделения CTRL+H
Спрятать дорожку CTRL+SHIFT+H
Hue/Saturation (Оттенок/Насыщенность) CTRL+U
Оттенок/Насыщенность, прежние установки CTRL+ALT+U
Размер изображения F11
Инвертирование выделения CTRL+SHIFT+I или SHIFT+F7
Invert (Инвертировать) CTRL+I
Layer/New/Layer Via Copy (Слой/Создать/Слой посредством копирования) CTRL+J
Layer/New/Layer Via Cut (Слой/Создать/Слой посредством вырезания) CTRL+SHIFT+J
Levels (Уровни) CTRL+L
Levels, прежние установки CTRL+ALT+L
Зафиксировать направляющие CTRL+ALT+;
Merge Visible (Слияние видимых слоев) CTRL+SHIFT+E
Merge Down (Слияние с нижележащим) CTRL+E
New (Новый) CTRL+N
Новый, установки по умолчанию CTRL+ALT+N
Новый слой CTRL+SHIFT+N
Open (Открыть) CTRL+O
Open As (Открыть как) CTRL+ALT+O
Открыть изображение, которое редактировалось последним ALT+F, нажать цифру (от 1 до 4)
Page Setup (Параметры страницы) CTRL+SHIFT+P
Paste (Вставить) CTRL+V или F4
Paste Into (Вставить в) CTRL+SHIFT+V
Preferences (Установки) CTRL+K
Preferences, последняя вкладка CTRL+ALT+K
Предварительный просмотр CMYK CTRL+Y
Print (Печать) CTRL+P
Redo (Повторить операцию) CTRL+Z
Revert (Возврат) F12
Отобразить или спрятать линейки CTRL+R
Save (Сохранить) CTRL+S
Save as (Сохранить как) CTRL+SHIFT+S
Сохранить копию CTRL+ALT+S
Select All (выделить все) CTRL+A
Select none (отменить выделение) CTRL+D
Переместить слой назад CTRL+[
Сделать слой последним CTRL+SHIFT+[
Шаг назад CTRL+ALT+Z
Шаг вперед CTRL+SHIFT+Z
Привязка к сетке CTRL+SHIFT+» .
Привязка к направляющим CTRL+SHIFT+;
Undo (Отменить операцию) CTRL+Z
Разгруппировать слои CTRL+SHIFT+G
Увеличить CTRL+ +
Уменьшить CTRL+ —
Рисование и редактирование
Открыть палитру Options ENTER или двойной щелчок на пиктограмме инструмента
Установить курсор перекрестие CAPS LOCK
Вернуть изображение в прежнее состояние волшебным ластиком ALT+перетаскивание ластиком
Активировать карандаш, кисть или аэрограф N, B или J
Смена типа резинки ALT+щелчок на пиктограмме ластика или SHIFT+E
Задание области для клонирования ALT+щелчок штампом
Смена типа штампа ALT+щелчок на пиктограмме «Штамп» или SHIFT+S
Смена инструмента фокусировки ALT+щелчок на пиктограмме инструмента фокусировки
Настройка резкости инструментом «Размывка» или размывка инструментом «Резкость» ALT+перетаскивание
Погружение в цвет переднего плана при размазывании ALT+перетаскивание инструментом «Палец»
Смена инструмента тонирования ALT+щелчок на пиктограмме инструмента тонирования или SHIFT+O
Затемнить осветлителем или осветлить затемнителем ALT+перетаскивание
Рисование или редактирование прямой линии Щелчок, затем SHIFT+щелчок
Изменение непрозрачности, нажима или экспозиции с шагом в 1%, клавиши с цифрами (от 1 до 0)
Изменение непрозрачности, нажима или экспозиции в 1%, нажать две цифры подряд
Выбрать режим кисти, щелкнуть (правой кнопкой мыши) инструментом рисования или редактирования или SHIFT+ALT+буква
Смена режимов кисти SHIFT+ + или SHIFT+ —
Возврат в режим нормальной кисти SHIFT+ALT+N
Отобразить или спрятать палитру Brushes F5
Сменить форму кисти [ или ]
Выбрать первую форму в палитре Brushes SHIFT+[
Выбрать последнюю форму в палитре Brushes SHIFT+]
Выбор цвета
Выбрать основной цвет из изображения ALT+щелчок инструментом рисования или щелчок «пипеткой»
Выбрать цвет фона из изображения ALT+щелчок «пипеткой»
Отобрать цвет в изображении, щелкнуть инструментом выборки цвета
Удалить цветовую выборку, выполнить операцию ALT+щелчок на удаляемой цветовой выборке инструментом выборки цвета
Отобразить или скрыть палитру Color F6
Выбрать основной цвет из линейки цветов внизу палитры Color Щелчок на линейке цветов
Выбрать цвет фона из линейки цветов внизу палитры Color ALT+щелчок на линейке цветов
Сменить цветовую панель SHIFT+щелчок на цветовой панели
Задать новую цветовую панель Щелчок правой кнопкой мыши на цветовой панели или CTRL+щелчок для получения диалогового окна
Выбрать основной цвет из каталога Swatches Щелчок на образце
Выбрать цвет фона из каталога Swatches ALT+щелчок на образце
Удалить образец цвета из каталога CTRL+щелчок на образце
Заменить образец основным цветом SHIFT+щелчок на образце
Ввести новый образец цвета в каталог Щелчок на свободном месте каталога или SHIFT+ALT+щелчок на образце
Заполнить выделение или слой основным цветом ALT+BACKSPACE
Заполнить слой основным цветом, сохранив прозрачность SHIFT+ALT+BACKSPACE
Заполнить выделение на фоновом слое цветом фона BACKSPACE или DELETE
Заполнить выделение на любом слое цветом фона CTRL+BACKSPACE
Заполнить слой цветом фона, сохранив прозрачность CTRL+SHIFT+ BACKSPACE
Заполнить выделение исходным состоянием в палитре предыдущих состояний CTRL+ALT+ BACKSPACE
Открыть диалоговое окно Fill (Заполнение) SHIFT+BACKSPACE или SHIFT+F5
www.opengs.ru
Горячие клавиши для PhotoShop | Блог программиста
Обновлено: 01 Декабрь, 2018
Наиболее часто употребляемые горячие клавиши в PS
Ниже список горячих клавиш, которые я наиболее часто употребляю при работе с программой Фотошоп:
Ctrl+N – создать файл по размеру выделенного участка
Ctrl+Alt+I – изменить размер
Ctrl+T – выделяет слой для растягивания и масштабирования
Ctrl+A – выделить все на картинке
Ctrl+D – снять выделение слоя
Ctrl+Alt+Shift+S – сохранить файл с выбором формата
Ctrl+Shift+Alt+S – сохранить для веб
Полный список горячих клавиш в PS
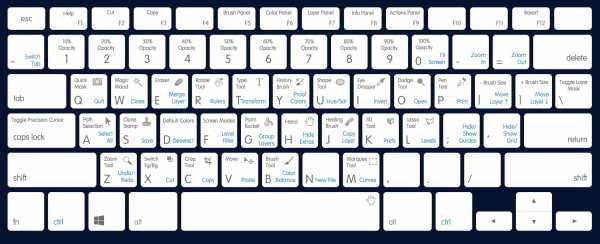
Команды меню
CTRL+ALT+0 – реальный размер
CTRL+SHIFT+L – автоуровни
CTRL+] – передвинуть слой вверх
CTRL+SHIFT+] – установить слой сверху
Backspace или Delete – очистить
CTRL+W или CTRL+F4 – закрыть
CTRL+B – баланс цвета
CTRL+ALT+B – прежняя установка
CTRL+C или F3 – копирование
CTRL+SHIFT+C – копирование со слиянием
CTRL+M – кривые
CTRL+ALT+M – последние установки
CTRL+X или F2 – вырезать
CTRL+SHIFT+U – уменьшить насыщенность
CTRL+Q или ALT+F4 – выйти из программы
CTRL+SHIFT+F – ослабить фильтрацию
CTRL+ALT+D или SHIFT+F6 – растушевать выделенную область
SHIFT+Backspace или SHIFT+F5 – заливка
CTRL+ALT+Backspace – заливка из предыдущих состояний
CTRL+F – повторить фильтрацию с последними установками
CTRL+ALT+F – повторить фильтрацию с новыми установками
CTRL+0 – по размерам экрана
CTRL+T – свободное преобразование
CTRL+SHIFT+Y – предупреждение о выходе из диапазона
CTRL+” – отобразить или спрятать сетку
CTRL+G – сгруппировать с предыдущим слоем
CTRL+; – вывести или убрать направляющие
F1 – оглавление справки
SHIFT+F1 – контекстная справка
CTRL+H – спрятать края выделения
CTRL+SHIFT+H – спрятать дорожку
CTRL+U – оттенок/насыщенность
CTRL+ALT+U – оттенок/насыщенность, прежние установки
F11 – размер изображения
CTRL+SHIFT+I или SHIFT+F7 – инвертирование выделения
CTRL+I – инвертировать
CTRL+J – слой/создать/слой посредством копирования
CTRL+SHIFT+J – слой/создать/слой посредством вырезания
CTRL+L – уровни
CTRL+ALT+L – прежние установки
CTRL+ALT+; – зафиксировать направляющие
CTRL+SHIFT+E – слияние видимых слоев
CTRL+E – слияние с нижележащим
CTRL+N – новый
CTRL+ALT+N – новый, установки по умолчанию
CTRL+SHIFT+N – новый слой
CTRL+O – открыть
CTRL+ALT+O – открыть как
ALT+F, нажать цифру (от 1 до 4) – открыть изображение, которое редактировалось последним
CTRL+SHIFT+P – параметры страницы
CTRL+V или F4 – вставить
CTRL+SHIFT+V – вставить в
CTRL+K – установки
CTRL+ALT+K – последняя вкладка
CTRL+Y – предварительный просмотр CMYK
CTRL+P – печать
CTRL+Z – повторить операцию
F12 – возврат
CTRL+R – отобразить или спрятать линейки
CTRL+S – сохранить
CTRL+SHIFT+S – сохранить как
CTRL+ALT+S – сохранить копию
CTRL+A – выделить все
CTRL+D – отменить выделение
CTRL+[ – переместить слой назад
CTRL+SHIFT+[ – сделать слой последним
CTRL+ALT+Z – шаг назад
CTRL+SHIFT+Z – шаг вперед
CTRL+SHIFT+” – привязка к сетке
CTRL+SHIFT+; – привязка к направляющим
CTRL+Z – отменить операцию
CTRL+SHIFT+G – разгруппировать слои
CTRL+ + – увеличить
CTRL+ – – уменьшить
Навигация
Пробел+Перетаскивание или Перетаскивание в палитре Navigator – прокрутка изображения инструментом “Рука”
Page Up или Page Down – прокрутка вверх или вниз на один экран
SHIFT+Page Up или SHIFT+Page Down – прокрутка вверх или вниз на несколько пикселей
SHIFT+Page Up или SHIFT+Page Down – прокрутка вверх или вниз ровно на 1 кадр файла
CTRL+Page Up или CTRL+Page Down – прокрутка влево или вправо на один экран
CTRL+SHIFT+Page Up или CTRL+SHIFT+Page Down – прокрутка влево или вправо на несколько пикселей
HOME – перейти в верхний левый угол
END – перейти в нижний правый угол
CTRL+пробел+клик – увеличение без изменений размеров окна
CTRL+пробел+перетаскивание – увеличение до нужного масштабного коэффициента
CTRL+ALT+ + – увеличение с изменением размеров окна
ALT+пробел+клик или CTRL+ – – уменьшение без изменения размеров окна
CTRL+ALT+ – – уменьшение с изменением размеров окна
CTRL+ALT+0 – вернуть масштаб 100%
CTRL+0 или двойной клик на пиктограмме “рука” – изображение по размеру экрана
SHIFT+ENTER – применить значение масштабирования, но сохранить активным окно увеличения
F – переходы между режимами полного экрана и обычного окна
SHIFT+F – переключение отображения строки меню в полноэкранных режимах
Рисование и редактирование
ENTER или двойной клик на пиктограмме инструмента – открыть палитру Options
CAPS LOCK – установить курсор перекрестие
ALT+перетаскивание ластиком – вернуть изображение в прежнее состояние волшебным ластиком
N, B или J – активировать карандаш, кисть или аэрограф
ALT+клик на пиктограмме ластика или SHIFT+E – смена типа резинки
ALT+клик штампом – задание области для клонирования
ALT+клик на пиктограмме “Штамп” или SHIFT+S – смена типа штампа
ALT+клик на пиктограмме инструмента фокусировки – смена инструмента фокусировки
ALT+перетаскивание – настройка резкости инструментом “Размывка” или размывка инструментом “Резкость”
ALT+перетаскивание инструментом “Палец” – погружение в цвет переднего плана при размазывании
ALT+клик на пиктограмме инструмента тонирования или SHIFT+O – смена инструмента тонирования
ALT+перетаскивание – Затемнить осветлителем или осветлить затемнителем
Клик, затем SHIFT+клик – рисование или редактирование прямой линии
Клавиши с цифрами (от 1 до 0) – изменение непрозрачности , нажима или экспозиции с шагом в 1%
Нажать две цифры подряд – изменение непрозрачности, нажима или экспозиции в 1%
Кликнуть (правой кнопкой мыши) инструментом рисования или редактирования или SHIFT+ALT+буква – выбрать режим кисти
SHIFT+ + или SHIFT+ – – смена режимов кисти
SHIFT+ALT+N – возврат в режим нормальной кисти
F5 – отобразить или спрятать палитру Brushes
[ или ] – сменить форму кисти
SHIFT+[ – выбрать первую форму в палитре Brushes
SHIFT+] – выбрать последнюю форму в палитре Brushes
CTRL+клик на форме кисти – удалить форму из палитры Brushes
Клик на свободном месте в палитре Brushes – создать новую форму кисти
Двойной клик на форме кисти – редактировать форму кисти
Выбор цвета
ALT+клик инструментом рисования или клик “пипеткой” – выбрать основной цвет из изображения
ALT+клик “пипеткой” – выбрать цвет фона из изображения
Кликнуть инструментом выборки цвета – отобрать цвет в изображении
Выполнить операцию ALT+клик на удаляемой цветовой выборке инструментом выборки цвета – удалить цветовую выборку
F6 – отобразить или скрыть палитру Color
Клик на линейке цветов – выбрать основной цвет из линейки цветов внизу палитры Color
ALT+клик на линейке цветов – выбрать цвет фона из линейки цветов внизу палитры Color
SHIFT+клик на цветовой панели – сменить цветовую панель
Клик правой кнопкой мыши на цветовой панели или CTRL+клик для получения диалогового окна – задать новую цветовую панель
Клик на образце – выбрать основной цвет из каталога Swatches
ALT+клик на образце – выбрать цвет фона из каталога Swatches
CTRL+клик на образце – удалить образец цвета из каталога
SHIFT+клик на образце – заменить образец основным цветом
Клик на свободном месте каталога или SHIFT+ALT+клик на образце – ввести новый образец цвета в каталог
ALT+BACKSPACE – заполнить выделение или слой основным цветом
SHIFT+ALT+BACKSPACE – заполнить слой основным цветом, сохранив прозрачность
BACKSPACE или DELETE – заполнить выделение на фоновом слое цветом фона
CTRL+BACKSPACE – заполнить выделение на любом слое цветом фона
CTRL+SHIFT+BACKSPACE – заполнить слой цветом фона, сохранив прозрачность
CTRL+ALT+BACKSPACE – заполнить выделение исходным состоянием в палитре предыдущих состояний
SHIFT+BACKSPACE или SHIFT+F5 – открыть диалоговое окно Fill (Заполнение)
Текст
Кликнуть дважды на T в палитре Layers или кликнуть на тексте инструментом “Текст” – редактировать текстовый слой
Кликнуть дважды на слове – выделить слово в диалоговом окне Text Tool
CTRL+SHIFT+левая или правая стрелка – выделить слово слева или справа
CTRL+A – выделить весь текст
CTRL+SHIFT+> – увеличить кегль на два пикселя (или пункта)
CTRL+SHIFT+< – уменьшить кегль на два пикселя
CTRL+SHIFT+ALT+> – увеличить кегль на 10 пикселей
CTRL+SHIFT+ALT+< – уменьшить кегль на 10 пикселей
ALT+стрелка вверх – ужать два ведущих пикселя
ALT+стрелка вниз – расширить два ведущих пикселя
CTRL+ALT+стрелка вверх – ужать 10 ведущих пикселей
CTRL+ALT+вниз – расширить 10 ведущих пикселей
ALT+стрелка влево – уменьшить кернинг х 2/100 em
ALT+стрелка вправо – увеличить кернинг х 2/100 em
CTRL+ALT+стрелка влево – уменьшить кернинг х 1/10 em
CTRL+ALT+стрелка вправо – увеличить кернинг х 1/10 em
SHIFT+ALT+стрелка вверх – поднять базовую линию шрифта на два пикселя
SHIFT+ALT+стрелка вниз – опустить базовую линию шрифта на два пикселя
CTRL+SHIFT+ ALT+стрелка вниз – поднять базовую линию шрифта на 10 пикселей
CTRL+ SHIFT+ ALT+стрелка вниз – опустить базовую линию шрифта на 10 пикселей
ENTER (на числовой клавиатуре) или CTRL+ENTER – выйти из диалогового окна Type Tool
CTRL+SHIFT+L – выровнять текст по левому краю
CTRL+SHIFT+C – выровнять текст по центру
CTRL+SHIFT+R – выровнять текст по правому краю
CTRL+ + – увеличить масштаб в диалоговом окне Text Tool
CTRL+ – – уменьшить масштаб в диалоговом окне Text Tool
Выделение
CTRL+A – выделить все
CTRL+D – отменить выделение
CTRL+SHIFT+D – восстановить выделение после деселектирования
CTRL+H – включить или выключить режим выделения
CTRL+ALT+D или SHIFT+F6 – растушевать выделенную область
CTRL+SHIFT+I или SHIFT+F7 – инвертировать выделение
ALT+клик на пиктограмме инструмента выделения области – сменить инструмент выделения области (включая инструмент кадрирования)
SHIFT+M – переключение между инструментами выделения прямоугольной и эллиптической области
ALT+перетаскивание – выделение области движением из центра наружу
Нажимать SHIFT, вычерчивая форму – ограничение области ровным квадратом или кругом
Пробел – перемещение выделяемой области в ходе ее вычерчивания
ALT+клик на пиктограмме инструмента “Лассо” или SHIFT+L – смена инструмента типа “Лассо”
ALT+клик инструментом “Лассо” или клик многоугольным “Лассо” – добавить угол к контуру выделения с прямыми сторонами
Клик инструментом “Магнитное перо” – добавить точку к магнитному выделению
BACKSPACE – удалить последнюю точку , добавленную инструментом “Магнитное лассо”
[ или ] – увеличить или уменьшить ширину “Магнитного лассо”
Кликнуть дважды соответствующим инструментом “Лассо” или ENTER – закрыть многоугольное или магнитное выделение
ALT+двойной клик или ALT+ENTER – закрыть магнитное выделение с прямым сегментом
ESCAPE – отменить многоугольное или магнитное выделение
SHIFT+перетаскивание или SHIFT+клик инструментом выделения – добавить к выделенной области
ALT+перетаскивание или ALT+клик инструментом выделения – вычесть из выделенной области
SHIFT+ALT+перетаскивание или ALT+SHIFT+клик инструментом выделения – оставить пересечение выделенных областей
SHIFT+клик текст-маской – добавить в выделенную область контуры символов
ALT+клик текст-маской – вычесть из выделенной области контуры символов
SHIFT+ALT+клик текст-маской – пересечение контуров символов с выделением
V или нажать и не отпускать CTRL – активировать инструмент “Перемещение”
Перетаскивание инструментом перемещения или CTRL+перетаскивание другим инструментом – переместить выделение
Перетаскивать выделение, нажав SHIFT – ограничить перемещение по вертикали или горизонтали
CTRL+клавиша управления курсором – перемещать выделение с шагом в 1 пиксель
CTRL+SHIFT+клавиша управления курсором – перемещать выделение с шагом в 10 пикселей
ALT+перетаскивание инструментом перемещения или CTRL+ALT+ перетаскивание другим инструментом – клонировать выделение
CTRL+ALT+клавиша управлением курсором – клонировать выделение с шагом в 1 пиксель
CTRL+SHIFT+ALT+ клавиша управления курсором – клонировать выделение с шагом в 10 пикселей
CTRL+перетаскивание выделения из одного окна в другое – клонировать выделение в другое изображение
Перетаскивание инструментом выделения – переместить контур выделения без содержимого
Клавиша управления курсором при активном инструменте выделения – перемещение контура выделения с шагом в 1 пиксель
SHIFT+клавиша управления курсором при активном инструменте выделения – перемещение контура выделения с шагом в 10 пикселей
Перетащить выделение из одного окна в другое инструментом выделения – копировать пустой контур выделения в другое изображение
CTRL+SHIFT+F – менять непрозрачность плавающего выделения
CTRL+SHIFT+V – вставить изображение в выделение
CTRL+SHIFT+ALT+V – вставить изображение позади выделения
Слои
F7 – отобразить или спрятать палитру Layers
ALT+клик на изображении глаза в палитре Layers – просмотреть отдельный слой
ALT+клик на пиктограмме страницы внизу палитры Layers или CTRL+SHIFT+N – создать новый слой и установить параметры смешивания (Blend)
Клик на пиктограмме страницы внизу палитры Layers или CTRL+SHIFT+ALT+N – создать новый слой и обойти установку параметров смешивания (Blend)
CTRL+J – клонировать выделение в новый слой
CTRL+SHIFT+J – преобразовать выделение в новый слой, удалив его из фонового слоя
CTRL+SHIFT+J – преобразовать плавающее выделение в новый слой
Перетащить имя слоя на пиктограмму страницы или CTRL+A, CTRL+J – дублировать слой в новый слой
ALT+] – на один слой вверх
ALT+[ – на один слой вниз
SHIFT+ALT+] – перейти на верхний слой
SHIFT+ALT+[ – перейти на нижний слой
CTRL+ALT+клик правой кнопкой на изображении любым инструментом – перейти на слой, содержащий указанное изображение
/– сохранить прозрачность активного слоя
CTRL+клик на имени слоя в палитре Layers – преобразовать маску прозрачности слоя в контур выделения
CTRL+SHIFT+клик на имени слоя – добавить маску прозрачности слоя в контур выделения
CTRL+ALT+клик на имени слоя – вычесть маску прозрачности из выделения
CTRL+SHIFT+ALT+ клик на имени слоя – пересечение маски прозрачности и выделения
Перетаскивание инструментом перемещения или CTRL+перетаскивание другим инструментом – переместить целый слой
CTRL+клавиша управления курсором – перемещать целый слой с шагом в 1 пиксель
CTRL+SHIFT+клавиша управления курсором – перемещать целый слой с шагом в 10 пикселей
CTRL+] – переместить слой на один уровень вперед
CTRL+SHIFT+] – переместить слой на передний план
CTRL+[ – переместить слой на один уровень назад
CTRL+SHIFT+[ – переместить слой назад, расположив перед фоновым слоем
Клик перед именем слоя – связать слой с активным слоем
Клик на пиктограмме цепочки перед именем слоя – разорвать связь между слоем и активным слоем
ALT+клик на пиктограмме кисти перед именем активного слоя – разорвать связи всех слоев с активным слоем
Клавиша с цифрой (от 1 до 0) при активном инструменте выделения – менять непрозрачность активного слоя с шагом в 10%
Две клавиши подряд с цифрами при активном инструменте выделения – менять непрозрачность активного слоя с шагом в 1 %
Двойной клик на имени слоя в палитре Layers – редактирование опции смешивания для слоя
SHIFT+ALT+буква – активировать режим смешивания
SHIFT+ + или SHIFT+ – при активном инструменте выделения – смена режимов смешивания
SHIFT+ALT+N – вернуться в режим нормального смешивания
ALT+перетаскивание треугольного ползунка – настройка “расплывчатости” в диалоговом окне Layer Options
CTRL+E – объединение слоя со следующим
CTRL+SHIFT+E – объединение всех видимых слоев
CTRL+SHIFT+C – копировать объединенный вариант выделения в буфер обмена
CTRL+ALT+E – клонировать содержимое слоя в следующий слой
CTRL+SHIFT+ALT+E – клонировать содержимое всех видимых слоев в активный слой
ALT+клик на горизонтальной прямой в палитре Layers или CTRL+G – сгруппировать соседние слои
ALT+клик на пунктирной прямой в палитре Layersили CTRL+SHIFT+G – разгруппировать соседние слои
От CTRL+1 до CTRL+5 – переключение между эффектами слоя в диалоговом окне Effects
Клик правой кнопкой мыши на f в палитре Layers – переключение между эффектами слоя вне диалогового окна
Двойной клик на f – редактирование эффекта слоя
Перетаскивание в окне изображения – перемещение тени при открытом диалоговом окне Effects
ALT+двойной клик на f – заблокировать эффект последнего слоя
ALT+выбрать команду из вложенного меню Layers/Effects – заблокировать эффект определенного слоя
CTRL+клик на пиктограмме страницы внизу палитры Layers – создать слой настройки
CTRL+SHIFT+S – сохранить “плоскую” копию изображения со слоями
Каналы и маски
От CTRL+1 до CTRL+9 – переключение между независимыми каналами цветов и масок
CTRL+~ – просмотр составного (композитного) цветного изображения
SHIFT+клик на имени канала в палитре Channels – активизировать или деактивизировать цветовой канал
Клик на пиктограмме страницы внизу палитры Channels – создать маску канала, заполненную черным цветом
ALT+клик на пиктограмме страницы внизу палитры Channels – создать маску канала, заполненную черным цветом, и установить опции
Клик на пиктограмме маски внизу палитры Channels – создать маску канала из контура выделения
ALT+клик на пиктограмме маски внизу палитры Channels – создать маску канала из контура выделения и установить опции
Клик на верхней пиктограмме с изображением глаза в палитре Cannels или ~ – просмотр маски канала в виде рубилитового покрытия
CTRL+клик на имени канала в палитре Channels или CTRL+ALT+клавиша с цифрой (1 – 0) – преобразовать канал маски в контур выделения
CTRL+клик правой кнопкой на имени канала в палитре Channels – заменить маску канала на контур выделения
CTRL+SHIFT+клик на имени канала – добавить маску канала в выделение
CTRL+ALT+клик на имени канала – убрать маску канала из выделения
CTRL+SHIFT+ALT+ клик на имени канала – сохранить пересечение маски канала и выделения
Q – CTRL+SHIFT+ALT+ клик на имени канала
ALT+клик на кнопке быстрого маскирования в панели инструментов – переключить цвет покрытия над маскированной и выделенной областью
Двойной клик на кнопке быстрого маскирования в панели инструментов – изменить цвет покрытия в режиме быстрого маскирования
Клик на верхней пиктограмме с изображением глаза в палитре Channels или ~ – просмотр быстрой маски вне изображения
Клик на пиктограмме маски внизу палитры Layers – создать маску слоя, закрашенную белым цветом
ALT+клик на пиктограмме маски – создать маску слоя, закрашенную черным цветом
Клик на пиктограмме маски – создать маску слоя на контуре выделения
ALT+клик на пиктограмме маски – создать маску слоя, которая скрывает выделение
CTRL+~ – переключить фокус со слоя маски изображение
CTRL+\ – переключить фокус с изображения на слой маски
ALT+клик в окне предварительного просмотра слоя маски палитры Layers или \, а затем ~ – просмотр маски слоя вне изображения
SHIFT+ALT+клик в окне предварительного просмотра слоя маски или \ – просмотр маски слоя в виде рублитового покрытия
Клик между изображением предварительного просмотра слоя и маски в палитре Layers – установить/снять связь между слоем и маской слоя
CTRL+ALT+\ – преобразовать маску слоя в контур выделения
CTRL+ALT+клик в окне предварительного просмотра маски слоя – добавить маску слоя в выделение
CTRL+ALT+клик в окне предварительного просмотра маски слоя – убрать маску слоя из выделения
CTRL+ALT+SHIFT+ клик в окне предварительного просмотра маски слоя – сохранить пересечение слоя маски и выделения
CTRL+клик на пиктограмме страницы внизу палитры Channels – добавить цветовой канал
Дорожки
P – активировать инструмент “Перо”
SHIFT+P – переходы между инструментами стандартного, произвольного и магнитного пера
+ – активировать инструмент “Вставить точку”
– – активировать инструмент “Убрать точку”
Кликнуть инструментом “Перо” или ALT+клик инструментом “Произвольное перо” – добавить угол к дорожке
Перетащить инструментом “Перо” – добавить гладкую дугу к дорожке
Перетащить инструментом “Перо”, затем ALT+перетаскивание той же точки – добавить точку перегиба к дорожке
Клик инструментом “Магнитное перо” – добавить точку к магнитному выделению
BACKSPACE – удалить последнюю точку, добавленную инструментом “Стандартное перо” или “Магнитное перо”
Перетаскивание инструментом “Произвольное перо” или “ALT+перетаскивание инструментом “Магнитное перо” – начертить сегмент дорожки от руки
ALT+клик – переключится на многоугольное лассо
ALT – перейти от инструмента “Перо” к инструменту “Преобразование направления”
CTRL+ALT над якорной точкой – перейти от инструмента “Непосредственное выделение” к инструменту “Преобразование направления”
[ или ] – увеличить или уменьшить ширину магнитного пера
Двойной клик инструментом “Магнитное перо” или клик на первой точке на дорожке – закрыть магнитное выделение
ALT+двойной клик или ALT+ENTER – закрыть магнитное выделение с прямым сегментом
ESCAPE – отменить магнитное или произвольное выделение
Нажать A или нажать и не отпускать CTRL, когда активен инструмент “Перо” – активировать инструмент “Стрелка” (“Непосредственное выделение”)
+ или – – активировать инструмент “Вставить точку” или “Удалить точку”
Перетащить точку инструментом “Сирелка” или CTRL+SHIFT+клик пером – переместить выделение точки
SHIFT+клик на точке инструментом “Стрелка” или CTRL+SHIFT+клик пером – выделить несколько точек на дорожке
ALT+клик на дорожке или CTRL+ALT+клик пером – выделить всю дорожку
ALT+перетаскивание дорожки стрелкой или CTRL+ALT+ перетаскивание пером – клонирование дорожки
CTRL+ALT+ перетаскивание точки стрелкой или ALT+перетаскивание пером – – преобразование угла или точки перегиба в гладкую дугу
CTRL+ALT+клик на точке стрелкой или ALT+клик пером – преобразование дуги в угол
CTRL+ALT+ перетаскивание маркера стрелкой или ALT+перетаскивание пером – преобразование дуги в точку перегиба
Клик на сегменте пером или ALT+клик инструментом управления точки – вставить точку в дорожку
Клик на точке пером или ALT+клик инструментом вставки точки – удалить точку из дорожки
ENTER на числовой клавиатуре при активном инструменте выделения или дорожки или CTRL+клик на имени дорожки в палитре Paths – преобразовать дорожку в контур выделения
SHIFT+ENTER на числовой клавиатуре или CTRL+SHIFT+клик на имени дорожки – добавить дорожку к выделению
ALT+ENTER на числовой клавиатуре или CTRL+ALT+клик на имени дорожки – изъять дорожку из выделения
SHIFT+ALT+ENTER на числовой клавиатуре или CTRL+SHIFT+ ALT+клик на имени дорожки – пересечение дорожки и выделения
ENTER на числовой клавиатуре при активном инструменте рисования или редактирования – обвести дорожку кистью
ALT+ENTER на числовой клавиатуре при активном инструменте стирания или ENTER при активной кисти предыдущих состояний – убрать обводку дорожки
Двойной клик на пункте Work Path в палитре Paths – сохранить дорожку для последующего использования
CTRL+SHIFT+H – скрыть дорожку (она остается активной)
Клик на свободном месте палитры Paths – деактивировать дорожку
Кадрирование и преобразования
C – выбрать инструмент кадрирования
Перетаскивание внутри рамки – перемещение границ кадра
Перетаскивание маркера рамки – изменение размеров кадра
Перетаскивание за пределами рамки – вращение кадра
Двойной клик внутри кадра или ENTER – принять кадр
ESCAPE – отменить кадр
CTRL+T – произвольное преобразование выделения или слоя
CTRL+ALT+T – дублировать выделение и произвольное преобразование
Перетаскивание внутри границы – перемещение изображения в режиме произвольного преобразования
Перетаскивание перекрестия – перемещение начальной точки преобразования
Перетаскивание маркера рамки – изменение размеров изображения
ALT+перетаскивание маркера рамки – изменение размеров относительно начальной точки
Перетаскивание вне границы – вращение изображения (всегда относительно начальной точки)
ALT+перетаскивание угла – масштабирование относительно центральной точки
CTRL+перетаскивание бокового маркера – скос изображения
CTRL+SHIFT+ перетаскивание бокового маркера – скос изображения вдоль определенной оси
CTRL+ALT+ перетаскивание бокового маркера – скос изображения относительно начальной точки
CTRL+SHIFT+ALT+ перетаскивание бокового маркера – скос изображения вдоль определенной оси относительно начальной точки
CTRL+перетаскивание углового маркера – искажение изображения
CTRL+ALT+ перетаскивание углового маркера – симметрическое искажение противоположных углов
CTRL+SHIFT+ перетаскивание углового маркера – ограниченное искажение для получения эффекта перспективы
CTRL+SHIFT+ALT+ перетаскивание углового маркера – ограниченное искажение для получения эффекта симметричной перспективы
Кликнуть правой кнопкой мыши в окне изображения – применить указанное преобразование в режиме произвольного преобразования
Кликнуть дважды внутри границ или ENTER – принять границы преобразования
ESCAPE – отменить преобразование
CTRL+SHIFT+T – повторить последнее преобразование
CTRL+SHIFT+ALT+T – дублировать выделение и повторить последнее преобразование
Линейки, измерения и направляющие
CTRL+R – отобразить или спрятать линейки
F8 – отобразить или спрятать палитру INFO
Перетаскивание из раскрывающегося списка X, Y в палитре INFO или двойной клик на линейке – изменить единицу измерения
U – активировать инструмент “Измеритель”
Перетаскивание инструментом “Измеритель” – измерение расстояния и угла
Перетаскивание измерительной линии – перемещение измерительной линии
Перетаскивание точки на любом конце измерительной линии – изменение длины и угла измерительной линии
ALT+перетаскивание конечной точки – изменение угла между двумя линиями (опция транспортира)
CTRL+; – отобразить или спрятать направляющие
Перетаскивание из линейки – создать направляющую
Перетаскивание направляющей инструментом перемещения или CTRL+перетаскивание другим инструментом – перемещение направляющей
Нажатие ALT при перетаскивании направляющей – превращение вертикальной направляющей в горизонтальную и наоборот
SHIFT+перетаскивание направляющей – привязка направляющей к меткам на линейке
CTRL+SHIFT+; – включить/выключить “намагниченность” направляющей
CTRL+ALT+; – зафиксировать или освободить направляющую
CTRL+” – отобразить или спрятать сетку
CTRL+SHIFT+” – включить/выключить “намагниченность” сетки
CTRL+двойной клик на направляющей – изменение цвета направляющих и шага сетки
Фильтры
CTRL+F – повторить фильтрацию с прежними установками
CTRL+ALT+F – повторить фильтрацию с новыми установками
Перетаскивание в поле предварительного просмотра или щелчок в окне изображения – прокрутка в поле предварительного просмотра диалогового окна корректирующих фильтров
CTRL+щелчок и ALT+щелчок – масштабирование в поле предварительного просмотра диалогового окна корректирующих фильтров
Стрелка вверх – увеличить значение в поле опции на 1 (или 0,1)
Стрелка вниз – уменьшить значение на 1 (или 0,1)
SHIFT+стрелка вверх – увеличить значение на 10 (или 1)
SHIFT+стрелка вниз – уменьшить значение на 10 (или 1)
SHIFT+перетаскивание в круге – регулирование угла с шагом в 15′
ALT+щелчок на кнопке Cancel – сброс опций в диалоговых окнах корректирующих фильтров
ALT+перетаскивание источника света – клонирование источника света в диалоговом окне Lighting Effects
DELETE – удаление источника света в диалоговом окне Lighting Effects
SHIFT+перетаскивание маркера – регулировка размера освещенной области без изменения угла освещения
CTRL+перетаскивание маркера – отрегулировать угол освещения, не меняя размера освещенной области
V или A или CTRL+TAB – переходы между инструментами “Стрелка” в диалоговом окне пространственного преобразования
M, N или C – активировать инструмент “Пространственный куб”, “Сфера” или “Цилиндр”
E или R – редактирование формы с помощью камеры или трекбола
BACKSPACE – удаление выделенной формы пространственного преобразования
Корректировка цвета
Кликнуть на графической линии – добавление точки в диалоговом окне Curves
CTRL+клик в окне изображения – добавление определенного цвета в качестве новой точки на составной кривой
CTRL+SHIFT+клик в окне изображения – добавление цвета в качестве новой точки на независимых кривых канала
Стрелки управления курсором – продвинуть выделенную точку кривой
CTRL+TAB – выделить следующую точку кривой
CTRL+SHIFT+TAB – выделить предыдущую точку кривой
CTRL+клик на точке – удалить точку кривой
SHIFT+клик на точке – выделить несколько точек кривой
CTRL+D – деселектировать все точки
Клик в окне изображения – переместить диапазон Оттенок/Насыщенность на новое место
SHIFT+клик или перетаскивание в окне изображения – добавить цвет в диапазон Оттенок/Насыщенность
ALT+клик или перетаскивание в окне изображения – вычесть цвета из диапазона Оттенок/Насыщенность
CTRL+~ – редактирование всех цветов в диалоговом окне Hue/Saturation
CTRL+1 – CTRL+6 – редактирование заранее определенного цветового диапазона
Отмена операций
CTRL+Z – отменить или повторить последнюю операцию
CTRL+ALT+Z – отменить операцию перед последней выполненной
CTRL+SHIFT+Z – повторить отмененную операцию
Клик на элементе в палитре предыдущих состояний – отменить до определенной точки
ALT+клик на элементе в палитре предыдущих состояний – продублировать ранее выполненную операцию
Клик перед элементом в палитре предыдущих состояний – указать состояние, на которое следует вернуться, с помощью кисти предыдущих состояний
Клик на пиктограмме страницы внизу палитры предыдущих состояний – создать снимок из активного состояния
Клик на пиктограмме рамки внизу палитры предыдущих состояний – создать дубликатное изображение из активного состояния
F12 или клик на первом элементе в палитре предыдущих состояний – возврат к запомненному изображению
Разное
F9 – отобразить или спрятать палитру Actions
TAB – установить или спрятать все палитры, панель инструментов и строку состояния
SHIFT+TAB – установить или убрать палитры за исключением панели инструментов
TAB, SHIFT+TAB – спрятать панель инструментов и строку состояния
Перетаскивание ярлыка вкладки – извлечь вкладку из палитры
SHIFT+клик на заголовке палитры – пришвартовать” палитру к краю экрана
ALT+клик на кнопке свертывания или двойной клик на ярлыке вкладки – полностью свернуть палитру
CTRL+двойной клик на элементе в палитре Actions – воспроизвести сценарий
ALT+клик на пиктограмме мусорной корзины внизу палитры – навсегда удалить элемент из палитры, в которой предусмотрена мусорная корзина
ALT+клик в информационном поле – посмотреть размер и разрешение изображения
CTRL+K – поменять установки
CTRL+ALT+K – вернуться к последней используемой вкладке диалогового окна Preferences
ALT+команда из меню Image/Adjust – открыть диалоговое окно с прежними установками
ALT+команда Image/Duplicate – дублировать изображение, не обращаясь к диалоговому окну
ESCAPE – отмена текущей операции
N – активация кнопки No при закрытии изображения
D – активация кнопки Don’t Flattern
Рейтинг автора
Автор статьи
SEO-аналитик, программист (PHP, Ajax, Delphi, MySQL).
Написано статей
Загрузка…404.su
«Горячие» клавиши Photoshop
Слова и дела образуют мужа совершенного. Да будут исполнены добра твои слова и чести – твои дела: первое говорит о совершенстве ума, второе – о совершенстве души; и то и другое проистекает из возвышенности духа.
Речи – тени поступков: речи женского пола, поступки – мужского. Достойней хвалимому быть, нежели самому хвалить; говорить легко – действовать трудно. Деяния – сущность жизни, речения – ее прикрасы; высокие дела остаются, высокие слова забываются. Деяния – плоды разумного усердия; одни люди – мудры, другие – деятельны.
Бальтасар Грасиан.
Горячие клавиши Photoshop
Команды общего назначения:
Tab Показать/спрятать все палитры, включая палитру инструментов
Shitt+Tab Показать/спрятать все палитры за исключением палитры инструментов
Ctrl+Z Enter Отменить действие
?Принять внесенные изменения в любом диалоговом окне
Alt Изменить в диалоговом окне клавишу Cancel (Отменить) на Reset (Восстановить)
Esc или Ctrl+«точка» Отменить изменения в любом диалоговом окне
Enter (на цифровой клавиатуре) Закрыть диалоговое окно текста с помощью клавиатуры
Первая буква кнопки, например: N для No (Нет) Активизировать кнопку в диалоговом окне, содержащем предупреждение
Стрелка «вверх» Увеличить значение в выделенном поле на 1 (или 0,1)
Shift+стрелка «вверх» Увеличить значение в выделенном поле на 10 (или 1)
Стрелка «вниз» Уменьшить значение в выделенном поле на 1 (или на 0,1)
Shift+стрелка «вниз» Уменьшить значение в выделенном поле на 10 (или на 1)
Shift+перетащить радиус Изменить угол на 15°
Esc Отменить изменение положения всплывающего скользящего указателя (кнопка мыши не нажата)
Enter Принять (подтвердить) изменение положения всплывающего скользящего указателя (кнопка мыши не нажата)
Нажмите Alt и перемещайте курсор за границу скользящего указателя Вернуть скользящий указатель в предыдущее положение (кнопка мыши нажата)
F1 Вызов системы помощи
Щелкните по верхнему значку с изображением глаза на панели инструментов Интерактивный доступ к сайту компании Adobe
Палитры:
F6 Показать/скрыть палитру Color (Цвет)
F7 Показать/скрыть палитру Layers (Слои)
F8 Показать/скрыть палитру Info (Информация)
F9 Показать/скрыть палитру Actions (Действия)
Инструменты. Выбор инструмента:
М Rectangular Marquee (Прямоугольная область)
V Move (Перемещение)
L Lasso (Лассо)
W Magic Wand (Волшебная палочка)
С Crop (Кадрировать)
К Slice (Ломтик)
В Brush/Pencil (Кисть/Карандаш)
S Rubber Stamp (Штамп)
J Healing Brush/Patch (Корректирующая кисть/Заплатка)
Y History Brush (Восстанавливающая кисть)
Е Eraser (Ластик)
R Blur (Размытие)
0 Dodge (Осветлитель)
Р Pen (Перо)
«+» Add-anchor-point (Добавить узловую точку)
«-» Delete-anchor-point (Удалить узловую точку)
А Direct-selection (Прямое выделение)
Т Туре (Текст)
U Measure (Измеритель)
G Gradient/Paint Bucket (Градиент/Ведро с краской)
N Notes (Примечания)
I Eyedropper (Пипетка)
Н Hand (Рука)
Z Zoom (Масштаб)
Переключение инструментов:
Shift+M Группа Marquee (Выделение)
Shift+L Группа Lasso (Лассо)
Shlft+S Группа Rubber Stamp (Штамп)
Shift+R Инструменты Blur (Размытие), Sharpen (Резкость) и Smudge (Палец)
Shift+0 Инструменты тонирования
Shitt+P Группа Реп (Перо)
Shift+T Инструмент Туре (Текст)
Shift+l Группа Eyedropper (Пипетка)
Alt+щелчок мышью по кнопке инструмента Переключение между вышеуказанными инструментами
Ctrl Временное включение инструментов
Caps Lock Инструмент Move (Перемещение) Точный курсор (в виде перекрестия)
Alt С инструмента Pencil (Карандаш) на Eyedropper (Пипетка)
Alt С инструмента Line (Линия) на Eyedropper (Пипетка)
Alt С инструмента Paint Bucket (Ведро с краской) на Eyedropper (Пипетка)
Alt С инструмента Blur (Размытие) на Sharpen (Резкость) и обратно
Alt С инструмента Dodge (Осветлитель) на Burn (Затемнитель) и обратно
Характеристики инструмента:
Цифра (2 = 20%, 3 = 30%) Изменение непрозрачности кисти с шагом 10%
Привязка инструмента:
Shifl+перетаскивание курсора Привязка инструмента к горизонтальной или вертикальной оси: Eraser (Ластик), Brash (Кисть), Pencil (Карандаш), Blur (Размытие), Sharpen (Резкость), Smudge (Палец), Dodge (Осветлитель) или Bum (Затемнитель)
Shft+щелчок мышью Рисовать, стирать и т.д. по прямым линиям: Eraser (Ластик), Palntbrash (Кисть), Pencil (Карандаш), Blur (Размытие), Sharpen (Резкость), Smudge (Палец), Dodge (Осветлитель) или Bum (Затемнитель)
Shifl+перетаскивание курсора Рисовать под углом 45°: Line (Линия), Gradients (Градиент) или Convert-point (Преобразовать узел)
Инструмент Crop (Кадрировать):
Перетаскивание курсора вне рамки Повернуть рамку кадрирования
Перетаскивание курсора внутри рамки Переместить рамку кадрирования
Перетаскивание границ рамкиИзменить размеры рамки кадрирования
Shift+перетаскивание за угол рамки Сохранить пропорции рамки кадрирования
Alt+перемещение манипуляторов рамки Enter Изменить размер рамки кадрирования с фиксацией центра
Применить кадрирование
Инструмент Slice (Ломтик):
Ctrl Переключение между инструментом Slice (Ломтик) и Slice Selection (Выделение ломтика)
Shift+перетаскивание Нарисовать квадратный ломтик
Alt+перетаскивание Рисовать из центра
Alt+Shift+перетаскивание Рисовать квадратный ломтик из центра
«пробел»+перетаскивание Переместить ломтик во время создания
Ctrl во время рисования Включить/выключить привязку к ломтикам
Инструмент Move (Перемещение):
Shift+перетаскивание курсора Перетаскивать под углом 45°
Alt+перетаскивание курсора Копировать выделение или слой
Ctrl+клавиша со стрелкой Сдвигать слой/выделенную область на один пиксел
Ctrl+Shift+клавиша со стрелкой Сдвигать слой/выделенную область на десять пикселов
Инструмент Lasso (Лассо):
Shift+ щелкните мышью, затем рисуйте Добавить в выделенную область
Alt+щелкните мышью, затем рисуйте Удалить из выделенной области
Alt+Shift+ щелкните мышью, затем рисуйте Пересечь с выделенной областью
Щелкните мышью, затем нажмите Alt и рисуйте Рисовать с помощью инструмента Poligonal Lasso (Полигональное лассо)
Инструмент Poligonal Lasso (Полигональное лассо):
Shifl+щелкните мышью, затем рисуйте Добавить в выделенную область
Alt+щелкните мышью, затем рисуйте Удалить из выделенной области
Alt+Shift+ щелкните мышью, затем рисуйте Пересечь с выделенной областью
Alt+перетаскивайте курсор Рисовать с помощью инструмента Lasso (Лассо)
Shift+перетаскивайте курсор Рисовать под углом 45°
Инструмент Magnetic Lasso (Магнитное лассо):
Shift+щелкните мышью, затем рисуйте Добавить в выделенную область
Alt+щелкните мышью, затем рисуйте Удалить из выделенной области
Alt+Shift+ щелкните мышью, затем рисуйте Пересечь с выделенной областью
Щелкните мышью Добавить точку
Двойной щелчок мышью или Enter Замкнуть контур
Backspace/Delete Удалить последнюю точку
Щелкните по первой точке Alt+двойной щелчок мышью Замкнуть контур в начальной точке
Alt+перетаскивайте курсор Замкнуть контур отрезком прямой
Переключиться на инструмент Lasso (Лассо):
Alt+щелчок мышью Переключиться на инструмент Poligonal Lasso (Полигональное лассо)
Alt+перетаскивайте курсор Инструмент Eraser (Ластик)
Alt Dodge (Осветлитель) Стереть до указанного состояния на палитре History (История)
Инструмент Smudge (Палец):
Alt Инструмент Smudge (Палец)
Использовать основной цвет:
Alt+Shift+W Инструменты Burn
Alt+Shift+V Инструменты Burn
Alt+Shift+Z Инструменты Burn
Alt+Shift+Z Инструменты Burn (Затемнитель) и Dodge (Осветлитель) в режиме Highlights (Светлые тона)
Инструмент Sponge (Губка):
Alt+Shift+J В режиме Desaturate (Обесцветить)
Alt+Shift+A В режиме Saturate (Окрасить)
Shift+перетаскивайте курсор Инструмент Measure (Измеритель)
Alt+щелкните мышью+перетащите курсор на конечную точку Угол наклона 45° Создать измеритель угла
Инструмент Paint Bucket (Ведро с краской):
Shift+щелкните мышью вне холста Изменить цвет вне холста
Инструмент Eyedropper (Пипетка):
Alt+Shift+щелкните мышью Выбрать цвет фона
Alt+Shift+щелкните мышью по метке Переключиться на инструмент Color Sampler (Цветовая проба)
Alt+щелкните мышью по метке Удалить цветовую метку
Инструмент Color Sampler (Цветовая проба):
Alt+щелкните мышью по метке Удалить цветовую метку
Отображение:
Изменение масштаба:
Сtrl+«пробел»+щелкните или перетащите либо Сtrl+Аlt+«плюс» Увеличить
Двойной щелчок мышью по инструменту Zoom (Масштаб) Масштаб 100%
Двойной щелчок мышью по инструменту Hand (Рука) Подгонка по размеру окна
Сtrl+Аlt+«пробел»+щелкните или Сtrl+Аlt+«минус» Уменьшить
Ctrl+0 Подгонка по размеру экрана
Ctrl+Alt+0 Действительные точки
Сtrl+«плюс» Увеличить, не изменяя размеров окна
Сtrl+«минус» Уменьшить, не изменяя размеров окна
Инструмент Hand (Рука):
Ctrl Переключиться на увеличение масштаба
Alt Переключиться на уменьшение масштаба
Двойной щелчок мышью по значку инструмента Подгонка изображения по размерам экрана
Инструмент Zoom (Масштаб):
Alt+щелчок мышью Уменьшить Фактический размер
Двойной щелчок мышью по значку инструмента Показать/спрятать
Ctrl+H Показать/спрятать границы
Ctrl+Shlft+H Показать/спрятать контур
Ctrl+R Показать/спрятать линейки
Ctrt+» (кавычки) Показать/спрятать направляющие линии
Shift+Ctrt+; (точка с запятой) Сетка и направляющие линии
Alt+Ctrl+; (точка с запятой) Привязка к направляющим линиям Зафиксировать направляющие линии
Alt+перетащите линию Поменять направление линии (по горизонтали/по вертикали)
Shift+перетащите линию Привязка направляющей линии к линейке
Перемещение изображения в окне:
Page Up Прокрутить вверх на размер одного экрана
Shift+Page Up Прокрутить вверх на десять единиц
Page Down Прокрутить вниз на размер одного экрана
Shift+Page Up Прокрутить вниз на десять единиц
Ctrl+Page Up Прокрутить влево на размер одного экрана
Ctrt+Shift+Page Up Прокрутить влево на десять единиц
Ctrl+Page Down Прокрутить вправо на размер одного экрана
Ctrl+Shift+Page Down Прокрутить вправо на десять единиц
Home Передвинуть влево
End Передвинуть вправо
Перетащите рамку просмотра Прокрутить видимую область изображения
Щелкните в области предварительного просмотра Переместить поле зрения на другую часть изображения
Ctrl+перетащите курсор в области предварительного просмотра Показать другую область изображения
Режимы экрана:
F Переключение режимов Standard/Full Screen Screen(Стандратный/В полный экран) и Menu/Full Screen (Меню/В полный экран)
Shlft+F Включение/Выключение меню в режиме Full Screen with Menu (В полный экран с меню)
Вид:
Ctrl+Y Preview >CMYK (Предварительный просмотр > CMYK)
Ctrl+Shlft+Y Выполнить команду Gamut Warning(Предупреждение о гамме)
Меню File (Файл):
Ctrl+N New (Создать)
Ctrl+0 Open (Открыть)
Ctrl+Alt+0 Open as (Открыть как)
Shift+Ctrl+0 Browse (Просмотр)
Ctrl+w Close (Закрьпь)
Ctrl+S Save (Сохранить)
F12 Revert (Обратить)
Ctrl+Altt+S Save a copy (сохранить копию)
Ctrl+Shift+S Save as (Сохранить как)
Ctrl+Shlft+P Page Setup (Параметры страницы)
Ctrl+P Print (Печать)
Ctrl+K Preferences > General (Установки > Общие)
Ctrl+2 Ctrl+3 Saving Files (Сохранение файлов) Display & Cursors (Отображение и курсоры)
Ctrl+4 Transparency & Gamut (Прозрачность и гамма)
Ctrl+5 Units & Ruler (Единицы измерения и линейка)
Ctrl+6 Guides & Grid (Сетка и направляющие линии)
Ctrl+7 Plug-Ins & Scratch Disks (Встраиваемые модули и временные диски)
Ctrl+8 Memory & Image Cache (Память и кэш изображения)
Ctrl+0 CW+Alt+N Exit/Quit (Выйти/Закончить) Создать с характеристиками по умолчанию
Ctrl+Alt+K Последние значения установок
Команды, использующие буфер обмена:
Ctrl+X Cut (Вырезать)
Ctrl+C Сору (Копировать)
Ctrl+Shlft+C Copy Merged (Копировать объединение)
Ctrl+V Past (Вставить)
Ctrl+Shift+V Past Into (Вставить в)
Режимы смешивания слоя:
Shift+«плюс» Установить для слоя следующий режим смешивания
Shift+«минyc» Установить для слоя предыдущий режим смешивания
Режимы смешивания для кисти и слоя:
Alt+Shif+N Normal (Нормальный)
Alt+Shift+l Dissolve (Растворение)
Alt+Shlft+M Multiply (Умножение)
Alt+Shift+S Screen (Экран)
Alt+Shift+O Overlay (Наложение)
Alt+Sift+F Soft Light (Мягкий свет)
Alt+Shlft+H Hard Light (Яркий свет)
Alt+ShifltD Color Dodge (Комбинирование цветов)
Alt+Shitt+B Color Burn (Форсирование цвета)
Alt+Shlft+K Darken (Затемнить)
Alt+Shitt+G Lighten (Осветить)
Alt+Shift+E Difference (Различие)
Alt+Shlft+X Exclusion (Исключение)
Alt+Shift+U Hue (Тон)
Alt+Shif+T Saturation (Насыщенность)
Alt+Shitt+C Color (Цвет)
Alt+Shitt+Y Luminosity (Яркость света)
Alt+Shlft+L Threshold (Порог «режим Bitmap»)
Alt+Shift+Q Behind (Позади)
AlttShifl+W Linear Dodge (Линейное комбинирование)
AH+Shitt+A Linear Bum (Линейное форсирование)
AlttShitt+Z Pin Light (Точечный свет)
Alt+Shirt+V Vivid Light (Яркий свет)
Цвет:
X Поменять друг с другом основной и фоновый цвет
D Восстановить цвета, установленные по умолчанию
Палитра Color (Цвет):
Shift+щелкните по цветовой панели Перемещаться между цветовыми панелями
Щелкните правой кнопкой мыши по цветовой панели Выбрать определенную панель цвета
Заливка:
Shift+Backspace Открыть диалоговое окно Fill (Заливка)
Alt+Detete/Backspace Залить основным цветом
Shift+Alt+Delete/Backspace Залить основным цветом в режиме Preserve Transparency (Сохранить прозрачность)
Ctrl+Delete/Backspace Залить фоновым цветом
Shift+Ctrl+ Delete/Backspace Залить фоновым цветом в режиме Preserve Transparency (Сохранить прозрачность)
Ctrl+Alt+Backspace Залить, используя активный элемент палитры History (История)
Палитра Swatches (Образцы):
Щелкните по пустому месту на палитре Добавить основной цвет в виде нового образца
Shift+Alt+щелкните в палитре Вставить новый образец
Shift+щелкните по образцу Заменить образец цвета основным цветом
Щелните по образцу Аlt Выбрать образец в качестве фонового цвета
Щелкните по образцу Удалить образец
Сtrl+щелкните по образцу Выбрать образец в качестве основного цвета
Кисти:
Shffl+1 [… Палитра Brushes (Кисти)
Выбрать первую кисть
Выбрать предыдущую кисть
…] Выбрать следующую кисть
Shift*) Выбрать последнюю кисть
Щелкните по пиктограмме кисти Удалить кисть
Дважды щелкните по пиктограмме кисти Переименовать кисть
Выделение:
Ctrl+A Выделить все
Ctrl+D Снять выделение
Ctrl+Shilt+D Снова выделить
Ctrl+Shift+l Инвертировать
Ctrl+Alt+D Растушевать
Стрелка «вверх» Сдвинуть рамку выделения на один пиксел
Shlft+стрелка «вверх» Сдвинуть рамку выделения на десять пикселов
Фильтры:
Ctrl+F Снова применить последний использовавшийся фильтр
Ctrl+Shift+F Постепенное исчезновение эффекта последнего фильтра
Ctrl+Alt+F Применить фильтр с последними установленными характеристиками
Диалоговое окно Lighting Effects (Эффекгы освещения):
Alt+перетащите источник света Клонировать источник света в области предварительного просмотра
Delete Удалить источник света в области предварительного просмотра
Shift+перетащите манипулятор Коррекция светового пятна манипулятор
Ctrl+перетащите манипулятор Коррекция угла освещения без изменения светового пятна
Слои :
Меню Layer (Слой):
Ctrl+Shift+N New > Layer (Создать > Слой)
Ctrl+Alt+Shift+N Создать слой без вызова диалогового окна
Ctrl+J Создать слой путем копирования
Ctrl+Shitt+J Создать слой из вырезанной области
Ctrl+G Сгруппировать слой с предыдущими
Ctrl+Shift+G Разгруппировать слои
Ctrl+E Merge Down/Linked/Group
Shift+Ctrl+E Слить c нижним/свяэанные/группу Merge Visible (Слить видимые слои)
Щелкните по значку в виде глаза Палитра Layers (Слои)
Показать/спрятать слой:
Alt+щелкните по значку в виде глаза Переключить режим показа всех слоев/только конкретного слоя
Щелкните и перетащите курсор по столбцу значков в виде глаза Показать/спрятать несколько слоев
Щелкните по пиктограмме связей Связать слой с выделенным слоем
Щелкните и перетащите курсор по столбцу пиктограмм связей Включить/выключить опцию связывания нескольких слоев
Щелкните по кнопке Create new layer (Создать новый слой) Создать новый, пустой слой
Alt+щелкните по кнопке Create new layer (Создать новый слой) Создать новый, пустой слой с помощью диалогового окна Layer Options (Опции слоя)
Перетащите слой на кнопку Create new layer (Создать новый слой) Скопировать слой
Щелкните по кнопке Delete current layer(Удалить выделенный слой) Удалить слой с появлением окна предупреждения
Alt+щелкните по кнопке Delete current (выделенный слой) Удалить слой без появления окна предупреждения
Клавиши с цифрами (2 = 20%, 3 = 30%) / (слэш) Изменить непрозрачность слоя (%)
Ctrl+щелкните по образцу слоя Включить опцию Preserve Transparency (Сохранять прозрачность) для слоя
Ctrl+Shift+щелкните по образцу слоя Загрузить точки слоя в виде выделенной области
Ctrl+Alt+щелкните по образцу слоя Добавить точки слоя в выделенную область
Ctrl+Alt+Shlft+ щелкните по образцу слоя Удалить точки слоя из выделенной области
Ctrl+Alt+Shlft+ щелкните по образцу слоя Оставить только те точки слоя, которые пересекаются с выделенной областью
Shitt+Alt+] Выделить верхний слой
Alt+] Выделить следующий слой (расположенный сверху)
Alt+[ Выделить предыдущий слой (расположенный снизу)
Shift+Alt+[ Выделить нижний слой
Дважды щелкните по имени слоя Редактировать свойства слоя
Эффекты слоя:
Alt+соответствующий пункт меню Включить/выключить эффект без появления диалогового окна
Дважды щелкните по значку эффекта слоя Отредактировать свойства эффекта слоя
Alt+дважды щелкните по значку эффекта Очистить эффект слоя
Перетащите эффект в изображении Переместить эффект
Shift+перетащите эффект в изображении Переместить эффект под углом 45°
Диалоговое окно Layer Effects (Эффекты слоя):
Ctrl+1 Drop shadow (Отбросить тень)
Ctrl+2 Inner shadow (Внутренняя тень)
Ctrl+3 Outer glow (Внешнее свечение)
Ctrl+4 Inner glow (Внутреннее свечение)
Ctrl+5 Bevel and emboss (Скос и рельеф)
Корректирующие слои:
Ctrl+щелкните no кнопке Create new layer (Создать новый слой) Создать корректирующий слой
Щелкните по значку корректировки Редактировать корректирующий слой
Маски слоя:
Щелкните по кнопке маски Создать маску слоя с опцией Reveal All/Reveal Selection (Показать все/Показать выделение)
Alt+щелкните по кнопке маски Создать маску слоя с опцией Hide All/Hide Selection (Спрятать все/Спрятать выделение)
Щелкните по значку Lock layer mask(Блокировать маску слоя) Создать/удалить связь между слоем и маской слоя
Дважды щелкните по миниатюре маски слоя Открыть диалоговое окно Layer Mask Options (Свойства маски слоя)
Shlft+щелкните по миниатюре маски слоя Включить/выключить маску слоя
/ (слэш) Включить/выключить режим красного света
Аlt+щелкните по миниатюре маски слоя Включить просмотр только маски слоя/маски слоя вместе с остальным изображением
Alt+щелкните по линии, разделяющей слои Включить опцию Group/Ungroup with previous (Сгруппировать/Разгруппировать с предыдущим слоем)
Слияние слоев:
Alt+команда Merge Down Слить копию выделенного слоя со слоем, расположенным под ним
Аlt+команда Merge Visible Слить копии- всех видимых слоев с выделенным слоем
Alt+команда Merge Linked Слить копии связанных слоев со слоем, расположенным ниже
Изменение порядка следования слоев:
Ctrl+Shift+] Расположить над всеми
Ctrl+[ Расположить перед следующим слоем
Ctrl+Shift+] Расположить под всеми слоями
Ctrl+[ Поместить под предыдущим слоем
Палитра Channels (Каналы):
Ctrl+[клавиша 1-9] Включить отдельные каналы
Ctrt+~ (тильда) Включить все каналы
Щелкните по значку в виде глаза Показать/спрятать канал
Shm+ щелкните по каналу Добавить/удалить канал из набора каналов
Щелкните по кнопке New Channel (Создать канал) Создать новый канал
Alt+щелкните по кнопке New Channel (Создать канал) Создать новый канал с помощью диалогового окна Channel Options (Опции канала)
Перетащите канал на кнопку New Channel (Создать канал) Скопировать канал
Щелкните по кнопке Delete Channel (Удалить канал) Удалить кашл с появлением предупреждающего окна
Alt+щелкните по кнопке Delete Channel (Удалить канал) Удалить канал без появления предупреждающего окна
Ctrl+щелкните по кнопке New Channel (Создать канал) Создать новый канал плашечного цвета
Щелкните по кнопке Save Selection (Сохранить выделение) Создать новый канал из выделенной области
Alt+щелкните по кнопке Save Selection (Сохранить выделение) Создать новый канал из выделенной области с помощьк диалогового окна Channel Options (Опции канала)
Щелкните по кнопке Lоаd Selection (Загрузить выделение)или Ctrl+щелкните по миниатюре канала Загрузить канал в качестве выделения
Shift+щелкните по кнопке Load Selection (Загрузить выделение) или Ctrl+Shift+ щелкните по миниатюре канала Добавить канал в выделенную область
Alt+щелкните покнопке Load Selection (Загрузить выделение) или Ctrl+Alt+ щелкните по миниатюре канала Вычесть канал из выделенной области
Alt+Shift+щелкните по кнопке Load Selection (Загрузить выделение) или Ctrl+Alt+Shift+щелкните по миниатюре Пересечение канала и выделенной области Изменять свойства канала
Дважды щелкните по имени канала
Быстрая маска:
Q Включить/выключить быструю маску
Alt+щелкните по кнопке Quick Mask (Быстрая маска) Инвертировать режим быстрой маски
Дважды щелкните по кнопке QUICK MASK (Быстрая маска) Открыть диалоговое окно Options Quick Mask (Опции быстрой маски)
Контуры :
Палитра Paths (Контуры):
Щелкните по кнопке New Path (Создать контур) Создать новый контур
Alt+щелкните по кнопке New Path (Создать контур) Создать новый контур с помощью диалогового окна New Path (Создать контур)
Перетащите контур на кнопку New Path (Создать контур) Копировать контур
Щелкните по кнопке Delete Path (Удалить контур) Удалить контур с выводом предупреждающего окна
Alt+щелкните по кнопке Delete Path (Удалить контур) Удалить контур без вывода предупреждающего очна
Перетащите рабочий контур на кнопку New Path (Создать контур) Сохранить рабочий контур в виде контура
Щелкните по кнопке Make Work Path (Создать рабочий контур) Преобразовать выделенную область в рабочий контур
Alt+щелкните по кнопке Make Work Path (Создать рабочий контур) Преобразовать выделенную область в рабочий контур с помощью диалогового окна Work Path (Рабочий контур)
Щелкните по кнопке Load Selection (Загрузить выделение) Преобразовать контур в выделенную область
Alt+щелкните по кнопке Load Selection (Загрузить выделение) Преобразовать контур в выделенную область с помощью диалогового окна Make Selection (Создать выделение)
Очертить/залить контур:
Щелкните по кнопке Stroke Path (Очертить контур) Очертить контур основным цветом
Alt+щелкните Stroke Path (Очертить контур) Очертить контур с использованием диалогового окна Stroke Path (Очертить контур)
Щелкните по кнопке Fill Path (Залить контур) Залить контур основным цветом
Alt+щелкните по кнопке Fill Path (Залить контур) Залить контур с использованием диалогового окна Fill Path (Залить контур)
Контуры и выделенные области:
Ctrt+щелкните по миниатюре контура Загрузить контур как выделенную область
Ctrl+Shift+щелкните по миниатюре контура Добавить контур к выделенной области
Ctrl+Alt+щелкните по миниатюре контураУдалить контур из выделенной области
Ctrl+Alt+Shift+щелкните по миниатюре Пересечение контура и выделения
Палитра History (История):
Ctrl+Z Перейти вперед/назад на один шаг
Shlft+Ctrl+Z Перейти на шаг вперед
Alt+Ctrl+Z Перейти на шаг назад
Alt+щелкните по элементу палитры Скопировать состояние (отличное от текущего)
Щелкните по кнопке Create new snapshot (Создать снимок) Создать новый снимок
Щелкните по кнопке Create new document (Создать документ) Создать новый документ из состояния/снимка
Shift+перетащите курсор Инструмент History brush (Восстанавливмщая кисть)
Shift+щелкните мышью Привязка к горизонтальной или вертикальной оси Рисовать прямые линии
Трансформация:
Ctrl+T Произвольная трансформация Transform > Again (Трансформировать > Снова)
Ctrl+Shift+T Произвольная трансформация с дублированием
Ctrl+Alt+T Повтор операции трансформации с дублированием
Ctrl+Alt+Shift+T Изменить масштаб относительно центра (произвольная трансформация)
Alt+перетащите угловой манипулятор Скос относительно центра (произвольная трансформация)
Ctrl+Alt+Shlft+перетащите боковой манипулятор Alt+перетащите угловой манипулятор
Ctrl + L. Levels (Уровни) Auto Levels (Автоуровни)
Ctrl+Shift+L Ctrl+M Curves (Кривые)
Ctrl+B Color Balance (Баланс цвета)
Ctrt+U Hue/Saturation (Тон/Насыщенность)
Ctrl+Shift+U Desaturate (Обесцветить)
Ctrt+U Invert (Инвертировать)
Повторное открытие диалогового окна:
Ctrl+Alt+L Levels (Уровни) с последними установками
Ctrl+Alt+M Curves (Кривые) с последними установками
Ctrl+Alt+B Color Balance (Баланс цвета) с последними установками
CtrltAlt+U Hue/Saturation (Тон/Насыщенность) с последними установками
Текст:
Инструмент Туре (Текст):
Щелкните или щелкните и перетащите курсор Начало текста
Щелкните по тексту в изображении Повторное редактирование текста
Диалоговое окно Туре (Текст):
Сtrl+«плюс» Увеличить текст на изображении
Ctrl+«минус» Уменьшить текст на изображении
Выравнивание:
Ctrl+Shlft+L По левому/верхнему краю
Ctrl+Shlft+C По центру
Ctrl+Shift+R По правому/нижнему краю
Кегль:
Ctrl+Shift+> Увеличить кегль на два пункта
Ctrl+Alt+Shift+> Увеличить кегль на десять пунктов
Ctrl+Shift+ Уменьшить кегль на два пункта
Ctrl+Alt+Shift+ Уменьшить кегль на десять пунктов
Межстрочный интервал:
Alt+стрелка «вниз» Увеличить интервал на два пункта
Ctrl+Alt+стрелка «вниз» Увеличить интервал на десять пунктов
Alt+стрелка «вверх» Уменьшить интервал на два пункта
Ctrl+Alt+стрелка «вверх» Уменьшить интервал на десять пунктов
Кернинг/межбуквенное расстояние:
Alt+стрелка «вправо» Увеличить расстояние на 20/1000 широкого пробела
Ctrl+Alt+стрелка «вправо» Увеличить расстояние на 100/1000 широкого пробела
Alt+стрелка «влево» Уменьшить расстояние на 20/1000 широкого пробела
Ctrl+Alt+стрелка «влево» Уменьшить расстояние на 100/1000 широкого пробела
Перемещение базовой линии:
Alt+Shlft+стрелка «вверх» Вверх на два пункта
Ctrl+Alt+Shlft+стрелка «вверх» Вверх на десять пунктов
Alt+Shift+стрелка «вниз» Вниз на два пункта
Ctrl+Alt+Shift+стрелка «вниз» Вниз на десять пунктов
Перемещение позиции вставки:
Стрелка «вправо» Вправо на одну букву
Стрелка «влево» Влево на одну букву
Стрелка «вверх» Вверх на одну строчку
Стрелка «вниз» Вниз на одну строчку
Ctrl+стрелка «вправо» Вправо на одно слово
Ctrl+стрелка «влево» Влево на одно слово
Выделение:
Двойной щелчок мышь Слово
Shift+стрелка «вправо» Буква справа
Shift+стрелка «влево» Буква слева
Ctrl+Snift+стрелка «вправо» Слово справа
Ctrl+Shift+стрелка «влево» Слово слева
Shift+стрелка «вверх» Верхняя строчка
Shift+стрелка «вниз» Нижняя строчка
Ctrl+A Все буквы
Shift+щелкните мышью и рисуйте Все буквы, начиная с позиции вставки Shitt+щелчок мышью
Инструменты Type Mask (Маска ) и Vertical Type Mask (Маска текста вертикального текста):
Shift+щелкните мышью и рисуйте Добавить в выделенную область
Alt+щелкните мышью и рисуйте Удалить из выделенной области
Alt+Shift +щелкните мышью, затем рисуйте Пересечь с выделением
Щелкните и перетаскивайте курсор Начало текста
Диалоговое окно Curves (Кривые):
Ctrl+щелкните по изображению Добавить цвет в виде новой точки кривой
Ctrl+Shift+щелчок мышью Добавить цвет в виде отдельных точек каждой кривой
Клавиши со стрелками Переместить точки
Shlft+клавиши со стрелками Переместить точки на расстояние, кратное 10 единицам
Щелкните по сетке Добавить точку
Ctrl+щелкните по точке Удалить точку
Ctrl+D Снять выделение с точек
Аlt+щелкните по сетке Переключение грубой/точной сетки
Ctrl+Tab Выделить следующую точку
Ctrl + Shift+Tab Выделить, предыдущую точку
Shift+щелчок мышью Выделить несколько точек
Диалоговое окно Hue/Saturation (Тон/Насыщенность):
Щелкните по изображению Переместить диапазон оттенков на новое место
Shlft+щелкните/перетащите курсор по изображению Добавить в диапазон оттенков
Аlt+щелкните/перетащите курсор по изображению Удалить из диапазона оттенков
Ctrl+~ (тильда) Редактировать отдельные цвета
Ctrl+[клавиша 1-6] Редактировать композитное изображение
Диалоговое окно 3D Transform (Трехмерная трансформация):
V Инструмент Select (Выделить)
А Инструмент Direct selection (Непосредственное выделение)
М Инструмент Cube (Куб)
N Инструмент Sphere (Сфера)
С Инструмент Cylinder (Цилиндр)
«+» Инструмент Add-anchor-point (Добавить опорную точку)
«-» Инструмент Detete-anchor-point (Удалить опорную точку)
Е Инструмент Pan Camera (Панорамная камера)
R Инструмент Trackball (Трекбол)
Н Инструмент Hand (Рука)
Z Инструмент Zoom (Масштаб)
Ctrl+Tab Переключить инструменты Select/Direct selection (Выделить/Непосредственное выделение)
«Пробел»+перетащите изображение Панорама изображения
Ctrl+«пробел»+перетащите/щелкните по изображению Увеличить масштаб
Ctrl+Аlt+«пробел»+щелкните по изображению Уменьшить масштаб
galinarus.liferus.ru
Photoshop горячие клавиши
| Отобразить или спрятать палитру Layers | F7 |
| Просмотреть отдельный слой | ALT+щелчок на изображении глаза в палитре Layers |
| Создать новый слой и установить параметры смешивания (Blend) | ALT+щелчок на пиктограмме страницы внизу палитры Layers или CTRL+SHIFT+N |
| Создать новый слой и обойти установку параметров смешивания (Blend) | Щелчок на пиктограмме страницы внизу палитры Layers или CTRL+SHIFT+ALT+N |
| Клонировать выделение в новый слой | CTRL+J |
| Преобразовать выделение в новый слой, удалив его из фонового слоя | CTRL+SHIFT+J |
| Преобразовать плавающее выделение в новый слой | CTRL+SHIFT+J |
| Дублировать слой в новый слой | Перетащить имя слоя на пиктограмму страницы или CTRL+A, CTRL+J |
| На один слой вверх | ALT+] |
| На один слой вниз | ALT+[ |
| Перейти на верхний слой | SHIFT+ALT+] |
| Перейти на нижний слой | SHIFT+ALT+[ |
| Перейти на слой, сотержащий указанное изображение | CTRL+ALT+щелчок правой кнопкой на изображении любым инструментом |
| Сохранить прозрачность активного слоя | / |
| Преобразовать маску прозрачности слоя в контур выделения | CTRL+щелчок на имени слоя в палитре Layers |
| Добавить маску прозрачности слоя в контур выделения | CTRL+SHIFT+щелчок на имени слоя |
| Вычесть маску прозрачности из выделения | CTRL+ALT+щелчок на имени слоя |
| Пересечение маски прозрачности и выделения | CTRL+SHIFT+ALT+ щелчок на имени слоя |
| Переместить целый слой | Перетаскивание инструментом перемещения или CTRL+перетаскивание другим инструментом |
| Перемещать целый слой с шагом в 1 пиксель | CTRL+клавиша управления курсором |
| Перемещать целый слой с шагом в 10 пикселей | CTRL+SHIFT+клавиша управления курсором |
| Переместить слой на один уровень вперед | CTRL+] |
| Переместить слой на передний план | CTRL+SHIFT+] |
| Переместить слой на один уровень назад | CTRL+[ |
| Переместить слой назад, расположив перед фоновым слоем | CTRL+SHIFT+[ |
| Связать слой с активным слоем | Щелчок перед именем слоя |
| Разорвать связь между слоем и активным слоем | Щелчок на пиктограмме цепочки перед именем слоя |
| Разорвать связи всех слоев с активным слоем | ALT+щелчок на пиктограмме кисти перед именем активного слоя |
| Менять непрозрачность активного слоя с шагом в 10% | Клавиша с цифрой (от 1 до 0) при активном инструменте выделения |
| Менять непрозрачность активного слоя с шагом в 1 % | Две клавиши подряд с цифрами при активном инструменте выделения |
| Редактирование опции смешивания для слоя | Двойной щелчок на имени слоя в палитре Layers |
| Активировать режим смешивания | SHIFT+ALT+буква |
| Смена режимов смешивания | SHIFT+ + или SHIFT+ — при активном инструменте выделения |
| Вернуться в режим нормального смешивания | SHIFT+ALT+N |
| Настройка «расплывчатости» в диалоговом окне Layer Options | ALT+перетаскивание треугольного ползунка |
| Объединение слоя со следующим | CTRL+E |
| Объединение связанных слоев | CTRL+E |
| Объединение всех видимых слоев | CTRL+SHIFT+E |
| Копировать объединенный вариант выделения в буфер обмена | CTRL+SHIFT+C |
| Клонировать содержимое слоя в следующий слой | CTRL+ALT+E |
| Клонировать содержимое связанных слоев в активный слой | CTRL+ALT+E |
| Клонировать содержимое всех видимых слоев в активный слой | CTRL+SHIFT+ALT+E |
| Сгруппировать соседние слои | ALT+щелчок на горизонтальной прямой в палитре Layers или CTRL+G |
| Разгруппировать соседние слои | ALT+щелчок на пунктирной прямой в палитре Layersили CTRL+SHIFT+G |
| Переключение между эффектами слоя в диалоговом окне Effects | От CTRL+1 до CTRL+5 |
| Переключение между эффектами слоя вне диалогового окна | щелчок правой кнопкой мыши на f в палитре Layers |
| Редактирование эффекта слоя | Двойной щелчок на f |
| Перемещение тени при открытом диалоговом окне Effects | перетаскивание в окне изображения |
| Заблокировать эффект последнего слоя | ALT+двойной щелчок на f |
| Заблокировать эффект определенного слоя | ALT+выбрать команду из вложенного меню Layers/Effects |
| Создать слой настройки | CTRL+щелчок на пиктограмме страницы внизу палитры Layers |
| Сохранить «плоскую» копию изображения со слоями | CTRL+SHIFT+S |
xn--80akthapfeemb.xn--p1ai
Инструменты фотошоп горячие клавиши | Фотошоп и фотоэффекты онлайн. Кисти и рамки для фотошопа.
Горячие клавиши
Инструменты:
A — Аэpогpаф (AirBrush)
В — Кисть (Brush)
С — Рамка (Crop)
E — Ластик (Eraser)
F — Режим (окно/весь экpан с меню/весь экpан без меню)
G — Гpадиент (Gradient)
H — Рyка (Hand)
I — Пипетка (Eyedropper)
K — Заливка (Paint Bucket)
L — Лассо (Lasso)
М — Область (Marquee)
N — Линия (Line)
O — Тониpование (Toning Tools)
P — Каpандаш (Pencil)
Q — Быстpая маска (Quick Mask)
R — Фокyс (Focus Tools)
S — Штамп (Stamp)
T — Палитpа контypы (Path)
U — Палец (Smudge Tool)
V — Пеpемещение (Move)
W — Волшебная палочка (Magic Wand)
Y — Текст (Text)
Z — Масштаб (Zoom)
X — Поменять местами фоновый и основной цвета
D — Сбросить цвет/фон в черный и белый
[ — Пpедyдыщая кисть
] — Следyющая кисть
Ctrl + «+» — Увеличить масштаб (Zoom +)
Ctrl + «-» — Уменьшить масштаб (Zoom -)
Инстpyменты выделения/движения:
Ctrl + «Инстpyмент» (Далее «И») — Удаление из выделения
Shift + «И» — Добавление к выделенномy
Ctrl + Shift + «И» — Выбоp объединения междy yже выбpанным и новым
Лассо (Lasso):
Alt + «И» — ведение пpямой линии пpи отпyщенной кнопке мыши
Элипс/Пpямоyгольник (Marquee):
Alt + «И» — Выделение от центpа
Shift + «И» (после начала выделения) — Область pавная по шиpине и высоте (квадpат/кpyг)
Движение (отдельный инстpyмент и любой инстpyмент выделения):
Alt + «И» — Выделить выбpанное в плавающyю область и pаботать с ней
Shift + «И» (после начала движения) — Движение по пpямым (и под 45 гpадyсов)
Рyка (Hand):
Alt + «И» — Масштабиpование —
Ctrl + «И» — Масштабиpование +
Двойной клик по «И» — Масштаб, чтобы все изобpажение помещалось на экpане
Масштабиpование (Zoom):
Alt + «И» — Масштабиpование —
Двойной клик по «И» — Масштаб 1:1
Рамка (или Кадpиpование) (Crop):
Alt + «И» — От центpа
Shift + «И» — Квадpат
Все инстpyменты pисования:
Alt + «И» — Пеpеход в pежим пипетки
Все инстpyменты pисования, ластик, штамп, палец:
Shift + «И» + Щелчок мышью (не отпyская Shift) — Воздействие инстpyмента на всю линию междy точками щелчковов
Текст (Text):
Ctrl + «И» — пеpеход в pежим Лассо с нажатым Ctrl
Гpадиент (Gradient) и Линия (Line):
Shift + «И» — Линия (гpадиент) по пpямой (или под yглом 45 гpадyсов)
Пипетка (Eyedrooper):
Alt + «И» — Выбоp цвета фона
Ластик (Eraser):
Alt + «И» — восстановление последней сохpаненной веpсии
Штамп (Stamp):
Alt + «И» — Задание исходной точки для шампования (можно в дpyгом окне)
Фокyс (Blur):
Alt + «И» — Резкость (Sharpen)
Тониpование:
Alt + Осветлитель — Затемнитель
Alt + Затемнитель — Осветлитель
Дpyгие полезные вещи:
В большинстве диалоговых окон коppекции: Alt — меняет кнопкy Отмена (Cancel) на Восстановить (Reset), а в пyнктах «Кpивые» (Curves), «Уpовни» (Levels) меняеи «Aвто» (Avto) на «Hастpойкy» Можно использовать комбинации Пробел, Alt + Пробел, Ctrl + Пробел не выходя из диалогово окна Пpи цветокоppекции в большинстве слyчаев мышь в пpеделах каpтинки пеpеходит в pежим пипетки (Hа «кpивых» выводит местонахождение текyщего цвета на гpафике).
Enter — вызов палитры настpоек текущей инструмента
Backspace, Del — заполнить выделенную область цветом фона
Alt + Backspace, Alt + Del — заполнить выделенную область текyщим цветом
CapsLock — переключить вид кисти (точная/pазмеp)
Tab — убpать с экрана все палитpы
Shift + Tab — убpать с экрана все палитpы, кроме патиры инструментов
Модификатоpы инстpyментов:
Пробел — пеpеход в pежим Рyка (Hand)
Alt + Пробел — Масштабиpование —
Ctrl + Пробел — Масштабиpование +
Часто используемые операции:
Ctrl + A — Выбpать все (Select All)
Ctrl + B — Яpкость/Контpастность (Brightness/Contrast)
Ctrl + C — Копиpовать (Copy)
Ctrl + D — Снять выделение (Select None)
Ctrl + E — Выpовнять яpкость (Auto Levels)
Ctrl + F — Последний фильтp (Last Filter)
Ctrl + G — Соседние пикселы (Grow)
Ctrl + H — Спpятать гpаницy (Hide Edges)
Ctrl + I — Hегатив (Inverse)
Ctrl + J — Плавающая область (Float)
Ctrl + K — Основные Установки (Prefrences)
Ctrl + L — Уpовни (Levels)
Ctrl + M — Кpивые (Curves)
Ctrl + N — Hовый файл (New File)
Ctrl + O — Откpыть файл (Open File)
Ctrl + P — Печать (Print)
Ctrl + Q — Выход (Exit)
Ctrl + R — Показать линейки (Show Rules)
Ctrl + S — Записать (Save)
Ctrl + T — Изогелия (Threshold)
Ctrl + U — Цветовой тон/Hасышенность (Hue/Saturation)
Ctrl + V — Вклеить (Paste)
Ctrl + W — Закpыть текущее окно (Close)
Ctrl + X — Выpезать (Cut)
Ctrl + Y — Цветовой баланс (Color Balance)
Ctrl + Z — Отменить (Undo)
Ctrl + Ins — Копиpовать (Copy)
Shift + Ins — Вставить (Paste)
Ctrl + Alt + F — Последний фильтp с диалоговым окном
Похожие Фотошоп записи:
mirphotoshop.ru
