регистрация в Google Search Console, подтверждение прав, настройка
Большинство начинающих веб-мастеров по ошибке считают, что новый сайт автоматически должен появиться в поисковых системах. Но по запросу упорно ничего не находится. Ранее мы рассказали, как добавлять сайты в Яндекс Вебмастер. Теперь же пришло время следующего этапа – добавить сайт в Гугл, воспользовшись аналогичным инструментом — Search Console.
Что такое Google Search Console
Google Search Console (ранее Google Webmaster Tools) – это аналог Яндекс Вебмастера, только для поисковика Гугл. С его помощью можно добавить сайт в поиск, узнать, виден ли он в выдаче, знают ли про него роботы Гугла. Благодаря Search Console можно:
- отслеживать наличие технических ошибок;
- изучать, по каким ключам к вам переходят люди;
- обеспечить поисковым роботам доступ к сайту;
- сканировать новые страницы и удалять те, которые люди не видят в поиске;
- поддерживать работу интернет-магазина и не терять потенциальных покупателей.

Как добавить сайт в Google и подтвердить права
Чтобы добавить сайт в Гугл Вебмастер нужно иметь аккаунт в Google – почту на gmail. Если у вас её пока нет, придётся зарегистрироваться.
После этого можно приступить к добавлению сайта. Зайдите в Search Console. Нажмите на зелёную кнопку Search Console.
В текстовое поле вставьте адрес вашего сайта и нажмите «Добавить ресурс».
Далее нужно подтвердить права на сайт. Как и у Яндекса, сделать это можно несколькими способами. Самый простой — добавить файл на сайт.
Через HTML файл
Скачайте файл подтверждения на свой компьютер.
Зайдите в бэк-офис вашего интернет-магазина и нажмите «Файлы». Затем наверху страницы – «Добавить файл». Выберите и загрузите на сайт скачанный только что файл.
Вернитесь в Google Search Console и нажмите сначала «Я не робот», а затем – «Подтвердить».
Появится такая надпись:
Права на собственность подтверждены, а Google теперь знает о существовании сайта и вскоре начнёт индексацию.
Через мета-тег HTML
Как и в случае с Яндексом, есть другой способ подтвердить права на сайт — при помощи вставки короткого кода в шаблон сайта. Для этого нажмите «Альтернативные способы» и выберите «Тег HTML».
Чтобы добавить этот код, вы можете обратиться в техподдержку. Если у вас есть навыки вёрстки, то для вас не составит труда сделать это самостоятельно.
После этого нажмите кнопку «Подтвердить» в Search Console.
Что настроить в первую очередь
Рассмотрим, какие вещи нужно сделать в сервисе сразу после добавления сайта.
Основной домен
Настроить основной домен стоит в первую очередь. Основной домен — это то, какой адрес сайта будет главным – с www или без. По этому адресу люди будут находить его в Интернете.
В большинстве случаев Google правильно определяет, какой домен основной. Но стоит это проверить. Для этого нажмите на шестерёнку настроек и выберите «Настройки сайта». Затем выберите тот вариант, по которому открывается ваш сайт — с www или без.
Связать Search Console и Analytics
Google Analytics – это набор инструментов аналитики для создания подробной статистики о посетителях сайта. Аналог Яндекс Метрики. Если так вышло, что у вас уже была настроена Analytics, а Search Console вы настроили только сейчас, то самое время связать эти аккаунты.
Чтобы привязать Google Analytics к Search Console, нужно нажать «Настройки» — «Ресурс Google Analytics».
После этого нужно отметить свой сайт и нажать «Сохранить», а в появившемся окне – «OK».
Добавить ссылку на Sitemap
Sitemap — это карта сайта, она помогает роботам индексировать сайт. Чтобы добавить sitemap нужно пройти во вкладку «Сканирование» и кликнуть по «Файл Sitemap», а затем «Добавление/проверка файла Sitemap». В появившееся текстовое поле просто написать «sitemap.xml» и нажать «Отправить».
После этого на странице Search Console появится карта сайта.
Как ещё повлиять на продвижение в Google?
Ещё одним полезным инструментом для веб-мастеров является Маркер. С его помощью можно передавать поисковым роботам структурированную информацию, найденную на сайте. Благодаря маркеру в итоге поисковые роботы будут лучше отображать сайт. Например, при грамотной настройке появится цена, рейтинг товара прямо на странице выдачи. Настроить его можно нажав «Вид в поиске» — «Маркер».
С его помощью можно передавать поисковым роботам структурированную информацию, найденную на сайте. Благодаря маркеру в итоге поисковые роботы будут лучше отображать сайт. Например, при грамотной настройке появится цена, рейтинг товара прямо на странице выдачи. Настроить его можно нажав «Вид в поиске» — «Маркер».
Также будет полезен уже упоминавшийся сервис Google Analytics — аналог Метрики. Analytics умеет:
- анализировать социальную активность;
- смотреть пользу от рекламных кампаний;
- изучать конверсию на сайте;
- анализировать мобильную информацию;
- понимать содержание разделов сайта.
Заключение
Google Search Console — важный инструмент для продвижения в Гугл. С его помощью оптимизируется сайт, и устраняются возможные ошибки. Информацию в панели рекомендуется проверять пару раз в месяц. Для эффективности пользуйтесь не только этим сервисом, но и Яндекс Вебмастер, о котором мы уже упоминали ранее.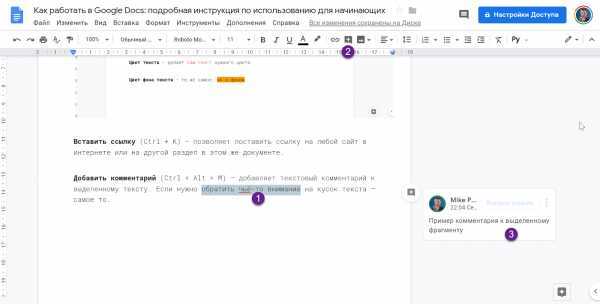
Возможно вам также будет интересно:
03.10.2022
В ходе продвижения интернет-магазина, информационного ресурса или другого сайта маркетолог привлекает разные каналы – от мессенджеров до социальных сетей. Для…
03.10.2022
Wildberries — популярный маркетплейс, на котором можно продавать товары различных направлений. Но для успешного бизнеса на площадке нужен надежный поставщик…
Одежда для детей – бессменный лидер продаж на крупных российских маркетплейсах, позволяющий селлеру устанавливать солидные наценки и извлекать стабильную прибыль….
30.09.2022
В этой статье мы будем осваивать науку нейминга. От названия интернет-магазина зависит его популярность у клиентов, ваша прибыль и в…
29.09.2022
Параллельный импорт сегодня можно смело назвать золотой жилой для отечественного предпринимателя. Реализация продукции, ввезенной в нашу страну по «серому» импорту,.
29.09.2022
Каким бы вы ни были отличным управленцем, кадры решают все. Если ваши сотрудники ленятся, срывают сроки, играют в стрелялки или…
28.09.2022
Маркетплейс AliExpress входит в рейтинг ТОП-5 самых популярных российских платформ, которые выбирают селлеры и покупатели. Аудитория площадки составляет свыше 35…
28.09.2022
Вы точно знаете, как одеться на деловую встречу? Как правильно приветствовать собеседника в телефонной беседе и в сообщениях в соцсетях?…
27.09.2022
Сегодня мобильные версии лендинга уже нельзя рассматривать исключительно как эффектное дополнение к основному сайту. Они необходимы торговым компаниям, потому что…
Как добавить свой сайт в Google в 2021 году
Joshua Hardwick
Глава отдела контента в Ahrefs (проще говоря, я отвечаю за то, чтобы каждый пост в блоге был КРУТЫМ).
Поделиться этой статьей
Содержание
Если вы хотите, чтобы пользователи поисковых систем могли найти ваш сайт, его необходимо проиндексировать.
Как добавить свой сайт в Google в 2021 году? И нужно ли вообще это делать?
В этом руководстве вы узнаете:
- Как добавить веб-сайт в Google
- Как добавить URL-адреса в Google
- Нужно ли добавлять свой веб-сайт в Google и почему
- Сколько времени нужно Google, чтобы проиндексировать сайт
- Почему Google может не индексировать сайт
Как добавить веб-сайт в Google
Есть два способа добавить ваш сайт в Google. Вы можете отправить обновленную карту сайта в Google Search Console или отправить URL-адрес карты сайта, отправив запрос ping в Google. Оба варианта полностью бесплатны и занимают всего секунду.
Как найти карту сайта
Для обоих методов добавления вам понадобится URL-адрес вашей карты сайта. Как найти или создать карту сайта зависит от платформы вашего веб-сайта.
Если вы используете WordPress, установите бесплатный SEO-плагин, например, Yoast, Rank Math или The SEO Framework. Все три плагина умеют создавать карты сайта.
вашсайт.com/sitemap_index.xmlЕсли вы используете Wix, Squarespace или Shopify, ваша карта сайта находится здесь: вашсайт.com/sitemap.xml .
Если вы используете другую платформу или CMS, скорее всего, она создаст для вас карту сайта. Наиболее вероятные места, где вы сможете ее найти:
вашсайт.com/sitemap.xml
вашсайт.com/sitemap_index.xml
вашсайт.com/sitemap1.xml
Если ее там нет, посмотрите, есть ли ссылка на нее в вашсайт.com/robots.txt.
Если вы не используете платформу или CMS, вам придется создать карту сайта вручную. Но сначала проверьте приведенные выше URL-адреса, так как она у вас уже может быть.
Добавление карты сайта
У вас тоже есть два варианта.
Вариант 1. Добавьте карту сайта в Google Search Console
- Войдите в Google Search Console
- Перейдите к нужному ресурсу
- Нажмите “Файлы Sitemap” в меню слева
- Вставьте URL-адрес вашей карты сайта
- Нажмите “Отправить”.

Это, пожалуй, лучший метод, потому что Google Search Console будет предупреждать вас об ошибках карты сайта в будущем. Вы также будете получать аналитические данные о состоянии вашего сайта, в том числе о том, почему некоторые страницы могут не индексироваться.
Вариант 2 Добавьте карту сайта, отправив запрос ping в Google
У Google есть служба ping, с помощью которой вы можете запросить новое сканирование вашей карты сайта. Просто введите такую строку в своем браузере, заменив конечную часть URL-адресом вашей карты сайта:
http://www.google.com/ping?sitemap=<полный_url_вашей_карты_сайта>
Например, если ваша карта сайта находится по адресу вашсайт.com/sitemap.xml, введите такую строку:
http://www.google.com/ping?sitemap=https://вашсайт.com/sitemap.xml
После этого вы увидите страницу “Уведомление о карте сайта получено”.
Google говорит, что вы должны использовать эту службу только для новых или обновленных карт сайта. Не отправляйте карту сайта многократно и не используйте ping для неизмененных карт сайта несколько раз.
Не отправляйте карту сайта многократно и не используйте ping для неизмененных карт сайта несколько раз.
Как добавить URL-адреса в Google
Вообще говоря, нет необходимости отправлять каждую новую страницу в Google. Если новые URL-адреса находятся в карте сайта, которую вы уже отправили в Google, они в конечном итоге будут обнаружены. Однако есть два способа потенциально ускорить этот процесс.
Вариант 1 Отправить запрос ping в Google
Убедитесь, что новые страницы присутствуют в вашей карте сайта, затем следуйте инструкциям из предыдущего раздела, чтобы отправить в Google запрос ping и предложить им перепроверить вашу карту сайта. Это не обязательно, если вы используете комбинацию WordPress и Yoast, Rank Math или The SEO Framework, потому что все эти плагины отправляют запросы ping в Google автоматически.
Вариант 2 Используйте инструмент проверки URL Google
Можно добавить URL-адреса в Google, даже если их нет в вашей карте сайта (хотя они должны быть), с помощью инструмента проверки URL в Google Search Console.
- Войдите в Google Search Console
- Перейдите к нужному свойству
- Нажмите “Проверка URL” в меню слева
- Вставьте URL-адрес вашей новой страницы
- Нажмите клавишу “Ввод”
- Нажмите “Запросить индексирование”
Если у вас есть только одна или две новые страницы, это не повредит. Некоторые считают, что это ускоряет индексацию. Но если вам нужно отправить в Google много новых страниц, не используйте этот метод. Это неэффективно, и вы потратите на это весь день. Вместо этого используйте первый вариант.
Нужно ли добавлять свой сайт в Google?
В некотором роде.
Google обычно в конечном итоге находит и индексирует любые ценные страницы, даже если вы их самостоятельно их не добавляете. Но добавление вашего веб-сайта в Google вручную имеет свои преимущества.
Прежде чем говорить об этих преимуществах, нужно понять, как Google находит и индексирует контент.
Как Google находит и индексирует ваш контент
Google находит и индексирует контент в четыре основных шага.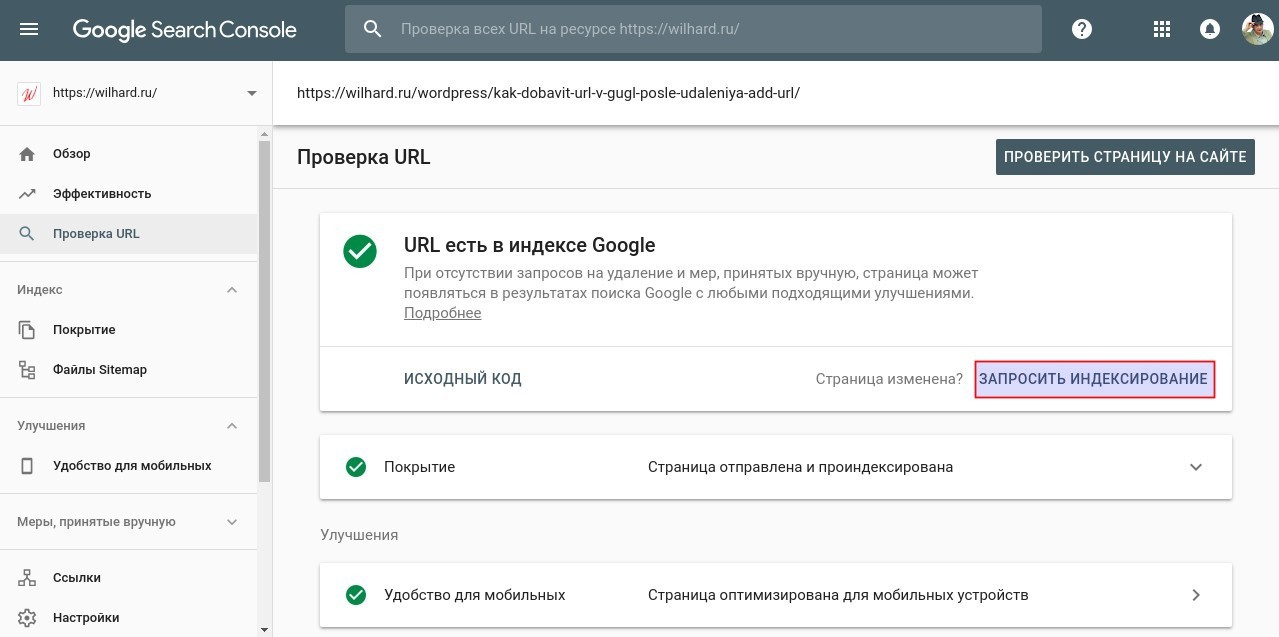
Примечание.
Мы приводим их в несколько упрощенном виде, поскольку Google — сложный зверь.
Шаг 1. Обнаружение
Google узнает, что ваш сайт существует. Google находит большинство веб-сайтов и страниц по картам сайта или обратным ссылкам с уже известных страниц.
Шаг 2. Сканирование
Компьютерная программа (краулер) под названием Googlebot посещает и скачивает ваши страницы.
Шаг 3. Обработка
Ключевая информация извлекается из просканированных страниц и подготавливается к индексации.
Шаг 4. Индексирование
Обработанная информация с просканированных страниц добавляется в большую базу данных, называемую поисковым индексом. По сути, это цифровая библиотека из триллионов веб-страниц, из которой Google извлекает результаты поиска.
Рекомендовано к прочтению. Как работают поисковые системы и почему это должно вас волновать?
Почему добавление в Google важно
Каждый из четырех вышеперечисленных шагов выполняется по порядку.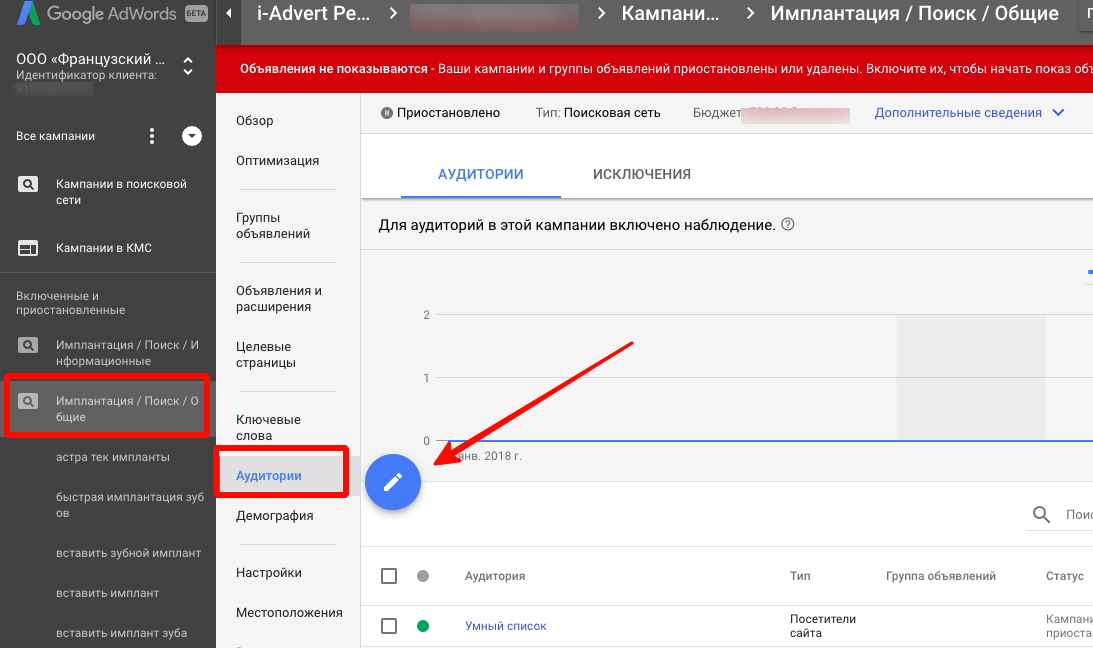 Это путешествие. Отправив свой веб-сайт в Google, вы потенциально можете ускорить первую часть процесса: обнаружение.
Это путешествие. Отправив свой веб-сайт в Google, вы потенциально можете ускорить первую часть процесса: обнаружение.
Как и в любом путешествии, чем раньше вы отправитесь в путь, тем скорее вы доберетесь до пункта назначения. В нашем случае — до индексирования.
Но есть еще несколько причин, по которым отправка карты сайта важна.
1. Это сообщает Google, какие страницы важны
Карты сайта не всегда включают все страницы вашего веб-сайта. Они перечисляют только важные страницы и исключают неважные или повторяющиеся страницы. Это помогает бороться с такими проблемами, как индексация неправильной версии страницы из-за проблем с дублированием контента.
2. Это сообщает Google о новых страницах
Многие CMS добавляют новые страницы в вашу карту сайта, а некоторые автоматически отправляют в Google запрос ping. Это экономит время, избавляя вас от необходимости отправлять каждую новую страницу вручную.
3. Это сообщает Google о страницах-сиротах
Страницы-сироты — это страницы, на которые не ведут внутренние ссылки с других страниц вашего сайта. Google не сможет обнаружить эти страницы путем сканирования, если у них нет обратных ссылок с известных страниц на других сайтах. Отправка карты сайта частично решает эту проблему, поскольку в карту сайта обычно включаются страницы-сироты — по крайней мере, те, которые создаются CMS.
Google не сможет обнаружить эти страницы путем сканирования, если у них нет обратных ссылок с известных страниц на других сайтах. Отправка карты сайта частично решает эту проблему, поскольку в карту сайта обычно включаются страницы-сироты — по крайней мере, те, которые создаются CMS.
Сколько времени нужно Google, чтобы проиндексировать сайт
Google утверждает, что сканирование может занимать от нескольких дней до нескольких недель. (Помните, что сканирование почти всегда является предварительным условием индексирования.)
По моему опыту, если ваш сайт не очень большой, это редко занимает больше недели-двух.
Но не волнуйтесь, если это займет немного больше времени; это совершенно нормально.
Почему Google не индексирует мой веб-сайт?
Google не всегда индексирует каждый отправленный вами URL-адрес. Хоть это может произойти по многим причинам, вот некоторые из наиболее распространенных из них.
1. Вы заблокировали сканирование
Robots. txt — это текстовый файл, который сообщает Google, какие URL-адреса можно сканировать, а какие — нет.
txt — это текстовый файл, который сообщает Google, какие URL-адреса можно сканировать, а какие — нет.
Например, этот файл robots.txt блокирует сканирование Google для всех страниц веб-сайта:
User-agent: Googlebot
Disallow: /
Иногда Google индексирует URL-адреса, даже если они не могут их просканировать, но это случается довольно редко. Предотвращение сканирования также мешает Google получить множество данных о рассматриваемой странице, поэтому она, вероятно, не будет ранжироваться, даже если будет проиндексирована.
Это еще одна причина зарегистрироваться и добавить свой веб-сайт через Google Search Console. К тому же, так вы сможете узнать, исключены ли страницы из индексации из-за блокировки сканирования в отчете Покрытие.
Вот как к нему добраться:
- Войдите в Google Search Console
- Выберите правильный ресурс
- Нажмите “Покрытие” в меню слева.
Здесь включите только вкладку “Исключенные” и проверьте наличие следующих трех проблем.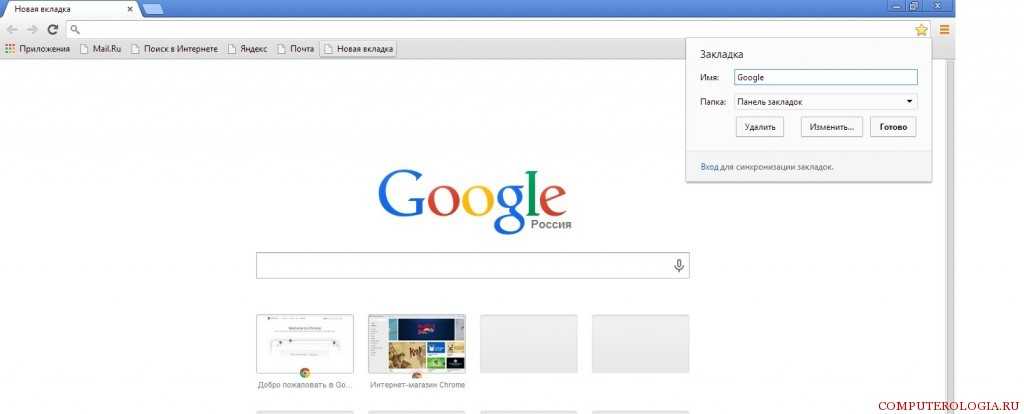
- Заблокировано в файле robots.txt.
- Отправленный URL-адрес заблокирован в файле robots.txt
- Проиндексировано, но заблокировано в файле robots.txt
2. Вы пометили важные страницы атрибутом noindex
Если на вашей странице есть тег meta robots или x‑robots-header со значением noindex атрибута content, Google не проиндексирует ее.
Если Google уже просканировал ваш сайт, вы можете проверить отчет Покрытие, чтобы выяснить, есть ли у вас страницы, исключенные из индексации из-за атрибута noindex. Просто откройте вкладки “Ошибка” и “Исключено” и проверьте наличие следующих двух проблем:
- Страница, связанная с отправленным URL, содержит тег noindex
- Индексирование страницы запрещено тегом noindex
Если Google еще не просканировал ваш веб-сайт или вы просто захотите найти затаившиеся “теги с атрибутом noindex” в будущем, зарегистрируйтесь в Ahrefs Webmaster Tools (AWT) и запустите бесплатное сканирование веб-сайта с помощью инструмента Аудит сайта.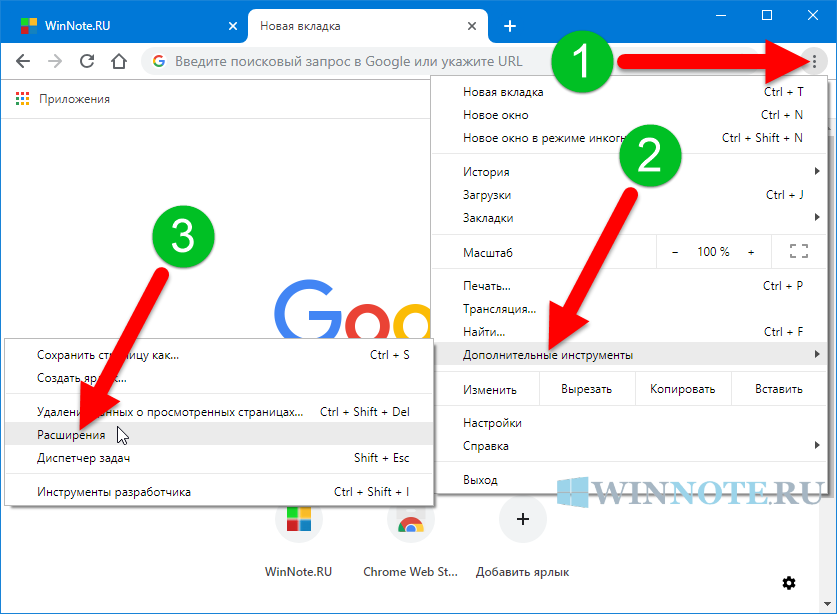 Оно проверит ваш сайт на наличие более 100 распространенных проблем с SEO, в том числе неиндексированных страниц.
Оно проверит ваш сайт на наличие более 100 распространенных проблем с SEO, в том числе неиндексированных страниц.
3. Ваши страницы имеют малую ценность
Google вряд ли проиндексирует страницы, которые не представляют особой ценности для пользователей. В своем твите от 2018 года Джон Мюллер из Google предполагает, что ваш веб-сайт и контент должны быть “потрясающими и вдохновляющими”, чтобы быть проиндексированными.
We never index all known URLs, that’s pretty normal. I’d focus on making the site awesome and inspiring, then things usually work out better.
— 🍌 John 🍌 (@JohnMu) January 3, 2018
Мы никогда не индексируем все известные URL-адреса, что вполне нормально. Я бы сосредоточился на том, чтобы сделать сайт потрясающим и вдохновляющим, тогда обычно все получается лучше.
Если вы устранили технические проблемы, которые могут помешать индексированию, стоит спросить себя, действительно ли страница ценная. Если ответ отрицательный, вероятно, именно поэтому она и не индексируется.
Если ответ отрицательный, вероятно, именно поэтому она и не индексируется.
Если вам кажется, что эта страница недостаточно ценная, и вы обеспокоены тем, что у вас могут быть другие похожие страницы, запустите бесплатное сканирование веб-сайта с помощью Аудита сайта в Ahrefs Webmaster Tools. Это указывает на две проблемы, часто связанные с малоценным контентом:
- Страницы с низким количеством слов
- Страницы, которые являются идентичными или почти идентичными копиями других страниц
Вы можете увидеть количество URL-адресов с небольшим количеством слов в отчете Все проблемы.
Хотя контент не обязательно должен быть длинным, чтобы быть ценным, страницы со сверхнизким количеством слов часто менее ценные для пользователей поисковых систем. Поэтому стоит проверить эти страницы вручную и при необходимости улучшить их.
Вы можете увидеть идентичные или почти идентичные страницы в отчете Дублирование контента:
Вот хороший пример двух страниц с невысокой ценностью, которые являются практически идентичными:
Это пустые страницы категорий на сайте электронной коммерции.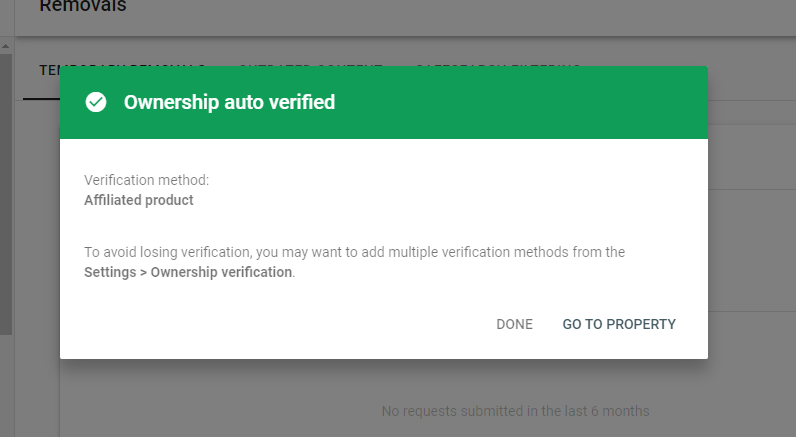 Поскольку ни на одной из них нет продуктов, они бесполезны для пользователей. Их нужно либо удалить, либо улучшить.
Поскольку ни на одной из них нет продуктов, они бесполезны для пользователей. Их нужно либо удалить, либо улучшить.
Рекомендовано к прочтению. 10 способов заставить Google проиндексировать ваш сайт
Заключение
Даже если ваш сайт проиндексирован в Google, это не обязательно означает, что вы будете ранжироваться на первой странице Google по целевым ключевым словам. Индексирование означает, что вы участвуете в гонке, но не гарантирует победу.
Здесь на помощь приходит SEO. SEO — это практика оптимизации веб-сайта с целью увеличения его посещаемости за счет органических результатов в поисковой системе. В этом случае: Google.
Если вы хотите узнать больше о SEO, прочтите наше руководство по SEO для начинающих.
Если вы хотите добавить свой веб-сайт в другие поисковые системы, прочтите наше полное руководство по добавлению сайта в поисковые системы.
Есть вопросы? Напишите мне в Twitter.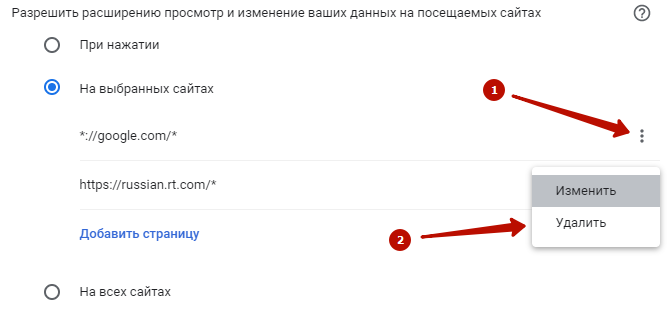
Перевела Олеся Коробка, владелец Fajela.com
Как добавить сайт в Google Search Console: план действий для вашего ресурса
Прежде чем рассказать, как добавить сайт в Search Console, разберемся, что это за сервис и чем он вам пригодится.
Итак, Google Search Console — это бесплатный инструмент от Гугл, с помощью которого вы можете узнать, как ваш сайт представлен в результатах поиска и при необходимости внести в работу своего ресурса коррективы.
Что вы можете сделать с помощью Google Search Console:
- узнать, по каким запросам ваш сайт отображается в результатах поиска Гугл и по каким из них к вам приходит больше всего посетителей;
- провести грамотную оптимизацию своего сайта, которая положительно скажется на ранжировании;
- просканировать новые страницы и удалить из индекса те, которые не нужно показывать пользователям;
- отследить наличие спама и технических ошибок на сайте и вовремя удалить их;
- поддерживать работу своего ресурса, не теряя потенциальных посетителей из поисковиков и т.
 д.
д.
Кому стоит добавить сайт в гугл вебмастер? Фактически всем владельцам сайтов и веб-разработчикам. А также специалистам, которые отвечают за работу с веб-ресурсами — администраторам сайтов, SEO-специалистам, маркетологам.
Как зарегистрировать сайт в гугл вебмастере: пошаговая инструкция
Прежде чем подключить сайт в Search Console, вам необходимо завести почту на gmail. Если она у вас есть, можете сразу приступать к добавлению своего ресурса.
Итак, чтобы добавить сайт в гугл вебмастер, необходимо зайти на главную страницу Google Search Console и нажать кнопку “добавить ресурс”. Далее здесь нужно ввести URL сайта или страницы. URL необходимо вводить в том виде, в котором он указан в адресной строке (в том числе, включая слэш в конце). Google рекомендует создавать отдельный ресурс для каждого домена или раздела, информацию по которым вы планируете отслеживать. Версии с http:// и https:// необходимо добавлять, как отдельные ресурсы.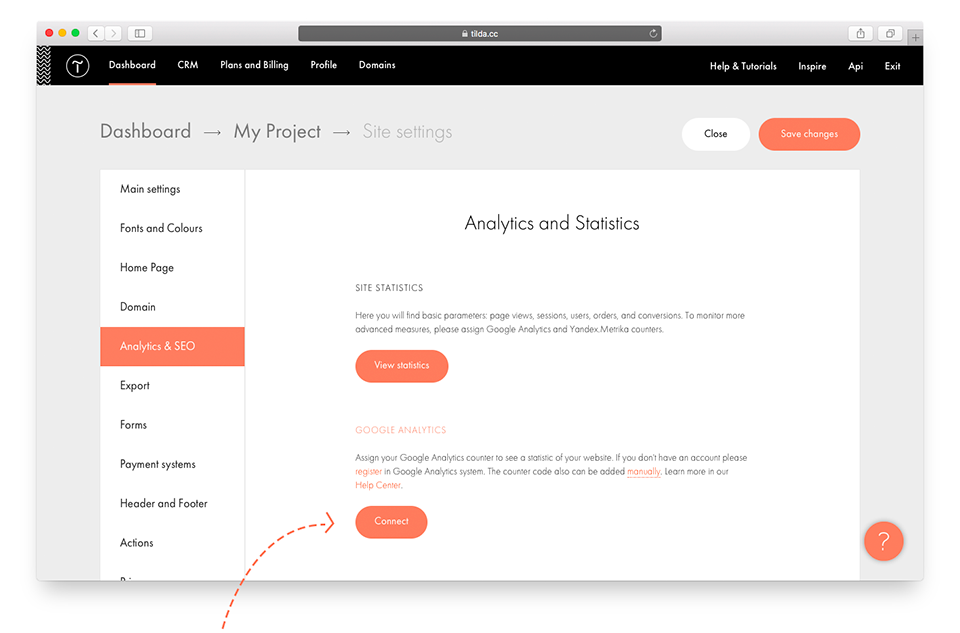
После добавления URL вам необходимо подтвердить права на сайт в Search Console. Это нужно для доказательства того факта, что именно вы являетесь владельцем ресурса.
Как подтвердить права при добавлении сайта в Гугл Вебмастер
Подтвердить права на сайт в гугл вебмастере можно несколькими способами. Вы можете выбрать как рекомендованный способ (система предложит вам его сама), так и альтернативные пути.
Итак, какие способы вы можете выбрать?
Разместить HTML-файл на сервере. В данном случае вы должны скачать и загрузить на сайт файл подтверждения, предложенный вам системой, а затем подтвердить успешное завершение загрузки. Удалять этот файл с сайта нельзя, так как в этом случае вы можете лишиться статуса владельца.
Также существует несколько альтернативных способов подтверждения прав.
Использование провайдера доменных имен.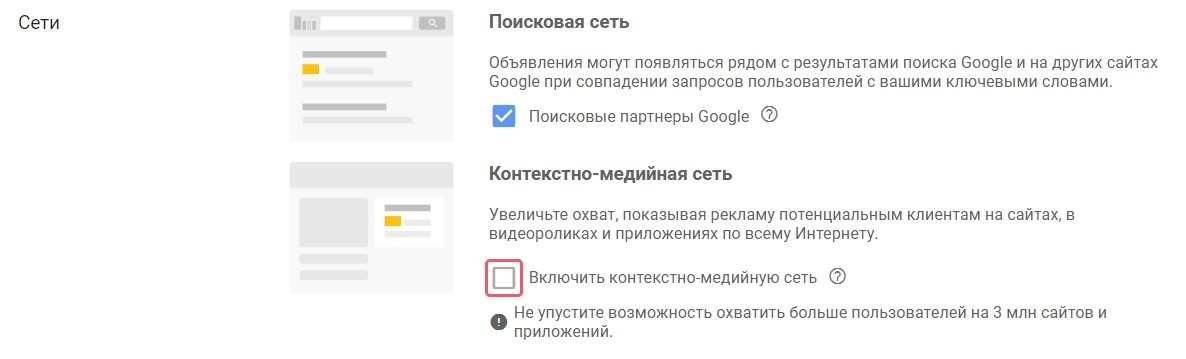 Таким путем подтвердить права в Search Console можно, только если вы имеете доступ к системе регистратора доменов и возможность добавлять DNS-записи. Подтвердить права вы можете или непосредственно в поисковой консоли, или с помощью добавления DNS-записи (в зависимости от вашего регистратора).
Таким путем подтвердить права в Search Console можно, только если вы имеете доступ к системе регистратора доменов и возможность добавлять DNS-записи. Подтвердить права вы можете или непосредственно в поисковой консоли, или с помощью добавления DNS-записи (в зависимости от вашего регистратора).
Добавление метатега в шаблон сайта. Если вы не имеете доступа к серверу, этот способ будет оптимальным для вас. Система предложит вам метатег и информацию о том, где его необходимо разместить. После завершения всех действий вам необходимо подтвердить операцию. Метатег с сайта удалять нельзя, иначе подтверждение может быть отменено.
Использование код отслеживания Google Analytics. Чтобы подтвердить права на сайт в Search Console таким способом, вы должны быть администратором в аккаунте GA, а код должен содержать асинхронный фрагмент. Код отслеживания должен размещаться только в исходном виде в разделе <head> веб-страницы. Если вставить его в другой раздел, процедура подтверждения выполнена не будет. Код отслеживания Google Analytics используется только для подтверждения прав на сайт, доступа к данным GA он не дает.
Если вставить его в другой раздел, процедура подтверждения выполнена не будет. Код отслеживания Google Analytics используется только для подтверждения прав на сайт, доступа к данным GA он не дает.
Использовать фрагмент-контейнер Диспетчера тегов Гугл. Чтобы подтвердить права на сайт в вебмастере Гугл таким образом, вам не только нужно иметь аккаунт Google Tag Manager, но и разрешения Просмотр, изменение и управление на уровне контейнера в GTM. При использовании данного способа вам необходимо скопировать код Диспетчера тегов, затем вставить элемент <noscript> сразу после открывающего тега <body> страницы. Код должен быть использован только в первоначальном виде, в обратном случае процедура подтверждения не пройдет.
Какие ошибки возникают при подтверждении прав в Google Search Console?
Все проблемы, возникающие при подтверждении права собственности на сайт, делятся на общие ошибки и на проблемы, характерные для каждого способа подтверждения.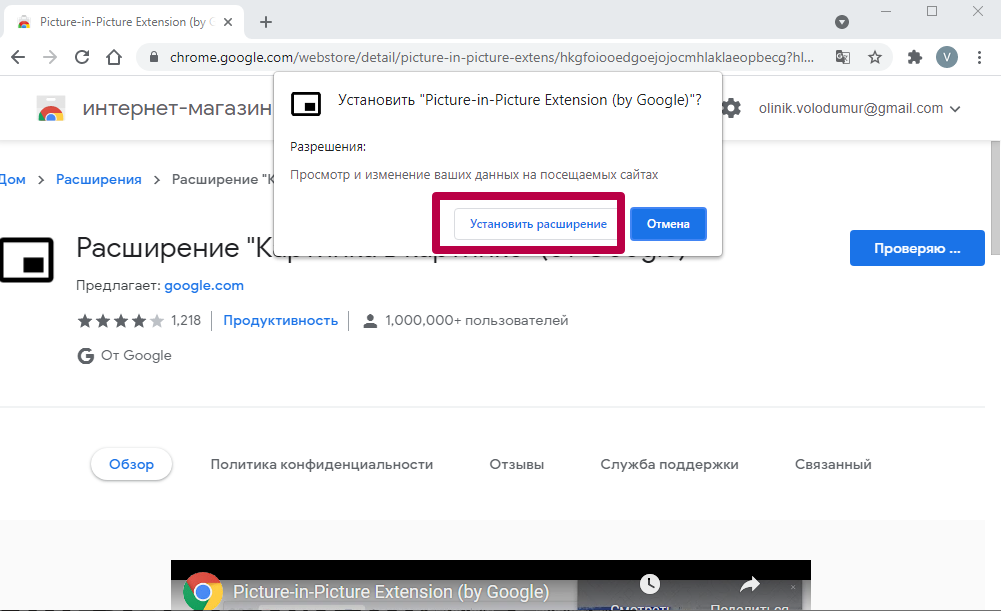
Многие из общих ошибок связаны с корректностью работы сервера. Например, когда не удалось с ним связаться или истекло время ожидания подключения к нему. В этом случае необходимо проверить, как функционирует сервер, и повторить попытку соединения.
Кроме того, среди общих проблем встречаются следующие.
- Ошибка при преобразовании доменного имени сайта. Она может быть вызвана как отключением сервера, так и проблемами при передаче трафика DNS в ваш домен.
- Слишком много раз выполнена переадресация запроса на загрузку. В этом случае нужно проверить URL на наличие бесконечного цикла или похожих проблем.
- Недопустимый ответ сервера (например, если сайт недоступен или на нем используется идентификация с помощью пароля).
- Внутренние ошибки.
Подробнее остановимся на ошибках, характерных для определенных способов подтверждения.
При размещении HTML-файла часто возникают ошибки, связанные с названием и содержанием файла подтверждения (файл не найден/имеет неверное содержание/пуст). Размещенный на сайте HTML-файл должен быть полностью идентичен файлу, который вы скачали со страницы подтверждения. В обратном случае право собственности на сайт подтверждено не будет.
Размещенный на сайте HTML-файл должен быть полностью идентичен файлу, который вы скачали со страницы подтверждения. В обратном случае право собственности на сайт подтверждено не будет.
Также при подтверждении прав в Search Console с помощью HTML-файла могут возникать следующие проблемы:
- файл подтверждения возвращает код статуса HTTP XXX вместо 200 (OK), а значит нет возможности проверить файл;
- переадресация запроса на загрузку выполнена слишком много раз.
- файл подтверждения выполняет переадресацию на запрещенную страницу (в этом и предыдущем случае рекомендуется использовать подтверждение с помощью метатега).
Если вы используете провайдера доменных имен, то вас могут ожидать следующие ошибки:
- запись DNS не найдена;
- TXT-запись отличается от записи на странице подтверждения;
- в DNS обнаруживается неверная запись TXT;
- постоянная ошибка при поиске записи DNS-подтверждения;
- ошибка при преобразовании DNS-записи.

При подтверждении прав путем размещения метатега чаще всего возникают проблемы с местом размещения или содержанием этого метатега. Search Console ищет его на главной странице сайта, в разделе <head>. Содержание метатега должно полностью соответствовать тегу со страницы подтверждения.
Еще одна распространенная ошибка при использовании данного способа совпадает с проблемой, возникающей при использовании HTML-файла. Речь идет о ситуации, когда сервер не возвращает код статуса 200 (OK) для главной страницы. В этом случае Google Search Console просто не сможет проверить наличие нужного метатега.
Полезные настройки сервиса
После того, как вы добавили свой сайт в гугл вебмастер, можно переходить к настройкам сервиса.
Что необходимо сделать:
- Настроить основной домен (с www или без). Это можно сделать в разделе настроек сервиса (его вы найдете под значком шестеренки), в подразделе «настройки сайта».

- Связать поисковую консоль и Google Analytics. Для этого нужно также выбрать раздел «настройки» и перейти к подразделу «ресурс Google Analytics». Здесь необходимо добавить и сохранить свой сайт.
- Добавить ссылку на Sitemap (карту сайта). Для этого необходимо найти вкладку “сканирование” в панели инструментов Search Console. Далее вы переходите к пункту «Файл Sitemap», а затем к пункту «Добавление/проверка файла Sitemap». Перед вами появится текстовое поле, в котором необходимо написать «sitemap.xml» и кликнуть по кнопке «Отправить».
- Предоставить доступ к данным для другого аккаунта (если это, конечно, необходимо). Например, если вы заказываете SEO-продвижение, то доступ понадобится сотрудникам компании-подрядчика. Доступ открывается во вкладке “пользователи и владельцы ресурса”. Здесь необходимо ввести нужный e-mail и указать, какой доступ вы предоставляете: полный или ограниченный.
- Связать с Google Search Console мобильное приложение или другие сервисы Google (если вы их используете).
 Сделать это можно во вкладке «связанные пользователи».
Сделать это можно во вкладке «связанные пользователи».
Почему стоит зарегистрировать сайт в Гугл Вебмастере?
Google Search Console — это бесплатный и очень удобный для пользователя сервис, который поможет устранить ошибки на сайте. Однако для эффективного использования гугл вебмастера недостаточно просто зарегистрировать сайт и один раз все настроить. Рекомендуется хотя бы раз в месяц проверять информацию в панели инструментов поисковой консоли. Это позволит вам быть в курсе актуальной информации и своевременно реагировать на проблемы в работе сайта.
|
|
Статью подготовил Дмитрий Медведев, ведущий спикер Webcom Academy. |
Поделиться с друзьями:
як додати свій сайт в Google, додати сайт пошукові системи
Реєстрація сайту до Google Search Console — необхідність.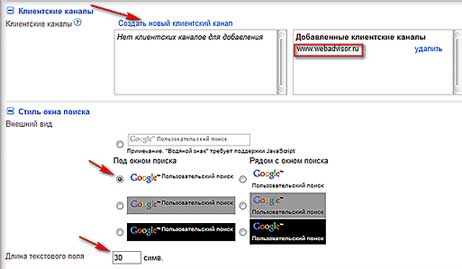 І в цій статті ми допоможемо зрозуміти чому. p>
І в цій статті ми допоможемо зрозуміти чому. p>
Зміст статті
- ⭐ Що таке інструменти для веб-майстрів від Google і навіщо її додавати?
- ⭐ Детальна інструкція додавання сайту в Google Search Console
- ⭐ Підтвердження через HTML-файл на сервері
- ⭐ Підтвердження через тег HTML
- ⭐ Підтвердження через Google Analytics
- ⭐ Підтвердження через Google Tag Manager
- ⭐ Підтвердження за допомогою запису DNS
- ⭐ Висновок
Як додати новий сайт в Google Search Console?
- Увійдіть до свого облікового запису Google або Gmail. li>
- Перейдіть в Google Search Console. li>
- Введіть або вставте URL-адресу своєї домашньої сторінки поруч з полем з написом «Ресурс», потім натисніть кнопку «Додати ресурс». li>
- Додайте свій доменний ресурс у вікні. li>
- Підтвердіть своє право на володіння ресурсом одним із способів:
- розмістити HTML-файл на сервері; li>
- додати тег HTML; li>
- вказати провайдера доменних імен; li>
- підключити Google Analytics; li>
- додати Google Tag Google; li>
- додати DNS-запис.

Як Google індексує ваш сайт? Як сайт працює в пошуку? Вибачте за тимчасові незручності є про ваш ресурс в мережі і як її можна використовувати? Відповіді на ці питання можна отримати, якщо додати сайт до Google Search Console. Давайте розберемо детально як єто зробити. p>
| 🔎 Як додати сайт до Google Search Console? | Спосіб підтвердження: |
| ✈️ Підтвердження прав на сайт за допомогою DNS | У Search Console можна відкрити інструкцію з підтвердження прав за допомогою DNS для потрібного хостинг-провайдера. |
| 🔎 Підтвердження прав на сайт за допомогою завантаження файлу | Вам потрібен доступ до FTP. |
| ✈️ Підтвердження прав на сайт за допомогою HTML тега | Виберіть відповідне поле, скопіюйте ключ підтвердження та додайте наступний тег <meta> HTML-код на головну сторінку. |
| 🔎 Підтвердження за допомогою Google Analytics | Скопіюйте код, у якому обов’язково має бути присутнім фрагмент analytics. js або gtag.js. js або gtag.js. |
| ✈️ Підтвердження за допомогою Менеджера тегів Google | Зареєструйтесь або увійдіть до існуючого облікового запису. Створіть контейнер для свого сайту і дотримуйтесь інструкцій у статті. |
Що таке інструменти для веб-майстрів від Google і навіщо її додавати?
Google Search Console (GSC) — безкоштовний інструмент, який надає власникам сайтів можливість перевірити роботу ресурсу в Google. Він показує не тільки, як працює сайт, але і те, яким бачить його пошуковик. За допомогою GSC ви: p>
- побачите інформацію про ключові слова і запитах, які приносять трафік; li>
- дізнаєтеся, які змістовні результати пошуку заробив контент сайту; li>
- зрозумієте, як працює мобільна версія; li>
- зможете перевірити, чи є у Google доступ до вашого контенту. li>
Ми вважаємо, що аргументів для розуміння, що Google Search Console необхідний вашому сайту — досить. Тому настійно рекомендуємо використовувати його.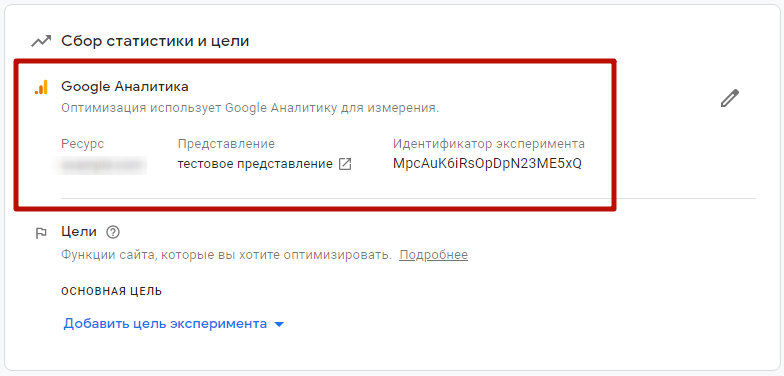 p>
p>
Детальна інструкція додавання сайту в Google Search Console h3>
- Увійдіть до свого облікового запису Google або Gmail. li>
- Вкажіть в своєму браузері: https://www.google.com/ webmasters / tools / home . li>
- Введіть або вставте URL-адресу своєї домашньої сторінки поруч з полем з написом «Ресурс», потім натисніть кнопку «Додати ресурс»: li>
- Вкажіть свій доменний ресурс у вікні: li>
Далі система попросить підтвердити права на володіння ресурсом. На сьогодні існує чотири способи підтвердження прав: p>
- Підтвердження через додавання HTML-файлу в корінь сайту. li>
- Підтвердження через тег HTML в код головної сторінки вашого сайту. li>
- Підтвердження за допомогою Google Analytics. li>
- Підтвердження через Google Tag Manager. li>
- Підтвердження через додавання записи DNS в конфігурацію домену. li>
В цій інструкції ми розповімо про всі способи додавання сайту в інструменти для веб-майстрів від Google. Почнемо, мабуть, з самого простого способу підтвердження прав, який рекомендує сам пошуковик. p>
Почнемо, мабуть, з самого простого способу підтвердження прав, який рекомендує сам пошуковик. p>
Підтвердження через HTML-файл h3>
В меню, яке з’являється після вказівки доменного імені, вибираємо підтвердження через HTML-файл: завантажуємо HTML-файл підтвердження на комп’ютер. p>
p>
Скачаний HTML-файл необхідно розмістити в корінь сайту. Для цього потрібно встановити програму FileZilla і авторизуватися за допомогою FTP-з’єднання після установки.
- Створюємо нове підключення.Відкриваємо вкладку «Файл» і натискаємо на «Менеджер сайтів».
- Додаємо наш ресурс.У вікні потрібно заповнити поля: FTP-протокол з’єднання, хост, ім’я користувача і пароль. p>
- Єднаймося по FTP-протоколу.Після коректного заповнення полів, натискаємо на кнопку «Помилка з’єднання» і бачимо вміст нашого ресурсу. Скачаний HTML-файл додаємо в кореневий каталог сайту за допомогою перетягування лівою кнопкою миші.
- Після того, як HTML-файл завантажений, необхідно підтвердити завантаження.

- Після підтвердження ваш сайт буде успішно доданий в гугл вебмастер.
Щоб отримати доступ до сайту, потрібно перейти за посиланням і вибрати його в меню.
Підтвердження прав за допомогою тега HTML
Щоб підтвердити права власника сайту за допомогою HTML-тега, потрібно вибрати відповідну опцію в меню. p>
Далі система запропонує вам метатег, який необхідно додати в шаблон сайту в розділі head. Для цього:
- Створюємо нове підключення.Відкриваємо вкладку «Файл» тієї ж програми FileZilla, що згадувалася вище, і переходимо в «Менеджер сайтів».
- Додаємо наш ресурс.Заповнюємо поля: FTP-протокол з’єднання, хост, ім’я користувача і пароль.
- Єднаймося по FTP-протоколу.Після коректного заповнення полів, натискаємо на кнопку «Помилка з’єднання» і бачимо вміст нашого ресурсу. Скачаний HTML-файл додаємо в кореневий каталог сайту за допомогою перетягування лівою кнопкою миші.
- Додаємо метатег.Переходимо в контент вашого сайту і додаємо код в відповідний шаблон.
 Як приклад, на скрині нижче ми показали, куди саме необхідно вставити код для сайтів на CMS WordPress: вибираємо папку WP-content >Themes> Header. Відкриваємо файл в режимі «перегляд/правка» і додаємо наш метатег. У разі, якщо у вас інша CMS — шлях до файлу буде інший. У більшості CMS він називається однаково «header.php».
Як приклад, на скрині нижче ми показали, куди саме необхідно вставити код для сайтів на CMS WordPress: вибираємо папку WP-content >Themes> Header. Відкриваємо файл в режимі «перегляд/правка» і додаємо наш метатег. У разі, якщо у вас інша CMS — шлях до файлу буде інший. У більшості CMS він називається однаково «header.php».Після завершення всіх дій необхідно підтвердити операцію.
Важливо! У разі видалення метатега з сайту, підтвердження прав володіння сайтом також буде втрачено.
Підтвердження за допомогою Google Analytics
Для підтвердження прав власника сайту за допомогою Google Analytics, необхідно вибрати відповідну опцію в меню. p>
Щоб така опція була доступна, код відстеження Google Analytics повинен бути розміщений на всіх сторінках сайту і повинен містити фрагмент analytics.js або gtag.js. Щоб розмістити фрагменти, потрібно:
- зайти до свого облікового запису Google Analytics;
- вибрати ваш сайт, натиснувши «Адміністратор»;
- вибрати потрібний аккаунт; li>
- в меню ресурсу вибрати потрібний сайт;
- натиснути на поле «Відстеження»;
- вибрати «Код відстеження».

На скрині нижче ми показали, де міститься ідентифікатор відстеження. p>
Щоб знайти шлях до потрібного файлу, необхідно виконати такі кроки:
- Створюємо нове підключення, за допомогою FileZilla: відкриваємо вкладку «Файл» і переходимо в «Менеджер сайтів». p>
- Додаємо наш ресурс.У вікні потрібно заповнити поля: FTP-протокол з’єднання, хост, ім’я користувача і пароль. p>
- Натискаємо на кнопку «Помилка з’єднання» і бачимо такі файли. p>
- Вибираємо wp-content / themes / назва теми і знаходимо файл header.Натискаємо правою кнопкою миші на « Перегляд / правка ». Приклад вказано для сайту на WordPress. У разі якщо у вас інша CMS — шлях до файлу буде інший. У більшості CMS він називається однаково «header.php». li>
- Копіюємо код відстеження. li>
- Розміщуємо код в розділі head своєї сторінки.Тепер ми можемо переглядати дані з Search Console у звітах Google Analytics. Даний код підтверджує права на ваш ресурс.

Реєстрація в інструментах для веб-майстрів за допомогою Google Tag Manager
Для підтвердження прав сайту за допомогою Google Менеджер тегів, потрібно вибрати відповідну опцію в меню.
Щоб опція була видна, необхідно мати акаунт Google Tag Manager з дозволом доступу на рівні контейнера. Як додати сайт в GTM докладно описано тут . Такий код розбитий на дві частини.
Даний код потрібно впровадити на всі сторінки сайту. Щоб це зробити, необхідно:
- створити нове підключення в FileZilla;
- підключитися до вашого проекту;
- виконати наступний шлях: wp-content > themes і знайти файл header;
- натиснути правою кнопкою миші на «перегляд/правка»;
- скопіювати код відстеження;
- розмістити код в розділі head своєї сторінки.
Підтвердження за допомогою запису DNS
DNS — система доменних імен, за допомогою якої IP-адреса прив’язується до символьного імені домена. DNS працює і функціонує за принципом ієрархії: вона використовує будь-яку кількість доменів, між якими ставиться крапка.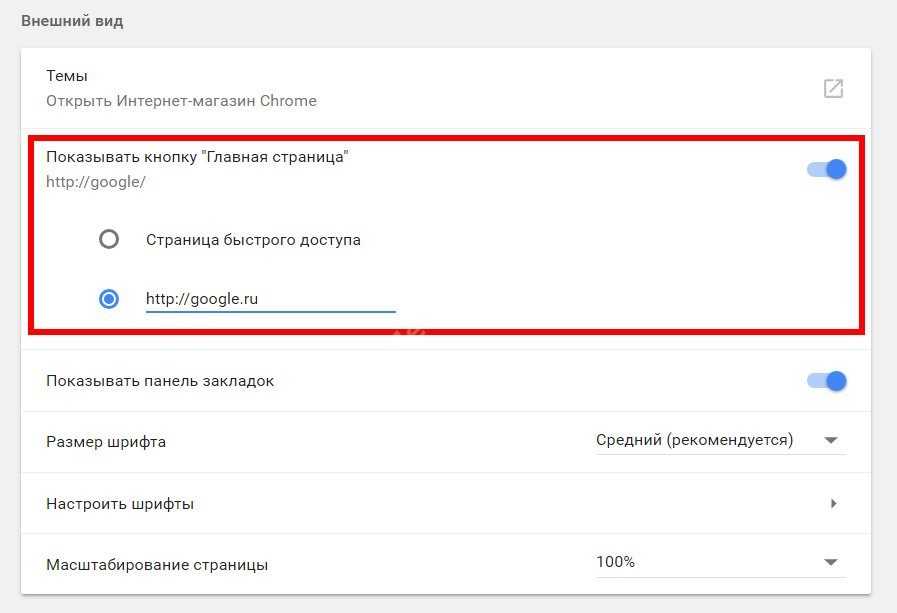 Кожна країна має свої дволітерні домени. Щоб знайти в мережі будь-якої ресурс, система використовує DNS-сервера, що містять базу даних типу «IP-адреса – ім’я домену». Щоб підтвердити права власника сайту за допомогою DNS записи, потрібно вибрати відповідну опцію в меню. p>
Кожна країна має свої дволітерні домени. Щоб знайти в мережі будь-якої ресурс, система використовує DNS-сервера, що містять базу даних типу «IP-адреса – ім’я домену». Щоб підтвердити права власника сайту за допомогою DNS записи, потрібно вибрати відповідну опцію в меню. p>
Щоб така опція була видна, потрібно мати доступ до системи реєстратора доменів і можливість додавати DNS-записи. Приклад:
Висновки
- Додавання сайту в Google Search Console — необхідність на старті просування проекту.
- Реєстрація сайту в гугл вебмайстрів допоможе зрозуміти, як пошукова система індексує ваш сайт і що про нього знає.
- Налаштування Search Console відбувається через панель-підтвердження прав володіння веб-ресурсом. Підтвердити таке право можна одним із способів:
- розмістити HTML-файл на сервері;
- додати тег HTML; li>
- вказати провайдера доменних імен;
- підключити Google Analytics;
- додати Диспетчер тегів Google.Ви можете зберігати налаштування і повернутися до процедури в зручне для вас час.
 Перші дані про ваш ресурс з’являться через кілька днів. Збір даних відбувається з моменту додавання ресурсу в акаунт і до тих пір, поки він є в обліковому записі.
Перші дані про ваш ресурс з’являться через кілька днів. Збір даних відбувається з моменту додавання ресурсу в акаунт і до тих пір, поки він є в обліковому записі.
- Установка програми Filezilla допоможе авторизуватися через FTP-з’єднання і підтвердити права на володіння сайтом одним із способів.
Часті питання про додавання сайту в Google Search Console
Як додати свій сайт до результатів пошуку Google?
Зайдіть у Search Console. Натисніть на зелену кнопку Search Console. У текстове поле вставте адресу вашого сайту та натисніть Додати ресурс. Далі потрібно підтвердити права на сайт будь-яким способом
Чому не можу знайти свій сайт у пошуковій системі?
Якщо будь-яка сторінка домену відображається в результатах пошуку, ці сторінки були проіндексовані. Якщо за вашим доменом нічого не знайдено, значить, сайт ще не проіндексований. Переконайтеся, що ви дозволили пошуковим системам сканувати ваш сайт і за необхідності надішліть сайт на примусову індексацію за допомогою Google Search Console.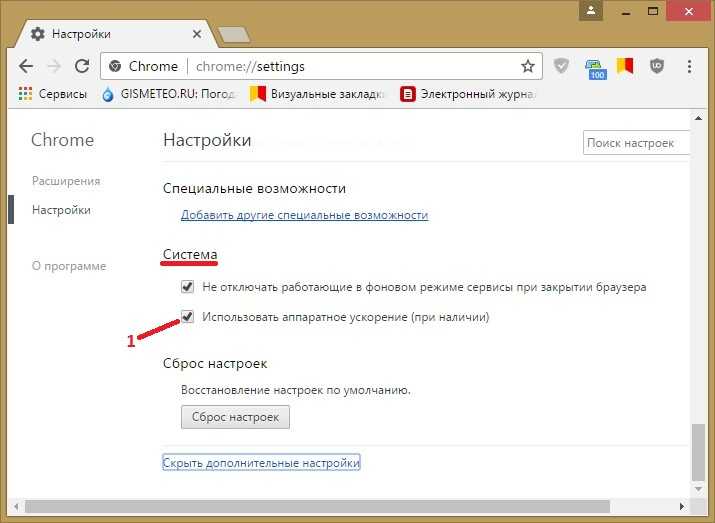
Коли мій сайт з’явиться у пошукових системах?
У пошуку Google сайт з’являється через кілька днів. В середньому на повну індексацію сайту йде близько місяця. Щоб прискорити цей процес, додайте сайт до веб-майстра Google, а також додайте картку вашого сайту в панелі веб-майстрів.
Чому сайт не шукається в гугле?
Якщо пошукова система має підозру, що ваш сайт містить шкідливе ПЗ або спам, може бути небезпечним для користувачів, містить неприпустимий контент або зламаний, ви побачите попередження про це в Google Пошуку та/або в браузері.
Как добавить ресурс в Google Search Console: пошаговая инструкция
18280
| How-to | – Читать 9 минут |
Прочитать позже
ЧЕК-ЛИСТ: МОНИТОРИНГ
Инструкцию одобрил SEO Classifieds Specialist в Inweb
Виктор Саркисов
Google Search Console — это инструмент от Google, который показывает технические ошибки ресурса, поисковый трафик, состояние индексирования страниц, позволяет добавить карту сайта и прочее. Умение работать с сервисом обязательно для продвижения в поисковой системе Google и ускорения внутренней оптимизации.
Умение работать с сервисом обязательно для продвижения в поисковой системе Google и ускорения внутренней оптимизации.
Содержание
Зачем нужно добавлять сайт в Google Search Console?
— Что будет, если не добавлять свой сайт в Google Search Console?
Как добавить сайт в Google Search Console?
— Подтверждение прав на сайт с помощью DNS
— Подтверждение прав на сайт с помощью загрузки файла
— Подтверждение прав на сайт с помощью тега HTML
— Подтверждение с помощью Google Analytics
— Как найти код отслеживания?
— Подтверждение с помощью Менеджера тегов Google
Как предоставить доступ в Google Search Console
Общие ошибки при добавлении сайта в Google Search Console
FAQ
Заключение
Зачем нужно добавлять сайт в Google Search Console?
Search Console — это панель вебмастера Google. Аналог данной консоли для Яндекса — Яндекс.Вебмастер.
Аналог данной консоли для Яндекса — Яндекс.Вебмастер.
Официальная справка Google подробно рассказывает, чем полезен Google Вебмастер:
Почему следует добавить сайт в Google Search Console
Благодаря Google Search Console вы получаете бесплатный функционал для внутреннего мониторинга сайта. Остается только сразу реагировать на ошибки.
Благодаря сервису Serpstat вы можете мониторить позиции сайта в поисковой выдаче.
Что будет, если не добавлять свой сайт в Google Search Console?
Вы потеряете важную информацию об индексации страниц сайта, sitemap.xml, robots.txt и других параметрах. Согласно Google поиск, добавить сайт в консоль — опция, а не требование к вебмастеру. Для попадания в индекс это необязательно. Однако для продвижения нужны следующие инструменты:
Инструменты Google Search Console
Поэтому для внутренней оптимизации сайта и его анализа консоль Google — must have.
Как добавить сайт в Google Search Console?
Чтобы создать аккаунт Search Console, понадобится аккаунт в Google. Создайте для сайта отдельную почту. Техническая поддержка поможет разобраться в тонкостях. Выполните инструкцию пошагово:
Перейдите на страницу Google Search Console по ссылке и нажмите кнопку «Попробовать», которая находится внизу:
Начало работы с Search Console
После авторизации следует нажать кнопку добавить ресурс и вам сразу предложат выбрать один из двух вариантов — доменный ресурс или ресурс с префиксом. Если вы выбрали «Ресурс с префиксом в URL», добавьте полную ссылку из адресной строки вместе со слешем и с корректным протоколом http или https, обратите на это внимание, если подключен ssl сертификат. Например, https://example.com/. При выборе доменного ресурса можно указать домен сайта в любой форме, но при этом понадобится подтверждение с помощью записи dns.
После добавления домена или URL-адреса нажмите «Продолжить»:
Выбор типа ресурса
Возможны такие способы подтверждения прав собственности на сайт:
- скачать html файл и загрузить его в каталог с сайтом;
- с помощью метатега HTML, установленного в коде главной страницы ресурса;
- при помощи кода отслеживания Google Analytics;
- посредством фрагмента-контейнера в Google Tag Manager.

Если выбран доменный ресурс, подтвердить права на сайт можно только с помощью DNS.
#1
Подтверждение прав на сайт с помощью DNS
В Search Console можно открыть инструкцию по подтверждению прав с помощью DNS для нужного хостинг-провайдера.
Для этого понадобится доступ к регистратору домена с правом добавлять записи TXT, CNAME. Воспользуйтесь справкой, если это необходимо. Вы получите подробное описание: кто такие провайдеры доменных имен и как можно подтвердить право на домен, если его нет в предложенном списке. Добавьте текстовую TXT-запись в DNS для подтверждения. Выберите из списка провайдера или регистратора доменного имени. После внесения изменений может потребоваться несколько часов для успешного подтверждения прав на сайт.
#2
Подтверждение прав на сайт с помощью загрузки файла
Вам понадобится доступ к FTP. Загрузите HTML-файл на свой компьютер, щелкнув по нему в пункте 1.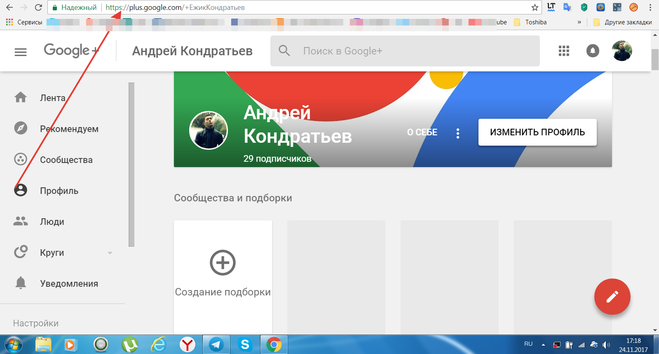
Скачайте файл для подтверждения прав на сайт
Теперь следует добавить файл в корневую папку сайта, как показано на скриншоте на примере корневой папки для платформы WordPress:
Корневая папка сайта WordPress
Распространенная ошибка — загрузка регистрационного файла не в корень, а во внутренние папки корня. Система не примет подтверждение прав в таком случае. Файл должен располагаться в корне сайта, а не в папках.
Сюда нужно добавить файл для подтверждения прав на сайт
После добавления файла нажмите кнопку «Подтвердить» в Google Search Console.
#3
Подтверждение прав на сайт с помощью тега HTML
Выберите соответствующее поле, скопируйте ключ подтверждения и добавьте следующий тег <meta> в HTML-код на главную страницу. Пример тега:
Подтверждение прав на сайт через тег HTML
Разместите его в разделе <head> перед первым <body>. Перечень возможных ошибок доступен по ссылке.
Перечень возможных ошибок доступен по ссылке.
#4
Подтверждение с помощью Google Analytics
Выберите одноименное поле, как на картинке ниже:
Выбор подтверждения прав на сайт через Google Аналитику
Тут нужны права, позволяющие менять настройки сайта в этой системе. Скопируйте код, в котором обязательно должен присутствовать фрагмент analytics.js или gtag.js.
Как найти код отслеживания?
Зайдите в учетную запись Google Analytics и выберите ваш сайт, нажав «Администратор». В раскрывающемся окне нажмите на нужный аккаунт.
В меню ресурса выберите нужный сайт. Потом нажмите на поле «Отслеживание» и выберите «Код отслеживания». Здесь содержится идетификатор отслеживания.
Идентификатор отслеживания в Google Аналитике
Далее добавьте данный код в раздел <head> страницы сайта. При выборе данного способа все администраторы из Google Analytics также получают доступ в Google Search Console.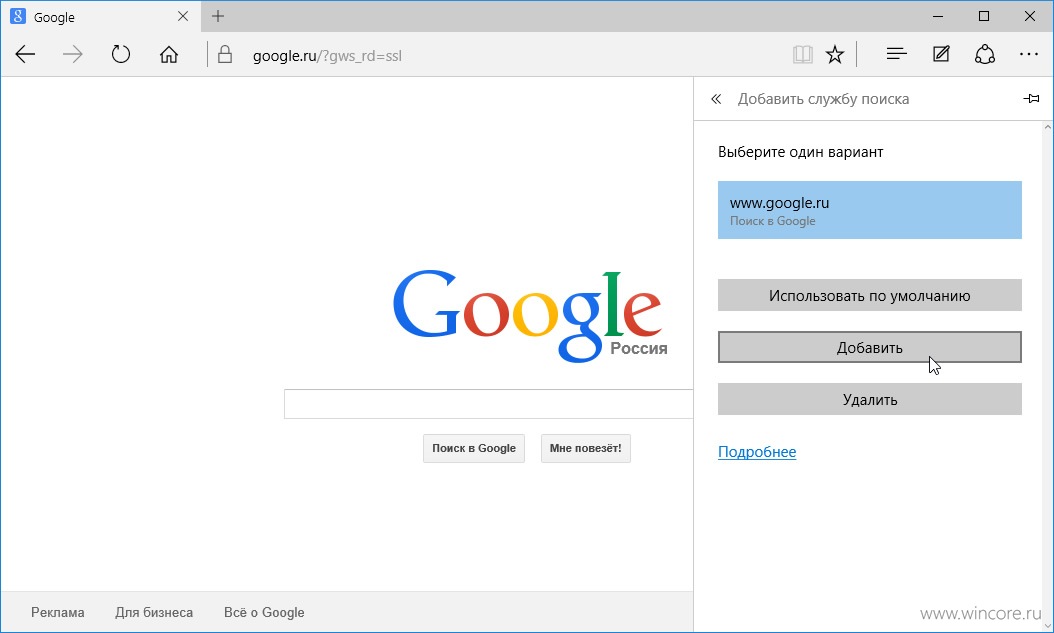
#5
Подтверждение с помощью Менеджера тегов Google
Выберите способ подтверждения своих прав через Менеджер тегов:
Подтверждение прав через Менеджер тегов
Зарегистрируйтесь или войдите в существующий аккаунт. Создайте контейнер для своего сайта. Следуйте инструкции:
Создание аккаунта и контейнера в Менеджере тегов
После установки контейнера, которая подробнее расписана по ссылке выше, переходите к подтверждению прав в Google Search Console. У вас должно быть разрешение на «Просмотр, изменение и управление» на уровне контейнера в Менеджере тегов Google. Вставьте элемент <noscript> кода Менеджера после открывающего тега <body> страницы.
Как предоставить доступ в Google Search Console
Владелец ресурса может предоставлять право доступа к аккаунту Search Console другим пользователям.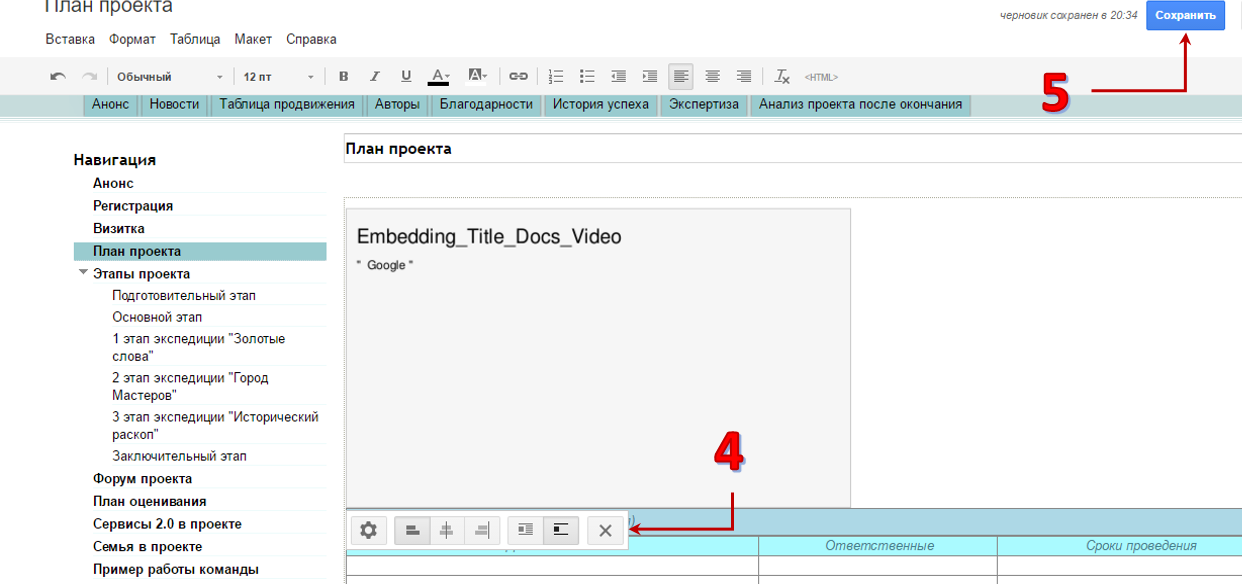 Для предоставления доступа следует перейти в раздел «Настройки» → «Пользователи и разрешения». При открытии доступа следует выбрать подходящие права:
Для предоставления доступа следует перейти в раздел «Настройки» → «Пользователи и разрешения». При открытии доступа следует выбрать подходящие права:
- владелец — пользователю будут предоставлены права владения сайтом;
- полный доступ — тогда пользователь сможет получать все статистические данные по веб-сайту, а также осуществлять отдельные действия;
- ограниченный доступ — пользователю будет доступна основная часть аналитических данных.
Предоставление права доступа к аккаунту Search Console
Общие ошибки при добавлении сайта в Google Search Console
В процессе добавления ресурса в Search Console и подтверждения прав часто возникают ошибки:
Ошибки при добавлении сайта в Search Console
Изучите их, прежде чем паниковать, если что-то пошло не так.
Для чего нужна Google Search Console?
Google Search Console нужна для работы над продвижением и анализом эффективности сайта. Инструмент позволяет добавлять XML-карты и отдельные URL для ускорения индексации, проверять адаптацию под мобильные устройства, анализировать поисковые запросы и средние позиции. При возникновении каких-либо ошибок, связанных с работой ресурса, они отобразятся в соответствующих разделах Search Console, а владелец сайта получит уведомление по email.
Инструмент позволяет добавлять XML-карты и отдельные URL для ускорения индексации, проверять адаптацию под мобильные устройства, анализировать поисковые запросы и средние позиции. При возникновении каких-либо ошибок, связанных с работой ресурса, они отобразятся в соответствующих разделах Search Console, а владелец сайта получит уведомление по email.
Что такое доменный ресурс?
При добавлении сайта в Search Console доступно 2 варианта: использование домена с учетом всех поддоменов и вариантов протоколов http/https или ресурса с определенным протоколом http/https. При выборе доменного ресурса необходимо подтвердить права на него только с помощью DNS-записи.
Заключение
Добавление сайта в Google Search Console — де-факто обязательное условие на старте продвижения проекта.
Настройка Search Console происходит через панель, где сначала нужно подтвердить права на веб-ресурс одним из способов:
- разместить HTML-файл на сервере;
- добавить тег HTML;
- указать провайдера доменных имен;
- подключить Google Analytics;
- с помощью Менеджера тегов Google.

Для первого способа подтверждения нужен доступ к FTP. Здесь загрузите готовый документ в корень.
Во втором способе скопируйте код и разместите его в соответствующем поле Главной страницы.
Чтобы подтвердить принадлежность к сайту через провайдеров — получите доступ на внесение записи.
Если у вас настроен Google Analytics, то воспользуйтесь кодом для подтверждения права.
Google Tag Manager потребует от вас ряд манипуляций с контейнерами и размещением тега.
«Список задач» — готовый to-do лист, который поможет вести учет
о выполнении работ по конкретному проекту. Инструмент содержит готовые шаблоны с обширным списком параметров по развитию проекта, к которым также можно добавлять собственные пункты.
| Начать работу со «Списком задач» |
Сэкономьте время на изучении Serpstat
Хотите получить персональную демонстрацию сервиса, тестовый период или эффективные кейсы использования Serpstat?
Оставьте заявку и мы свяжемся с вами 😉
Оцените статью по 5-бальной шкале
3. 85 из 5 на основе 12 оценок
85 из 5 на основе 12 оценок
Нашли ошибку? Выделите её и нажмите Ctrl + Enter, чтобы сообщить нам.
Рекомендуемые статьи
How-to
Анастасия Сотула
Какими должны быть шрифты, кнопки и цвета в мобильной версии сайта
How-to
Анастасия Сотула
Что такое CDN и как его настроить
How-to
Анастасия Сотула
Как провести юзабилити-аудит сайта
Кейсы, лайфхаки, исследования и полезные статьи
Не успеваешь следить за новостями? Не беда! Наш любимый редактор подберет материалы, которые точно помогут в работе. Только полезные статьи, реальные кейсы и новости Serpstat раз в неделю. Присоединяйся к уютному комьюнити 🙂
Нажимая кнопку, ты соглашаешься с нашей политикой конфиденциальности.
Поделитесь статьей с вашими друзьями
Вы уверены?
Спасибо, мы сохранили ваши новые настройки рассылок.
Сообщить об ошибке
Отменить
Как добавить сайт в Google Analytics
Содержание
- Что такое Google Analytics
- Источники трафика
- Конверсии
- Поведенческие факторы
- Инструкция: как добавить сайт в Google Analytics org/ListItem»> Создание аккаунта
- Установка кода отслеживания
- Базовая настройка
- Настройка ресурса
- Установка аналитики через Google Tag Manager (GTM)
- Управление доступом и привязка к Search Console (GSC)
Для того, чтобы узнать больше данных о своем сайте – видеть целевую аудиторию, анализировать контент, смотреть, как влияет изменение структуры и дизайна сайта на его посещаемость, – нужен специальный инструмент.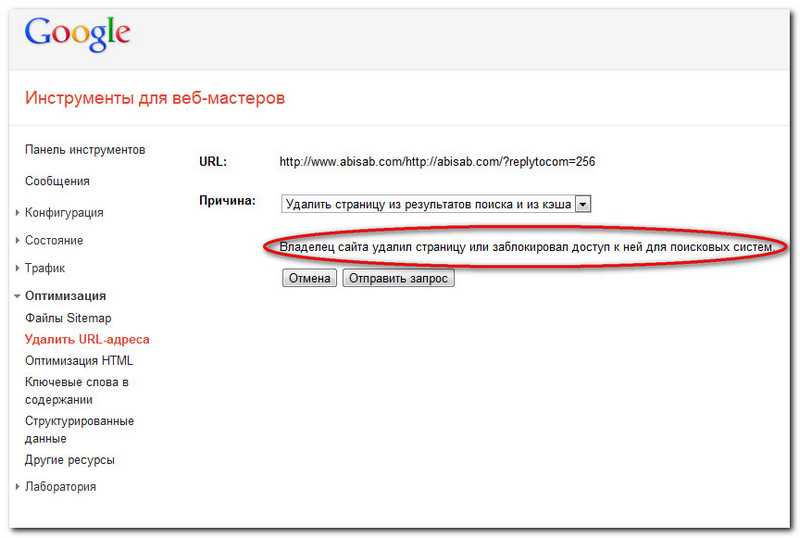 Одним из таких есть Google Analytics.
Одним из таких есть Google Analytics.
Что такое Google Analytics
Google Analytics (GA) – бесплатный сервис компании Гугл, который создает подробную статистику о посетителях вашего веб-ресурса. Веб-аналитика сайта формируется на сервисе Гугла за счет установки на страницах кода слежения Javascript (JS-код).
После того как вы поставите Google Analytics на сайт, вам откроются около трех сотен новых возможностей. Разберем самые главные.
к содержанию ↑
Источники трафика
Этот инструмент определяет интернет-трафик веб-сайта с разнообразных каналов.
Конверсии
Данные, которые показывают эффективность веб-сайта в убеждении посетителя совершить какое-то целевое действие.
Поведенческие факторы
Статистика демонстрирует вовлеченность посетителей. Это помогает частично определить успех веб-ресурса.
К тому же Google Analytics интегрирован с Google Ads. Анализ данных, полученных Google Analytics, позволяет оптимизировать рекламные и маркетинговые кампании в Google Ads, в частности ваша контекстная реклама может стать лучше. Все это вместе также позволяет вам сделать успешнее формирование лидов (лидогенерация) и поднять позиции сайта в выдаче поисковика (SEO-оптимизация).
Все это вместе также позволяет вам сделать успешнее формирование лидов (лидогенерация) и поднять позиции сайта в выдаче поисковика (SEO-оптимизация).
к содержанию ↑
Инструкция: как добавить сайт в Google Analytics
Чтобы в Google Analytics добавить сайт, вам необходимо придерживаться следующей инструкции.
Создание аккаунта
Первым делом вам нужно перейти на сайт сервиса и зарегистрироваться. При наличии профиля в Гугле введите ваши данные и нажмите на «Далее».
После этого, чтобы добавить сайт в Google Analytics, создайте аккаунт:
- Определитесь, что собираетесь отслеживать: веб-ресурс или приложение для смартфона.
- Назовите аккаунт.
- Введите название сайта.
- Введите его URL.
- Кликните на нужную отрасль (например, покупки).
- Укажите страну и часовой пояс аудитории вашего сайта.

В процессе настройки совместного использования данных после того, как вы поставили Google Analytics на сайт, желательно не снимать автоматически проставленные галочки – это позволит Гуглу усовершенствовать сервис.
к содержанию ↑
Установка кода отслеживания
Нажмите на кнопку «Получить идентификатор отслеживания» и подтвердите пользовательское соглашение – вам сразу откроется окно с кодом отслеживания. Затем стоит отправить данные в Гугл Аналитику. Для этого есть два способа:
- Добавить код Google Analytics на сайт на все страницы, которые вы хотите отслеживать под тегом </head>.
- С сервиса Google Tag Manager вставить код на страницы.
к содержанию ↑
Базовая настройка
Чтобы в Google Analytics добавить сайт и затем получать доступ к отчетам, нужно настроить представление. Когда вы добавляете новый сайт в Google Analytics, то автоматически в аккаунте создается для него первое представление со всеми доступными данными. Чтобы просматривать более актуальные и важные данные, стоит создать дополнительные представления и поставить фильтры.
Чтобы просматривать более актуальные и важные данные, стоит создать дополнительные представления и поставить фильтры.
Настроить представление можно в панели администратора в разделе «Настройки представления». Для этого вам нужно:
- указать валюту представления, отображение в которой будет в отчетах;
- включить фильтр ботов, чтобы они не ухудшали статистику сетевого трафика;
- включить отслеживание запросов поисковика на сайте, чтобы знать, что чаще всего ищут пользователи.
Также, чтобы корректно подключить Google Analytics к сайту, нужно добавить цели. Они позволяют оценить оптимальные для вас действия посетителей на веб-сайте, то есть, конверсии. Благодаря этому вы будете лучше понимать шаги пользователя перед тем, как они осуществят покупку. К тому же вы будете знать, что именно (ключ, канал или объявление) принесло продажу. Чтобы настроить цель, зайдите в раздел «Представление» и клацните на «Цели».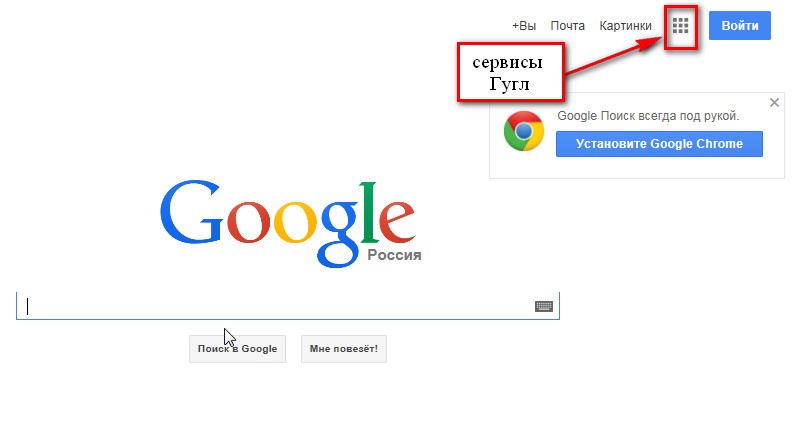 Затем нажмите на «+Цель» и выберите шаблон «Собственная». Потом выберите один из типов цели (целевая страница, продолжительность, страниц/экранов за сеанс, событие). Затем нужно задать условия цели. Важнейшими параметрами являются «Категория» и «Действие».
Затем нажмите на «+Цель» и выберите шаблон «Собственная». Потом выберите один из типов цели (целевая страница, продолжительность, страниц/экранов за сеанс, событие). Затем нужно задать условия цели. Важнейшими параметрами являются «Категория» и «Действие».
к содержанию ↑
Настройка ресурса
Настройка ресурса предусматривает, в частности, исключение нежелательных источников интернет-трафика. Это необходимо, если у вас на сайте нет встроенной оплаты. Поскольку когда пользователь переходит на сайт платежной системы, а потом возвращается на ваш веб-ресурс, то Google Analytics считает переходы из платежных систем новой сессией. Отключить нежелательный источники можно следующим образом: в меню «Ресурс» нажмите «Код отслеживания», а затем выберите «Список исключаемых источников перехода».
к содержанию ↑
Установка аналитики через Google Tag Manager (GTM)
Как добавить сайт в Гугл Аналитику через создание аккаунта и настройки ресурсов мы уже разобрались.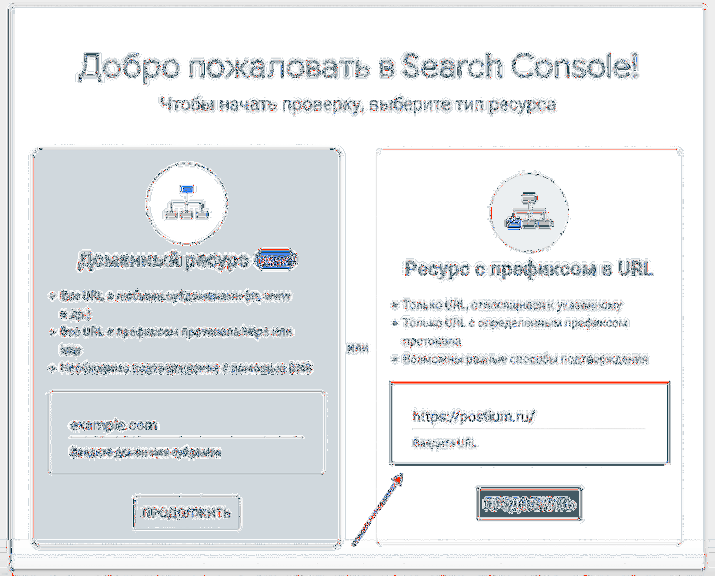 Также добавить Гугл Аналитику на сайт можно с помощью Tag Manager (Диспетчера тегов). Он интуитивно понятен, способствует ускорению работы сайта и экономит время специалистов на редактирование кода сайта. Чтобы добавить Гугл Аналитику на сайт через GTM, выполните следующие действия:
Также добавить Гугл Аналитику на сайт можно с помощью Tag Manager (Диспетчера тегов). Он интуитивно понятен, способствует ускорению работы сайта и экономит время специалистов на редактирование кода сайта. Чтобы добавить Гугл Аналитику на сайт через GTM, выполните следующие действия:
- Перейдите на сайт GTM и авторизуйтесь в нужном аккаунте Google. Назовите контейнер (можно вписать URL) и согласитесь с условиями пользователя. Далее появится окно с кодом вашего GTM. В окне также указано, куда стоит вставить фрагменты кода.
- Затем перейдите на вкладку «Переменные» и кликните «Создать». Выберите настройки Гугл Аналитики в блоке с утилитами, укажите идентификатор отслеживания GA и зайдите в раздел «Дополнительные настройки». Там вам нужно нажать на «Рекламу» и включить функции для контекстно-медийной сети. Эти действия активируют ремаркетинг в Гугл Аналитике и статистику по интересам и демографическим показателям.
к содержанию ↑
Управление доступом и привязка к Search Console (GSC)
Код отслеживания Google Аналитики позволит вам добавить сайт в Google Search Console. Для этого необходимо войти в GSC, в появившемся списке кликнуть на «Добавить ресурс» и выбрать из предложенных способов подтверждения права собственности код Гугл Аналитики.
Для этого необходимо войти в GSC, в появившемся списке кликнуть на «Добавить ресурс» и выбрать из предложенных способов подтверждения права собственности код Гугл Аналитики.
Как разместить свой веб-сайт в Google (и почему это важно)
Итак, вы разработали замечательный сайт. Вы собрали действительно ценный контент, пересмотрели дизайн и собрали массу отзывов. Теперь вы, наконец, чувствуете, что готовы поделиться этим с миром.
И как только вы опубликуете свой новый сайт для всеобщего обозрения, весь ваш контент сразу же начнет отображаться в Google, верно?
Ну, может быть. Для этого нужно немного больше, чем просто нажать кнопку публикации. Чтобы ваш сайт попал в результаты поиска, Google необходимо «сканировать» и «индексировать» ваш контент. Это происходит автоматически в течение нескольких дней или недель, но если вы являетесь владельцем сайта, вам может вручную отправить ваш сайт в Google и ускорить этот процесс.
Есть два способа сделать это . Но сначала давайте кратко рассмотрим, как Google сканирует и индексирует содержимое вашего веб-сайта.
Как Google находит ваш контент
Google, по его собственным словам, использует огромное количество компьютеров для сканирования миллиардов страниц в Интернете. Этот поисковый робот, называемый Googlebot, по сути, начинает со списка URL-адресов веб-страниц, сгенерированных в результате предыдущих обходов, а затем дополняет эти страницы данными карты сайта, предоставленными в Google Search Console. В процессе сканирования робот Googlebot, также известный как «паук», ищет новые сайты, обновления существующих страниц и любые неработающие ссылки.
Если в вашей карте сайта есть новые страницы, Google обнаружит их и просканирует содержимое, а затем, возможно, отобразит страницу в результатах поиска на основе оценки более чем 200 критериев.
После завершения сканирования все результаты загружаются в индекс Google, и все новые сайты или обновленный контент будут перечислены соответствующим образом. Во время обработки результатов Google просматривает информацию на вашей странице, такую как теги заголовков, метаописание, теги alt и многое другое. Если на странице есть динамический контент, робот Googlebot может не прочитать его и будет сканировать версию по умолчанию. Рекомендуется, чтобы ваша версия по умолчанию была оптимизирована для поиска.
Во время обработки результатов Google просматривает информацию на вашей странице, такую как теги заголовков, метаописание, теги alt и многое другое. Если на странице есть динамический контент, робот Googlebot может не прочитать его и будет сканировать версию по умолчанию. Рекомендуется, чтобы ваша версия по умолчанию была оптимизирована для поиска.
В результате сканирования Google вам может никогда не понадобиться отправлять свой веб-сайт, так как он будет обнаружен автоматически. Недостатком этого подхода всегда было то, что он зависит от временных рамок Google для сканирования и индексации содержимого вашего сайта, что может происходить не так быстро, как вам хотелось бы.
Хотите проверить, указан ли конкретный сайт в Google? Просто начните поиск с «Site: Sitename.com. ». Например, вот что отображается в Google для HubSpot.com:
Если контент для сайта еще не проиндексирован , Google сообщит вам, что ваш поиск не дал результатов.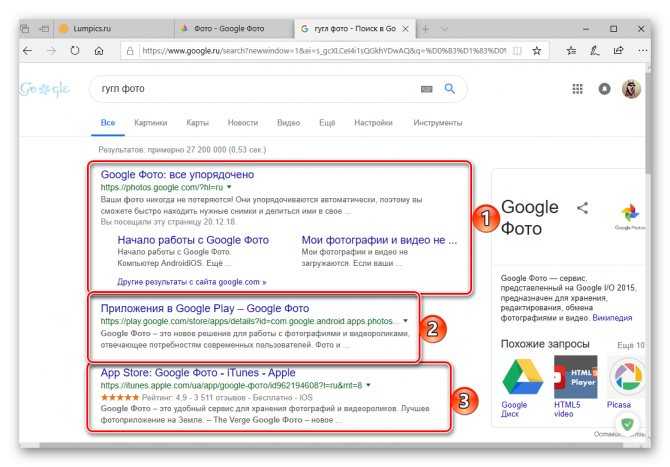
Если контент не найден, следующим шагом должно быть создание карты сайта, которую можно отправить в Google.
Если вам нужна дополнительная информация о том, как создать карту сайта, взгляните на этот пост.
(Клиенты HubSpot: ваша карта сайта создается и поддерживается автоматически. Просто перейдите на yourdomain.com/sitemap.xml, чтобы увидеть ее.)
Сколько времени требуется Google для индексации контента?
Мой бывший коллега Кейси Генри задался этим вопросом и провел тест, чтобы узнать, сколько времени потребовалось Yahoo! и Google для сканирования и индексации контента. Результаты, достижения? Что ж, они ошеломляли.
При публикации содержимого без ручной отправки обновленной карты сайта Генри обнаружил, что поиск Google занимает 1375 минут, а Yahoo — 1773 минуты. Чтобы представить эти цифры в перспективе, это примерно целый день только для сканирования вашего контента.
Источник: Moz
С другой стороны, если вы запускаете новый веб-сайт или добавляете несколько новых страниц в существующий домен, возможно, стоит отправить обновленную карту сайта. Согласно тому же исследованию, Генри обнаружил, что после отправки обновленной карты сайта боту в среднем требуется 14 минут, чтобы посетить страницу, по сравнению с 245 минутами Yahoo!. Другими словами, ваша новая страница может начать генерировать органический трафик и конверсии в тот же день.
Согласно тому же исследованию, Генри обнаружил, что после отправки обновленной карты сайта боту в среднем требуется 14 минут, чтобы посетить страницу, по сравнению с 245 минутами Yahoo!. Другими словами, ваша новая страница может начать генерировать органический трафик и конверсии в тот же день.
Источник: Moz
Как отправить свой сайт в Google?
Чтобы отправить свой веб-сайт в Google, вы можете либо добавить обновленную карту сайта в свою учетную запись Google, либо отправить запрос на индексирование нужного URL-адреса через Fetch as Google. Оба процесса требуют от владельцев сайтов регистрации в Google Search Console.
Вот особенности каждого варианта:
Если у вас совершенно новый сайт…
Если вы запускаете веб-сайт в первый раз, вам следует сначала подтвердить, что вы являетесь владельцем сайта в Google Search Console. Затем отправьте его здесь — выберите опцию «отправить карту сайта», как только вы окажетесь на этой странице.
Если у вас есть существующий сайт и вы запускаете новые страницы…
При уже запущенном веб-домене вы все равно можете отправлять новые страницы в Google для индексации и ранжирования. Раньше любой мог сделать это со страницей, которую он хотел просканировать, независимо от того, владел он этой страницей или нет. Теперь, как и при запуске нового веб-сайта, вы должны быть владельцем URL-адреса, чтобы попросить Google повторно просканировать его.
Если у вас есть веб-страница, которую вы хотите повторно просканировать Google, вы можете сделать несколько разных вещей:
Отправьте обновленную карту сайта
Во-первых, вы можете отправить обновленную карту сайта, чтобы убедиться, что она появится в списке как можно быстрее. Чтобы отправить обновленную карту сайта, войдите в Google Search Console и выберите «Добавить ресурс».
Оказавшись там, вы можете отправить обновленную карту сайта в Google, чтобы он мог начать ее сканирование как можно скорее.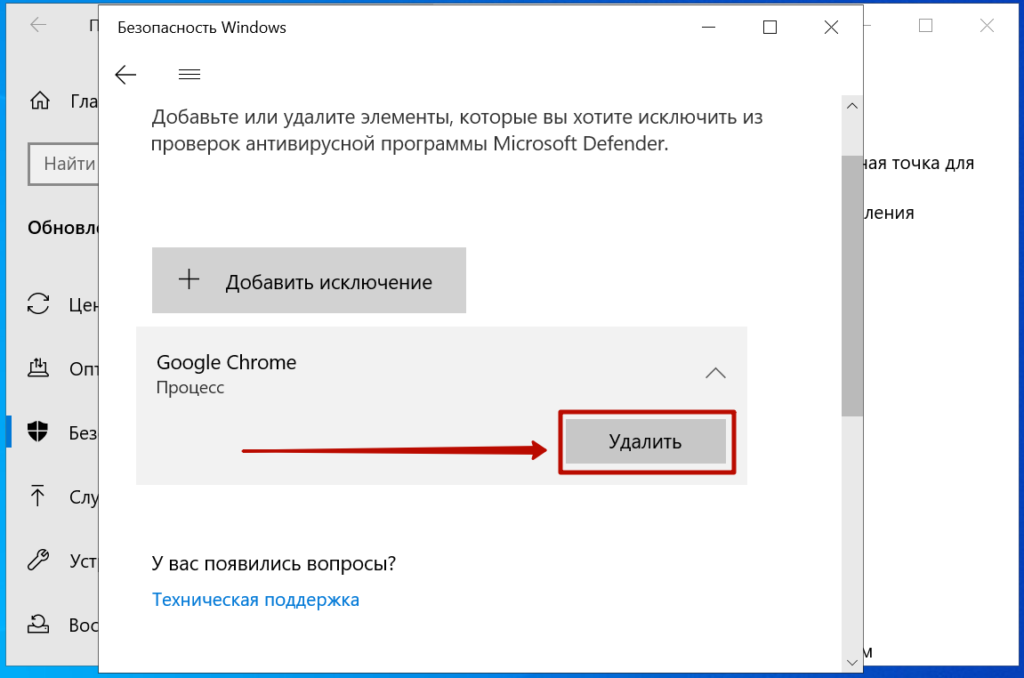
Получить как Google
Получить как Google позволяет просматривать веб-страницы на вашем сайте так, как их видит Google. Как владелец сайта, вы также можете использовать этот инструмент для переиндексации отдельных URL-адресов после их извлечения. Для этого войдите в Google Search Console и выберите свойство, которое вы сейчас указали в Google.
На левой боковой панели выберите «Сканировать» > «Выбрать как Google», как показано ниже:
Откроется таблица, в которой вы можете ввести URL-адрес, следующий за вашим доменным именем, и «Выбрать» эту конкретную веб-страницу на вашем веб-сайте. . Посмотрите, как это выглядит ниже:
Как вы можете видеть выше, два примера запросов на выборку перечислены под панелью выборки. Статус этих выборок — «Частично», но как только эти выборки будут завершены, Google оценит их право на переиндексацию. Если полученный вами URL-адрес соответствует требованиям, вы увидите опцию «Запросить индексирование» в том месте, где на снимке экрана выше показано красное поле. Выберите этот параметр, и Google начнет процесс повторного сканирования и переиндексации этой веб-страницы.
Выберите этот параметр, и Google начнет процесс повторного сканирования и переиндексации этой веб-страницы.
Как указывалось ранее в этой статье, запросы на индексирование могут выполняться от одного дня до нескольких недель. Поэтому периодически проверяйте свою таблицу Fetch as Google, чтобы увидеть статус ваших активных запросов на индексирование.
Основываясь на приведенных выше инструкциях, вы можете задаться вопросом, нужно ли вам отправлять обновленную карту сайта или запрос на индексирование каждый раз, когда вы публикуете новую страницу. Если вы обновляете критически важный контент, который вы хотите, чтобы Google быстро распознавал, вы, безусловно, можете это сделать. Но имейте в виду, что Google также повторно сканирует страницы самостоятельно, и можно позволить этому процессу работать в фоновом режиме, когда вы регулярно создаете и обновляете свой контент.
Первоначально опубликовано 30 июля 2018 г.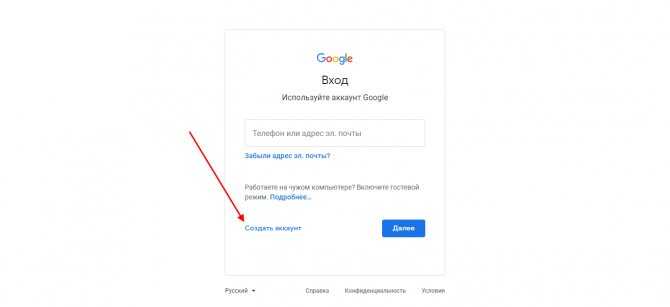 , 20:00:00, обновлено 04 декабря 2020 г.
, 20:00:00, обновлено 04 декабря 2020 г.
Как добавить свой сайт в Google Search Console • Yoast
Google Search Console — это обязательный инструмент для всех владельцев сайтов, поскольку он дает вам невероятное количество информации о том, как ваш сайт работает в поиске. Мы настоятельно рекомендуем вам добавить свой веб-сайт в Google Search Console, чтобы в полной мере воспользоваться всеми преимуществами. Yoast SEO может помочь вам проверить свой сайт, чтобы вы могли максимально использовать его возможности. Для подключения вашего сайта к Google Search Console требуется всего пара шагов с небольшой помощью Yoast SEO. Посмотрим, как это работает!
Что такое Search Console и зачем ее использовать?
Бесплатный инструмент Google Search Console предоставляет владельцам сайтов множество инструментов для проверки работы их сайта. Он не только показывает, как работает ваш сайт внутри, но и как пользователи видят ваш сайт в результатах поиска. Вы получите информацию о ключевых словах и запросах, которые приносят трафик, узнаете, какие расширенные результаты принес ваш контент, и узнаете, как работает ваш мобильный сайт.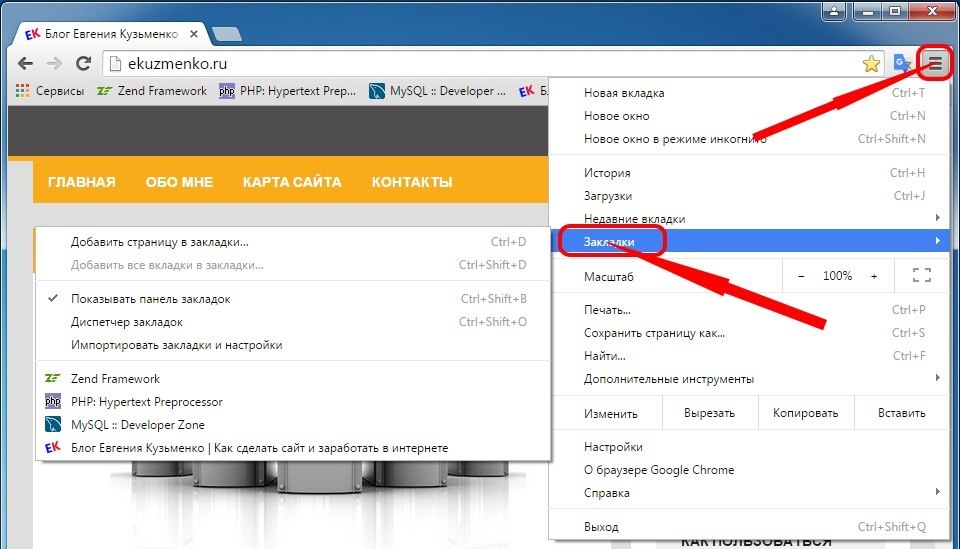 Кроме того, вы можете проверить, может ли Google получить доступ к вашему контенту. Короче, пользуйся! Вот наше руководство для начинающих по Google Search Console, которое поможет вам начать работу.
Кроме того, вы можете проверить, может ли Google получить доступ к вашему контенту. Короче, пользуйся! Вот наше руководство для начинающих по Google Search Console, которое поможет вам начать работу.
Как подтвердить свой сайт в Google Search Console с помощью Yoast SEO
Добавить свой сайт в Google Search Console очень просто — для этого нужно выполнить пару шагов. Здесь мы проведем вас через этот процесс. Во-первых, вам нужно иметь учетную запись Google Search Console. У вас нет аккаунта? Зарегистрируйтесь сейчас в Google Search Console. После этого выполните следующие действия:
- Перейдите в Google Search Console.
Войдите в систему или нажмите «Начать сейчас», если это необходимо.
- Нажмите «Добавить свойство» в раскрывающемся списке поиска.
Вы можете добавить до 1000 ресурсов в свою учетную запись Google Search Console.
- S выберите тип собственности, введите URL вашего веб-сайта и нажмите «Продолжить».

Выбор за вами. Вариант «Домен» является более гибким, но его сложнее проверить, поскольку для этого необходимо использовать DNS. В этом примере мы используем опцию префикса URL. Пожалуйста, убедитесь, что вы вводите свой полный URL. Например, если ваш сайт https://yourdomain.com/, это должен быть именно этот URL. Не забудьте / в конце URL. Если ваш сайт использует WWW или HTTP, вам также необходимо добавить свойства для них. Google предоставляет несколько способов проверки вашего сайта, и они даже предлагают добавить несколько способов из соображений безопасности. Если вы не уверены, что есть на вашем сайте, обратитесь к своему хостинг-провайдеру.
- Щелкните стрелку рядом с тегом HTML, чтобы развернуть параметр.
Есть несколько способов подтвердить свой сайт, но мы упростили его для вас. Нам нужно только получить код авторизации, чтобы мы могли вставить его в Yoast SEO.
- Скопируйте метатег.

Выделите весь код метатега. Щелкните правой кнопкой мыши выделенный тег и выберите «Копировать» или используйте сочетание клавиш Ctrl-C в Windows или cmd-c в Mac. Нам нужна только длинная строка символов внутри части контента, чтобы добавить ваш сайт в Google Search Console.
- Войдите на свой сайт WordPress .
Когда вы войдете в систему, вы окажетесь в своей «Панель управления».
- Нажмите «SEO» > «Общие».
С левой стороны вы увидите меню. В этом меню нажмите «SEO». После этого нажмите «Общие» для дополнительных параметров.
- Перейдите на вкладку «Инструменты для веб-мастеров».
На этой странице есть все поля для ввода кодов подтверждения для различных инструментов для веб-мастеров от Baidu, Google, Yandex и Bing.
- Вставьте код в поле Google.
Вам нужно всего лишь ввести в диапазон случайные буквы и цифры.
 После ввода кода нажмите кнопку «Сохранить изменения».
После ввода кода нажмите кнопку «Сохранить изменения». - Вернитесь в Google Search Console и нажмите «Подтвердить».
Поздравляем! Вы подключили свой сайт к Google Search Console! Теперь, когда вы подтвердили и связали свой сайт, вы можете отправить карту сайта. Не говоря уже обо всех других интересных функциях, на которые способна Search Console!
Подробнее: Как разместить свой магазин Shopify в Google »
Подключить ваш сайт к Google Search Console очень просто
Мы упростили подключение вашего сайта к Search Console, и мы настоятельно рекомендуем вам Сделай так. Search Console предоставляет массу информации о производительности вашего сайта. Он не только показывает вам, что идет правильно, но, что более важно, что идет не так. Советы, которые вы получаете, очень действенны, и большинство вещей легко выполнить.
PS: Как проверить свой тег подтверждения в Search Console
Если вам нужно проверить свое подтверждение, вы можете легко сделать это, выполнив следующие действия:
- Перейдите в Центр веб-мастеров и выберите нужное свойство.
 проверить.
проверить. - Нажмите «Сведения о проверке» рядом с именем пользователя, чтобы просмотреть метод проверки и тег .
Используйте это в своих интересах
Как только вы со всем разберетесь, ваша Google Search Console будет настроена и готова к работе! Google Search Console — это обязательный инструмент для всех владельцев сайтов, поскольку он дает вам невероятное количество информации о том, как ваш сайт работает в поиске. Мы настоятельно рекомендуем вам подключить свой веб-сайт к Google Search Console, чтобы в полной мере воспользоваться всеми знаниями. Для получения дополнительной помощи по исправлению вашего сайта настоятельно рекомендуется Yoast SEO Premium.
Купите Yoast SEO Premium прямо сейчас!Разблокируйте мощные функции и многое другое для вашего сайта WordPress с плагином Yoast SEO Premium!
Получите Yoast SEO Premium »Только €99 EUR / год (без НДС)
Эдвин Тунен
Эдвин — специалист по стратегическому контенту. Прежде чем присоединиться к Yoast, он годами оттачивал свое мастерство в ведущем нидерландском журнале о веб-дизайне.
Прежде чем присоединиться к Yoast, он годами оттачивал свое мастерство в ведущем нидерландском журнале о веб-дизайне.
Далее!
Отправить URL в Google | Как отправлять URL-адреса в Google Fast
Google претендует на более чем 90 % рынка поиска, что делает поисковую систему лучшим местом для привлечения будущих клиентов.
Однако, если вы хотите, чтобы Google начал привлекать трафик (и доход) на ваш сайт, вам необходимо зарегистрироваться в Google, а это означает научиться отправлять URL-адреса в Google. Вы можете добавить URL-адреса в Google, отправив XML-карту сайта или запросив сканирование через свою учетную запись Google Search Console.
Получите подробную информацию о том, как отправить свой сайт в Google, с помощью этого краткого руководства. Ваш URL уже проиндексирован Google?
Введите свой URL здесь, чтобы узнать!
П.С. Если вы уже отправляете ссылки в Google для индексации, а ваш веб-сайт не ранжируется в результатах поиска, наша опытная команда может оптимизировать ваш сайт для Google. Просто свяжитесь с нами через Интернет или позвоните нам по телефону 888-601-5359 , чтобы начать!
Просто свяжитесь с нами через Интернет или позвоните нам по телефону 888-601-5359 , чтобы начать!
Как отправить свой сайт в Google
Добавьте свой веб-сайт в Google, зарегистрировавшись и войдя в свою учетную запись Google Search Console. Затем загрузите XML-карту сайта своего веб-сайта, чтобы отправить весь сайт в Google, или запросите сканирование в отчете «Проверка URL-адресов», чтобы отправить отдельную страницу или URL-адрес в Google.
Проверьте статус своего индекса с помощью нашей программы проверки индексации Google
Два простых способа отправки ссылок в Google
Прежде чем приступить к работе, полезно ознакомиться с различными способами отправки веб-сайта в Google. Таким образом, вы можете выбрать лучший метод для своего бизнеса, который сэкономит время, деньги и нервы вашей команды. В Google Search Console вы можете отправлять URL-адреса следующими способами:
1. Запрос сканирования
Вы можете запросить у Google сканирование и индексацию определенного URL-адреса.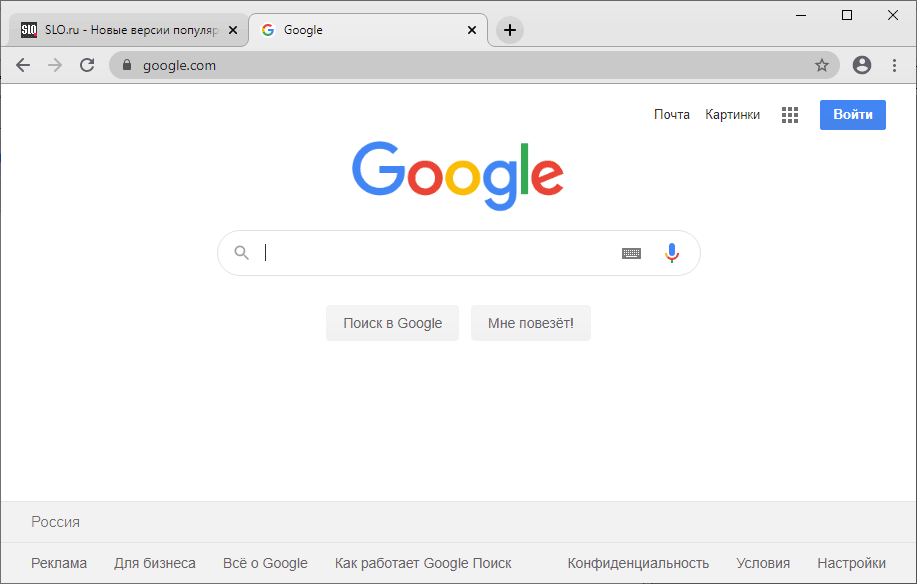 Если ваша команда публикует новую страницу или обновляет существующую, эта опция полезна.
Если ваша команда публикует новую страницу или обновляет существующую, эта опция полезна.
Хотя вам все равно следует обновить и повторно отправить карту сайта в формате XML в консоль поиска Google, стоит потратить время на отправку нового или обновленного URL-адреса в Google с помощью этого метода. Для справки: некоторые пользователи будут называть запрос сканирования выполнением выборки.
Краткий обзор: Запрос сканирования для отправки одного URL-адреса в Google.
Узнайте, как отправлять URL-адреса в Google с помощью этого метода!
2. Загрузите карту сайта
Карта сайта является наиболее распространенным способом добавления нескольких URL-адресов в Google.
Это потому, что карта сайта собирает все (или большинство) ссылок или страниц на вашем сайте в один файл XML. В большинстве случаев ваша карта сайта будет содержать наиболее ценные страницы, такие как страница контактов, страница обслуживания или страница основного продукта.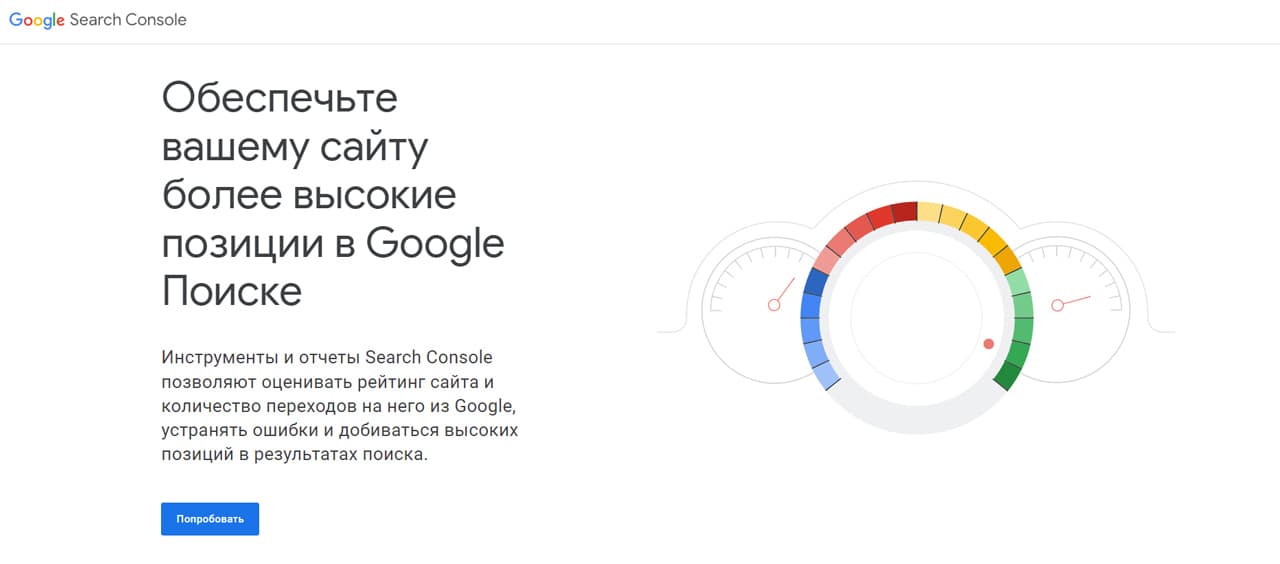
Эти страницы обычно отображаются на панели навигации вашего сайта. Если у вас большой веб-сайт, рекомендуется создать несколько карт сайта, а не одну карту сайта.
Например, интернет-магазин одежды может создать отдельные карты сайта для размещения страниц с обувью, топами и брюками.
Поскольку карта сайта объединяет все содержимое вашего сайта, это один из самых быстрых способов отправки URL-адресов в Google. Вы загружаете свою карту сайта в Google Search Console (подробнее об этом позже) и позволяете Google сканировать и индексировать ваш сайт.
Краткий обзор: Загрузите карту сайта, чтобы отправить несколько URL-адресов в Google. Узнайте, как отправить свой веб-сайт в Google, используя метод карты сайта!
Как отправить несколько URL-адресов в Google с помощью карты сайта
В Google Search Console вы можете отправить все свои URL-адреса в Google (через карту сайта) в три этапа:
- Войдите в свою учетную запись Google Search Console
- Просмотр отчета о файлах Sitemap
- Отправить новую карту сайта
Узнайте больше о каждом шаге ниже!
1.
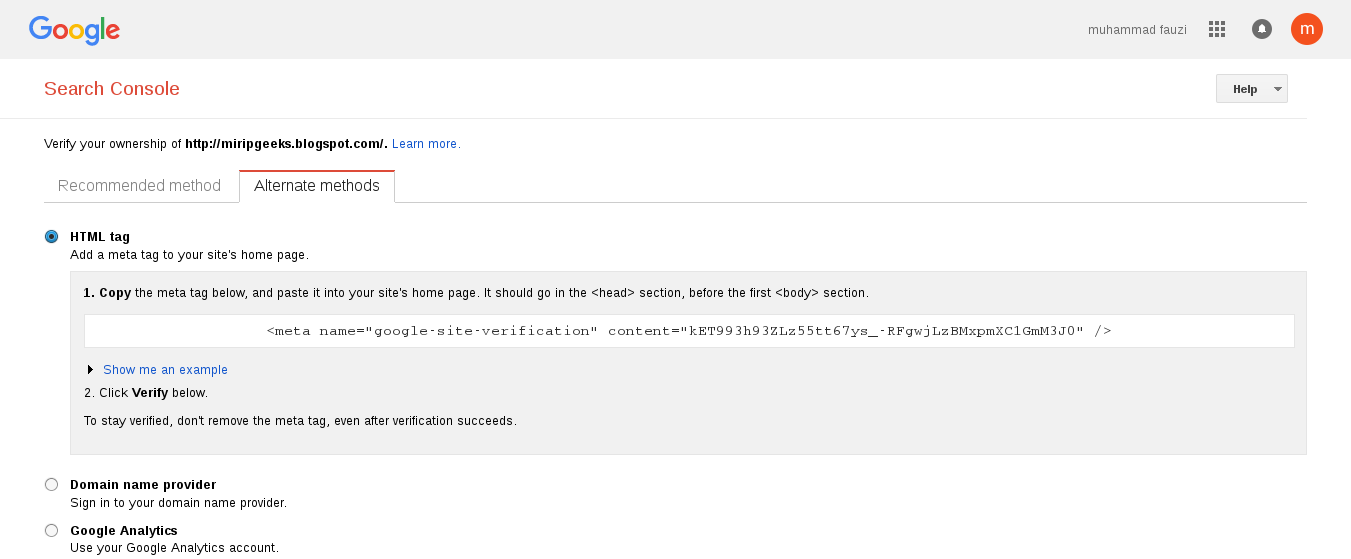 Войдите в свою учетную запись Google Search Console
Войдите в свою учетную запись Google Search ConsoleВойдите в свою учетную запись Google Search Console. В боковом меню (расположенном слева) вы можете выбрать свой веб-сайт или недвижимость. В зависимости от вашего бизнеса, у вас может быть несколько сайтов, связанных с вашей компанией.
Если это так, выберите любой веб-сайт или свойство, с которого вы хотите начать первым.
Если у вас еще нет учетной записи, вам необходимо создать учетную запись, а также добавить и подтвердить свой сайт. Не волнуйтесь, у нас есть полезное руководство, которое проведет вас через весь процесс.
Однако имейте в виду, что вашей команде разработчиков может потребоваться помощь в процессе проверки.
Как только ваша учетная запись станет активной, вы сможете отправлять ссылки в Google для индексации!
2. Просмотрите отчет о файлах Sitemap
Далее вам нужно получить доступ к отчету о файлах Sitemap в Google Search Console. Вы можете найти отчет Sitemaps в боковом меню под заголовком «Индекс».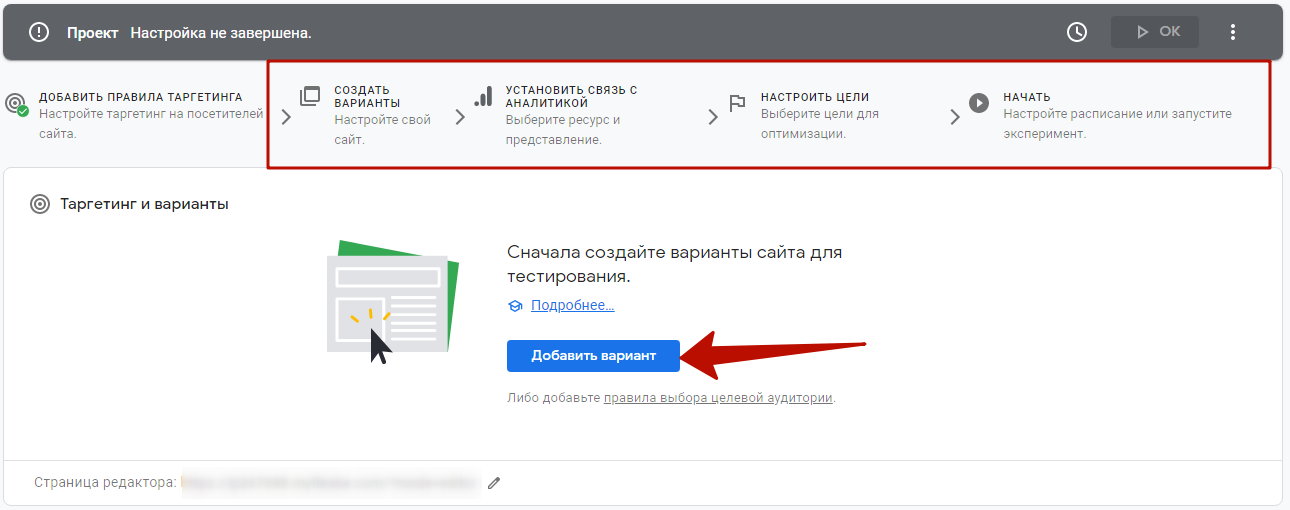 Нажмите «Карты сайта», и Google Search Console загрузит отчет.
Нажмите «Карты сайта», и Google Search Console загрузит отчет.
В отчете о картах сайта будут показаны отправленные вами карты сайта, а также конкретная информация для каждой карты сайта:
- Тип карты сайта
- Дата подачи
- Дата последнего чтения
- Статус
- Количество обнаруженных URL-адресов
Как только вы отправите свою первую карту сайта, эти данные станут бесценными.
3. Отправьте новую карту сайта
В свой отчет о картах сайта вы можете добавить новую карту сайта для одновременной отправки нескольких URL-адресов в Google.
Просто выполните следующие действия:
- Скопируйте URL вашей карты сайта
- Вставьте URL-адрес в поле «Введите URL-адрес карты сайта»
- Нажмите «Отправить»
Это так просто. Однако имейте в виду, что Google не будет сканировать и индексировать ваш сайт мгновенно. Проверка вашей карты сайта Google может занять от нескольких дней до нескольких недель.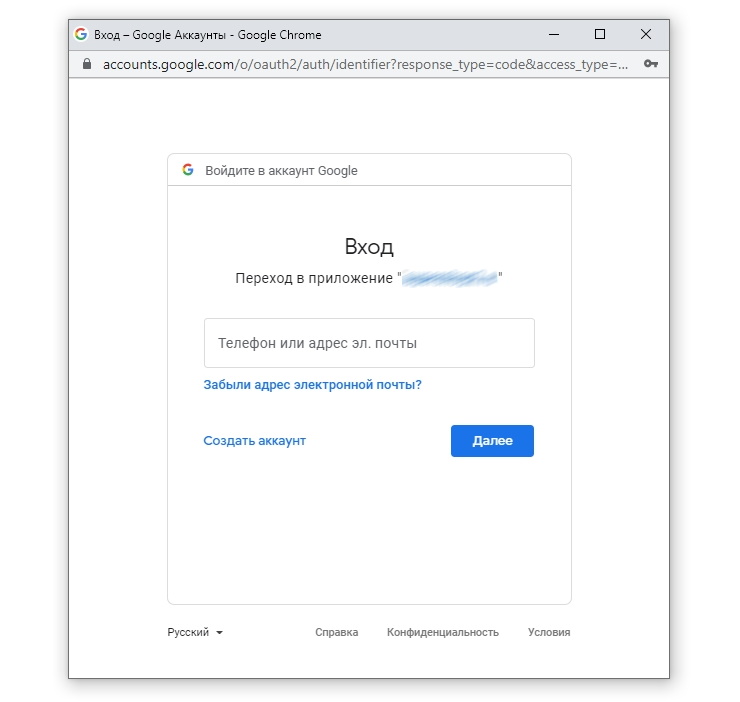
Однако вы можете использовать отчет о файлах Sitemap, чтобы убедиться, что Google просканировал вашу карту сайта, и просмотреть, сколько URL-адресов было обнаружено в этой карте сайта. После того, как ваш сайт будет проиндексирован, вы сможете начать использовать Google Search Console по-новому, в том числе:
- Оценка удобства использования вашего сайта для мобильных устройств
- Анализ ключевых слов или запросов, привлекающих трафик на ваш сайт
- Просмотр внутренних и внешних ссылок на ваш сайт
- И многое другое
Все эти данные могут помочь вашей компании улучшить ваши страницы и их рейтинг в результатах поиска Google.
Как отправлять URL-адреса в Google с запросом на сканирование
Для обновленных или совершенно новых страниц выполните следующие действия, чтобы отправить один URL-адрес в Google:
- Перейти в Google Search Console
- Проверьте свой URL-адрес
- Запрос индексации URL-адреса
Подробнее о каждом шаге читайте ниже.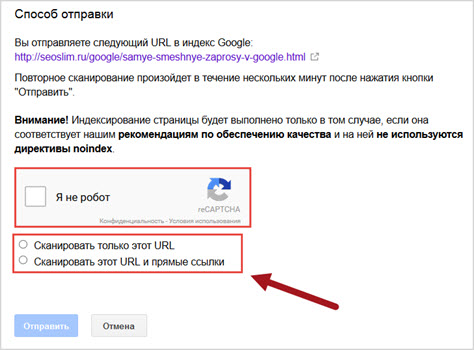
1. Перейдите в консоль поиска Google.
Если вы уже вошли в консоль поиска Google, вам следует ознакомиться с этим руководством по отправке URL-адресов в Google. Однако в качестве быстрого обновления вы хотите войти в свою учетную запись (или создать ее) и выбрать свойство или веб-сайт, на котором размещен URL-адрес, который вы загружаете.
2. Проверьте свой URL-адрес
Затем вы хотите получить доступ к отчету «Проверка URL».
Вы можете найти отчет «Проверка URL» в верхней части бокового меню, под разделами «Обзор» и «Производительность». Чтобы сэкономить время, вы также можете получить доступ к этому отчету через панель поиска в Google Search Console. Просто скопируйте и вставьте свой URL. Появится всплывающее окно с надписью «Получение данных из индекса Google», после чего загрузится ваш отчет.
Если Google уже просканировал и проиндексировал эту страницу, в вашем отчете будет указано, что URL находится в Google.
Совершенно новая страница, однако, обычно генерирует отчет, в котором говорится, что URL-адрес отсутствует в Google, но не из-за ошибки, чего вы хотите.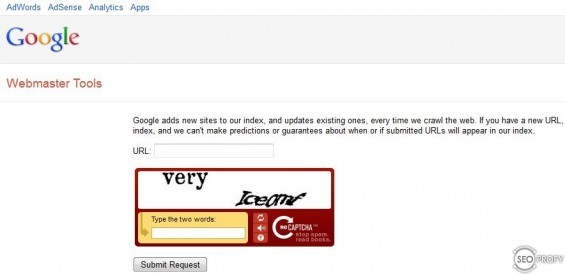
3. Запросить индексацию URL-адреса
Когда ваш отчет загрузится, вам нужно сделать две вещи:
- Дважды проверить свою страницу и контент с помощью параметра «Проверить активный URL-адрес»
- Отправить страницу в Google с параметром «Запросить индексирование»
Опять же, это простой процесс отправки URL-адреса в Google. Однако, как и при отправке карты сайта, Google потребуется время для сканирования и индексации вашей страницы. Ожидайте, что пройдет от нескольких дней до нескольких недель, прежде чем ваш сайт появится в индексе Google.
Как только это произойдет, вы сможете начать просмотр данных об эффективности, таких как показы и клики, для этой страницы.
Отправляете URL-адреса в Google, но ваш сайт по-прежнему не ранжируется на первой странице?
Хотя полезно знать, как отправлять URL-адреса в Google, это не гарантирует, что ваш веб-сайт будет ранжироваться в результатах поиска. Когда ваш сайт сканируется и индексируется поисковыми системами, это только часть уравнения, когда речь идет о поисковой оптимизации (SEO).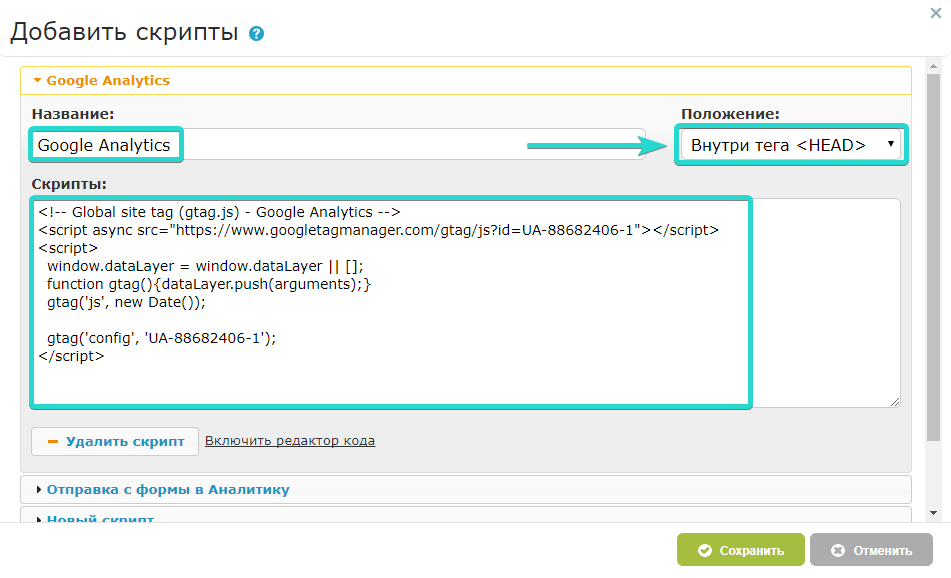
Вам также необходимо подумать о дизайне и скорости вашего сайта, а также о качестве и актуальности вашего контента.
Также необходимо учитывать множество других факторов, таких как удобство использования вашего веб-сайта, стратегия таргетинга на ключевые слова и многое другое.
Это ошеломляет и расстраивает, когда ваша стратегия не срабатывает.
Нужна помощь с SEO, менеджером по маркетингу?
Ознакомьтесь с нашим Руководством по SEO для менеджеров по маркетингу , чтобы начать привлекать больше трафика, потенциальных клиентов и доходов!
Просмотреть руководство
Однако WebFX может помочь вашему бизнесу не только добавить URL-адреса в Google, но и повысить рейтинг этих страниц в результатах поиска Google.
Просто свяжитесь с нами через Интернет или позвоните нам по телефону 888-601-5359 , чтобы узнать, как индивидуальная SEO-стратегия может помочь вашему бизнесу привлечь больше клиентов, продаж и доходов от Google.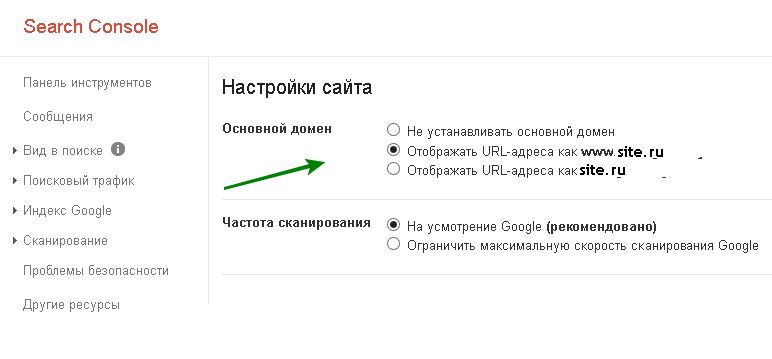
Добавьте свой веб-сайт в поисковую систему Google
Узнайте, как добавить свой веб-сайт в поисковую систему Google и помочь ему появиться в первых результатах
Что такое SEO?
SEO означает оптимизацию для поисковых систем, то есть процесс, при котором ваш веб-сайт естественным образом отображается в результатах поисковых систем без необходимости платить за это.
Он сочетается с заголовками страниц, описаниями и содержимым, которые вы добавили на веб-сайт.
Отправка вашего веб-сайта в Google
Перед тем, как поделиться своим веб-сайтом со всем миром, необходимо позаботиться об основных моментах. Убедитесь, что вы добавили описания страниц и изображения , так как это важно для всего, что связано с обменом — Google и, за неимением лучшего примера, Facebook отображают эту информацию вместе с вашими веб-ссылками.
Если все готово, отправьте свой домен в Google Search Console URL Crawler.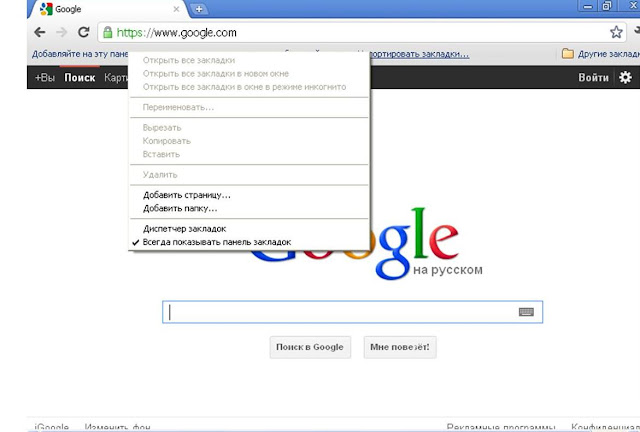 Google добавляет новые сайты в свой индекс и обновляет существующие каждый раз, когда они сканируют Интернет. Если у вас есть новый URL, сообщите им об этом через предыдущую ссылку.
Google добавляет новые сайты в свой индекс и обновляет существующие каждый раз, когда они сканируют Интернет. Если у вас есть новый URL, сообщите им об этом через предыдущую ссылку.
Обратите внимание, что они не добавят все отправленные URL-адреса в свой индекс, и мы не можем прогнозировать или гарантировать, когда и появятся ли отправленные URL-адреса в их индексе.
Google также запрашивает карту сайта вашего сайта. Это необходимо для того, чтобы роботы Google могли просканировать структуру вашего сайта и проиндексировать его в поисковой системе. Если вы создали свой веб-сайт с помощью Voog, он уже доступен для них, и вам не нужно предпринимать никаких дополнительных действий для его отправки.
Настройка Google Search Console с помощью Voog
Google Search Console (ранее известная как Инструменты Google для веб-мастеров) – это бесплатная служба, предлагаемая Google, которая помогает отслеживать и поддерживать присутствие вашего сайта в результатах поиска Google. Зарегистрировавшись, вы сможете понять, как Google видит ваш сайт, и повысить его эффективность в результатах поиска.
Зарегистрировавшись, вы сможете понять, как Google видит ваш сайт, и повысить его эффективность в результатах поиска.
Чтобы присоединиться к Google Search Console , сначала необходимо иметь учетную запись Google и адрес личного домена. После того, как вы это сделаете и получите доступ к инструменту, добавьте адрес своего веб-сайта в качестве свойства в консоли. Конечно, Google запрашивает подтверждение, чтобы подтвердить, что вы являетесь владельцем указанного веб-сайта.
Выберите «Префикс URL» в качестве метода проверки, который должен дать вам код, похожий на этот: «googlef52f1d814b8972e9.html».
Скопируйте имя файла и вставьте его в консоль Voog, в меню «Содержимое > SEO ». Когда вы прокручиваете страницу SEO вниз, вы можете найти поле «Код подтверждения Google Search Console» и ввести код там.
Как только вы это сделаете, через некоторое время вы должны увидеть подтверждение в Google Search Console.
Google также предлагает еще один бесплатный сервис под названием Google Webmaster Tools (GWT). Мы рекомендуем использовать его, потому что он позволяет:
Мы рекомендуем использовать его, потому что он позволяет:
Отправить свой сайт в Google
Управляйте скоростью обновления и заставляйте Google повторно посещать ваш сайт (путем повторной отправки файла sitemap.xml )
Узнайте, когда Google посещал и индексировал ваш сайт
Посмотрите, как пользователи попадают на ваш сайт (входящие ссылки и ключевые слова)
Получите представление Google о вашем сайте
Диагностика проблем (битые ссылки, повторяющийся заголовок страницы)
Но сначала узнайте больше о Voog
Будущие задачи — добраться до вершины
После индексации вы уже на полпути. Требуется много работы, чтобы попасть в топ результатов поиска Google. Способ попасть в топ — продвигать свой сайт — продвигать его в популярных блогах, на сайтах и на сайтах друзей.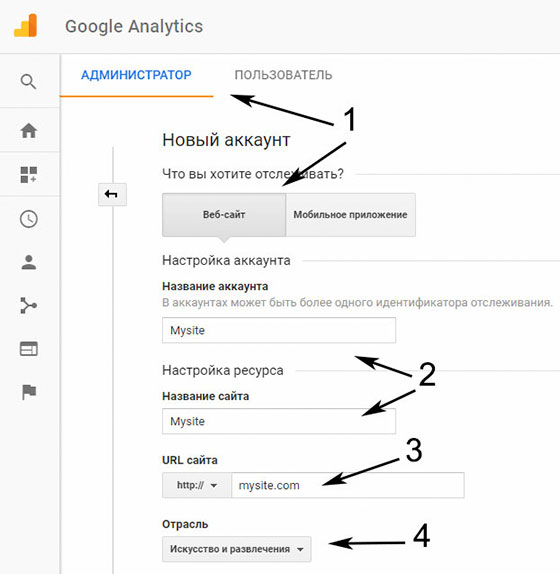 Пусть они пишут о вашем сайте и ссылаются на ваш сайт. Но, конечно же, обязательным условием для этого является то, что содержание вашего сайта является ценным и интересным. Подробнее о том, как попасть в топ Google, мы напишем в следующем посте.
Пусть они пишут о вашем сайте и ссылаются на ваш сайт. Но, конечно же, обязательным условием для этого является то, что содержание вашего сайта является ценным и интересным. Подробнее о том, как попасть в топ Google, мы напишем в следующем посте.
- Служба опроса блогов Pingomatic
- Что такое карта сайта
- О сканировании и индексировании
А как насчет других поисковых систем, таких как Bing?
Существует множество поисковых систем, но ни одна из них не является такой мощной, как Google. Однако, если вы заинтересованы в присоединении, например, к поисковой системе Bing, это процесс, относительно похожий на описанный выше. Ознакомьтесь с необходимыми шагами здесь. Обратите внимание, что Voog не поддерживает метод проверки XML, и мы рекомендуем метод META-тегов.
Если вы изменили структуру своего веб-сайта, удалили какие-либо страницы или даже добавили новые, всегда полезно попросить Google повторно просканировать ваш веб-сайт. Это простой процесс, и вы можете сделать это здесь. Проверьте это — это отличный инструмент, потому что он обновляет информацию о вашем сайте в результатах поиска.
Это простой процесс, и вы можете сделать это здесь. Проверьте это — это отличный инструмент, потому что он обновляет информацию о вашем сайте в результатах поиска.
Вы можете прочитать более подробное руководство в нашем блоге здесь.
Как удалить весь сайт или определенную страницу из результатов поиска Google?
Google может проиндексировать ваш веб-сайт таким образом, который может вам не подойти. Например, в результатах поиска отображается страница, которая фактически удалена. Вы можете уведомить Google об удалении ложной информации из результатов поиска.
Если ваш сайт подключен к инструменту Google Search Console, вы должны сначала удалить свой сайт или его подстраницы, которые вы не хотите отображать в результатах поиска, а затем войти в свою учетную запись Google Search Console и выберите Индекс Google > Удалить URL-адреса из левого меню. Если сайт ранее не удалялся, приложение удалит ваш сайт из поисковых систем только временно – на 90 дней.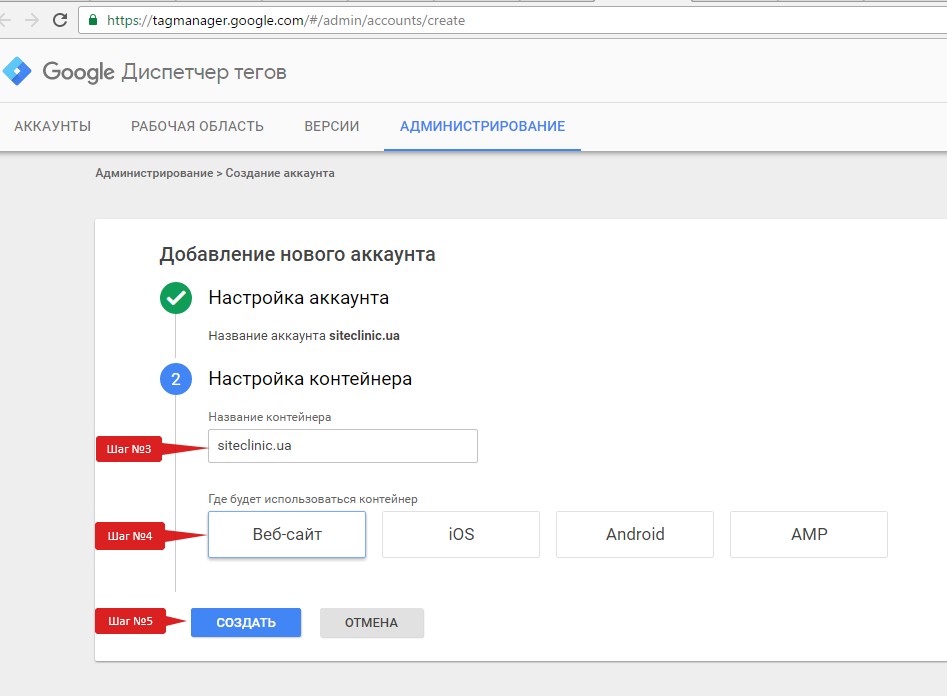 Более подробную информацию об этом можно найти в нашем блоге.
Более подробную информацию об этом можно найти в нашем блоге.
Если вы внесли изменения на свой сайт, вы можете попросить Google переиндексировать сайт с помощью инструмента «Просмотреть как Google».
Как отправить веб-сайт в Google в 2022 году (простое пошаговое руководство)
Контент Themeisle бесплатный. Когда вы покупаете по реферальным ссылкам на нашем сайте, мы получаем комиссию. Узнать больше
«Как отправить веб-сайт в Google?» — это вопрос, который нам регулярно задают здесь, в Themeisle. Поэтому мы составили это пошаговое руководство для начинающих, в котором показано, как отправить свой сайт в Google.
В этом руководстве вы узнаете:
- Как узнать, был ли ваш сайт уже проиндексирован Google.
- Почему и как зарегистрировать свой сайт в Google Search Console.
- Как создать карту сайта с помощью Yoast SEO.
- Как отправить карту сайта через Google Search Console.
- Как использовать инструмент проверки URL-адресов для отправки отдельных URL-адресов.

Мы также обсудим несколько советов относительно того, что еще вы можете сделать, чтобы ваш веб-сайт занимал высокие позиции в поиске Google.
Начнем…
Вам нужно отправить веб-сайт в Google?
Прежде чем мы начнем, я просто хочу подчеркнуть, что отправка вашего веб-сайта в Google — это , а не то, что вы должны сделать.
Google находит сайты и индексирует контент с помощью поисковых роботов. Эти боты исследуют Интернет, регулярно проверяя содержимое сайтов, а также находя новые веб-сайты. Большинство веб-сайтов находятся с помощью ботов и не были перечислены вручную в Google.
Однако вы можете отправить свой веб-сайт в Google, если…
- Вы запускаете новый сайт
- Ваш сайт еще не проиндексирован в Google (мы обсудим, как это узнать дальше)
- Вы добавляете новый контент на определенную страницу и хотите, чтобы она была немедленно проиндексирована.
Отправляя свой сайт в Google, вы гарантируете, что Google знает о присутствии вашего сайта, что может помочь вам быстрее занять место в Google.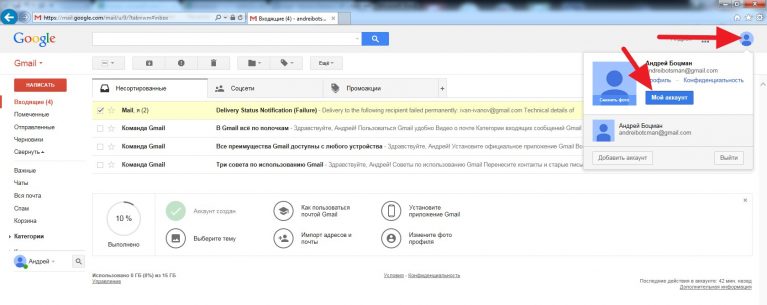
Как проверить, нашел ли Google уже ваш сайт
Если вы не уверены, был ли ваш сайт обнаружен и проиндексирован поисковыми роботами Google, вы можете проверить это самостоятельно.
Для этого введите site:mywebsite.com в поиске Google. Теперь вы получите список всех страниц, сообщений и других типов контента, перечисленных в Google.
Если Google не возвращает никаких результатов, значит, Google еще не смог найти и проиндексировать ваш сайт. В этом случае рекомендуется отправить свой сайт в Google.
Первым шагом в этом процессе является регистрация в Google Search Console. Итак, давайте узнаем, как это сделать…
Зарегистрируйте свой веб-сайт в Google Search Console
Регистрация веб-сайта в Google Search Console обязательна, если вы хотите контролировать, как ваш веб-сайт взаимодействует с Google Search. Вот лишь некоторые из преимуществ Google Search Console…
- Получение контента, проиндексированного Google .
 После регистрации в Google Search Console вы можете отправлять карты сайта и отдельные URL-адреса.
После регистрации в Google Search Console вы можете отправлять карты сайта и отдельные URL-адреса. - Проверка URL-адресов — просмотр подробной информации о сканировании, индексировании и обслуживании ваших страниц.
- Просмотр аналитики поиска . Узнайте, какие поисковые запросы приводят пользователей на ваш сайт, проанализируйте позиции страниц в поиске Google и многое другое.
Зарегистрировать свой сайт в Google Search Console можно бесплатно, быстро и просто. Для этого откройте страницу Google Search Console и нажмите Start Now . Затем в разделе Домен введите URL-адрес вашего веб-сайта.
Теперь Google предоставит вам список вариантов подтверждения того, что вы являетесь владельцем своего сайта. Если вы уже используете Google Analytics, вы можете подтвердить свой сайт, используя существующий код отслеживания Google Analytics.
В противном случае мы рекомендуем использовать метод DNS-записи .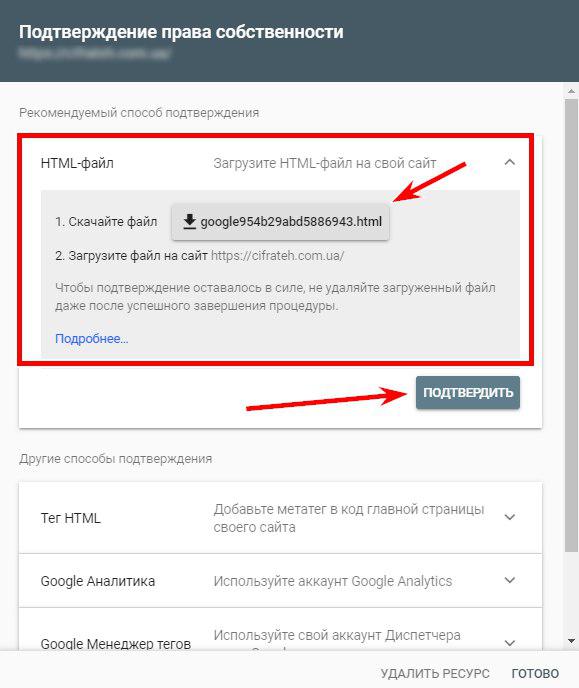 После того, как вы выберете этот метод, Google отобразит код, который вам нужно будет ввести в конфигурацию DNS для вашего веб-сайта. Для этого скопируйте и вставьте код.
После того, как вы выберете этот метод, Google отобразит код, который вам нужно будет ввести в конфигурацию DNS для вашего веб-сайта. Для этого скопируйте и вставьте код.
Далее вам нужно будет войти в свою учетную запись хостинга и в cPanel выберите Расширенный редактор зон DNS .
Затем добавьте код Google Search Console в виде записи TXT.
Если вы не уверены в этом процессе, просто обратитесь в службу поддержки вашего хостинг-провайдера, которая либо объяснит вам, что делать, либо сама добавит код (спасибо SiteGround!)
Затем вам нужно будет подождать от нескольких часов до суток, чтобы подтвердить свой сайт с помощью Google Search Console.
Создайте карту сайта с Yoast SEO
Карта сайта — это файл, предоставляющий поисковым системам информацию о различных страницах вашего сайта. После того, как вы отправили карту сайта, Google может легко получить страницы вашего сайта и проиндексировать их для поиска Google.
Yoast SEO — это бесплатный плагин для WordPress, который автоматически генерирует XML-карты сайта для различных разделов вашего сайта. Затем разделы объединяются для создания индекса карты сайта для вашего сайта — это ссылка, которую вы отправляете в Google.
Чтобы создать карту сайта с помощью Yoast SEO, сначала установите плагин на свой сайт. (Для получения дополнительной информации о том, как это сделать, ознакомьтесь с нашим руководством для начинающих о том, как установить плагин WordPress).
Как только вы активируете плагин, он автоматически создаст для вас карту сайта. Чтобы получить доступ к карте сайта, перейдите по адресу yoursite.com/sitemap_index.xml :
Держите этот URL под рукой, потому что вам нужно будет отправить его в Google на следующем шаге.
Добавить веб-сайт в Google
Чтобы отправить веб-сайт в Google, вернитесь в Google Search Console и убедитесь, что вы выбрали свой веб-сайт в раскрывающемся меню Search Property в верхнем левом углу:
Затем выберите параметр Sitemaps под Index на боковой панели. Затем вам будет предоставлена возможность Добавить новый файл Sitemap . Введите URL-адрес карты сайта и нажмите Отправить .
Затем вам будет предоставлена возможность Добавить новый файл Sitemap . Введите URL-адрес карты сайта и нажмите Отправить .
Google подтвердит, что карта сайта была успешно отправлена. Затем Google обработает карту сайта и вскоре после этого проиндексирует ваш сайт:
.Используйте инструмент проверки URL-адресов для отдельных URL-адресов
Если ваш сайт состоит всего из нескольких страниц или вы добавили новые страницы, которые хотели бы немедленно проиндексировать, вы можете использовать инструмент проверки URL-адресов Google Search Console, чтобы просто отправить эти конкретные страницы в Google.
Для этого выберите Проверка URL в меню слева. Затем введите URL-адрес, который вы хотите отправить в Google, в функцию Search .
Консоль поиска Google затем запустит тест в реальном времени, извлекая и проверяя URL-адрес в режиме реального времени. Если в нем нет обнаруживаемых ошибок, вы можете Запросить индексирование .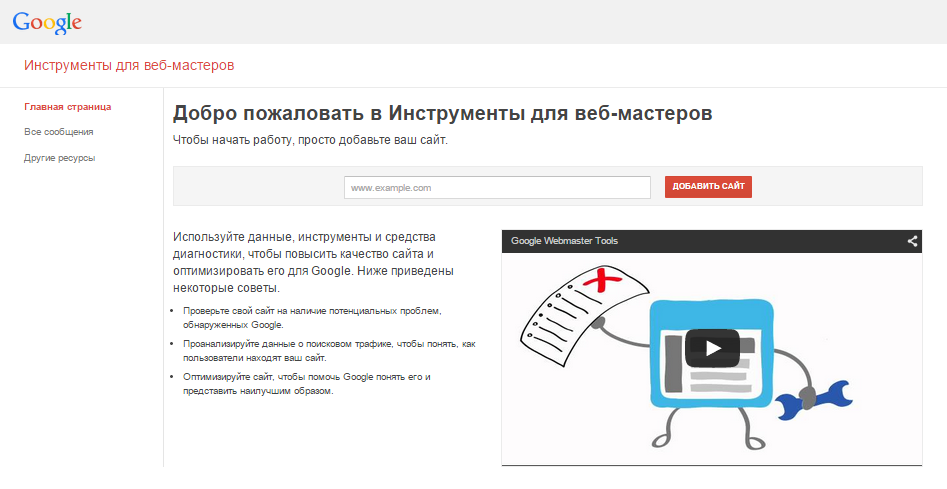
Теперь Google добавит URL-адрес в приоритетную очередь сканирования. После того, как страница будет просканирована, URL-адрес будет проиндексирован, что поможет ему занять место в поиске Google.
Как повысить рейтинг вашего контента в Google
Тот факт, что вы отправили свой веб-сайт в Google, никоим образом не гарантирует, что ваш контент будет хорошо ранжироваться в поиске Google. Если вы обнаружите, что ваши посты и страницы по-прежнему не ранжируются по ключевым словам, вам нужно убедиться, что вы применяете передовые методы SEO.
Чтобы помочь вам в этом, вам нужно ознакомиться с этими основными советами по SEO и основными настройками SEO для WordPress. Также важно узнать об исследовании ключевых слов, чтобы правильно настроить таргетинг на контент вашего сайта.
У вас есть дополнительные вопросы о том, как отправить веб-сайт в Google? Если да, не стесняйтесь спрашивать в комментариях ниже…
Бесплатная направляющая
5 основных советов по ускорению
вашего сайта WordPress
Сократите время загрузки даже на 50-80%
просто следуя простым советам.

Как добавить свой веб-сайт WordPress в консоль поиска Google
- Фейсбук
- Твиттер
В сегодняшнем гипер-подключенном мире каждое маленькое преимущество и преимущество помогают, будь у вас мегалитическая компания из списка Fortune 500 или предприимчивая домохозяйка. В сегодняшнем устойчиво цифровом климате большинство людей знают, что когда речь идет о владении, обслуживании и, самое главное, успехе бизнеса, вы либо присутствуете в Интернете, либо погибаете. Отличный способ заявить о себе в Интернете — использовать Google Search Console.
Конечно, просто подбросить гальку, так сказать, недостаточно — нужен трюк. Вам нужно что-то, чтобы привлечь внимание более широкого мира киберпространства. На самом деле, оставь позади себя большую букву G, и ты сможешь делать поистине чудесные вещи.
Для любого, кто не является промышленным или корпоративным титаном, может показаться невозможным привлечь внимание Google, но это не так. На самом деле, собственные инженеры Google и другие гении сделали все возможное, чтобы сделать это не только возможным, но и быстрым и легким. Все, что вам нужно сделать, это интегрировать свой сайт WordPress с их консолью поиска Google.
На самом деле, собственные инженеры Google и другие гении сделали все возможное, чтобы сделать это не только возможным, но и быстрым и легким. Все, что вам нужно сделать, это интегрировать свой сайт WordPress с их консолью поиска Google.
Чтобы узнать, как это сделать, просто продолжайте читать!
Что такое Google Search Console
Ранее известная как Webmaster Tools (и до сих пор известная многим), Google Search Console похожа на набор инструментов для диагностики. Это дает вам представление в режиме реального времени о том, что происходит с вашими веб-сайтами.
Хотите знать, как Yahoo, Bing и (очевидно!) Google просматривают ваш сайт? А еще лучше, хотели бы вы знать, как ваши посетители на самом деле нашли вас, вплоть до строк поиска, которые они использовали? Хотите легко добавлять XML-карты сайта и получать другие данные и входные данные, связанные с поиском? Тогда вы определенно хотите добавить свой веб-сайт WordPress в Google Search Console.
Все здесь, и это только начало. Этот набор инструментов и технологий предупредит вас о проблемах с вашим сайтом и позволит сделать его более оптимизированным как для поисковых роботов, так и для органического трафика. Возможно, лучшая часть Search Console в том, что ее можно использовать абсолютно бесплатно.
Зачем добавлять свой сайт WordPress в консоль поиска?
Думаю, лучше было бы спросить, почему бы вам не добавить свой сайт в Search Console? Платформа предоставляет вам столько преимуществ, что, честно говоря, глупо не добавить ее. Платформа помогает с ранжированием в поисковых системах и индексацией веб-сайтов, общей структурой веб-сайта, а также помогает устранять известные проблемы на лету.
Эту опцию нельзя пропустить, и она должна быть частью каждого веб-сайта. Имея это в виду, прежде чем вы узнаете, как все настроить, вам нужно понять, почему вы это делаете в первую очередь. Не волнуйтесь, это не сложно.
Давайте немного поговорим о WordPress, прежде чем углубляться в то, как подключить свой сайт к Google Search Console.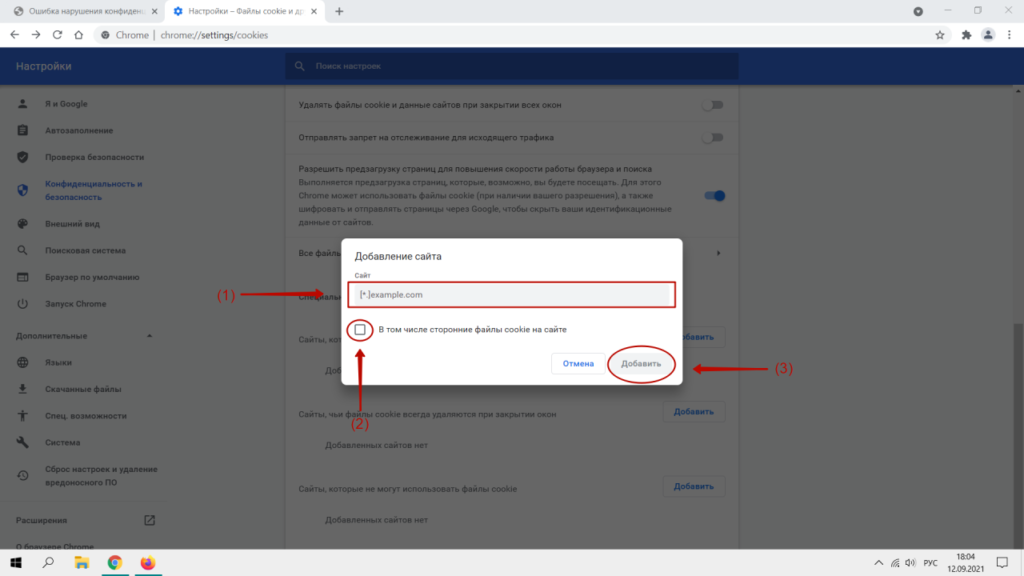 ,
,
Что такое WordPress?
Да, WordPress, как вы почти наверняка знаете, если читаете это, представляет собой комбинацию платформы для ведения блога и системы управления контентом (CMS). Породив множество детей и подражателей, это, вероятно, самый популярный метод создания веб-сайтов, который не требует ручного кодирования (или найма кого-то, кто сделает это за вас).
Сайты, размещенные на/посредством WordPress, обычно называются «сайтами WordPress», поэтому в этом руководстве мы будем называть их так. Платформа предлагает массу функций и очень удобна для пользователя. Благодаря тысячам тем, плагинов и учебных пособий WordPress — отличный выбор для создания любого веб-сайта.
Грубо говоря, интеграция вашего сайта(ов) WordPress с Google Search Console не составляет труда. Итак, давайте перейдем к мельчайшим деталям того, как это делается.
Как добавить сайт в Google Search Console
Общий процесс добавления веб-сайта в консоль поиска Google не сложен.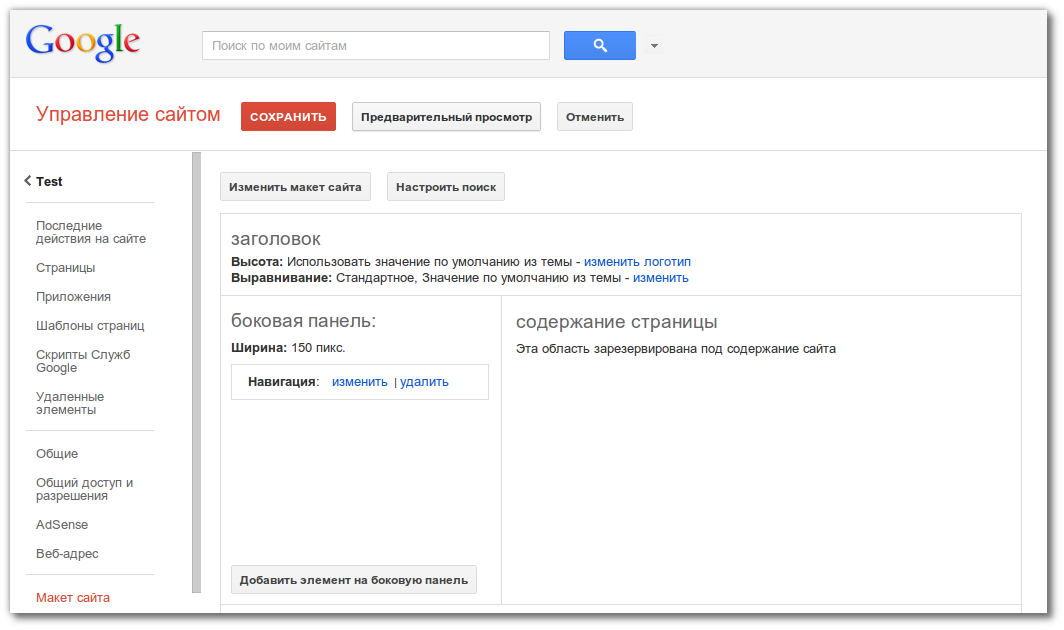 Вам просто нужно знать, с чего начать. Следуйте этим шагам, и ваш первый сайт будет добавлен в кратчайшие сроки.
Вам просто нужно знать, с чего начать. Следуйте этим шагам, и ваш первый сайт будет добавлен в кратчайшие сроки.
Имейте в виду, что Search Console использует разные термины для веб-сайтов. В этом случае добавление веб-сайта называется «добавлением ресурса». Давайте продолжим
Войдите в свою учетную запись Google
Перейдите на специальный веб-сайт Search Console и войдите в свою учетную запись. Если у вас нет учетной записи в Google, создайте ее очень быстро. В любом случае вам действительно нужно иметь его, так как он позволит вам входить во все службы Google (Gmail, YouTube, Docs, Drive и т. д.), а не только в этот.
Добавить свойство (веб-сайт)
После того, как вы вошли в свою учетную запись, вы хотите добавить свойство. По сути, вы добавляете свой веб-сайт и связываете его с Google Search Console, чтобы иметь доступ ко всем замечательным преимуществам, предлагаемым бесплатно.
Нажмите кнопку «Добавить свойство», которая отображается в раскрывающемся меню слева.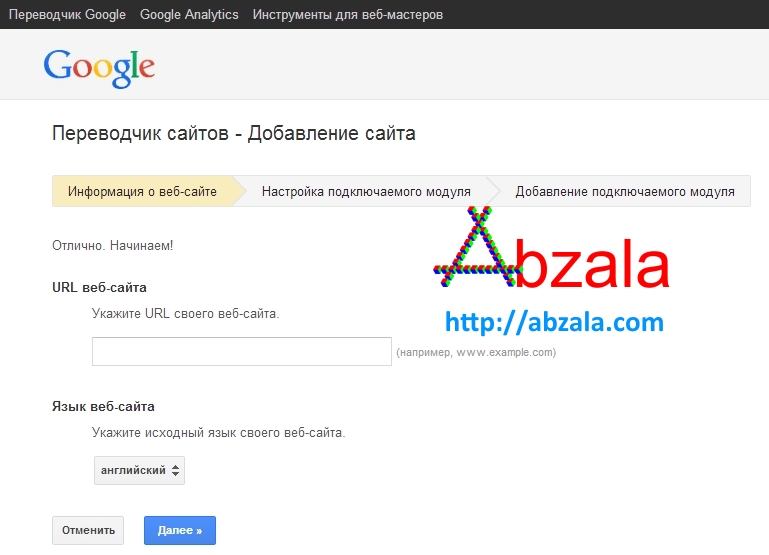
После нажатия этой кнопки появится всплывающее окно. Вам будет предложено несколько вариантов. Используйте поле слева, чтобы ввести ваше доменное имя.
Подтверждение права собственности на доменное имя
После ввода URL-адреса вам необходимо подтвердить, что он принадлежит вам или что у вас есть разрешение на работу с ним и внесение этих обновлений. Есть несколько способов сделать это, и это действительно сводится к индивидуальным предпочтениям.
Вы можете либо загрузить файл на свой сайт (не волнуйтесь, Google предоставит его вам, если вы решите пойти по этому пути) через FTP-клиент, либо выбрать альтернативный метод вставки заголовка. Это потребует от вас добавления некоторого метакода к фактическому языку, который составляет ваш веб-сайт.
Конечно, вы можете сделать это вручную, но существует множество сторонних программ, которые сделают это за вас. Просто будьте осторожны, если вы позволите кому-то или чему-то еще заглянуть на ваш сайт на уровне администратора, потому что отрывочные плагины и программы могут нанести большой ущерб.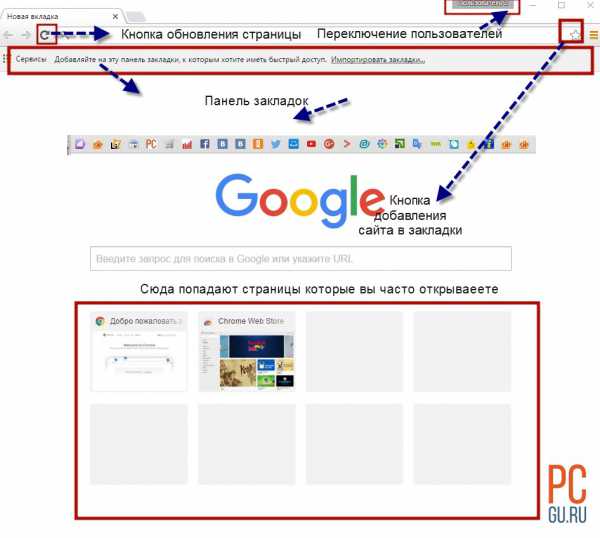
Вы также можете сделать это с помощью DNS-записей. Это, пожалуй, самый распространенный и простой способ. Вы увидите всплывающее окно, как показано ниже. Возьмите этот код и используйте его для проверки вашего веб-сайта с помощью Google Search Console.
Добавление XML-карты сайта
Теперь, когда вы все проверены и заслуживаете доверия в глазах Google, пришло время создать XML-карту сайта для вашего веб-сайта. Это немного машинного языка, который сообщает Google обо всех страницах на вашем сайте (сайтах) и о том, какие их фрагменты важнее других. Это также помогает Google понять, на какие части следует обращать внимание, а какие игнорировать. Все это важно для правильной индексации сайта и общего SEO.
Использование любого из бесчисленного множества плагинов, представленных на рынке, безусловно, самый простой способ его создать. Yoast SEO — популярный и надежный выбор, но не стесняйтесь экспериментировать, пока не найдете тот, который вам нравится и с которым вы будете чувствовать себя комфортно.
Очевидно, что Google может указать вам правильное направление, если вы решите выбрать что-то другое, кроме плагина Yoast SEO.
В любом случае, после того, как вы установили выбранный вами плагин, просто войдите в раздел SEO на панели инструментов и установите флажки, которые разрешают/включают создание и настройку XML-карты сайта.
Сохраните свои настройки, как только вы их получите, как вам нравится, и вуаля, у вас есть новая блестящая карта сайта!
Чтобы отправить их в Google Search Console, быстро вернитесь в свою учетную запись. Нажмите «Индекс» на левой боковой панели и в раскрывающемся списке выберите параметр «Карты сайта».
С этого момента вам предоставляется возможность продолжить и начать добавлять XML-карты сайта. Ваш основной файл карты сайта всегда sitemap_index.xml, если вы используете Yoast SEO. В противном случае он также может выглядеть просто как « sitemap.xml ». Эта основная карта сайта также содержит ссылки на все остальные карты сайта на вашем сайте WordPress.
Вы можете просто отправить свою основную карту сайта и позволить Google Search Console сканировать ее, или вы можете отправить все остальные карты сайта по отдельности, чтобы ускорить процесс. Это ваш выбор.
Готово!
На этом этапе, за исключением какой-либо человеческой ошибки или технического сбоя, вся работа выполнена. Поздравляем! Вы только что сделали большой шаг вперед в мире оптимизации веб-сайтов и деловой смекалки.
Осталось немного подождать (по иронии судьбы, это может быть самой сложной частью). Google потребуется некоторое время, чтобы распознать ваш сайт и начать его сканирование для индексации вашего контента.
Однако, как только это произойдет, начнут поступать данные и информация обо всех возможных вещах. Вы сможете получить доступ ко всем этим данным прямо из своей учетной записи Google Search Console.
Если у вас есть дополнительные свойства (веб-сайты) для добавления, просто повторите описанный выше процесс.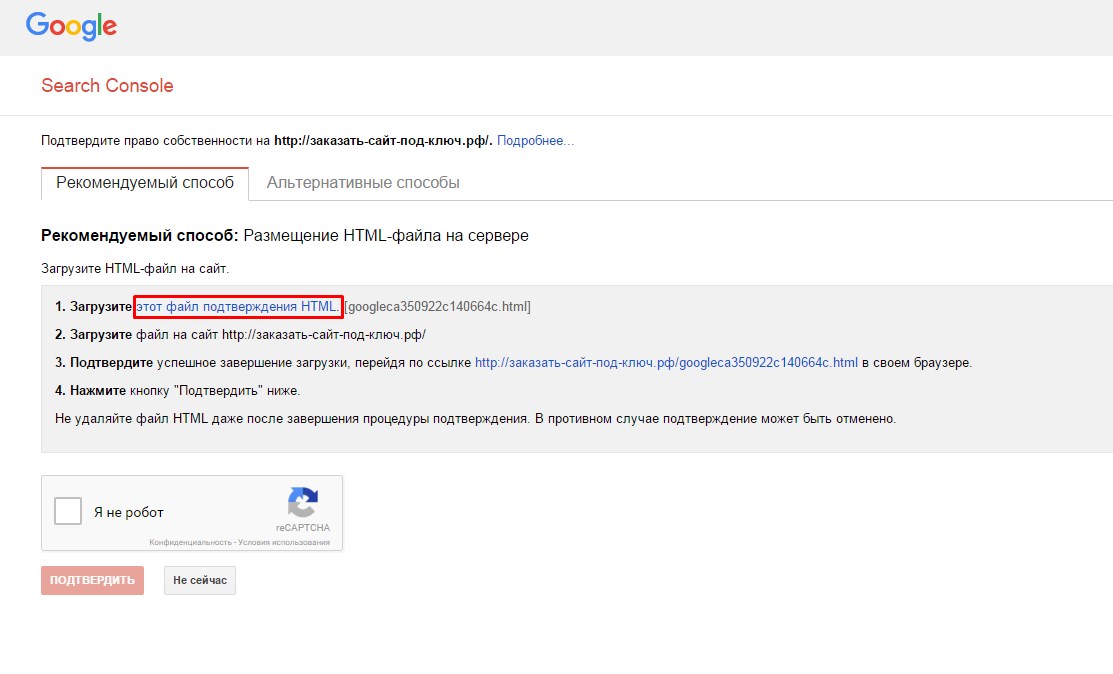



 д.
д.

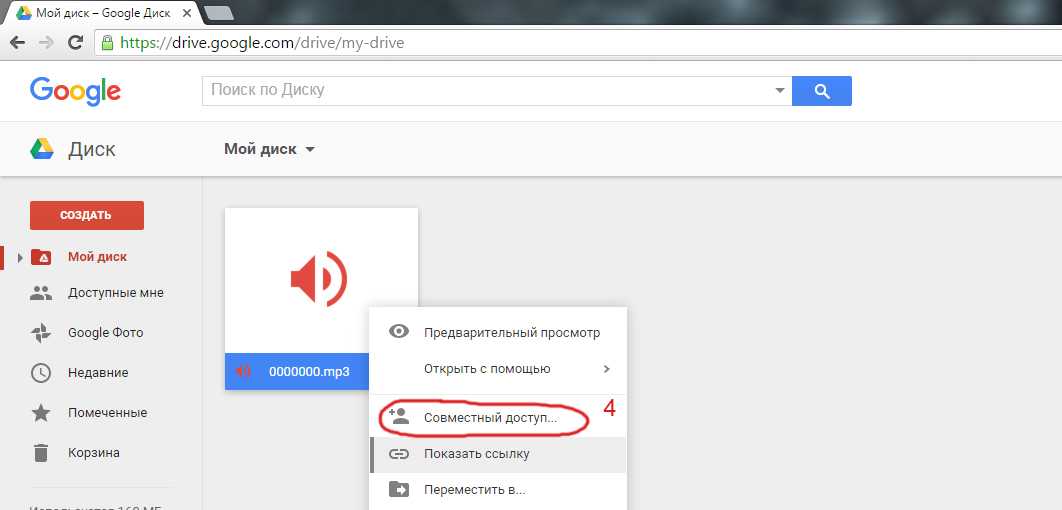 Сделать это можно во вкладке «связанные пользователи».
Сделать это можно во вкладке «связанные пользователи».
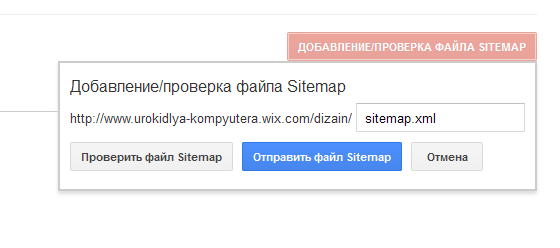
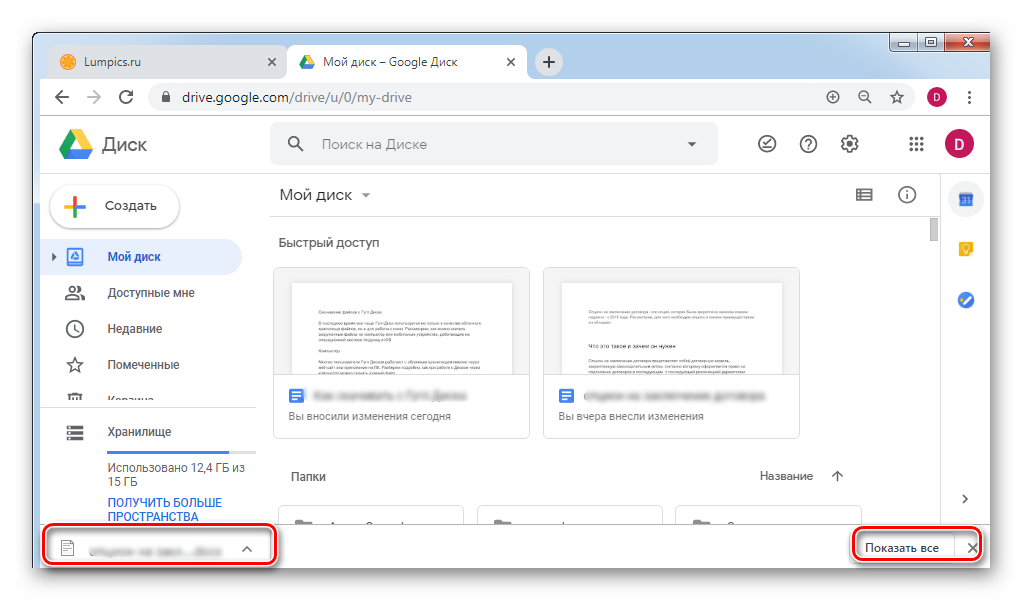 Як приклад, на скрині нижче ми показали, куди саме необхідно вставити код для сайтів на CMS WordPress: вибираємо папку WP-content >Themes> Header. Відкриваємо файл в режимі «перегляд/правка» і додаємо наш метатег. У разі, якщо у вас інша CMS — шлях до файлу буде інший. У більшості CMS він називається однаково «header.php».
Як приклад, на скрині нижче ми показали, куди саме необхідно вставити код для сайтів на CMS WordPress: вибираємо папку WP-content >Themes> Header. Відкриваємо файл в режимі «перегляд/правка» і додаємо наш метатег. У разі, якщо у вас інша CMS — шлях до файлу буде інший. У більшості CMS він називається однаково «header.php».

 Перші дані про ваш ресурс з’являться через кілька днів. Збір даних відбувається з моменту додавання ресурсу в акаунт і до тих пір, поки він є в обліковому записі.
Перші дані про ваш ресурс з’являться через кілька днів. Збір даних відбувається з моменту додавання ресурсу в акаунт і до тих пір, поки він є в обліковому записі.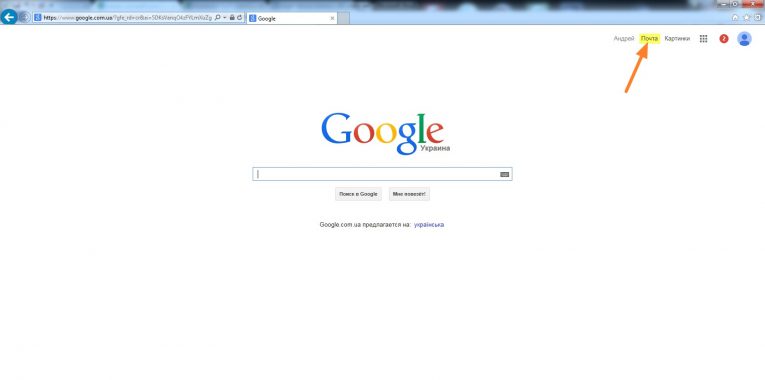

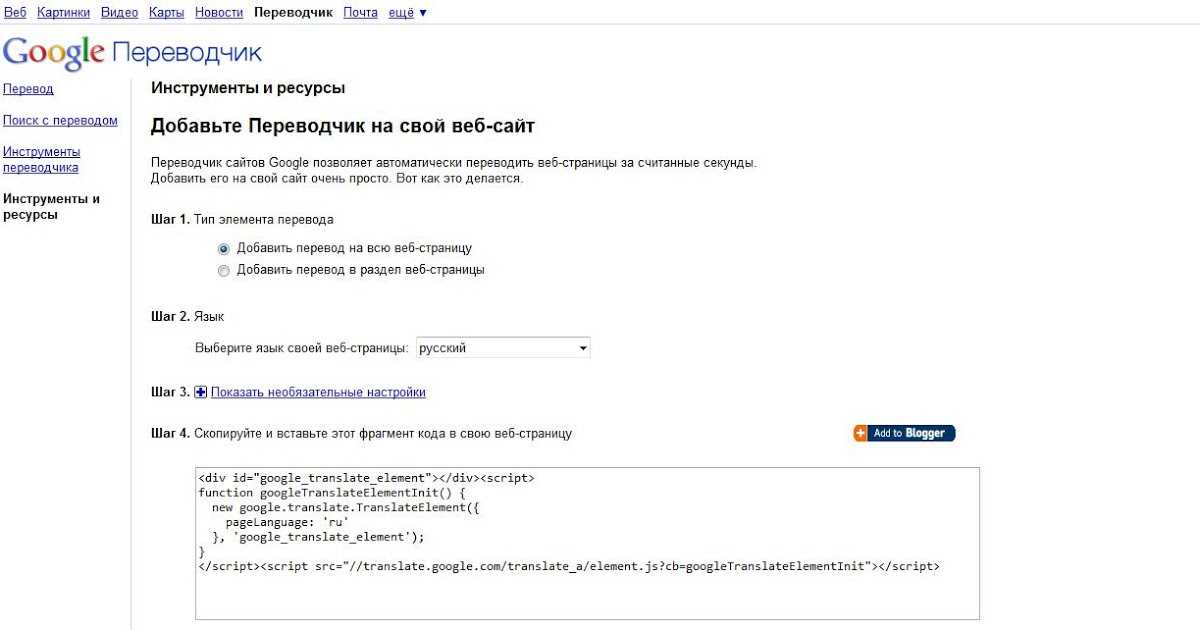


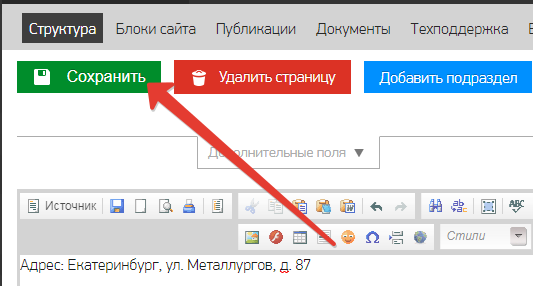 После ввода кода нажмите кнопку «Сохранить изменения».
После ввода кода нажмите кнопку «Сохранить изменения».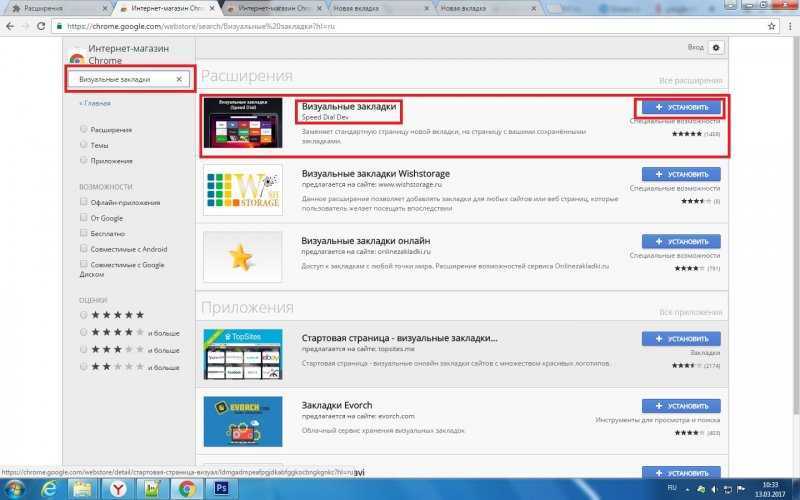 проверить.
проверить. 
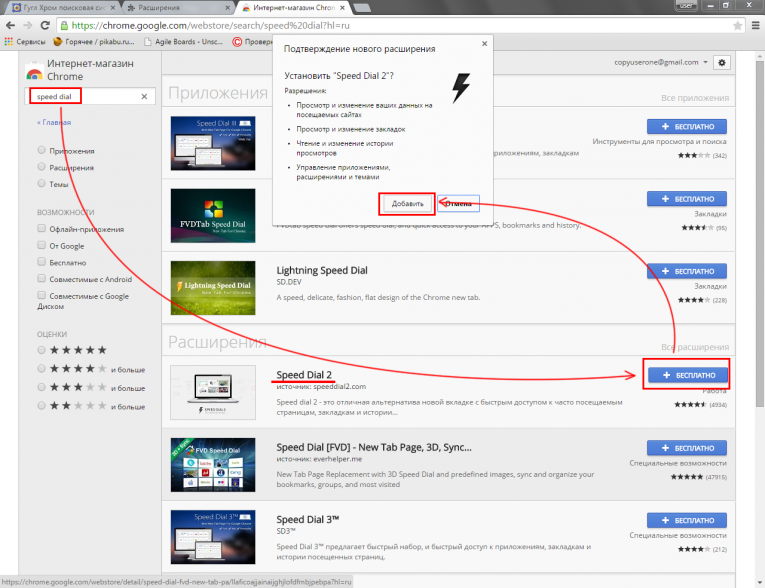 После регистрации в Google Search Console вы можете отправлять карты сайта и отдельные URL-адреса.
После регистрации в Google Search Console вы можете отправлять карты сайта и отдельные URL-адреса.