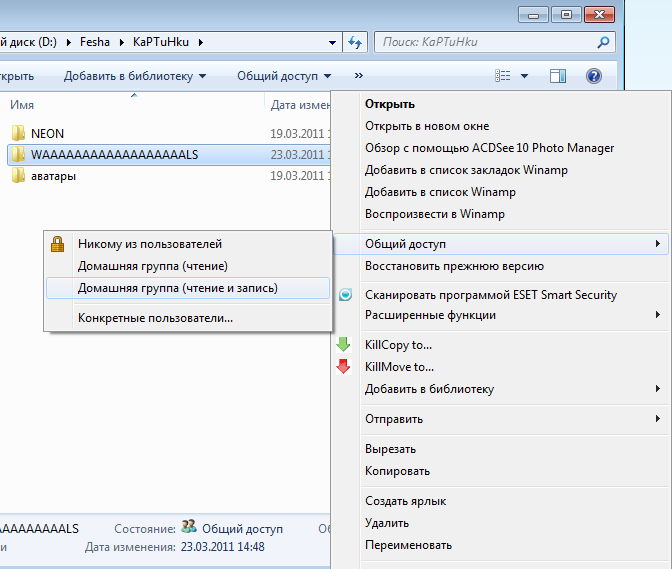Как настроить блокирование веб-сайтов в контроле доступа?
Эта статья подходит для:
TL-WR841N , TL-WR842N , TL-WR743ND , TL-WR940N , TL-WR741ND , TL-MR3420 , TL-WR941ND , TL-WR843N , TL-WR740N , TL-WR710N , TL-WR840N , TL-WR841ND , TL-WR810N , TL-WR720N , TL-WR843ND , TL-WR702N , TL-WR700N , TL-WR842ND , TL-MR3020 , TL-WR841HP , TL-MR3220 , TL-WR1043ND , TL-MR3040 , TL-WR1042ND
На беспроводных маршрутизаторах TP — LINK 11 N можно настроить блокировку сайтов, для этого необходимо выполнить следующие шаги (возьмем в качестве примера TL — WR 1043 ND )
Шаг 1: Зайдите на ваш маршрутизатор TL — WR 1043 ND
Откройте веб-браузер и введите в адресную строку LAN IP -адрес вашего маршрутизатора ( IP -адрес маршрутизаторов TP — LINK по умолчанию — 192.168.1.1), затем нажмите Enter .
Когда вам будет предложено, введите имя пользователя и пароль маршрутизатора TL — WR 1043 ND (имя пользователя и пароль по умолчанию — admin )
 ..» ( Создать …)
..» ( Создать …)Выберите » IP Address «, затем укажите краткое описание правила, которое вы хотите задать в поле » Host Description :» (Описание узла). Введите диапазон IP -адресов вашей сети, которым вы хотите заблокировать доступ (например, 192.168.1.100 — 192.168.1.199, будет происходить блокировка доступа к сайту (сайтам), которые вы укажите в следующих шагах для всех компьютеров, которым автоматически маршрутизатор TL — WR 1043 ND назначает IP -адрес).
Нажмите » Save » (Сохранить) – новое Правило узла появится на странице » Host Settings » (Настройки узла).
Шаг 3: Зайдите Access Control (Контроль доступа) -> Target (Цель), затем нажмите » Add New …» ( Создать )
Выберите » Domain Name » (Доменное имя) в поле » Mode :»(Режим), затем укажите краткое описание создаваемого правила. В поле (полях) » Domain Name :» (Доменное имя) введите ключевые слова сайтов, которые вы хотите, чтобы маршрутизатор блокировал (не обязательно полные названия сайтов, таких как www .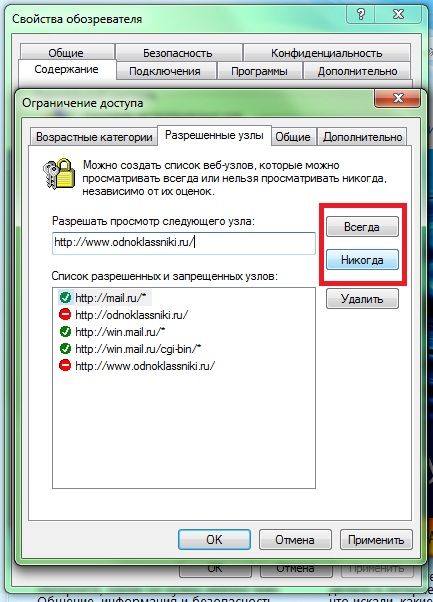 google . com – можно просто указать » google » – и вы создадите правило, согласно которому будет производиться блокировка всех сайтов, которые в своем адресе содержат слово » google «)
google . com – можно просто указать » google » – и вы создадите правило, согласно которому будет производиться блокировка всех сайтов, которые в своем адресе содержат слово » google «)
Нажмите » Save » (Сохранить) – новое правило цели отобразиться на странице » Target Settings » (Настройки цели).
Шаг 4: Зайдите в Access Control (Контроль доступа) -> Rule (Правило) и отметьте » Enable Internet Access Control » (Включить контроль доступа в Интернет), затем выберите опцию » Allow the packets not specified by any access control policy to pass through the Router » (Позволить пакетам не указанным политикой контроля доступа проходить через маршрутизатор) (если будет установлена опция » Deny » (Запретить), все веб-сайты, кроме тех, для которых вы задали правила узла/цели будут заблокированы), затем нажмите » Save » (Сохранить).
В разделе Access Control (Контроль доступа) -> Rule (Правило), нажмите » Add New …» (Создать), затем введите краткое описание правила в поле » Rule Name :» (Имя правила)
В поле «Host:» ( Узел ), select the Host rule you defined in Step 2
В поле «Target:» ( Цель ), select the target rule you defined in Step 3
В поле » Schedule :» (Расписание), выберите » Anytime » (В любое время) (правило будет всегда активным)
В поле » Action :» (Действие), выберите » Deny » (Запретить)
В поле » Status :» (Состояние), выберите » Enabled » (Включено)
Нажмите » Save » (Сохранить) – новое правило контроля доступа появится на странице » Access Control Rule Management » (Управление правилом контроля доступа).
Шаг 5: Чтобы проверить это правило, попытайтесь зайти на сайт, который вы заблокировали с узлового компьютера в пределах диапазона IP -адресов, которые вы указали в Правиле узла в Шаге 1 (напимер, http :// www . google . com ). Веб-сайт будет заблокирован и ваш веб-браузер будет выдавать сообщение что этот сайт/сервер не может быть найден.
Как запретить доступ к сайтам на Wi-Fi роутере? Или разрешаем доступ только к некоторым сайтам
Привет! Уже несколько раз я встречал вопросы типа как запретить доступ к определенным сайтам, или как настроить родительский контроль на Wi-Fi роутере. Если Вам нужно запретить доступ к некоторым сайтам, или же наоборот разрешить доступ только к определенным сайтам и Вы при этом используете Wi-Fi роутер для доступа к интернету, то можно непосредственно на роутере настроить родительский контроль.
Заблокировать определенные сайты можно и с помощью антивируса, который у Вас установлен (если он имеет встроенный фаервол), так и в файле hosts, о котором можно почитать тут. Эти способы хороши тогда, когда Вы подключаетесь к интернету напрямую, через кабель, или беспроводной модем.
Эти способы хороши тогда, когда Вы подключаетесь к интернету напрямую, через кабель, или беспроводной модем.
Но если к интернету Вы подключаетесь через Wi-Fi роутер, то можно воспользоваться встроенной в него функцией Parental Control (Родительский контроль). Я не знаю как там на Вашем роутере, но на моем TP-Link TL-WR841N есть такая функция, значит будем настраивать.
В чем плюс родительского контроля на уровне Wi-Fi роутера? Прежде всего, это возможность создавать правила доступа к сайтам для каждого компьютера или мобильного устройства, которое подключается через точку доступа (устройства распознаются по MAC адресу). Можно так же запретить доступ к определенным сайтам, или разрешить только к некоторым для всех устройств, которые работают через один и тот же роутер.
Что там рассказывать, сейчас все покажу на примере :).
Настройка родительского контроля на Wi-Fi роутере
Заходим в настройки Вашей точки доступа. Для этого в браузере наберите адрес 192. 168.1.1. Введите логин и пароль для доступа к настройкам. Если Вы не меняли эти данные, то по умолчанию это admin/admin. Ну а если сменили и забыли, то смотрите статью Как сбросить пароль и настройки на Wi-Fi роутере.
168.1.1. Введите логин и пароль для доступа к настройкам. Если Вы не меняли эти данные, то по умолчанию это admin/admin. Ну а если сменили и забыли, то смотрите статью Как сбросить пароль и настройки на Wi-Fi роутере.
В панели управления переходим на вкладку Parental Control. Сначала нам нужно включить родительский контроль. Для этого, напротив Parental Control установите переключатель возле Enable.
Теперь нам нужно задать MAC адрес главного компьютера, который будет управлять доступом к сайтам. MAC Address of Parental PC пропишите MAC адрес этого компьютера. А если Вы зашли в настройки с компьютера, который будет главным, то просто нажмите кнопку Copy To Above. И для сохранения нажмите кнопку Save.
Родительский контроль мы включили, теперь можно добавить сайты, которые Вы хотите запретить, или только те к которым Вы хотите открыть доступ.
На этой же странице нажмите кнопку “Add New…”.
На новой странице создаем правило для доступ к сайтам.
Создаем правило для доступа к сайтам
Напротив MAC Address of Child PC: указываем MAC адрес устройства, к которому будет применяться это правило. Ниже в пункте All MAC Address In Current LAN: можно выбрать один из MAC адресов уже подключенного к роутеру устройства. А если не указывать MAC адрес и верхнее поле оставить пустым, то созданное нами правило будет применяться для всех устройств которые подключаются к роутеру, но кроме родительского устройства, MAC адрес которого мы указали при включении родительского контроля.
Для эксперимента я указал MAC своего телефона.
Дальше пункт Website Description: – здесь нужно задать любое описание (только на английском).
В пункте Allowed Domain Name: мы можем указать восемь сайтов, к которым можно запретить, либо разрешить доступ. Не обязательно указывать адрес полностью, например https://www. google.ru. Можно указать только слово к примеру google. И это значит, что доступ будет запрещен/разрешен ко всем сайтам, в адресе которых будет “google”. Например к почте https://mail.google.com.
google.ru. Можно указать только слово к примеру google. И это значит, что доступ будет запрещен/разрешен ко всем сайтам, в адресе которых будет “google”. Например к почте https://mail.google.com.
Пункт Effective Time: позволяем управлять временем доступа, но его я не настраивал.
Теперь внимание! Напротив Status можно выбрать Enabled, либо Disabled. Если установить Enabled, то это значит, что доступ будет разрешен только к тем сайтам, которые мы указали выше. В моем случае к google.ru и ко всем его сервисам.
Для сохранения результат нажимаем кнопку Save.
А вот скриншот:
Проверяем результат. У меня на телефоне были доступны только сайты в адресе которых было слово “google”. При попытке зайти на другие сайты, появлялась ошибка:
Значит все работает.
Для того, что бы удалить, или изменить созданное правило, зайдите на страницу Parental Control и Вы увидите информацию о созданных правилах. Нажав на ссылку Edit, можно изменять правило. А нажав на ссылку Delete – удалить его.
Нажав на ссылку Edit, можно изменять правило. А нажав на ссылку Delete – удалить его.
Ну вот и все, думаю что Вам пригодится. Я кстати недавно писал статью о новом сервисе от Яндекса, который так же позволяет настроить роутер на фильтрацию плохих сайтов, можете почитать – Яндекс.DNS — сервис блокировки опасных сайтов. Настройка Яндекс.DNS на Wi-Fi роутере (точке доступа), компьютере и телефоне. Всего хорошего!
Как заблокировать сайт, чтобы он не открывался. Простые способы ограничить доступ
Для чего блокировать доступ к сайтам?
Причин для блокировки может быть много, и вот некоторые из них:
1. На Ваш компьютер попал вирус, и после этого в браузере стал постоянно открываться какой-то сайт. Но чтобы этой проблемой не заниматься прямо сейчас, его временно можно заблокировать.
Люди в Интернете задают вопрос: как заблокировать сайт париматч, чтобы постоянно не загружался? Париматч есть с разными доменными зонами, поэтому сложно сказать, какой именно им мешает. Но, если он их так нервирует, то его также можно блокировать.
Но, если он их так нервирует, то его также можно блокировать.
2. Если Ваш ребенок много времени проводит в социальных сетях, или играет в любимые игры, то эти сайты также можно запретить. Блокировка может быть постоянной или временной, например, по дням недели и в определенный промежуток времени.
K9 Web Protection
Нашел это программу в самом конце и она мне понравилась больше всего. Минус программы в том что нет русского языка, но настраивать там много не надо по этому это не мешает. И при установки программы придется ввести вашу почту, чтобы пришел бесплатный регистрационный ключ. Но опять все это пустяки если смотреть на возможности программы.
Для того чтобы получить бесплатную лицензию нажимаем Request a License, вводим почту и пароль… Вас вышлю на вашу почту код активации. Кстати если программа удалится, то на эту почту придет письмо с уведомлением об удалении. Ниже вводим пароль для доступа к программе. Главное его запомнить иначе не удалить программу и не зайдете в неё! После установки в пуске ищем Blue Coat K9 Web Protection и запускаем.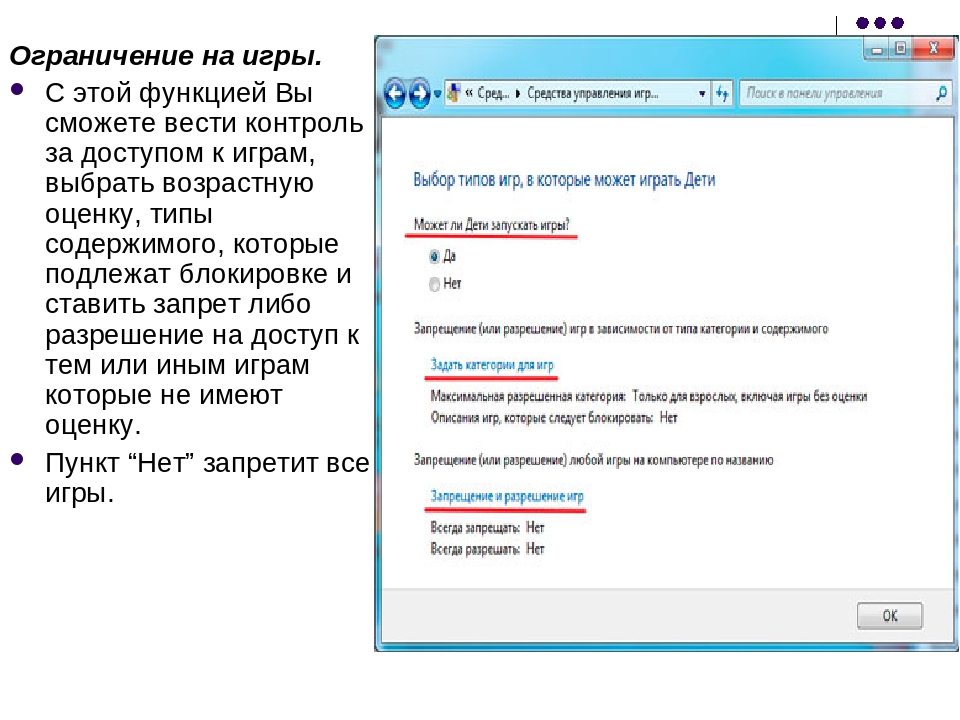
Появится окошко с паролем. Введите тот пароль, который вы использовали при установке.
После ввода вы окажитесь в меню настройки программы. В первом же пункте Вам предложат выбрать категории для блокировки. Мне нужно были конкретные сайты, по этому я выбрал пункты, чтобы сайты не блокировались по категориям. Вы же можете оставить этот пункт и поиграться с категориями.
Слева вводите сайты которые запрещены, а справа которые разрешены. Нажимаете save и желательно перезагрузитесь. На этом настройка завершена.
InternetCensor
Эта программа я слышал рекомендована даже президентом! Но что-то она мне заблокировала много лишнего, по этому от неё я отказался. При установке вводите почту и пароль, который необходимо запомнить!
После установки запускаете и вводите пароль.
Появится окно настроек, в котором все достаточно понятно.
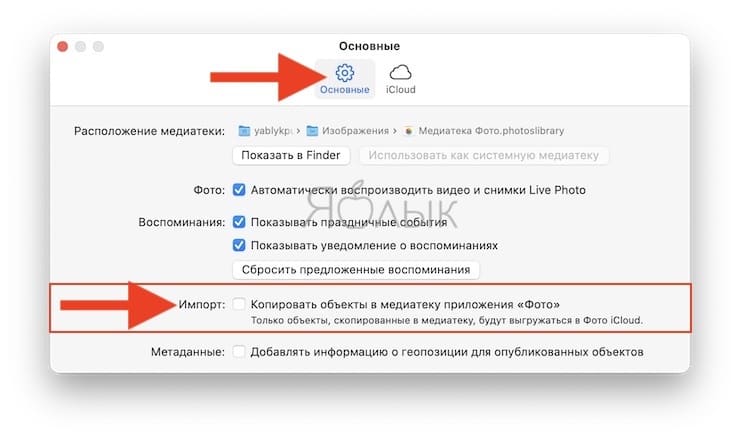
Тут можно включить отключить программу, добавить разрешенные и запрещенные сайты и запретить развлекательные сайты.
Self-Control
Self-Control – приложение, разработанное для блокировки всех лишних веб-ресурсов.
Здесь механизм весьма незамысловатый: некоторые сайты добавляются в «черный список», устанавливается таймер – и в течение определенного времени на эти ресурсы зайти будет невозможно.
Но, прежде чем кликнуть «Ок», стоит удостовериться, что выбрано нужное время, поскольку, если вдруг передумаете и решите нарушить установленный распорядок, даже перезагрузка компьютера и удаление приложения не помогут.
Разработка доступна только для Mac, извините, пользователи Windows, для вас есть другие решения.
Недостатки: Self-Control настраивается индивидуально на каждом отдельном компьютере, поэтому работодателю, который с компьютера администратора хочет контролировать веб-активность подчиненных, будет неудобно.
Цена: бесплатно
Any Weblock
Программа на столько проста, что мне она понравилась больше всего, за исключением одного большого НО!
Я совершенно спокойно её удалил! А соответственно её смысл теряется. Удалил и лазий где хочешь. По этому она мне не понравилась. И ещё она работает с файлом хост, который тоже совершенно спокойно можно редактировать.
В этой программе нет ничего сложного нажимаете добавить (add) и вносите сайт, который нужно запретить. А дальше вот такие настройки на примере контакта.
Вот и все осталось нажать apply changer и наслаждаться результатом.
StayFocusd
StayFocusd – расширение для браузера Google Chrome, которое очень просто устанавливается и не занимает много места на компьютере.
Здесь принцип работы, отличный от большинства подобных инструментов: вместо того, чтобы вносить в список определенные сайты, к которым нельзя получить доступ, устанавливается дневное время, в течение которого определенные ресурсы будут доступны.
StayFocusd содержит в себе ряд интересных функций. Например, «nuclear option» временно, но полностью блокирует интернет, за исключением сайтов, которые пользователь вносит в приложение.
Особенности: StayFocusd не только не позволяет заходить на определенные сайты, но и на их субдомены, определенные страницы и элементы контента (видео, игры, изображения), без необходимости блокировки сайта целиком.
Преимущества:
- Устанавливается график работы блокировщика, график ограничения времени.
- Можно заблокировать даже страницу расширений браузера Chrome chrome://extension.
Недостатки:
- Разработка доступна только в браузере Chrome, поэтому достаточно переключиться на другой браузер, чтобы блокировку обойти.

- Отсутствует мобильная версия приложения.
- Нет статистики, которая бы показывала, сколько времени пользователь проводит на тех или иных ресурсах.
Цена: бесплатно
Kerio Control
А теперь о тяжелой артиллерии. Профессиональное решение Kerio Kontrol представляет собой межсетевой экран для безопасного доступа в сеть. Надежная сетевая защита ЛВС, система экономит трафик и рабочее время сотрудников: ограничивается нецелевой доступ персонала к некоторым сайтам.
Особенности программы:
- Локализация (16 языков, в т.ч. русский).
- Встроенный прокси-сервер.
- Встроенный антивирус; подключаются дополнительные защитные модули.
- Контроль пропускной полосы.
- Балансировка нагрузки.
- VPN.
- Мониторинг активности персонала в сети.
Madly Internet Protection
Эта программа проще всех остальных, она работает только с файлом хост, вводите сайт, и нажимаете заблокировать, вот и все.
Интернет Цензор
Эта бесплатная программа предназначена для родительского контроля, а также для классов информатики в образовательных учреждениях, однако никто не запрещает использовать ее на работе, весь функционал для этого есть.
Программа блокирует доступ к сайтам, которые идут вразрез с законодательством РФ. Это возможность полного контроля для родителей за детьми в сети.
Фильтр сайтов, контент которых может вредить здоровью и психике подростков. Система разработана компанией «ИнтернетДом». База данных запрещенных ресурсов постоянно обновляется. Пользователи могут добавлять сайты в списки.
Цена: бесплатно
Преимущества: Программа интуитивно понятна. Даже неопытный пользователь разберется, что к чему. Разработчики программы утверждают, что ребенок не сможет удалить программу с компьютера. При попытке обхода блокировки система автоматически отправит сообщение на регистрационный email.
Недостатки: некоторые пользователи отмечают, что «белый список» сайтов несколько лет не обновляется.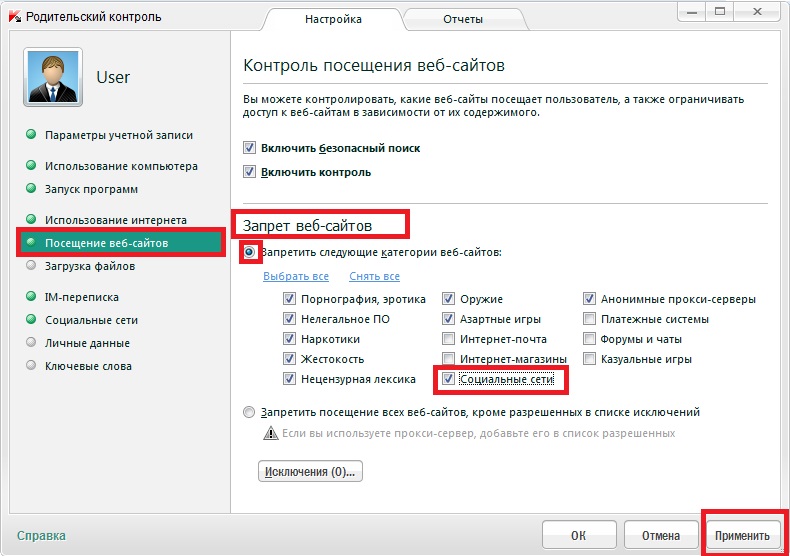
Freedom для Mac или Windows
Программа с немного странным для подобного функционала названием Freedom блокирует все отвлекающие сайты и приложения и интернет целиком, более того, это единственный блокировщик, в котором синхронизированы все блоклисты на всех устройствах.
Преимущества: Freedom Premium позволяет выполнять блокировку неограниченного числа устройств и составлять индивидуальные блоклисты.
Все устройства – Mac, Windows, iOS и Android – синхронизируются, то есть не будет такого, что у пользователя заблокирован компьютер, а он достает телефон и так обходит блокировку. Если Outlook, Mail, Steam, Fortnite, или даже Chrome и Safari отвлекают от работы, можно добавить эти программы в список.
Недостатки: Ну, разве что отсутствие бесплатной версии.
Цена: Freedom предлагает три (пользовательских) тарифных плана: $6.99 в месяц. При годовой подписке придется заплатить $2.42 в месяц – меньше, чем за чашку кофе в Starbucks.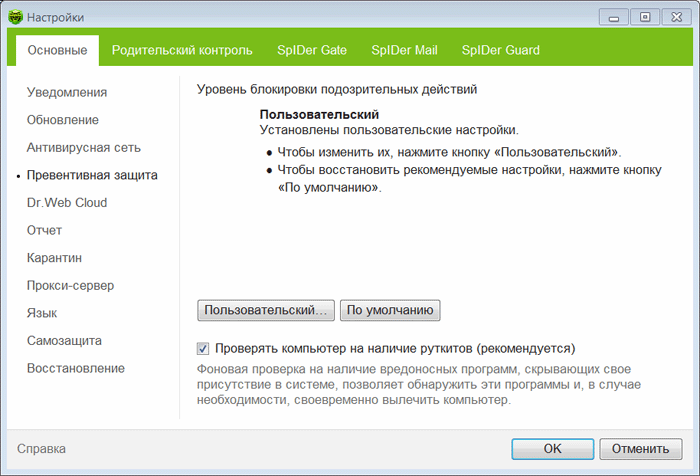
FocusMe
В FocusMe, помимо блокировки сайтов, присутствует тайм-трекер с функцией «Техники помидора» (метод, разработанный Франческо Цирило в конце 80-х годов). Его суть в том, что с помощью таймера рабочее время разбивается на отдельные промежутки по 25 минут, между ними делаются небольшие, пятиминутные перерывы.
FocusMe позволяет составить график блокировки ресурсов на несколько недель вперед. В системе есть отчеты и графики.
Платформы: Windows and Mac
Цена: доступна пробная версия на 14 дней.
- Месяц: $9,
- Год: $29,
- Навсегда: $119.
Недостатки: Единственный недостаток FocusMe в том, что это не совсем бесплатная программа.
Преимущества: FocusMe позволяет создать график блокировки ресурсов на несколько недель вперед.
Запрет доступа к сайту средствами самого браузера
Многие пользователи интересуются, как заблокировать доступ к сайту, используя инструменты самого обозревателя и вообще, возможно ли такое.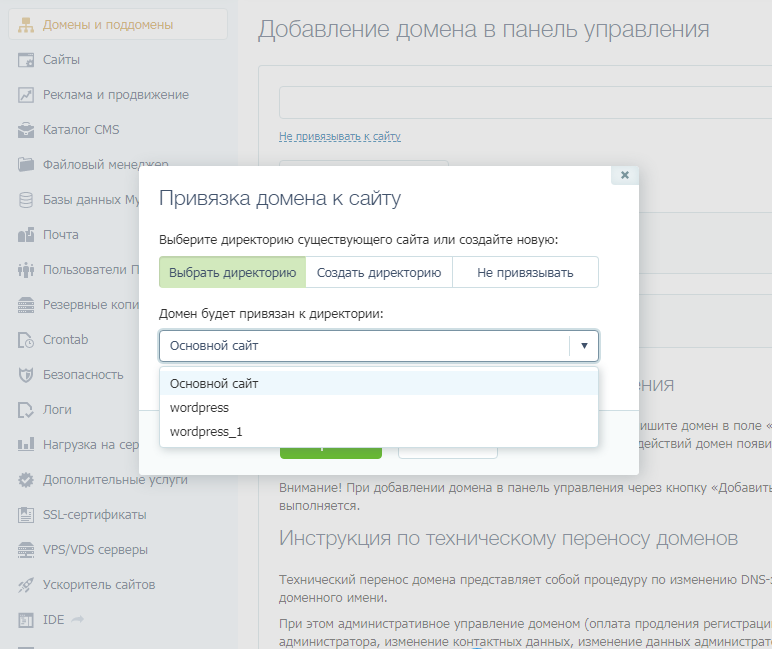 К сожалению, разработчики большинства популярных браузеров не предусматривают сколь либо внятных и эффективных средств блокировки сайтов, поэтому для этих целей приходится пользоваться специальными расширениями. Самым популярным из них является Block Site от Wips.com s.r.o., доступное для Google Chrome и Mozilla Firefox.
К сожалению, разработчики большинства популярных браузеров не предусматривают сколь либо внятных и эффективных средств блокировки сайтов, поэтому для этих целей приходится пользоваться специальными расширениями. Самым популярным из них является Block Site от Wips.com s.r.o., доступное для Google Chrome и Mozilla Firefox.
После установки расширения на панели инструментов Chrome появится серый значок. Кликните по нему мышкой и выберите в меню «Параметры». В расположенное слева от зеленой кнопки поле «Добавить» введите URL-адрес сайта без указания протокола и нажмите саму кнопку.
Этого уже достаточно, чтобы указанный ресурс был заблокирован. При попытке обращения к сайту вы будете переадресованы на внутренний адрес расширения.
В Firefox Block Site настраивается из раздела расширений. В отличие от Block Site для Chrome, версия для Firefox не имеет поддержки русского языка и не обладает таким широким набором дополнительных настроек. Кнопка «Add» служит для добавления URL-адресов, кнопка «Remove» – для их удаления. Поддерживается создание черного и белого списков, защита паролем настроек самого расширения.
Кнопка «Add» служит для добавления URL-адресов, кнопка «Remove» – для их удаления. Поддерживается создание черного и белого списков, защита паролем настроек самого расширения.
Есть подобное средство и для браузера Opera. Оно тоже называется Block Site, но создано другим разработчиком. В этом дополнении нежелательные URL-адреса указываются в поле «Add domains manually to block list», а настойки сохраняются нажатием кнопки в виде значка плюс.
Русского языка в расширении нет, функции защиты настроек паролем тоже, но опять же все это не так уже и важно, так как все перечисленные нами способы блокировки, включая этот, рассчитаны на начинающих пользователей, опытный юзер всегда найдет пути их обхода.
Блокировка сайта в Google Chrome
Встроенных плагинов для этого браузера не существует, но, благодаря популярности самой программы, пользователи ежедневно создают новые расширения, среди которых есть и необходимое — SiteBlock. Алгоритм блокировки нежелательных сайтов простой:
1. В Хроме надо зайти в «Настройки» и выбрать раздел «Расширения»;
В Хроме надо зайти в «Настройки» и выбрать раздел «Расширения»;
2. Внизу, после всех уже установленных плагинов, нажать на «Ещё расширения»;
3. Когда откроется интернет-магазин Chrome, ввести в поисковой строке название требуемого расширения – SiteBlock, к примеру;
4. Кликнуть на «Установить», подтвердить установку;
5. Вернувшись во вкладку «Расширения», нажать на «Параметры» самого плагина и прописать адреса нежелательных сайтов.
Если все действия повторены правильно, то результат будет таков:
Блокировка сайта в Opera
Блокировка в этом браузере ещё проще, чем в Хроме, так как Опера позволяет запрещать доступ к сайтам без использования сторонних расширений и приложений:
1. Открыть в браузере «Настройки» и выбрать вкладку «Расширенные»;
2. Найти пункт «Содержимое»;
3. Кликнуть на кнопку «Блокируемое содержимое» и в новом окне ввести адреса запрещённых ресурсов.
Важно! Этот метод работает только со старыми версиями браузера Opera.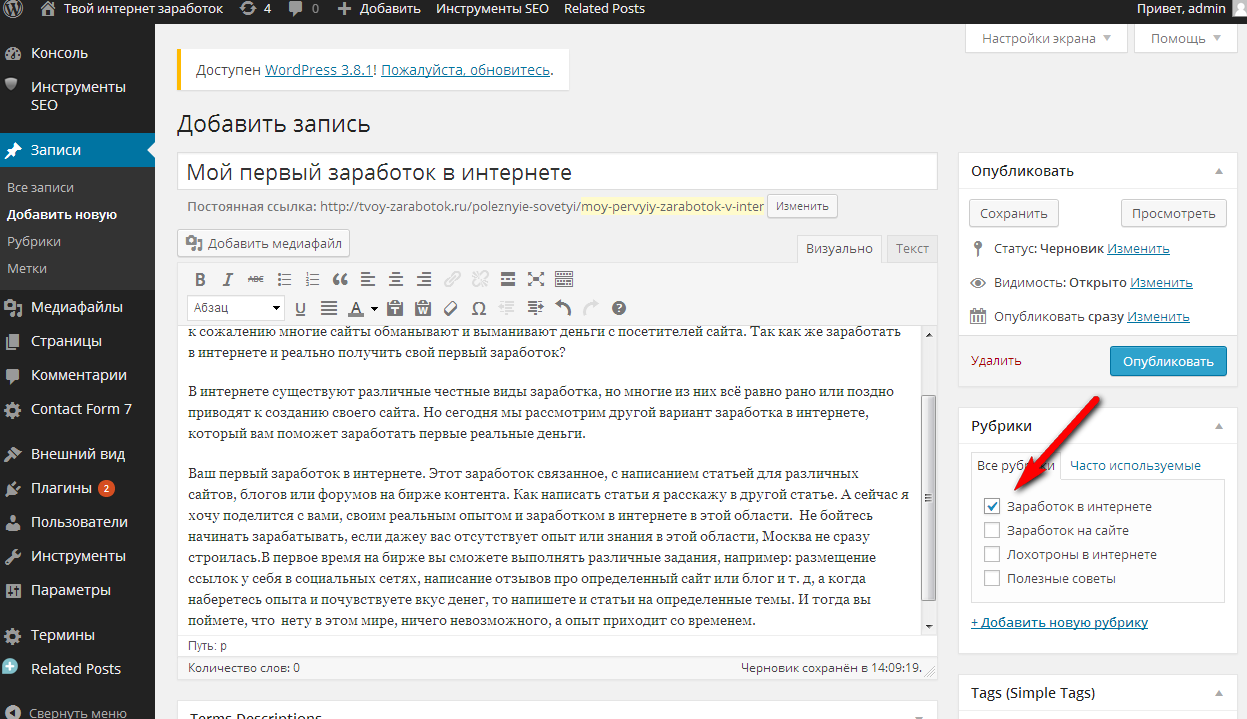 В версиях от 40 и выше запретить прогрузку сайтов можно только с помощью установки расширений.
В версиях от 40 и выше запретить прогрузку сайтов можно только с помощью установки расширений.
Блокировка сайта в Яндекс
Алгоритм блокировки перехода на запрещённые ресурсы в Яндексе идентичен Хрому, так как оба браузера имеют одинаковый движок, благодаря которому Яндекс может использовать те же расширения, что и Chrome.
С использованием локальных политик IP-безопасности (IPSec)
Использование для ограничения доступа в Интернет политики безопасности IP (IPSec) — способ нетривиальный. О существовании такой возможности знают очень немногие (в отличие от Hosts), и тот, для кого вы заблокируете некий веб-ресурс, ни за что не догадается, как вы это сделали.
С помощью IPSec можно блокировать как отдельный IP сайта, так и пул адресов. Единственный недостаток этого метода в том, что оснастка управления политиками есть не во всех редакциях Windows. Так, в домашних выпусках она отсутствует.
Создание политики IP-безопасности может показаться сложным, но только в первый раз. После нескольких попыток оно не будет отнимать у вас больше 2-3 минут. Тем более, что каждый шаг настройки сопровождает Мастер.
После нескольких попыток оно не будет отнимать у вас больше 2-3 минут. Тем более, что каждый шаг настройки сопровождает Мастер.
- Итак, для доступа к оснастке откройте в панели управления раздел «Администрирование», щелкните «Локальная политика безопасности» и выберите «Политики IP-безопасности на локальном ПК».
- Нажмите правой кнопкой мышки на пустую область правой половины окна «Локальных политик» и выберите «Создать политику ИП-безопасности». Запустится первый Мастер настройки.
- В открывшемся далее окошке укажите имя новой политики и кратко опишите ее назначение. Можно оставить эти поля по умолчанию, но лучше заполнить, чтобы потом не запутаться.
- Следом нажмите «Далее», ничего не меняя.
- Завершите работу Мастера, отметив «Изменить свойства» и щелкнув «Готово».
- В окошке свойств будущей политики IPSec кликните «Добавить». Это запустит следующий Мастер — создания правил IP-безопасности.

- В окне «Конечная точка туннеля» оставьте всё как есть.
- В разделе «Тип сети» выберите «Все подключения».
- В «Списке IP-фильтров» (их только предстоит создать) кликните «Добавить». Следом — дайте вашему списку имя и снова нажмите «Добавить». Запустится третий Мастер — IP-фильтров.
- Первым делом дайте новому фильтру описание (удобнее всего указать URL блокируемого сайта).
- Источником трафика укажите «Мой IP адрес».
- Назначением — «Определенный IP или подсеть». Ниже пропишите адрес блокируемого сайта или подсети.
- В разделе «Тип протокола» отметьте «Любой».
- Последним шагом нажмите «Изменить свойства» и «Готово». Осталось совсем немного.
- Подтвердите параметры нового фильтра.
В разделе «Свойства» вы сможете в дальнейшем изменять любые параметры политики, а через контекстное меню — отключать, переименовывать и удалять.

Блокировка с помощью файла HOSTS
Этот метод является самым доступным и легким, но нужно работать в системе с правами Администратора. Первым делом следует отыскать системный файл hosts (без расширения на конце), который расположен по адресу: C:WINDOWSsystem32driversetc. Нужно открыть его через стандартный “Блокнот” и дописать в самом конце текста следующую строчку:
127.0.0.1 домен сайта
Например, если вы желаете заблокировать сайт ok.ru, то текст будет выглядеть так:
127.0.0.1 ok.ru
В заключение нужно просто сохранить и закрыть файл.
Если испытываете проблемы с редактированием файла «hosts», то сделайте так:
- Откройте блокнот через поиск в меню «Пуск»
- Зайдите в меню «Файл -> Открыть»
- Вставьте туда строчку «C:WindowsSystem32driversetchosts» и нажмите «Открыть»
- После внесения изменений нажмите «Файл -> Сохранить».
После такой блокировки, никакого громкого сообщения об ошибке доступа к сайту не будет, он просто перестанет открываться, как-будто есть проблемы с интернетом или глючит провайдер :).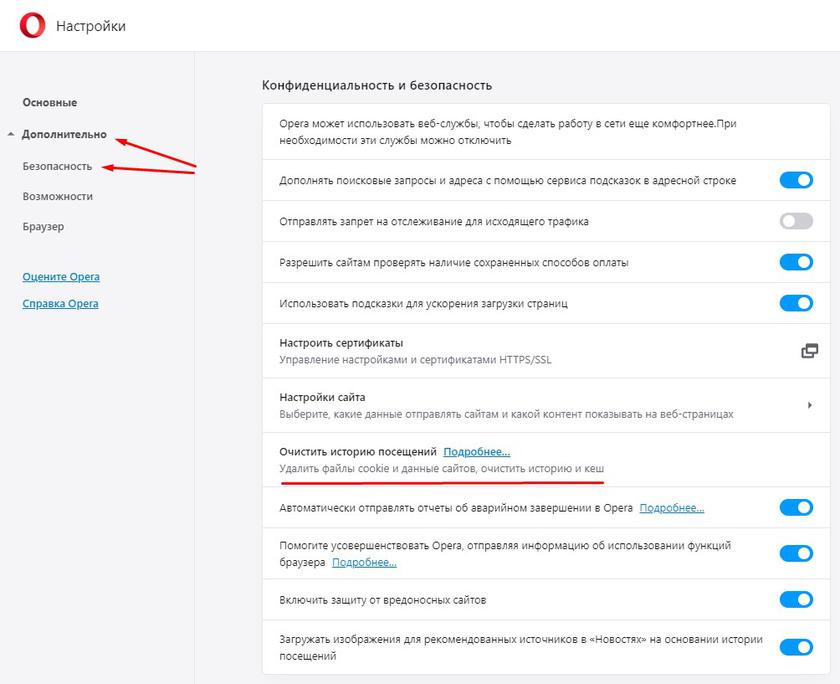
Хитрости, которые помешают пользователю удалить вашу запись в Hosts
Первый вариант — это сокрытие самой записи в файле. Сделать ее невидимой невозможно, но между комментариями (строчками, начинающимися с #) и ней можно вставить 2-3 сотни пустых строк. Пользователь при открытии файла, скорее всего, не обратит внимание на полосу прокрутки документа и не увидит вашу запись, так как она будет далеко внизу.
Второй вариант — это перемещение файла Hosts в другое, более укромное место. Куда его поместить, решайте сами, но чтобы система его не потеряла, придется внести небольшую правку в реестр. Откройте в редакторе RegEdit ветку HKEY_LOCAL_MACHINESYSTEMCurrentControlSetServicesTcpipParameters и в значении параметра DataBasePath пропишите новый путь к Hosts.
Используем Яндекс.DNS для блокировки
Еще одним довольно надежным и простым вариантом для закрытия конкретных сайтов является специализированный сервис Яндекс.DNS со своим «семейным» режимом. Он поможет найти все нежелательное содержимое при попытке его активации и поставит своего рода «заглушку».
Он поможет найти все нежелательное содержимое при попытке его активации и поставит своего рода «заглушку».
Для подключения сервиса и блокировки определенных веб-сервисов делаете следующее:
- Нажимаете сочетание Win + R ;
- В открывшемся окошке вписываете наименование файла ncpa.cpl;
- Находите свое интернет подключение, кликаете правой кнопочкой мышки, выбираете «Свойства», затем «IP версии 4»:
- Только в разделе «ДНС-сервер» указываете Яндекс.DNS:
Предпочитаемый — 77.88.8.3
Альтернативный — 77.88.8.7
- Сохраняете все изменения.
Автоматически изменения вступают в силу. К слову, режимов есть три – семейный, базовый, а также безопасный. Подробнее узнать о них можно на официальном ресурсе Yandex.DNS.
Как заблокировать сайт на компьютере с помощью фаервола или антивируса
Многие антивирусы и почти все фаерволы позволяют блокировать отдельные сайты на вашем компьютере.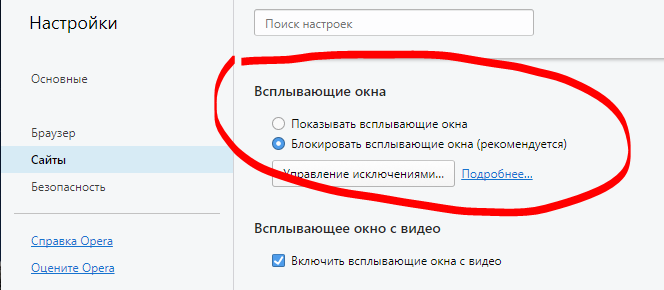 Поэтому если на вашем компьютере установлен фаервол или антивирус, то вы можете использовать эти программы для блокировки сайтов. Все что вам нужно, это найти соответствующую функцию в настройках программы и ввести список запрещенных сайтов.
Поэтому если на вашем компьютере установлен фаервол или антивирус, то вы можете использовать эти программы для блокировки сайтов. Все что вам нужно, это найти соответствующую функцию в настройках программы и ввести список запрещенных сайтов.
Например, для того чтобы заблокировать сайт с помощью фаервола Agnitum Outpost Firewall вам нужно открыть меню: Параметры — Политики — Подключаемые модули — Содержимое — Название сайта, и указать нужные сайты.
Ограничение доступа с помощью брандмауэра Windows
Во всех версиях Windows имеется замечательный встроенной инструмент, позволяющий управлять доступом в сеть и, причем, весьма гибко. Это брандмауэр или иначе файрвол. Откройте его любым удобным для вас способом (через Панель управления, через поиск, командой firewall.cpl) и кликните в левой части окна по ссылке «Дополнительные параметры», чтобы открыть брандмауэр в режиме повышенной безопасности.
Далее нажмите в левой колонке ссылку «Правила для исходящего подключения», а затем «Создать правило», но уже в правой колонке.
Запустится мастер создания правила для подключения. Если вам нужно запретить доступ к сайту, выберите вариант «Настраиваемые».
Затем выберите пункт «Все программы».
Нажмите кнопку «Далее».
Активируйте радиокнопку «Указанные IP-адреса» (удаленные IP-адреса!) и нажмите «Добавить».
В открывшемся окошке вам нужно указать IP-адрес блокируемого ресурса и сохранить настройки. Как определить этот самый IP? Очень просто. Открыв от имени администратора командную строку или консоль PowerShell, выполните команду вида ping адрес_сайта, например, вот так:
ping ru.wikipedia.org
IP-адрес запрашиваемого ресурса будет указан в квадратных кавычках.
Запишите его и внесите в окошко мастера брандмауэра.
Аналогичным образом определяем и добавляем в список блокируемых другие IP-адреса. Нажмите в окне мастера «Далее».
Убедитесь, что опция «Блокировать подключение» активна.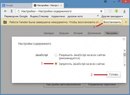
Дайте новому правилу подходящее имя и сохраните настройки.
Теперь при попытке обратиться к заблокированному ресурсу пользователь получит ошибку «Доступ в Интернет закрыт».
Примечание: вы можете заблокировать доступ в сеть полностью, если вместо пункта «Настраиваемые» выберите «Для программы» и укажите путь к исполняемому файлу браузера.
Блокировка с помощью роутера
Способ самый оптимальный и надежный по нескольким причинам.
Во-первых, доступ к маршрутизатору имеет тот, у кого есть пароль, т.е. 1-2 человека. Детям о нем, естественно, ничего не говорят.
Во-вторых, далеко не каждый способен разобраться с настройками роутера и найти нужный параметр.
В-третьих, вам не придется блокировать содержимое на уровне браузера или файла с хостами.
Введите адрес сайта всего один раз, и он будет недоступен ни на одном устройстве из вашей домашней подсети.
Разберем процедуру на примере устройства от Ростелекома, поскольку оно является наиболее распространенным.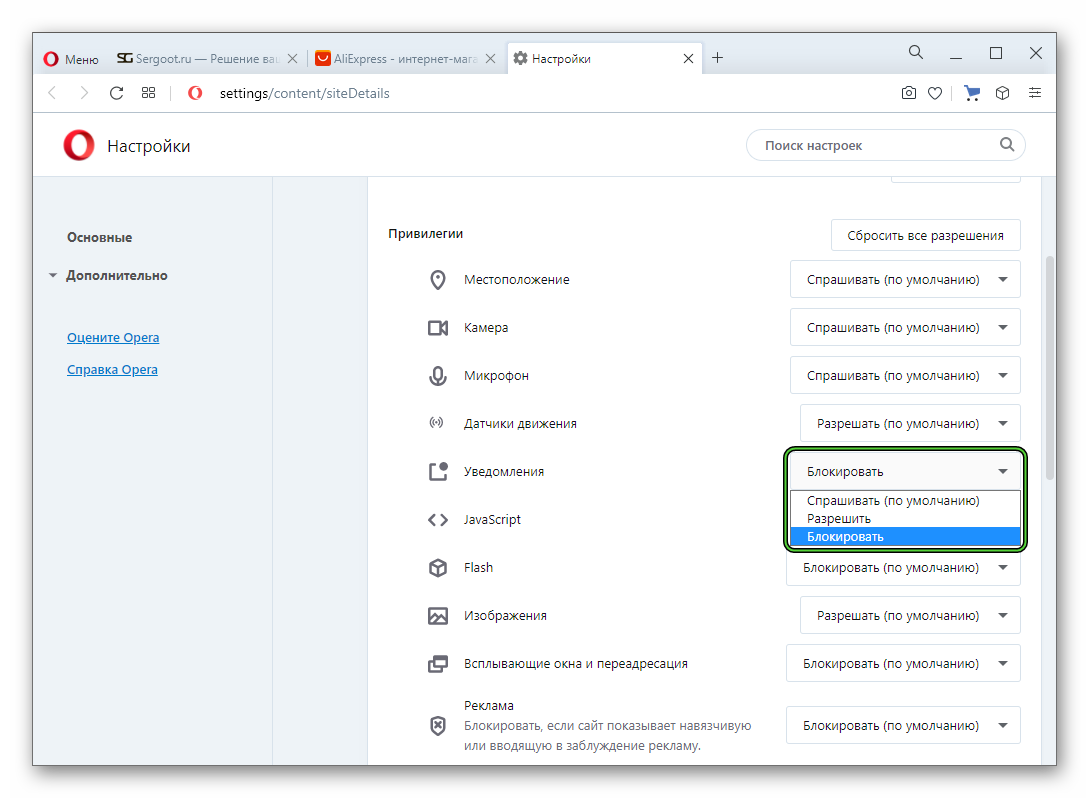
Заходим в настройки путем прописывания стандартного IP для маршрутизаторов – 192.168.1.1 и вводим логин и пароль admin/admin, если только вы не заменили данные для входа ранее.
Нужно найти дополнительные настройки, перейти в раздел «родительский контроль» и выбрать пункт «фильтрация по URL».
Создаем новый список типа «Исключить» и вводим нужный URL. Для примера опять был использован многострадальный контакт.
Если у вас имеется целый список ресурсов, нежелательных к просмотру, добавляйте их все по такому принципу.
Теперь остается сохранить изменения и выйти.
Если вы зайдете в любой браузер и попытаетесь открыть любой из заведомо заблокированных сайтов, то не увидите никакого сообщения о блокировании содержимого.
Браузер будет долго и усердно пытаться прогружать ресурс, но в результате выдаст примерно вот такую информацию.
Конечный пользователь, ради которого все и затевалось, не сразу поймет, что что-то не так. Он будет несколько раз обновлять страницу, правда, безрезультатно.
Он будет несколько раз обновлять страницу, правда, безрезультатно.
Как видите, ограничить доступ можно на нескольких уровнях.
Наиболее простой – корректировка настроек в браузере. Но этот случай спасает лишь тогда, когда на компьютере установлен всего один обозреватель.
Манипуляции с настройками Hosts позволяют добиться полной блокировки во всех браузерах, но в пределах одного компьютера или ноутбука.
Если в вашей семье несколько различных устройств, в том числе смартфоны и планшеты, добиться оптимального результата будет сложнее.
Наиболее качественный вариант – изменение конфигурации роутера.
Так вы гарантировано закроете потенциально нежелательные сайты в пределах подсети, или корпоративной сети.
Последний способ зачастую используется на больших предприятиях, чтоб наверняка.
Как заблокировать доступ к сайту на телефоне
Чаще всего на практике применяются приведенные ниже способы.
Приложение BlockSite
Не прибегая к рутированию устройства, поэтапно делаем следующие операции:
- загрузка приложения на смартфон;
- запуск с разрешением сервису на доступ к корректной работе;
- клик по «+» на расположенном внизу в правом углу значке;
- для активации блокировки сайта вводим его URL в пункте «Веб-сайт» на мониторе.
Проверка делается пробным входом на ресурс, который мы заблокировали.
Редактирование файла «Хосты»
Как заблокировать доступ к определенному сайту этим способом? Потребуется несколько простых шагов:
- Для начала необходимо открыть любую версию File Explorer.
- Нажмите на значок меню «3 Horizontal Bar» -> Нажмите на «Device» в меню «Local» -> и нажмите на «etc».

- До отыскать «hosts», выполняя прокрутку вниз, и кликом по файлу выбираем «ES Note Editor» в «Тексте».
- Дополняем редактор «Карандаш» строкой такого содержания – «127.0.0.1 ».
Применение настроек гаджета
Довольно распространенная методика – возможности встроенных в ваше устройство функций. Процесс выглядит следующим образом:
- для всех смартфонов делаем выбор ограничений после последовательного входа в пункты «Настройки» и «Основные»;
- установка PIN-кода, предназначенного для обеспечения защищенности данных с имеющимися ограничениями по доступу, после клика по значку включения ограничений;
- в нижней части меню в перечне вариантов выбираем «Веб-сайты»;
- теперь осталось определиться с неприемлемым контентом и добавить в строке «Никогда не разрешать» адрес URL конкретного ресурса.
- При всех последующих операциях с новыми сайтами достаточно будет добавить их в данный раздел.
Все нежелательные веб-сайты таким способом вы сможете блокировать с помощью iOS, применяя при желании и автоматическую функцию.
Для каждого отдельно взятого случая пользователь сможет найти в нашей статье наиболее подходящий для него вариант.
Выводы статьи
Пользователь может заблокировать доступ к сайтам на компьютере с помощью внесения изменений в файл hosts, блокировать сайты в антивирусе, использовать функцию родительского контроля, при помощи сервиса Яндекс DNS, установить соответствующее расширение в браузер.
Источники
- https://dvpress.ru/kak-zablokirovat-sajt-chtoby-on-ne-otkryvalsya.html
- https://alex-it.ru/4-luchshie-i-besplatnye-programmy-dlya-blokirovki-sajtov.html
- https://www.kickidler.com/ru/info/7-programm-dlya-blokirovki-nezhelatelnyix-sajtov-na-rabochix-kompyuterax-sotrudnikov.html
- https://viarum.ru/kak-zablokirovat-dostup-k-saytu/
- https://zarabotat-na-sajte.ru/internet/kak-zablokirovat-sayt.html
- https://CompConfig.ru/internet/kak-zablokirovat-dostup-na-sajt.html
- https://it-like.ru/kak-zablokirovat-sajt-vo-vseh-brauzerah/
- https://it-tehnik.
 ru/software/browsers-software/block-site.html
ru/software/browsers-software/block-site.html - https://comp-security.net/%D0%BA%D0%B0%D0%BA-%D0%B7%D0%B0%D0%B1%D0%BB%D0%BE%D0%BA%D0%B8%D1%80%D0%BE%D0%B2%D0%B0%D1%82%D1%8C-%D1%81%D0%B0%D0%B9%D1%82-%D0%BD%D0%B0-%D0%BA%D0%BE%D0%BC%D0%BF%D1%8C%D1%8E%D1%82%D0%B5%D1%80%D0%B5/
- http://geek-nose.com/3-bystryx-sposoba-kak-zablokirovat-sajt-chtoby-on-ne-otkryvalsya/
- http://bezwindowsa.ru/internet-i-seti/kak-zablokirovat-dostup-k-saytu.html
- https://vellisa.ru/kak-zablokirovat-sayt
[свернуть]
Настройки сайтов — Help Mail.ru. Atom
Вы можете самостоятельно управлять разрешениями для сайтов, а также указывать, какой контент будет отображаться на веб-страницах, и какие данные о работе в интернете сайты могут от вас получать.
- Нажмите кнопку в верхнем правом углу браузера.
- В открывшемся меню выберите пункт «Настройки».
- Пролистайте страницу до раздела «Конфиденциальность и безопасность» → «Настройки сайтов».

В разделе «Последние действия» можно увидеть список последних разрешений, выданных сайтам, а также посмотреть все текущие разрешения и сохраненные данные сайтов.
Какие разрешения можно выдать сайтам
Основные
- Геоданные: по умолчанию Atom предупреждает пользователя, если сайт запрашивает информацию о местоположении. Более подробно вы можете прочесть в соответствующем разделе.
- Микрофон и камера. Для некоторых сайтов требуется разрешение на использование микрофона и/или камеры. По умолчанию Atom сообщает пользователю, что сайту требуется разрешение на использование микрофона или камеры. Однако вы можете запретить всем сайтам доступ к микрофону и/или камере на вашем компьютере. Также вы можете указать конкретные сайты, которым вы хотите запретить доступ.
- Уведомления. Некоторые сайты могут выводить уведомления на рабочий стол компьютера. По умолчанию Atom сообщает пользователю, что сайту требуется разрешение на автоматический показ уведомлений.

- Фоновая синхронизация. Некоторые сайты позволяют продолжить выполнение задачи (например, загрузку фотографии) после того, как соединение с интернетом было прервано. Даже если вы закрыли сайт, синхронизация продолжится в фоновом режиме и скачивание файла завершится после восстановления соединения.
Дополнительные
- Датчики движения.
- Автоматическое скачивание. Некоторые сайты после загрузки первого файла могут попытаться загрузить второй автоматически. Браузер предупредит вас об этом и запросит разрешение на скачивание дополнительных файлов.
- Доступ к плагинам вне тестовой среды. Тестовая среда – это дополнительная защита в браузере. По умолчанию все плагины запускаются внутри тестовой среды, поэтому при открытии зараженного сайта, вы не причините вреда компьютеру, так как вредоносный код не сможет выйти за пределы браузера и заразить его. Иногда плагину нужен доступ к компьютеру за пределами тестовой среды — например, при потоковом воспроизведении видео.
 Если вы предоставите доступ, плагин не попадет в тестовую среду и будет взаимодействовать с компьютером напрямую.
Если вы предоставите доступ, плагин не попадет в тестовую среду и будет взаимодействовать с компьютером напрямую. - Обработчики позволяют настраивать в Atom веб-сервисы по умолчанию для открытия определенных ссылок.
- MIDI-устройства. Некоторым сайтам требуется полный доступ к MIDI-устройствам. Если сайт запросит доступ к электронным музыкальным инструментам, использующим MIDI, Atom предупредит вас об этом.
- USB-устройства. В Atom есть возможность подключения сайта к USB-устройству (например, для записи данных с вашего пульсометра на определенной веб-странице). Для синхронизации выбирайте только надежные веб-сайты. Связанная страница получает доступ ко всей информации на устройстве и даже может перепрограммировать его.
- Последовательные порты.
- Редактирование файлов.
- Устройства HID.
- Буфер обмена.
 По умолчанию сайты спрашивают разрешение на доступ к тексту и изображениям, скопированным в буфер обмена.
По умолчанию сайты спрашивают разрешение на доступ к тексту и изображениям, скопированным в буфер обмена. - Обработчики платежей.
- Дополненная реальность. Вы можете управлять разрешением на создание 3D-карты места, в котором вы находитесь, и отслеживание положения камеры.
- Виртуальная реальность. Вы можете управлять разрешением на использование сайтами устройств и данных виртуальной реальности.
Какой контент будет отображаться на веб-страницах
Основные настройки контента
- Файлы cookie и данные сайтов – это файлы, содержащие пользовательскую информацию (настройки сайтов, данные профиля). Подробнее об этом можете почитать в соответствующем разделе.
- JavaScript – это язык программирования, позволяющий создавать более интерактивные веб-сайты. Если поддержку JavaScript отключить, некоторые веб-сайты будут работать некорректно.

- Flash — это технология, благодаря которой можно смотреть видео, играть в игры и взаимодействовать с другими типами мультимедийного контента, не скачивая его на компьютер. Подробнее о технологии можно узнать в соответствующем разделе.
- Картинки по умолчанию отображаются. Чтобы отключить их, выберите «Не показывать изображения».
- Всплывающие окна и переадресация. Автоматическое отображение всплывающих окон и переадресация по умолчанию заблокированы, чтобы они не мешали просмотру основного содержимого сайтов.
Дополнительные настройки контента
- Звук. По умолчанию сайты могут воспроизводить звуки. Вы можете запретить воспроизведение звуков как конкретному сайту, так и всем сайтам.
- Реклама. По умолчанию баннеры на сайтах с навязчивой рекламой заблокированы. Вы можете изменить эту настройку в панели безопасности.
- Масштабирование.
 Вы можете выбрать масштаб для просмотра определенных сайтов.
Вы можете выбрать масштаб для просмотра определенных сайтов. - PDF-файлы. По умолчанию Atom открывает PDF-файлы с помощью плагина, встроенного в браузер. Чтобы изменить эту настройку, включите параметр Скачивать файлы PDF, а не автоматически открывать их в Atom.
- Защищенный контент. Некоторые фильмы и треки защищены авторским правом. Перед воспроизведением такого контента сайты могут запрашивать информацию об устройстве, чтобы предоставить вам доступ. По умолчанию сайты с защищенным контентом будут спрашивать у вас разрешение, но вы можете полностью запретить воспроизведение защищенного контента. После этого он не будет проигрываться или будет появляться сообщение об ошибке.
- Небезопасный контент. Если вы посетите зараженный сайт, Atom заблокирует небезопасный контент на странице. Если вы уверены в безопасности содержимого сайта, вы можете добавить его в список доверенных.
Как заблокировать доступ к сайту в Windows с помощью PowerShell
Рассмотрим несколько способов, которые помогут вам запретить доступ к отдельным сайтам, URL и IP адресам в Windows без использования сторонних программ.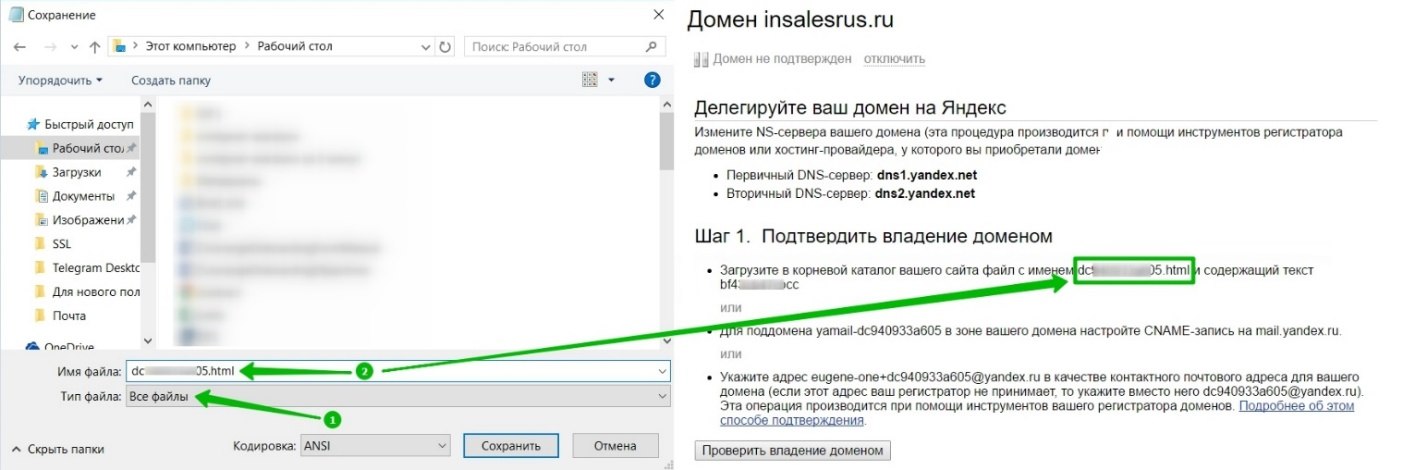 Обычно блокировку сайтов наиболее эффективно настраивать на уровне сетевого шлюза (роутер, маршрутизатор, Wi-Fi точка доступа, через которую вы выходите в Интернет), или с помощью стороннего ПО (фильтры контента, DNS фильтры и т.д.). В нашем случае мы попробуем заблокировать определенный сайт с помощью встроенных средств Windows 10 и автоматизации PowerShell.
Обычно блокировку сайтов наиболее эффективно настраивать на уровне сетевого шлюза (роутер, маршрутизатор, Wi-Fi точка доступа, через которую вы выходите в Интернет), или с помощью стороннего ПО (фильтры контента, DNS фильтры и т.д.). В нашем случае мы попробуем заблокировать определенный сайт с помощью встроенных средств Windows 10 и автоматизации PowerShell.
Блокировка сайтов в Windows с помощью файла hosts
Самый известный способ заблокировать определенный сайт в Windows – отредактировать файл hosts. Обычно файл находится в каталоге %windir%\system32\drivers\etc\. Обратите внимание, что у файла hosts нет расширения.
Путь к каталогу с файлом hosts задается в параметре DataBasePath в ветке реестра HKEY_LOCAL_MACHINE\SYSTEM\CurrentControlSet\Services\Tcpip\Parameters. По-умолчанию это %SystemRoot%\System32\drivers\etc.Файл hosts используется для ручного назначения соответствий между IP адресами и DNS именами. При выполнении разрешении имен файл hosts имеет приоритет над DNS серверами, указанными в настройках сетевых подключений,
При выполнении разрешении имен файл hosts имеет приоритет над DNS серверами, указанными в настройках сетевых подключений,
Чтобы заблокировать определенный сайт (например, ok.ru), откройте на редактирование файл hosts (с правами администратора) и добавьте в него строки вида:
127.0.0.1 ok.ru
127.0.0.1 www.ok.ru
Сохраните файл и перезагрузите компьютер (или очистите DNS кэш командой: ipconfig /flushdns).
После этого при попытке открыть сайт ok.ru в любом браузере будет появляется сообщение “Страница не найдена” / “Страница не доступна”.
Вы можете добавлять новые строки с URL сайтов в файл hosts с помощью такого bat файла:
@echo off
set hostspath=%windir%\System32\drivers\etc\hosts
echo 127.0.0.1 www.facebook.com >> %hostspath%
echo 127.0.0.1 facebook.com >> %hostspath%
exit
Либо можно воспользоваться следующими PowerShell функциями для автоматизации блокировки (разблокировки) определенных сайтов в списке запрещенных доменов в файле hosts.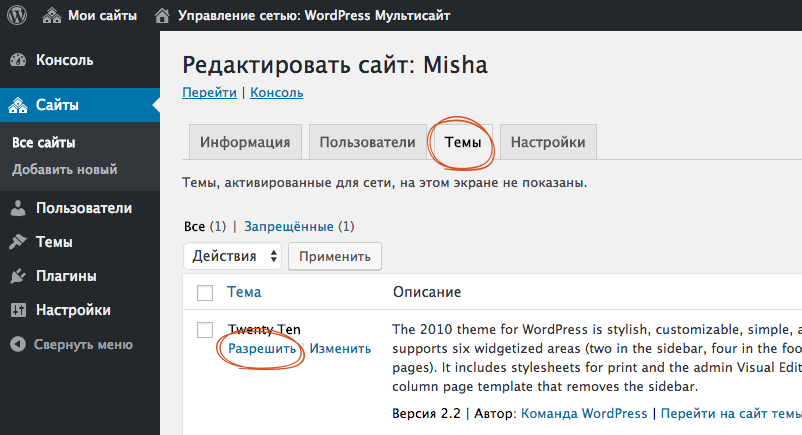
Function BlockSiteHosts ( [Parameter(Mandatory=$true)]$Url) {
$hosts = 'C:\Windows\System32\drivers\etc\hosts'
$is_blocked = Get-Content -Path $hosts |
Select-String -Pattern ([regex]::Escape($Url))
If(-not $is_blocked) {
$hoststr="127.0.0.1 ” + $Url
Add-Content -Path $hosts -Value $hoststr
}
}
Function UnBlockSiteHosts ( [Parameter(Mandatory=$true)]$Url) {
$hosts = 'C:\Windows\System32\drivers\etc\hosts'
$is_blocked = Get-Content -Path $hosts |
Select-String -Pattern ([regex]::Escape($Url))
If($is_blocked) {
$newhosts = Get-Content -Path $hosts |
Where-Object {
$_ -notmatch ([regex]::Escape($Url))
}
Set-Content -Path $hosts -Value $newhosts
}
}
Теперь чтобы добавить определенный сайт в заблокированные достаточно выполнить функцию:
BlockSiteHosts ("vk.com")
Чтобы разблокировать сайт запустите:
UnBlockSiteHosts ("vk.com")
Блокировка сайтов через DNS
Если ваши клиенты пользуются одним DNS сервером, вы можете аналогичным образом заблокировать определенный сайты с помощью создания DNS записи в этом DNS, указывающей на 127. 0.0.1 (или что-то в таком роде). По такому принципу, кстати, работают большинство коммерческих контент фильтров DNS (OpenDNS, SkyDNS, Яндекс.DNS и т.д.).
0.0.1 (или что-то в таком роде). По такому принципу, кстати, работают большинство коммерческих контент фильтров DNS (OpenDNS, SkyDNS, Яндекс.DNS и т.д.).
Блокируем IP адрес сайта в брандмауэре Windows
Также вы можете заблокировать определенные сайты с помощью встроенного Windows Firewall. Главный недостаток такого метода – вы не сможете использовать имя домена или сайта в правиле блокировке. Брандмауэр Windows в качестве источника/назначения позволяет указать только IP адрес или подсеть.
Сначала нужно определить IP адрес сайта, который вы хотите заблокировать. Проше всего это сделать командой nslookup.
nslookup ok.ru
Как вы видите в результатах команды присутствует несколько IP адресов, которые назначены сайту. Вам нужно заблокировать их все.
Теперь нужно запустить панель настройки Windows Firewall (Панель управления \Все элементы панели управления\Брандмауэр Защитника Windows\Дополнительные параметры или firewall.cpl).
В секции “Правила для исходящих подключений” создайте новое правило со следующими параметрами:
- Тип правила: Настраиваемые;
- Программа: Все программы;
- Тип протокола: Любой;
- Область: в секции “Укажите удаленные IP адреса, к которым применяется данное правило” выберите пункт “Указанные IP адреса” -> Добавить. В открывшемся окне укажите IP адреса, IP подсети или диапазон IP адресов сайтов, которые нужно заблокировать.
Нажмите OK-> Далее -> Действие: “Блокировать подключение”.
В окне со списком профилей брандмауэра, к которым применяется это правило оставьте все опции. Осталось указать имя правила и сохранить его.
После этого Брандмауэр Защитника Windows будет блокировать все соединения с данным сайтом. В браузере при подключении к заблокированному сайту будет появляться ошибка:
Unable to connect
или
Доступ в Интернет закрыт
Возможно, подключение заблокирована брандмауэром или антивирусным ПО.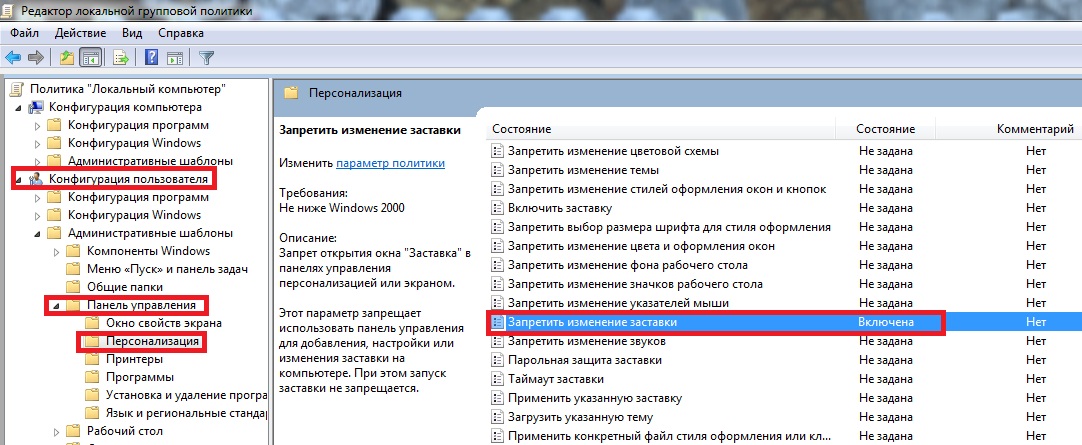
ERR_NETWORK_ACCESS_DENIED
В домене AD вы можете распространить на компьютеры пользователей политику блокирующую сайт с помощью GPO. Но еще раз скажем, это нецелесообразно. Фильтровать сайты правильнее на шлюзе доступа в Интернет.
PowerShell: правила блокировки сайтов по имени и IP адресу в брандмауэре Windows
Вы также можете с помощью PowerShell создать правило брандмауэра, блокирующее исходящие подключения к определенному сайту:
New-NetFirewallRule -DisplayName "Block Site" -Direction Outbound –LocalPort Any -Protocol Any -Action Block -RemoteAddress 217.20.147.1, 217.20.141.0/26
Строка “ The rule was parsed successfully from the store” говорит о том, что правило новое правило брандмауэра успешно применено. Вы можете найти его в графическом интерфейсе Windows Firewall.
Чтобы не резолвить имя сайта в IP адреса вручную можно использовать PowerShell командлет Resolve-DnsName для получения IP адресов сайтов.
Resolve-DnsName "ok.ru"| Select-Object -ExpandProperty IPAddress
Таким образом мы можем преобразовать имя домена в IP адреса и сразу добавить запрещающее правило для блокирования доступа к сайту:
$IPAddress = Resolve-DnsName "ok.ru"| Select-Object -ExpandProperty IPAddressNew-NetFirewallRule -DisplayName "Block Site" -Direction Outbound –LocalPort Any -Protocol Any -Action Block -RemoteAddress $IPAddress
Получается, что теперь вы можете добавить запрещающее правило в Windows Firewall сразу для нескольких сайтов:
$SitesToBlock = “lenta.ru”,”mail.ru”,”facebook.com”
$IPAddress = $SitesToBlock | Resolve-DnsName -NoHostsFile | Select-Object -ExpandProperty IPAddress
New-NetFirewallRule -DisplayName "Block Web Sites" -Direction Outbound –LocalPort Any -Protocol Any -Action Block -RemoteAddress $IPAddress
У командлета Resolve-DnsName я добавил параметр –NoHostsFile, чтобы не использовать при проверке файл hosts.
Проверим, что блокирующее правило для исходящего появилось в консоли.
Эта статья прежде всего разминка для ума. В корпоративной сети для ограничения доступа к сайтам нужно использовать фильтрацию на уровне шлюза доступа в интернет или прокси-сервере. Блокировка доступа на уровне хостов не столь эффективна.
3 способа заблокировать сайт в Яндекс браузере — Eric Newman
Интернет, как минное поле – никогда не знаешь, что тебя ждет по ту сторону сети. Дабы лишний раз не беспокоить антивирус вредоносными проектами, нередко приходится вручную блокировать сайты. Да и детям не стоит в малом возрасте знать, каким образом они появились на свет. Как заблокировать сайт в Яндекс браузере различными способами – расскажу в текущей статье.
Интернет-магазин Chrome располагает множеством расширений/дополнений, позволяющих в один клик заблокировать любой сайт в браузере. Учитывая тот факт, что Яндекс.Браузер построен на движке Chromium, в него можно инсталлировать любой плагин.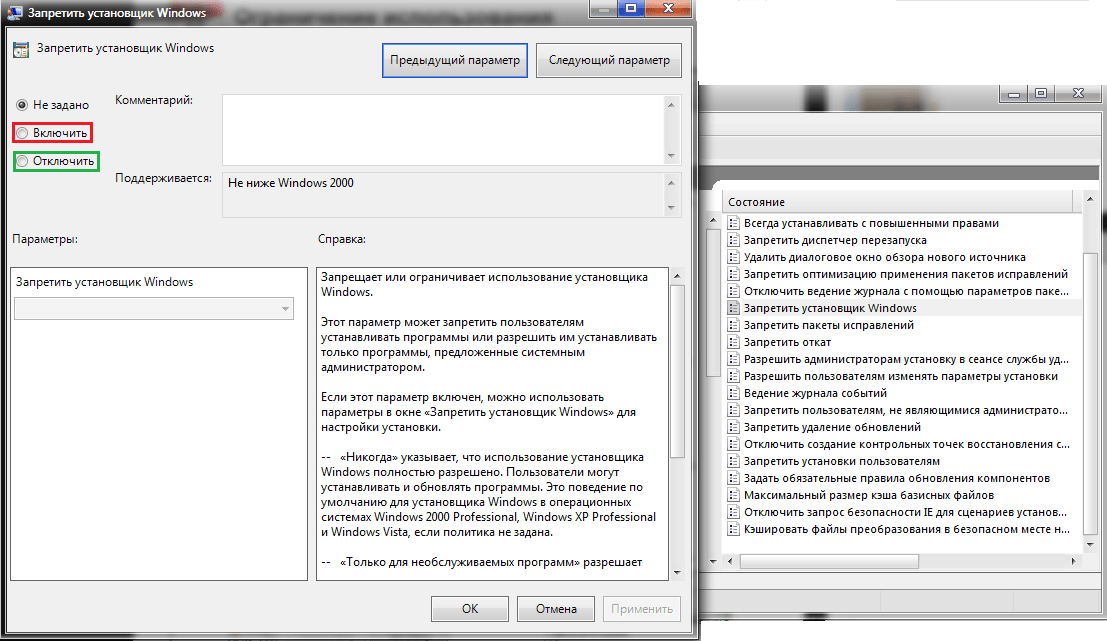 Самым популярным и простым среди них является Block Site, из названия которого уже можно судить о функционале плагина.
Самым популярным и простым среди них является Block Site, из названия которого уже можно судить о функционале плагина.
Чтобы установить расширение, открываем прямую ссылку на него в интернет-магазине Chrome и кликаем по кнопке «Установить». https://chrome.google.com/webstore/detail/block-site-website-blocke/eiimnmioipafcokbfikbljfdeojpcgbh/related?hl=ru
Нажимаем кнопку «Установить»
Следом подтверждаем установку, нажав во всплывшем окошке «Установить расширение».
Подтверждаем кликом по кнопке
Дожидаемся, пока в верхнем правом углу не появится иконка щита, символизирующая успешную установку. Закрываем все страницы и кликаем по данной иконке. В раскрывшемся меню расширения Block Site нажимаем «Принимаю».
Принимаем блокировку «для взрослых»
Чтобы заблокировать сайт в один клик, достаточно открыть интересующий вас проект и нажать кнопку «Блокировать этот сайт».
Блокировать сайты легко в один клик
Если же вы не желаете посещать потенциально вредоносный сайт, то переходим ко вкладке «Редактировать список заблокированных сайтов».
В настройках «Блок Сайт» вводим URL сайта в специальное поле и нажимаем на «зеленый плюсик», чтобы добавить его в черный список.
После ввода URL не забудьте добавить сайт
После чего при открытии сайта вы будете видеть «заглушку», оповещающую о том, что данный URL заблокирован при помощи Block Site.
Вот такая заглушка будет у пользователя при открытии сайта
Чтобы защитить черный список сайтов от несанкционированного доступа и попыток изменения, вы можете установить пароль и попросить плагин уведомлять вас о возможных попытках внесения изменений в блок-лист.
Также расширение позволяет осуществлять блокировку сайтов по стоп-словам. Достаточно добавить во вкладке «Блокировка по словам» расширения Block Site какое-либо слово, к примеру, «sex», и сайты, в названии которых имеется данное слово, будут автоматически блокироваться.
Если вы используете блокировщик рекламы AdGuard, то не будет лишним заглянуть в его настройки, так как в нем имеется встроенный родительский контроль. При помощи программного обеспечения можно заблокировать доступ к любому сайту, в том числе и в Яндекс.Браузере. См. также: как убрать рекламу в Яндекс браузере.
При помощи программного обеспечения можно заблокировать доступ к любому сайту, в том числе и в Яндекс.Браузере. См. также: как убрать рекламу в Яндекс браузере.
Открываем утилиту Adguard и переходим в настройки, нажав соответствующую кнопку в главном окне программы. Затем слева выбираем вкладку «Родительский контроль».
Открываем настройки и переходим в родительский контроль
По умолчанию родительский контроль отключен. Активируем его, сдвинув ползунок выключателя в положение «Вкл.». Для перехода в список заблокированных сайтов нажимаем кнопку «Черный список».
Активируем триггером и открываем черный список
В стартовом окне кликните «Добавить сайт», после чего введите URL cайта в список запрещенных и нажмите кнопку «Плюс» в нижней части экрана. Для сохранения списка кликните по кнопке «Сохранить» и закройте программу.
Добавляем сайт и сохраняем черный список
При последующем открытии в любом интернет-обозревателе, в том числе и в Яндекс. Браузере, вы будете видеть следующую «заглушку», уведомляющую о наличии фильтра и активированном родительском контроле.
Браузере, вы будете видеть следующую «заглушку», уведомляющую о наличии фильтра и активированном родительском контроле.
При открытии заблокированного сайта вы увидите эту страницу
Преимущество утилиты AdGuard состоит в том, что сайты из черного списка блокируются сразу во всех браузерах, а установка пароля на родительском контроле позволит предотвратить «потенциальный взлом» вашим ребенком.
Если вы принципиально не доверяете различным расширениям браузеров и не устанавливаете блокирующий софт, который, по мнению параноиков, собирает информацию о ваших похождениях в интернете и направляет их в ЦРУ, то у меня для вас есть один интересный способ блокировки сайта.
Дабы не вдаваться в подробности, расскажу проще. В Windows есть текстовый файл hosts, содержащий базу доменных имен. Как правило, данный файлик используется админами и программистами, но вы можете при помощи него отфильтровать любой URL, направив его на 127.0. 0.1.
0.1.
Если вы просто попробуете внести в этот файл изменения, найдя его и открыв любым текстовым редактором, то у вас ничего не получится. Отредактировать hosts можно лишь следующим образом.
Через поисковую строку находим приложение «Блокнот» и запускаем его от имени администратора, нажав правой кнопкой мыши и выбрав соответствующую вкладку.
Вводим слово «блокнот» и открываем его от имени администратора
В открытом блокноте кликаем «Файл» в верхней части, нажимаем вкладку «Открыть» и в поле «имя» вводим адрес C:\Windows\System32\drivers\etc. Рядом в списке указываем все файлы, выбираем интересующий нас hosts и жмем «Открыть».
Вводим путь до файла и нажимаем «Открыть»
В открытом файле в самом конце прописываем текст 127.0.0.1. с адресом сайта, который и нужно отфильтровать.
Указываем localhost и URL сайта, подлежащего фильтрации
Данный способ интересен тем, что позволяет в скрытом режиме заблокировать любой сайт. Пользователь Яндекс.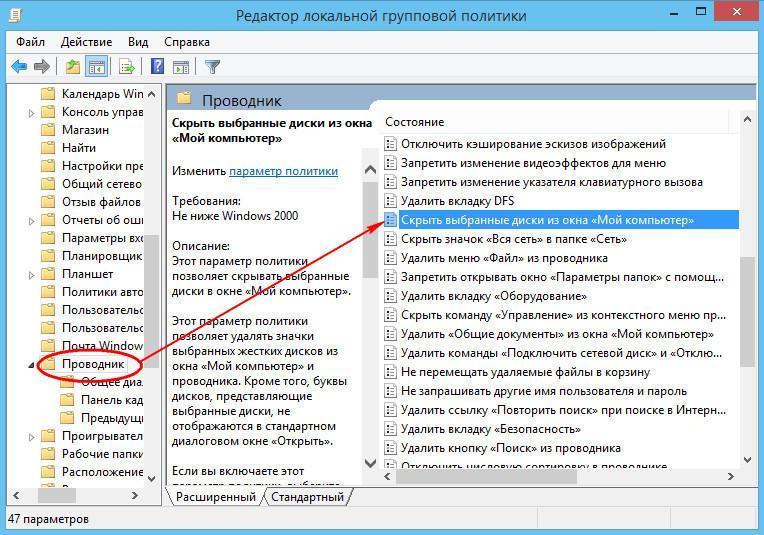 Браузера будет видеть либо ошибку подключения, либо пустую белую страницу.
Браузера будет видеть либо ошибку подключения, либо пустую белую страницу.
Каждый из этих трех способов позволит вам в полной мере обезопасить себя и своих близких от вредоносных сайтов и проектов, которые нежелательно посещать в любом возрасте.
Post Views: 527
: Технологии и медиа :: РБК
Кого могут коснуться изменения
Важная информация в Сети, например сведения о платежах в интернет-банках, обычно передается в зашифрованном виде, поэтому существует определенный набор протоколов, которые шифруют содержимое запроса на сайте, чтобы защитить эту информацию от перехвата, объясняет гендиректор Института исследований интернета Карен Казарян. «Наиболее распространенный протокол шифрования — это TLS. Подобными протоколами пользуются в интернет-банках, сервисах электронной коммерции, сервисах для операционных систем Android и iOS. TLS используется даже на сайте госуслуг, если заходить на него через [браузер] Google Chrome. Однако побочный эффект подобного шифрования в том, что сервисы по фильтрации трафика не могут увидеть, на какие конкретно сайты отправляется информация, и блокировать, если вдруг на них оказывается запрещенный контент», — объясняет Казарян.
Однако побочный эффект подобного шифрования в том, что сервисы по фильтрации трафика не могут увидеть, на какие конкретно сайты отправляется информация, и блокировать, если вдруг на них оказывается запрещенный контент», — объясняет Казарян.
Читайте на РБК Pro
Основная цель подобных протоколов — обеспечить приватность пользователя и защитить от атак по принципу «человек посередине» (пользователя перенаправляют на вредоносный сайт, который выглядит как сайт-близнец желаемого ресурса, но создан мошенниками; введенные на таком вредоносном сайте логины, пароли и пр. становятся известны злоумышленникам. — РБК), поэтому полный отказ от них с точки зрения обеспечения информационной безопасности сомнителен, считает ведущий аналитик Infosecurity (входит в Softline) Александр Вураско. Он, однако, признает, что подобные протоколы шифрования существенно затрудняют блокировку запрещенных в России ресурсов.
По словам независимого эксперта Алексея Семеняки, из-за блокировки указанных протоколов могут перестать работать зарубежные сервисы электронной почты, сервисы по покупке авиа- и железнодорожных билетов, а также видеосервисы вроде YouTube, поскольку они, как правило, используют защищенные методы соединения. Также шифруется вся финансовая информация, соответственно, перестанут работать, например, биржевые сервисы.
Также шифруется вся финансовая информация, соответственно, перестанут работать, например, биржевые сервисы.
Заместитель директора департамента розничных клиентских решений и цифрового бизнеса Росбанка Павел Меньшиков подтвердил, что подобные протоколы шифрования используются в цифровом банкинге. Он также заявил, что использование протоколов шифрования — принятая мировая практика и поиск альтернативы не может быть задачей, решаемой в пределах одной страны, это задача для всего интернет-сообщества. «Подобные инициативы должны отталкиваться и от рынка программного обеспечения, софта, самих цифровых устройств. Как правило, даже переход от одного протокола шифрования к протоколу следующего уровня становится причиной проблем у владельцев старых телефонов, которые его просто не поддерживают», — объясняет Меньшиков. Подобные решения должны приниматься с учетом позиций лидеров по производству электронных устройств и программного обеспечения, убежден он.
Представитель банка «Открытие» сообщил, что по требованиям информационной безопасности они сейчас применяют протокол TLS 1. 3. «Этот протокол применяется как для систем дистанционного банковского обслуживания, так и для других интернет-сервисов. Инициатива [Минцифры] направлена на деанонимизацию ресурсов интернета, и наш банк не должна особо затронуть», — рассчитывает он. Представитель «Открытия» уверен, что «никто не собирается отказываться от шифрования», поскольку это «противоречит всем требованиям по информационной безопасности».
3. «Этот протокол применяется как для систем дистанционного банковского обслуживания, так и для других интернет-сервисов. Инициатива [Минцифры] направлена на деанонимизацию ресурсов интернета, и наш банк не должна особо затронуть», — рассчитывает он. Представитель «Открытия» уверен, что «никто не собирается отказываться от шифрования», поскольку это «противоречит всем требованиям по информационной безопасности».
Любая крупная ИТ-архитектура российской компании, даже если это не очевидно на первый взгляд, может в своей работе опираться на веб-сервисы, которые используют сети CDN (доставки контента) для защиты от атак на отказ в обслуживании, безопасности или просто балансировки нагрузки, предупреждает руководитель технологической практики КПМГ в России и СНГ Николай Легкодимов. «Эти сети CDN часто используют шифрование DNS, и если попадут в блокировку на уровне российских провайдеров, могут привести к прерыванию сервиса для российского пользователя в самых неожиданных местах, — рассуждает эксперт. — Например, CDN может использовать модуль, который обращается за информацией об актуальном курсе валют или скидках на каком-нибудь сайте по продаже авиабилетов».
— Например, CDN может использовать модуль, который обращается за информацией об актуальном курсе валют или скидках на каком-нибудь сайте по продаже авиабилетов».
«Сейчас протокол TLS 1.3 является стандартной частью веб-серверов, она изначально заложена в них, никто специально ее не включает. Поэтому он используется на большинстве сайтов», — отметил Семеняка. В случае запрета владельцам серверов пришлось бы блокировать использование такого шифрования на сайте, но вероятность, что все компании прислушаются к требованиям властей, по его мнению, очень мала. «Фактически это отказ от большей защищенности и анонимности. Кроме того, это негативно скажется на скорости загрузки элементов сайта», — считает Семеняка. По его словам, реализовать и поддерживать запрет этих протоколов для России сравнительно дорого — для этого необходимо заводить отдельный экземпляр веб-сервера, делать отдельную конфигурацию и в зависимости от того, из какой страны пришел пользователь, перенаправлять на ту или иную версию сайта.
«Фактически это отказ от большей защищенности и анонимности. Кроме того, это негативно скажется на скорости загрузки элементов сайта», — считает Семеняка. По его словам, реализовать и поддерживать запрет этих протоколов для России сравнительно дорого — для этого необходимо заводить отдельный экземпляр веб-сервера, делать отдельную конфигурацию и в зависимости от того, из какой страны пришел пользователь, перенаправлять на ту или иную версию сайта.
РБК направил запрос в Минцифры и Роскомнадзор.
Как заблокировать веб-сайт
Если вы хотите защитить своих детей от сомнительных веб-сайтов или защитить себя от отвлекающих сайтов во время работы, иногда нам всем необходимо заблокировать веб-сайт в наших интересах. Сбалансировать конфиденциальность, свободу и контроль может быть непросто.
Хотя многие ноутбуки поставляются с уже установленным родительским контролем, некоторые из них более удобны для пользователя, чем другие. Мы подробно расскажем, как использовать настройки и как использовать для этого файлы хоста и маршрутизаторы.
Мы подробно расскажем, как использовать настройки и как использовать для этого файлы хоста и маршрутизаторы.
И Windows, и MacOS имеют встроенный родительский контроль, который вы можете использовать, что упрощает блокировку того, что вы не хотите, чтобы он был доступен в вашей системе. Если вы обнаружите, что вам нужно больше функций, мы выбрали лучшее бесплатное программное обеспечение для родительского контроля.
Родительский контроль в Windows 10
Шаг 1: Сначала необходимо создать дочернюю учетную запись. Для этого перейдите в меню настроек Windows 10, выполнив поиск или щелкнув значок шестеренки в меню «Пуск».
Шаг 2: Щелкните Счета .
Шаг 3: Щелкните вкладку Семья и другие пользователи и нажмите кнопку Добавить члена семьи .
скриншот Шаг 4: Щелкните Создать профиль для ребенка и следуйте инструкциям на экране, чтобы настроить профиль вашего ребенка.
Шаг 5: Перейдите на страницу своей учетной записи Microsoft. Под учетной записью вашего ребенка нажмите Обзор . Затем выберите вкладку Content Filters справа.
Шаг 6: На вкладке Интернет и Поиск и в разделе Настройки фильтра у вас есть несколько вариантов блокировки веб-сайтов: Вы можете включить параметр Использовать только разрешенные веб-сайты , который означает, что ваш ребенок может посещать только те веб-сайты, которые вы указали в разделе « Разрешенные сайты» . Однако, если вы решите оставить этот параметр выключенным, вы все равно сможете создавать списки разрешенных и заблокированных веб-сайтов. Чтобы добавить веб-сайты в список разрешенного контента, просто перейдите в раздел « Разрешенные сайты» и введите веб-сайты, которые вы хотите разрешить, затем щелкните значок «плюс», чтобы добавить их.То же самое можно сделать и с блокировкой веб-сайтов: просто перейдите в раздел Blocked Sites и введите URL-адреса сайтов, которые вы хотите заблокировать, и щелкните значок плюса.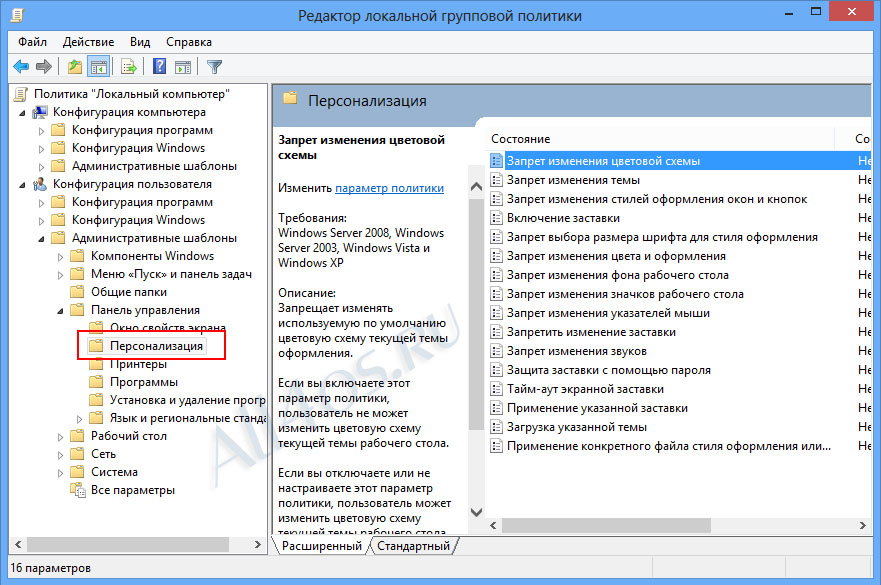
Использование родительского контроля в MacOS
Windows — не единственная операционная система, которая позволяет отслеживать действия ребенка в Интернете. Начиная с MacOS Big Sur, родительский контроль был заменен на экранное время. Здесь вы можете делать широкий спектр вещей, в том числе устанавливать ограничения на то, как долго вам разрешено использовать определенные приложения или сайты, полностью блокировать определенные веб-сайты и просматривать аналитические данные о ваших привычках времени на экране.
Чтобы заблокировать веб-сайты с помощью экранного времени, выполните следующие действия:
Шаг 1: Откройте Системные настройки и нажмите кнопку с надписью Время экрана .
Шаг 2: Если вы не включали экранное время раньше, вам нужно будет сделать это сейчас, чтобы продолжить. Затем вы захотите выбрать профиль, который хотите настроить. Все пользователи на этом Mac должны отображаться, если вы являетесь администратором, и все пользователи, подключенные к вашей учетной записи Family Sharing, также должны отображаться здесь. Выберите нужного пользователя из раскрывающегося меню в верхнем левом углу.
Выберите нужного пользователя из раскрывающегося меню в верхнем левом углу.
Шаг 3: Нажмите кнопку Content & Privacy в нижнем левом углу меню. Здесь вы можете настроить ряд вещей, но ищите раздел с надписью Web Content . Здесь есть три варианта. Неограниченный доступ — это именно то, на что это похоже, поэтому вам нужно выбрать Лимит веб-сайтов для взрослых . Это автоматически отфильтрует самые неприемлемые веб-сайты, но вы можете добавить любые дополнительные веб-сайты, щелкнув появившийся знак плюса.
Шаг 4: Если вы действительно хотите контролировать то, что видит пользователь, выберите вариант Только разрешенные веб-сайты . Это означает, что пользователь сможет использовать только те сайты, которые вы одобрите. Нажмите «Настроить» и добавьте все одобренные вами сайты, и пользователь будет заблокирован для чего-либо еще.
Метод № 2: Изменение файлов хостовБлокировка с использованием файла хостов Windows
Блокировка определенных веб-сайтов в Windows — это детская игра и обычно защищена от детей.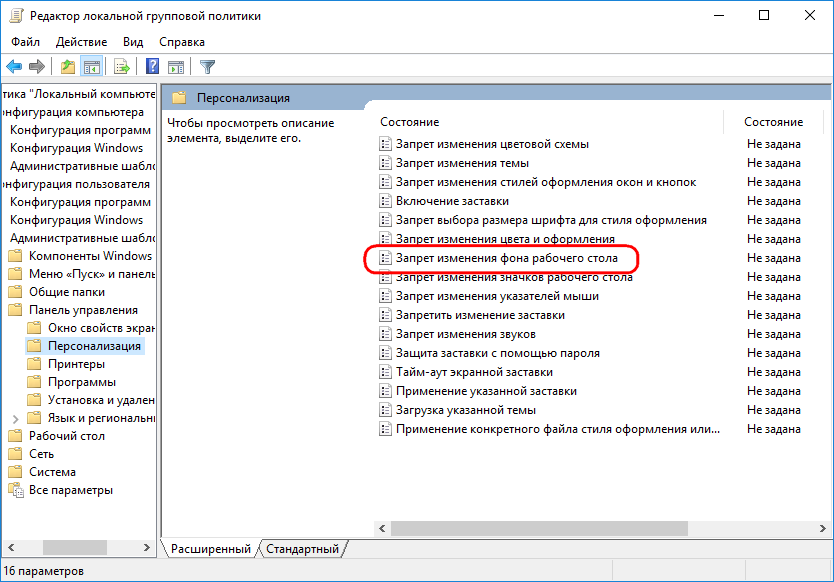 Это совершенно бесплатно, не требует дополнительного программного обеспечения и требует нескольких быстрых изменений в файле хостов Windows на вашем компьютере. Файл hosts, простой текстовый файл, который ваша операционная система использует для сопоставления IP-адресов и имен хостов, может использоваться для перенаправления доменного имени обратно на локальный компьютер, по существу блокируя желаемый веб-сайт. Это отличный способ запретить пользователям просматривать нежелательный контент вне зависимости от браузера и времени суток.
Это совершенно бесплатно, не требует дополнительного программного обеспечения и требует нескольких быстрых изменений в файле хостов Windows на вашем компьютере. Файл hosts, простой текстовый файл, который ваша операционная система использует для сопоставления IP-адресов и имен хостов, может использоваться для перенаправления доменного имени обратно на локальный компьютер, по существу блокируя желаемый веб-сайт. Это отличный способ запретить пользователям просматривать нежелательный контент вне зависимости от браузера и времени суток.
Однако имейте в виду, что для изменения файла у вас должны быть права администратора, и это может быть немного техническим.Вы всегда можете отменить изменение, если это необходимо, но этот процесс немного сложнее, чем родительский контроль Windows и MacOS.
Шаг 1: Сначала вам нужно открыть Блокнот от имени администратора. Для этого введите Notepad в строку поиска на рабочем столе, а затем щелкните правой кнопкой мыши появившееся приложение.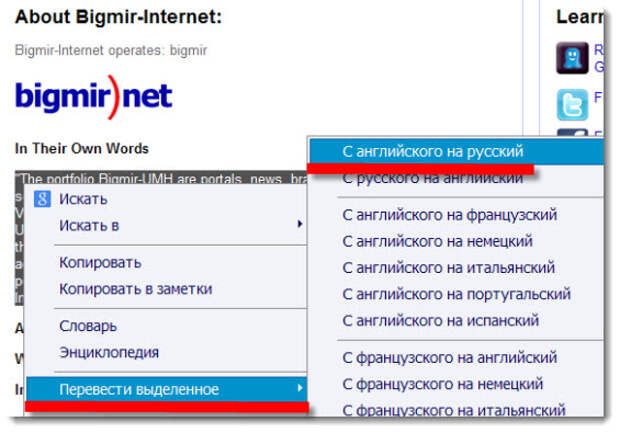 Затем выберите Запуск от имени администратора и щелкните Да . Затем перейдите к файлу хоста, выбрав « Файл»> «Открыть » и указав файл в этом окне.Перейдите к файлу Hosts , пройдя через C:> Windows> System32> Драйверы> и т. Д. Возможно, вам потребуется выбрать All Files из раскрывающегося меню формата файла в том же окне проводника.
Затем выберите Запуск от имени администратора и щелкните Да . Затем перейдите к файлу хоста, выбрав « Файл»> «Открыть » и указав файл в этом окне.Перейдите к файлу Hosts , пройдя через C:> Windows> System32> Драйверы> и т. Д. Возможно, вам потребуется выбрать All Files из раскрывающегося меню формата файла в том же окне проводника.
Шаг 2: Выберите хосты .
Шаг 3: В Блокноте вы увидите несколько строк текста, используемых для сопоставления. Под последней строкой текста — она должна что-то сказать о локальном хосте — введите 127.0.0.1 и нажмите пробел. Затем введите веб-адрес веб-сайта, который вы хотите заблокировать, в той же строке. Например, введите 127.0.0.1 www.youtube.com , чтобы заблокировать весь трафик с популярного сайта обмена видео.
Шаг 4: Продолжайте добавлять веб-сайты, которые вы хотите заблокировать, таким образом, каждый из которых начинается с 127. 0.0.1 . затем место и соответствующий веб-сайт. Обязательно используйте только www и избегайте добавления http , если вы не хотите сделать запись недействительной.Не изменяйте никакой другой текст в файле hosts.
0.0.1 . затем место и соответствующий веб-сайт. Обязательно используйте только www и избегайте добавления http , если вы не хотите сделать запись недействительной.Не изменяйте никакой другой текст в файле hosts.
Шаг 5: После того, как вы добавили сайты, которые хотите заблокировать, нажмите опцию File в верхнем левом углу, выберите Save — не изменять имя или место сохранения — и игнорируйте любые предупреждения относительно редактирования. файл hosts. Затем закройте Блокнот, когда закончите.
Шаг 6: Откройте свой любимый браузер и проверьте результаты! Вы должны автоматически получать пустую страницу всякий раз, когда пытаетесь получить доступ к любому из сайтов в вашем заблокированном списке.Возможно, вам придется перезапустить браузер и подождать несколько минут, чтобы изменения вступили в силу.
Использование хост-файла MacOS
Блокировка веб-сайтов с помощью MacOS работает аналогично их блокировке с помощью Windows. Этот процесс бесплатный, относительно быстрый и требует изменения файла hosts на вашем Mac для перенаправления указанного доменного имени. Это простой процесс, который не позволит пользователям видеть контент, который вы считаете достойным блокировки в разных браузерах, но его можно отменить, если вы захотите предоставить доступ к сайтам в будущем.
Этот процесс бесплатный, относительно быстрый и требует изменения файла hosts на вашем Mac для перенаправления указанного доменного имени. Это простой процесс, который не позволит пользователям видеть контент, который вы считаете достойным блокировки в разных браузерах, но его можно отменить, если вы захотите предоставить доступ к сайтам в будущем.
Шаг 1: Запустите Терминал, войдя в основную папку приложений, щелкнув Utilities, и выбрав программу из полученного списка. Вы также можете сделать это, выполнив поиск программы в Spotlight.
Шаг 2: Теперь пора сделать копию файла hosts на случай, если что-то пойдет не так. Введите sudo / bin / cp / etc / hosts / etc / hosts-original в командной строке терминала, чтобы сделать резервную копию рассматриваемого файла. Нажмите Введите и введите свой пароль администратора, когда будет предложено.Может показаться, что нажатия клавиш не регистрируются должным образом, т. Е. Ваш курсор не перемещается, но будьте уверены, что это так.
Е. Ваш курсор не перемещается, но будьте уверены, что это так.
Шаг 3: Введите sudo nano / etc / hosts и нажмите Введите в командной строке терминала, чтобы открыть файл hosts в поле nano. Затем при появлении запроса введите пароль администратора.
Шаг 4: После открытия файла hosts вы увидите несколько строк текста, используемых для сопоставления. Под последней строкой текста — она должна что-то сказать о локальном хосте — введите 127.0.0.1 и нажмите пробел. Затем введите веб-адрес веб-сайта, который вы хотите заблокировать, в той же строке. Например, введите 127.0.0.1 www.youtube.com , чтобы заблокировать весь трафик с популярного сайта обмена видео.
Шаг 5: Продолжайте добавлять веб-сайты, которые вы хотите заблокировать, таким образом, каждый из которых начинается с 127.0.0.1 . затем место и соответствующий веб-сайт. Убедитесь, что вы используете только www и избегаете добавления http , если только вы не хотите сделать запись недействительной, а не изменяет какой-либо другой текст в файле hosts.
Шаг 6: По завершении, удерживая нажатой клавишу Control , нажмите O , чтобы сохранить изменения. Затем, удерживая нажатой клавишу Control , нажмите X , чтобы выйти из файла hosts.
Шаг 7: Затем введите sudo dscacheutil -flushcache и нажмите Введите еще раз, чтобы очистить существующий кеш и применить изменения. Как вариант, вы можете перезагрузить компьютер.
После того, как вы снова запустите приложение, откройте свой любимый браузер и проверьте результаты! Вы должны автоматически получать пустую страницу всякий раз, когда пытаетесь получить доступ к любому из сайтов в вашем заблокированном списке.
Метод № 3: Использование настроек маршрутизатора Постоянная блокировка всех пользователей во всех браузерах с использованием вышеуказанных методов может занять некоторое время. К счастью, ваш маршрутизатор не требует внешнего программного обеспечения и является еще одним фантастическим инструментом, который предоставит вам контроль над процессом блокировки в масштабе всей сети. Хотя мы не можем гарантировать, что ваш маршрутизатор может блокировать указанные веб-сайты, большинство маршрутизаторов оснащены некоторыми средствами родительского контроля для полного ограничения доступа к веб-сайтам в определенные дни недели или даже в определенные часы.
Хотя мы не можем гарантировать, что ваш маршрутизатор может блокировать указанные веб-сайты, большинство маршрутизаторов оснащены некоторыми средствами родительского контроля для полного ограничения доступа к веб-сайтам в определенные дни недели или даже в определенные часы.
Шаг 1: Откройте веб-интерфейс на маршрутизаторе. Как правило, вы можете получить доступ к маршрутизатору, если введете 192.168.1.1 в адресную строку браузера. Затем вам нужно будет ввести имя пользователя и пароль, но значения по умолчанию могут отличаться в зависимости от маршрутизатора.
Если вы не знаете, как получить доступ к маршрутизатору, проверьте этикетку на самом устройстве, чтобы найти имя пользователя и пароль. Вы также можете найти эту информацию в руководстве по эксплуатации вместе с IP-адресом по умолчанию.Если информация недоступна, попробуйте найти настройки маршрутизатора по умолчанию на routerpasswords.com или cirt.net.
Шаг 2: Найдите окно безопасности вашего маршрутизатора, в котором есть опции для блокировки контента. Вам придется немного поваляться, чтобы выяснить подходящие настройки, но многие производители маркируют пункты меню безопасности как Ограничения доступа или Content Filtering .
Вам придется немного поваляться, чтобы выяснить подходящие настройки, но многие производители маркируют пункты меню безопасности как Ограничения доступа или Content Filtering .
Шаг 3: После того, как вы найдете нужное окно, вы сможете ввести или скопировать и вставить все адреса веб-сайтов, которые хотите заблокировать.Вам могут быть представлены дополнительные возможности для дальнейшего ограничения веб-сайта другими способами. Обязательно нажмите «Сохранить и применить», прежде чем закрывать вкладку.
Блокировать веб-сайт несложно, независимо от того, пытаетесь ли вы запретить неприемлемый контент или просто пытаетесь сосредоточиться на поставленной задаче. Вы можете объединить триаду, состоящую из вашего маршрутизатора, изменения файлов хоста и родительского контроля, чтобы эффективно блокировать опасные веб-сайты или неприемлемый контент.
Как заблокировать сайты в Google Chrome
- Независимо от того, хотите ли вы заниматься чем-то на работе или удерживать детей от посещения нежелательных сайтов, блокировка веб-сайтов в браузере Google Chrome может оказаться хорошей идеей.

- Используя бесплатное и простое в использовании расширение Chrome под названием BlockSite, вы можете упростить процесс блокировки сайтов в Chrome в два клика.
- Есть несколько приложений, которые могут помочь вам блокировать сайты, когда вы выходите в Интернет через Chrome на мобильном устройстве.
- Посетите домашнюю страницу Business Insider, чтобы узнать больше.
Есть множество причин, по которым вы можете заблокировать веб-сайт в Google Chrome.
Может быть, вы настраиваете компьютеры, которые будут использоваться в школе, или настраиваете систему для собственного ребенка дома. Или, может быть, вы знаете свою собственную склонность сбиваться с курса в течение рабочего дня, просматривая Reddit или Instagram, когда вам следует, ну, знаете, работать.
Какой бы ни была причина блокировки веб-сайтов в Google Chrome, это очень просто. Вам просто нужно установить и научиться использовать простое расширение под названием BlockSite.
Войдите в свою учетную запись Google и щелкните панель поиска URL-адреса в верхней части экрана.
1. Google слова «блокировать расширение сайта».»
2. Щелкните ссылку» Блокировать сайт — Блокировщик веб-сайтов для Chrome ™ — Google Chrome «, которая, скорее всего, будет первым или вторым попаданием.
3. Щелкните синее поле в верхней части экрана чтение «ДОБАВИТЬ В ХРОМ.»
Нажмите кнопку «Добавить в Chrome».Стивен Джон / Business Insider
4. Во всплывающем окне нажмите «Добавить расширение».
Теперь в правом верхнем углу экрана вы должны увидеть оранжевый значок щита с символом отмены на нем. Щелкните этот значок, затем нажмите значок шестеренки в верхней части всплывающего окна, чтобы получить доступ к настройкам.
В настройках BlockSite необходимо установить пароль и учитывать временные настройки блока «Режим работы».
Как только вы это сделаете, вы будете готовы к блокировке сайтов. Это можно сделать двумя способами:
1. На странице настроек BlockSite нажмите «Блокировать сайты» в верхнем меню слева, затем вручную введите веб-сайты, которые нужно заблокировать, на панели справа.
2. Перейдите на веб-сайт, который вы хотите заблокировать, и щелкните красный щит BlockSite, затем нажмите «Заблокировать этот сайт» во всплывающем окне.
Как только вы перейдете на веб-сайт, который хотите заблокировать, щелкните значок BlockSite на панели задач и нажмите «Заблокировать этот сайт».» Стивен Джон / Business Insider
Вы также можете блокировать сайты на основе языка, содержащегося в их URL-адресах на вкладке «Блокировать по словам» на странице настроек BlockSite.
Если вы когда-нибудь захотите изменить заблокированный статус сайта, вы можете щелкнуть щит, перейти в настройки и перейти на вкладку «Блокировать сайты». Щелкните красный кружок с белой линией, чтобы мгновенно разблокировать соответствующий сайт.
Как заблокировать веб-сайты в Google Chrome на мобильном устройствеЕсли вы хотите заблокировать веб-сайты с помощью телефона Android, вы можете использовать приложение BlockSite из магазина Google Play. Есть множество других сторонних приложений, которые также работают на телефонах Android, но мы рекомендуем использовать BlockSite.
Чтобы заблокировать веб-сайты на iPhone, вы можете загрузить такое приложение, как Website Blocker или Zero Willpower. Обязательно включите приложения в настройках вашего телефона.
Как заблокировать любой веб-сайт в любом месте (компьютер, телефон, сеть)
Есть много причин, по которым вы можете захотеть узнать, как заблокировать определенные веб-сайты на постоянной или временной основе. Вы можете быть родителем или бизнес-менеджером, который хочет скрыть опасные, непродуктивные или неприемлемые сайты от ваших детей / сотрудников. В качестве альтернативы вы можете быть самозанятым работником, которому необходимо контролировать свою производительность.
Можно блокировать веб-сайты как на вашем компьютере, мобильном телефоне, так и во всей сети, и есть несколько способов сделать это.Вручную через настройки устройства, использование загружаемого программного обеспечения / приложений или даже расширений браузера — все это способы отменить доступ к отвлекающим веб-сайтам.
Мы собрали здесь все эти методы с лучшим программным обеспечением и простыми пошаговыми инструкциями, которые подходят независимо от того, блокируете ли вы себя, другого человека или всю организацию.
Зачем нужно блокировать веб-сайт?
Блокировка сайтов — это тактика, обычно используемая родителями, школами и предприятиями для сокрытия отвлекающих доменов.Игры и социальные сети — хорошие тому примеры. Это один из способов контролировать то, что делают дети или сотрудники, без постоянного наблюдения за ними.
Но это не единственная причина заблокировать сайт. Многие студенты, самозанятые работники и творческие люди используют блокирующее программное обеспечение по той же причине: чтобы они могли сосредоточиться на своей работе. Вы когда-нибудь ловили себя на том, что просматриваете социальные сети посреди важного проекта? Программное обеспечение для повышения производительности временно запрещает доступ к этим сайтам, чтобы вы могли сосредоточиться.
Еще одна причина для блокировки веб-сайтов — это то, что вы находите их раздражающими, расстраивающими или просто не хотите их больше видеть. Постоянная блокировка навсегда избавит вас от них.
Какими бы ни были ваши причины, у вас есть несколько способов временно или навсегда скрыть веб-сайты.
Блокировать сайты вручную
Если вам нужно простое решение для Windows 10 или Mac, не требующее загрузки какого-либо специального программного обеспечения, вы можете попробовать заблокировать сайты вручную.Это может произойти через ваш компьютер или роутер. В зависимости от метода, который вы используете, это отключает сайты только на вашем компьютере или во всей сети.
Обратной стороной всего этого является то, что их труднее сделать, если у вас нет опыта работы с компьютерами. Их также раздражает отменить, если вам просто нужен временный бан. Используйте только один из этих методов, если вы хотите навсегда скрыть веб-сайт.
Блокировать сайты с помощью файла Hosts или брандмауэра
И в Windows 10, и в Mac есть файл hosts, который можно использовать для отключения веб-сайтов.С помощью этого трюка вы можете перенаправить весь трафик с этого домена на локальный компьютер, заставив их просто перестать загружаться. Вот как это сделать в Windows 10:
- Откройте проводник, щелкнув значок папки на панели задач. Щелкните панель слева от Найдите и вставьте:
C: \ Windows \ System32 \ drivers \ etc - Дважды щелкните файл
hostsи откройте его с помощью Блокнота или другого текстового редактора. Создайте новую строку внизу файла, нажав Enter. - В новой строке вставьте IP-адрес
127.0.0.1, а затем введите URL-адрес домена, который вы хотите заблокировать. Например, если вы хотите скрыть Facebook, строка будет выглядеть так:127.0.0.1 www.facebook.com - Чтобы заблокировать больше сайтов, создайте новую строку для каждого и снова выполните описанный выше шаг. Обязательно сохраните изменения и закройте файл.
В Mac это немного сложнее, но процесс похож:
- Нажмите F4 и введите «терминал», чтобы найти и запустить Терминал.
- Чтобы открыть файл hosts в текстовом редакторе Nano, введите
sudo nano / private / etc / hostsи введите пароль своего компьютера. - Создайте новую строку в нижней части файла, затем введите
127.0.0.1, затем пробел и URL-адрес домена, который вы хотите заблокировать, как в шагах 3 и 4 в руководстве по Windows выше. По завершении сохраните файл и закройте его.
Включить родительский контроль
И Windows, и Mac имеют встроенный родительский контроль, который может помочь вам блокировать веб-сайты для других пользователей на компьютере.Вот как включить его в Windows 10:
- Введите «Добавить, изменить или удалить других пользователей» в строке поиска и щелкните результат, чтобы открыть вкладку Семья и другие пользователи . Щелкните Добавить члена семьи , чтобы создать второго пользователя.
- Создайте семейную учетную запись Microsoft, чтобы создать семейную группу на своем компьютере.
- Войдите в свою семейную учетную запись, щелкните имя нового пользователя и щелкните Ограничения содержания . Затем найдите Просмотр веб-сайтов и включите Блокировать неприемлемые веб-сайты .Затем вы можете добавить новые веб-сайты для блокировки или разрешить только определенные сайты.
А вот как настроить родительский контроль на Mac:
- Создайте вторую учетную запись пользователя. Откройте меню Mac и щелкните Системные настройки , затем Пользователи и группы . Нажмите кнопку с плюсом, чтобы создать новую учетную запись.
- Откройте меню, нажмите Системные настройки , а затем Родительский контроль . Выберите новую учетную запись пользователя, чтобы установить ограничения.Щелкните Web и введите сайты, которые хотите заблокировать.
Блокировать сайты через маршрутизатор
Независимо от того, какую операционную систему вы используете, изменение настроек маршрутизатора позволяет блокировать сайты во всех браузерах и на всех компьютерах. Имейте в виду, что это повлияет на всех в вашей семье или на работе.
- Найдите IP-адрес своего маршрутизатора и введите его в адресную строку любого браузера, чтобы перейти на страницу его настроек. Попробуйте
192.168.1.1или192.168.0.1или воспользуйтесь этим руководством, чтобы найти его.Вам также понадобятся имя пользователя и пароль вашего маршрутизатора. Если вы не меняли его, обычно используйте имя пользователя admin и пароль admin , пароль или оставьте поле пустым. Если это не помогло, обратитесь к руководству по эксплуатации вашего роутера. - Перейдя на страницу настроек маршрутизатора, найдите параметр под названием Block Sites , Access Restrictions или что-то подобное. Вы можете найти его в разделе Security , Parental Controls или Advanced .Каждый маршрутизатор отличается, поэтому еще раз обратитесь к руководству.
- Как только вы найдете настройку, введите домены, которые вы хотите заблокировать. Теперь никто, подключенный к этой сети, не может посещать этот сайт.
Используйте программное обеспечение для повышения производительности
Для временной блокировки отвлекающих веб-сайтов на одном компьютере программное обеспечение для управления временем часто является лучшим решением. Эти программы можно загружать и легко настраивать, что позволяет указать, в какое время вам разрешено посещать определенные сайты, или запустить таймер, который блокирует любой доступ к отвлекающим социальным сетям.Они также могут отслеживать использование браузера и выделять сайты, отнимающие у вас время.
Вот что можно использовать
Несколько отличных примеров программного обеспечения для повышения производительности для фрилансеров и самозанятых работников:
- RescueTime — RescueTime был создан, чтобы помочь командам и отдельным лицам выяснить, на что тратится время. Хотя это в первую очередь инструмент отслеживания, премиум-версия поставляется с FocusTime, чтобы блокировать отвлекающие веб-сайты в большинстве современных браузеров.
- FocusMe — Доступный для Windows, Mac и Android, FocusMe может повысить личную производительность и продуктивность сотрудников или работать в качестве программы родительского контроля. Он может полностью блокировать сайты, а также устанавливать временные ограничения, и доступен по низкой ежемесячной цене или для разовой покупки.
- Cold Turkey — Если другое программное обеспечение для блокировки слишком снисходительно к вам, Cold Turkey бесплатно предлагает более агрессивное решение. Вы даже можете заблокировать весь Интернет с помощью этой программы.
- Freedom — это бесплатное приложение блокирует сайты, приложения или весь доступ в Интернет, а также включает поддержку белого списка, планирования блокировки и заблокированного режима, который нельзя отключить.Он также работает практически во всех браузерах и операционных системах.
- SelfControl — Это бесплатное приложение с открытым исходным кодом только для Mac очень просто. Вы просто устанавливаете веб-сайты, которые хотите заблокировать, и запускаете таймер, и даже если вы удалите программу или перезагрузите компьютер, блокировка останется. Это отличное решение, если вы боретесь с самоконтролем.
Просто помните: программное обеспечение для повышения продуктивности предназначено для того, чтобы помочь вам установить пределы и научиться сосредотачиваться, а не контролировать других людей. Если вам нужно скрыть веб-сайты от ваших сотрудников или детей, вам следует использовать программу другого типа.
Программное обеспечение веб-фильтрации
Созданное для школ и предприятий программное обеспечение для веб-фильтрации является высокопрофессиональным и настраиваемым, что позволяет контролировать использование Интернета в сети. Помимо блокировки определенных веб-сайтов, он также может идентифицировать сайты, которые попадают в определенную категорию (например, социальные сети, электронную почту или игры), и запрещать их все.
Этот тип программного обеспечения создан для предприятий, поэтому зачастую он стоит дорого. Вот несколько примеров.
- WebTitan — Этот полнофункциональный веб-фильтр включает гибкую фильтрацию контента, а также функции безопасности и статистические отчеты.Он гарантирует, что ваши сотрудники соблюдают стандарты компании, и предотвращает посещение нежелательных веб-сайтов, а также масштабируется для работы с тысячами сотрудников.
- Net Nanny — Созданная для домашних хозяйств, а не организаций, Net Nanny позволяет отслеживать другие устройства, блокировать веб-сайты и приложения, а также управлять экранным временем.
- CurrentWare — как корпоративное программное обеспечение, CurrentWare защищает ваши данные и контролирует доступ сотрудников к отвлекающему контенту. BrowseControl позволяет блокировать сайты по категориям или запрещать нарушающие работу приложения.
- Qustudio — Qustudio — это программное обеспечение для мониторинга и блокировки для родителей, школ и предприятий с множеством фильтров и функций. Он работает со всеми основными операционными системами и мобильными устройствами и позволяет легко контролировать то, что видят ваши пользователи.
- Barracuda — шлюз веб-безопасности Barracuda предназначен для предотвращения проникновения вредоносных программ и программ-вымогателей в вашу систему. Он обеспечивает блокировку контента, чтобы ваши сотрудники оставались продуктивными и не подвергались случайному заражению вирусами.
Просто помните, программное обеспечение веб-фильтрации не предназначено для повышения личной продуктивности; он предназначен для управления несколькими другими пользователями. Благодаря параметрам конфигурации и возможности динамического отключения сайтов в зависимости от категории для предприятий это зачастую лучше, чем блокировка на уровне маршрутизатора.
Установка расширения браузера
Современные браузеры часто поставляются с магазином расширений, содержащим плагины, которые изменяют работу вашего браузера. Эти неофициальные расширения созданы разработчиками по всему миру, и они могут легко ограничить ваше использование Интернета.
Расширения для браузера — хорошее решение для личной работы, поскольку их обычно можно установить одним щелчком мыши и они требуют минимальной настройки. Обратной стороной является меньшее количество настроек, чем в загружаемом программном обеспечении. Кроме того, если вы используете это для управления другими пользователями, они могут просто установить другой браузер. Но расширения имеют небольшой вес и могут временно или постоянно блокировать нежелательные сайты на одном компьютере.
Доступные опции
Вот некоторые расширения браузера, блокирующие сайты для Chrome, Firefox и Opera.
- StayFocusd — StayFocusd — это расширение Chrome с широкими возможностями настройки. Вы можете заблокировать все сайты, только те, которые находятся в вашем заблокированном списке, или все, кроме тех, которые находятся в вашем белом списке. Затем установите таймер и, наконец, приступайте к работе.
- Pause — Сделано теми же разработчиками, что и Freedom, Pause использует более мягкий подход. Он просто прерывает вас, когда вы посещаете отвлекающий веб-сайт, и побуждает вас заняться чем-то более продуктивным.
- BlockSite — BlockSite работает как инструмент повышения производительности и родительского контроля.Он имеет возможность перенаправлять на более безопасные веб-сайты, включать режим работы и блокировать любые сайты на основе ключевых слов.
- Impulse Blocker — это простое дополнение с открытым исходным кодом для Firefox упрощает блокировку. Вы можете включить и выключить блокиратор в любое время или установить таймер на минуты или часы. Это не так агрессивно, как другие методы, но может помешать вам импульсивно посещать отвлекающие сайты.
- LeechBlock NG — Больше не позволяйте социальным сетям отнимать у вас день. Блокируйте сайты в Firefox через определенные промежутки времени или после того, как вы потратили на них слишком много времени.Или настройте обратный отсчет, чтобы передумать.
- Блокировать сайт — Если вам нужен полный контроль, это расширение Firefox имеет множество настроек. Блокируйте любой домен, перенаправляйте его или блокируйте сайты в указанное время. Он может даже мгновенно закрывать сайты в момент их открытия.
Для Opera попробуйте надстройку «Блокировать сайт». В магазине расширений Microsoft Edge и расширениях Safari в настоящее время нет специального блокировщика веб-сайтов, поэтому попробуйте загружаемое программное обеспечение для повышения производительности, которое совместимо.
Как заблокировать сайты на мобильном телефоне
Хотя есть несколько способов заблокировать веб-сайты на компьютере, у мобильных пользователей их меньше. Трудно добраться до основных файлов и настроек, позволяющих вручную блокировать сайты. Как следствие, вам придется полагаться на приложения, чтобы выполнить свою работу.
Попробовать приложение
На большинстве мобильных устройств вам придется прибегать к приложениям, чтобы блокировать веб-сайты. Они похожи на загружаемые компьютерные программы в том, что они немного более настраиваемы и работают в нескольких браузерах.Вот несколько приложений для Android и iOS, которые могут помочь.
- FocusMe — Как средство блокировки приложений и веб-сайтов, FocusMe позволяет вам отслеживать, сколько времени вы тратите, и устанавливать лимитеры или графики использования. Приучите себя меньше сосредотачиваться на телефоне и больше на работе.
- BlockSite — Избавьтесь от вредных привычек, не допуская загрузки отвлекающих приложений или сайтов. Настройте фильтры содержимого, таймеры фокусировки и расписания, которые работают на вас.
- Freedom — Приложение для ПК также имеет приложение для Android, которое также помогает вам контролировать свое время.Создавайте собственные списки блокировки и синхронизируйте их на разных устройствах. Вы также можете включить заблокированный режим, чтобы не обойти запрет.
- Блокировать отвлекающие веб-сайты — это приложение для iPhone может сделать все, что вам нужно: временный или постоянный. Всплывающее окно помогает дважды подумать, прежде чем посещать привлекающие внимание веб-сайты, или же строгий таймер может полностью заблокировать их.
- Zero Willpower — Благодаря сверхпростой настройке Zero Willpower строго отключает любой доступ к сайтам из вашего черного списка.В качестве альтернативы он создает временный таймер, который может работать несколько часов.
- Liberate — Восстановите контроль над своей жизнью с помощью Liberate. Просто добавьте сайты в свой черный список и установите дату окончания. Вы не сможете просматривать эти сайты, пока не истечет таймер.
Оставайтесь продуктивными с блокировкой домена
Правильный метод позволяет легко ограничить доступ к отвлекающим веб-сайтам. Если вы хотите временно или постоянно блокировать сайты на отдельном устройстве, лучше всего установить программу или расширение для браузера.Первый вариант более настраиваемый, а второй проще в использовании.
Ручная блокировка через файл hosts, брандмауэр или маршрутизатор — хороший вариант, если вы не хотите иметь дело с программным обеспечением. Однако это подходит только в том случае, если вы хотите навсегда отключить доступ к определенным сайтам.
И если вы блокируете определенные веб-сайты для нескольких пользователей в одной сети, вам следует использовать либо программное обеспечение для веб-фильтрации, либо блокировать через маршрутизатор.
Выберите метод, который вам больше всего подходит, и, наконец, вернитесь к работе над своими проектами, не отвлекаясь.
Используете ли вы программное обеспечение для блокировки веб-сайтов, чтобы сосредоточиться на работе? Это положительно повлияло на вашу продуктивность? Сообщите нам, насколько хорошо этот метод сработал для вас, в комментариях.
Похожие сообщения
5 способов заблокировать веб-сайт из результатов поиска Google
Это руководство покажет вам, как действовать в определенных ситуациях в результатах поиска Google. Вы хотите, чтобы список доменов не отображался в поиске? Это возможно.
Их даже можно пометить. Или, может быть, вы хотите удалить личную информацию из результатов поиска. Проверьте, какая из этих ситуаций ниже относится к вам.
Исключить веб-сайт из результатов поиска навсегда
Если есть конкретный сайт, который вас так беспокоит, что вы больше не хотите, чтобы он когда-либо снова появлялся в результатах поиска Google, существует бесплатное расширение Chrome, которое делает именно это. .
Он называется личным черным списком (не от Google). Он добавит в результаты поиска простую ссылку «Заблокировать (домен)». Вы также можете импортировать весь свой личный черный список.
Запретить отображение выбранных доменов в результатах поиска Google с помощью расширения.Как только вы это сделаете, расширение удалит выбранные сайты из результатов поиска Google, так что вам больше не потребуется их видеть.
Хотите верьте, хотите нет, еще в 2011 году это была даже встроенная функция в результатах поиска Google, доступная каждому.
Одноразовое исключение веб-сайта из результатов поиска
Если вы хотите удалить определенный домен из определенного поиска, вы можете использовать параметр site :. Допустим, вы хотите использовать Google [технический SEO], но не хотите видеть результаты поиска с neilpatel.com.
Ваш поиск будет выглядеть так:
технический seo-сайт: neilpatel.com
«Сайт:» означает, что вы хотите искать в указанном домене. — знак означает, что вы хотите исключить этот сайт из результатов поиска.
Исключить домен из одного поиска по сайту: параметрНе удалять, просто добавьте ярлык!
Есть один вид результатов поиска, который беспокоит большинство людей — платный контент. Кто хочет увидеть результат поиска, нажмите на него и убедитесь, что вам сначала нужно заплатить, чтобы получить к нему доступ. Пользователи редко заинтересованы в подписке только для доступа к одной статье, поэтому это часто приводит к ухудшению пользовательского опыта.
Загрузите это бесплатное расширение для браузера Chrome, которое добавляет ярлык ко всем сайтам с платным контентом в результатах поиска Google, а также в Facebook и Twitter.
Используйте расширение для добавления метки к контенту, который находится за платным доступомВы можете настроить список помеченных доменов, чтобы вы могли удалить те, на которые вы подписаны, или добавить в список другие сайты. Поскольку список полностью настраивается, вы даже можете изменить назначение расширения и пометить любые сайты, которые хотите (например, сайты, распространяющие фальшивые новости и т. Д.)
Полностью заблокировать доступ к веб-сайту и повысить производительность
Некоторые приложения и расширения запретить вам доступ к выбранным сайтам в течение заданного времени.Конечно, для повышения производительности.
Вы можете попробовать расширение Block Site для браузера Chrome или одно из приложений, которые трудно обойти, например, Cold Turkey — одно из самых популярных.
Но эти приложения не блокируют отображение сайтов в результатах поиска, но мешают вам получить к ним доступ.
Собственный сайт: как удалить что-то из поиска Google?
Показывает ли Google в результатах поиска какую-либо информацию, которую вы не хотите публиковать? Вы контролируете сайт? Если вы можете редактировать HTML-код, добавьте этот метатег в раздел страницы, которую вы хотите удалить из Google:
Здесь вы Вы найдете дополнительную информацию о том, как заблокировать поисковые системы от индексации вашего контента.
Имейте в виду, что при этом информация будет удалена только из результатов поиска Google, и потребуется некоторое время, чтобы тег вступил в силу. Безопаснее просто удалить саму страницу или хотя бы добавить защиту паролем. Установить защиту паролем может быть сложно. Тем не менее, многие веб-хостинги имеют встроенную функцию, доступную от администратора хостинга.
Обновлено 11 ноября 2020 г .: Google недавно опубликовал видео об удалении / блокировке страниц из поиска Google.Проверьте это ниже:
Молниеносный доклад Google об удалении контента из GoogleКак настроить маршрутизатор для блокировки веб-сайтов | Small Business
Некоторые веб-сайты не только отвлекают сотрудников от работы, но и создают угрозу безопасности компании. Facebook и другие сайты социальных сетей часто становятся объектами вредоносных программ, поскольку хакеры используют социальную инженерию, чтобы обманом заставить своих пользователей загрузить вирусы. Чтобы сотрудники не могли получить доступ к неавторизованным веб-сайтам, настройте маршрутизатор на блокировку определенных ключевых слов и доменов.
NETGEAR
Подключитесь к своей сети. Перейдите по следующему веб-адресу: 192.168.1.1
Используйте «пароль» или «1234» в качестве пароля и затем нажмите «Enter»; используйте второй вариант, если первый не работает.
Выберите «Блокировать сайты» в разделе «Фильтрация содержимого». Щелкните «Блокировка домена», а затем выберите «Всегда».
Введите в пустое поле домен, который вы хотите заблокировать. Например, чтобы заблокировать Facebook, введите в поле «facebook.com».
Нажмите «Добавить домен», чтобы заблокировать веб-сайт. Повторите этот шаг для каждого домена, который нужно заблокировать. После ввода всех заблокированных доменов нажмите «Применить», чтобы настроить фильтр в сети.
Linksys
Подключитесь к маршрутизатору Linksys. В веб-браузере перейдите по адресу «192.168.1.1» — без кавычек.
Введите «admin» в поле «Пароль». Нажмите «ОК», чтобы войти на устройство Linksys.
Щелкните «Ограничения доступа».«Выберите номер в раскрывающемся меню« Политика блокировки доступа ».
Создайте имя для политики и затем выберите« Включено ». Нажмите« Редактировать список ».
Введите в поля MAC-адреса физические адреса компьютеров или
Нажмите «Запретить». Убедитесь, что выбраны «Каждый день» и «24 часа». Введите в поля URL-адреса веб-сайты, которые нужно заблокировать. Нажмите «Сохранить настройки», чтобы ограничить доступ в Интернет в сети.
TRENDnet
Подключитесь к маршрутизатору TRENDnet, а затем перейдите по следующему URL-адресу в веб-браузере: 192.168.10.1
При появлении запроса введите «admin» в оба поля входа. Нажмите «Enter», чтобы продолжить.
Выберите «Дополнительно», а затем выберите «Веб-фильтр». Нажмите «Включить», а затем введите в поле «Веб-сайт» адрес, который нужно заблокировать.
Нажмите «Сохранить», чтобы заблокировать веб-сайт в сети. Повторите вышеуказанный шаг, чтобы заблокировать дополнительные сайты.
Ссылки
Советы
- Некоторые устройства Belkin блокируют заранее определенный набор веб-сайтов. Перейдите по URL-адресу 192.168.2.1 », а затем нажмите« Фильтры веб-сайтов ». Выберите из списка, какие веб-сайты заблокировать, а затем нажмите« Применить изменения ». Маршрутизаторам Belkin не требуется имя пользователя или пароль.
- Обратите внимание, что некоторые маршрутизаторы не поддерживают фильтрация веб-сайтов.
- Конфигурация вашего маршрутизатора будет зависеть от марки и модели устройства.
Writer Bio
Рури Ранбе работает писателем с 2008 года. Она получила AA по английской литературе в колледже Валенсии и заканчивает а Б.С. в области информатики в Университете Центральной Флориды. Ранбе также имеет более шести лет профессионального опыта в области информационных технологий, специализируясь на компьютерной архитектуре, операционных системах, сетях, администрировании серверов, виртуализации и веб-дизайне.
Блокировка URL: как блокировать веб-сайты
Когда идея Интернета впервые возникла в 1983 году, это была просто сеть компьютеров, взаимодействующих друг с другом. За последние 37 лет эта простая сеть выросла до миллиардов устройств, подключенных к Интернету вещей (IoT).Когда мы регистрируемся в Интернете, мы получаем информацию с веб-сайтов. На данный момент существует , 1,5 миллиарда веб-сайтов , хотя фактически активными являются менее 200 миллионов.
Когда так много информации доступно одним нажатием кнопки, возникают новые проблемы. Как мы узнаем, на каких сайтах есть правильная информация? Как мы узнаем, к каким сайтам безопасно получить доступ? Как мы можем обеспечить надлежащий доступ детей к этой информации? Даже кажущиеся безобидными сайты могут содержать видео, изображения и другой контент, который может отвлекать учебную среду, а также подвергать риску школьную сеть (загружая вредоносные программы или вирусы).
Чтобы подготовить сегодняшних студентов к работе, которая становится все более технологичной, технологии теперь глубоко интегрированы в классную комнату . Учителя больше не берут уроки для исследований в библиотеках. Студенты узнают о поисковых запросах Google и онлайн-базах данных, а не о десятичной системе Дьюи. Чтобы наши молодые студенты могли пользоваться преимуществами Интернета, определенные веб-сайты должны быть заблокированы либо частными сетями, либо поисковыми системами, такими как Google. Этот список заблокированных сайтов называется блоком URL.
Что такое блок URL?
Блокировка URL-адресов — это список заблокированных сайтов, которые считаются непригодными для показа пользователю. Многие инструменты и программное обеспечение могут создавать блоки URL-адресов для конкретных нужд — личных, корпоративных и школьных, и это лишь некоторые из них. С более мирской точки зрения, крупные компании, такие как Google, заинтересованы в защите своих клиентов, поэтому каждый день алгоритмы Google сканируют тысячи веб-сайтов и помещают их в карантин, если они небезопасны. Не только Google заботится о том, чтобы сделать Интернет безопасным, но антивирусные и другие поисковые системы также будут отмечать небезопасные сайты.Хотя это обеспечивает безопасность широкой публики, школам нужно нечто большее, чем просто защита от вирусов.
GoGuardian создает блок URL-адресов, адаптированный для школ и учебных заведений, чтобы помочь защитить учащихся во время обучения в Интернете и сохранить их сосредоточенность. Это позволит администраторам блокировать доступ к тысячам веб-сайтов, даже без веб-адресов. Эти заблокированные веб-сайты могут помочь предотвратить просмотр учащимися вредного, неприемлемого или отвлекающего контента в классе.
Как узнать, заблокирован ли сайт
Как узнать, что сайт заблокирован Google? Когда вы вводите URL и пытаетесь перейти на сайт, вы увидите красный экран и сообщение: «Этот сайт может нанести вред вашему компьютеру». Разные браузеры часто отображают разные сообщения:
Chrome — «Сайт впереди содержит вредоносное ПО»
Safari — «Сайт с подозрением на вредоносное ПО»
Firefox — «Страница отчета об атаке!»
Internet Explorer — «Этот сайт был отмечен как небезопасный»
Что такое разблокированный веб-сайт?
Иногда вместо выбора веб-сайтов для блокировки проще разрешить доступ только нескольким избранным сайтам из списка кибербезопасности вашего учебного заведения.Это называется разблокировкой. Администраторы должны сначала одобрить программы, IP-адреса и адреса электронной почты, а также предоставить доступ к системе, прежде чем кто-либо сможет получить доступ к веб-сайтам. Все, чего нет в списке разблокировки, блокируется. Одним из преимуществ разблокировки является то, что школьные администраторы могут настраивать разблокировку в соответствии со своими уникальными потребностями.
Как заблокировать веб-сайты в Windows
Вы можете вручную заблокировать веб-сайты на своем компьютере. Однако этот процесс утомителен и требует много времени, потому что вам придется блокировать каждый сайт по отдельности — если у вас нет такой программы, как GoGuardian.
Gadgets 360 предоставляет серию шагов , которые вам необходимо предпринять, чтобы вручную заблокировать вредоносные веб-сайты в Windows:
1. Проверьте права администратора на вашем компьютере, перейдя в C: \ Windows \ System32 \ drivers \ etc \ в учетной записи администратора
2. Откройте Блокнот из файла с именем «hosts». Убедитесь, что в двух нижних строках написано «# 127.0.0.1 localhost» и «# :: 1 localhost»
2a. Если вы не можете редактировать файл, щелкните правой кнопкой мыши файл с надписью «hosts» и выберите «Свойства».Перейдите на вкладку «Безопасность», выберите учетную запись администратора и нажмите «Изменить».
2б. Снова выберите учетную запись во всплывающем окне и установите флажок Полный доступ. Щелкните Применить> Да. Нажмите ОК во всех всплывающих окнах.
3. В конце файла вы можете добавить адреса сайтов, которые нужно заблокировать. Просто добавьте строку в конце файла с 127.0.0.1, а затем имя сайта, который вы хотите заблокировать. Это перенаправит имя сайта на ваш локальный компьютер.
4. Таким образом вы можете заблокировать столько сайтов, сколько хотите, но вы можете добавлять только по одному в каждой строке.
5. Повторяйте этот шаг, пока не добавите все веб-сайты, которые хотите заблокировать.
6. Теперь закройте файл hosts и нажмите Сохранить. Перезагрузите компьютер, чтобы изменения вступили в силу. Эти веб-сайты сейчас заблокированы.
Как заблокировать веб-сайты на Mac
Если вы используете Mac, процесс из Gadgets 360 немного короче, но, тем не менее, занимает много времени.
1. Проверьте права администратора на вашем Mac. Откройте Терминал, который вы можете найти в / Приложения / Утилиты / Терминал.
2. Введите «sudo nano / etc / hosts» и нажмите ввод. При появлении запроса введите пароль пользователя (логина).
3. В текстовом редакторе откроется файл / etc / hosts. Введите название веб-сайта с новой строки в этом формате «127.0.0.1 www.blockedwebsite.com» (без кавычек). Для каждого веб-сайта, который вы хотите заблокировать, начните новую строку и введите ту же команду, но только с именем заменяемого веб-сайта. Когда закончите, нажмите control + x, а затем Y, чтобы сохранить изменения.
4. Теперь введите команду sudo dscacheutil -flushcache и нажмите Enter или перезагрузите компьютер, чтобы убедиться, что веб-сайты заблокированы.
Как блокировать или разблокировать веб-сайты с помощью GoGuardian
Чтобы добавить сайт в свой собственный блок или разблокировать , введите URL-адрес в соответствующее поле и нажмите кнопку блокировки / разблокировки.
После добавления он появится внизу списка.
Вы можете предлагать веб-сайты в одну из наших категорий блоков после добавления сайта в свой собственный блок . Если сайт еще не классифицирован, появится меню с просьбой помочь улучшить блок, добавив его в категорию.Учащиеся, попавшие на заблокированный веб-сайт или страницу , увидят сообщение о том, что страница ограничена.
Учителя имеют возможность заблокировать браузер ученика во время активного занятия в классе с помощью команды «Заблокировать экран». Команда предназначена для разблокировки в конце сеанса, но если ученик присоединяется к новому сеансу до окончания первого сеанса, он останется заблокированным.
Команда «Заблокировать / разблокировать экран» может быть запущена любым учителем, поэтому, если ученик присоединяется к вашему сеансу в состоянии «просмотр отключен», вы можете быстро заблокировать его экран, выбрав ученика и введя команду «Разблокировать экран».
Вы также можете использовать ключевые слова для поиска веб-сайтов. Используя ключевое слово «игра» в нашем программном обеспечении для фильтрации контента, вы найдете более 16 000 сайтов, разделенных на категории, которые содержат слов «игра». Вы также можете загрузить свой собственный CSV, чтобы добавить в свой блок или разблокировать. Для этого выберите Добавить в CSV.
Как удалить сайт из блока URL-адресов
Чтобы удалить сайт из блокировки или разблокировать, щелкните красную корзину, расположенную справа от URL-адреса, при наведении на него курсора. Эта опция доступна только пользователям GoGuardian.
Как блокировать веб-сайты с помощью расширения Chrome
Постоянные пользователи браузера Chrome могут блокировать сайты, просто используя расширение Chrome. Block Site — это расширение, доступное в интернет-магазине Chrome, которое позволяет загружать и устанавливать плагин. После добавления этого расширения нажимайте кнопку «заблокировать веб-сайт» в правом верхнем углу браузера всякий раз, когда вы сталкиваетесь с сайтом, к которому хотите ограничить доступ.
В чем разница между блокировкой URL и блокировкой веб-сайта?
Существует не так много различий, когда дело доходит до технологии, которая используется для блокировки URL-адреса и блокировки веб-сайта.Однако, учитывая запросы клиентов, мы подумали, что было бы полезно написать об этом микротемже.
Заблокированные веб-сайты: сайты, которые традиционно блокируются
Если вы хотите создать список веб-сайтов, которые нужно заблокировать для устройств учащихся, варианты могут показаться огромными. Но для начала вот несколько веб-сайтов и групп веб-сайтов, которые являются хорошим началом для всех, кто хочет заблокировать неприемлемый контент.
Веб-сайты потоковой передачи музыки и видео (Примеры: YouTube, Netflix, Disney +)
Веб-сайты социальных сетей (Примеры: Facebook, Twitter, Instagram, TikTok)
Веб-сайты порнографии (Примеры: redtube, Pornhub)
Необразовательные медиа-сайты (Примеры: People.com, ESPN)
Этот список — только начало, но по мере того, как вы продолжаете сталкиваться с веб-сайтами, на которых учащиеся не должны быть, вы можете при необходимости добавлять в этот список другие веб-сайты.
Как школы блокируют доступ учащихся к веб-сайтам?
В школах учителя хотят, чтобы ученики научились получать доступ к онлайн-базам данных и были умными исследователями. Многие задания могут включать инструкции, которые советуют студентам искать тему. К сожалению, с учетом множества веб-сайтов найти надежные источники чрезвычайно сложно.Блокируя такие сайты, как Quora, Reddit и Yahoo Answers, мы исключаем многие из самых популярных поисковых запросов Google и помогаем учащимся справляться с заданиями.
Учителя и администраторы также могут разблокировать только те исследовательские базы данных, которые они хотят, чтобы учащиеся использовали, например, разрешая учащимся доступ только к веб-сайтам .gov и .edu для исследовательской работы. Однако с помощью программного обеспечения для фильтрации содержимого GoGuardian Admin ™ администраторы могут легко создавать блоки и разблокировать, чтобы учителя могли сэкономить время на планирование уроков, обучение и руководство студентами.
Заключение
Заблокированные веб-сайты помечаются поисковыми системами и антивирусными компаниями для обеспечения безопасности вашего компьютера. Вы можете вручную заблокировать веб-сайты самостоятельно, но действия как для компьютера с Windows, так и для компьютера Mac утомительны и длительны.
Разблокированные веб-сайты позволяют пользователям получать доступ к сайтам, которые были ранее одобрены, но ни к чему другому. Это ограничивает возможности пользователя и не идеально подходит для взрослых, которым необходим доступ в Интернет в школах. Существуют плагины для браузера, которые позволяют блокировать URL-адреса, но для того, чтобы полностью настроить работу ваших классов, программа GoGuardian лучше всего подходит для этих нужд.Администраторы могут настроить свои списки, чтобы учителя могли тратить больше времени на обучение и меньше — на мониторинг того, что студенты делают на своих устройствах.
GoGuardian Admin предлагает полностью настраиваемую блокировку / разблокировку, давая администраторам возможность настроить фильтрацию GoGuardian в соответствии с потребностями своего школьного округа! Защитите своих учеников, пока они используют свои Chromebook и другие школьные устройства, с помощью этой мощной функции.
Черный список для контроля за экраном
Черный список — это инструмент, который дает нашим участникам возможность настраивать фильтрацию, позволяя им и их Filter Guardian создавать список заблокированных веб-сайтов.Любой сайт, добавленный в черный список участника, будет автоматически заблокирован, поэтому участник не сможет получить к нему доступ.
Кто может использовать черный список?
Все участники, подписанные на нашу службу фильтрации, имеют свой собственный список веб-сайтов. Пользовательский список веб-сайтов содержит черный и белый список участников. У каждого члена Filter Guardian будет доступ к списку разрешенных и заблокированных списков и их редактированию. В качестве полезной функции все участники имеют доступ к собственному списку блокировки и могут добавлять любой сайт в свой список блокировки.Но в целях безопасности, как только сайт был добавлен в черный список, его может удалить только Filter Guardian.
Как мне получить доступ к черному списку?
- Войдите в мою учетную запись и выберите участника, которого вы будете обслуживать.
- Коснитесь параметра «Настройки» для этого участника.
- На экране настроек коснитесь параметра «Пользовательский список веб-сайтов».
- Введите веб-сайт, который вы хотите заблокировать, в форму и нажмите красную кнопку «Заблокировать».
- Появится подтверждающее сообщение, и вы увидите, что сайт в вашем персонализированном списке веб-сайтов помечен как заблокированный.
Какие веб-сайты я могу добавить в черный список?
Filter Guardians могут добавить любой желаемый веб-сайт в черный список своих участников:
- Черный список превосходит список разрешенных. Это означает, что если один и тот же веб-сайт внесен и в список разрешенных, и в черный список, этот сайт будет заблокирован.
- Определенная страница веб-сайта не может быть добавлена в черный список (т.е. google.com/mail).
- Определенный раздел или субдомен можно добавить в черный список (например, mail.google.com — в этом примере «почта» — это раздел google.com.).
- Некоторые веб-сайты (особенно социальные сети) требуют добавления более одного URL-адреса в черный список, чтобы их заблокировали.
- Только Filter Guardian может удалять сайты из черного списка.
Сколько стоит черный список?
Для большинства участников Covenant Eyes использование черного списка для настройки фильтра уже включено в ваш текущий план! Это означает, что вы можете использовать наши Фильтр и Черный список без дополнительной оплаты.

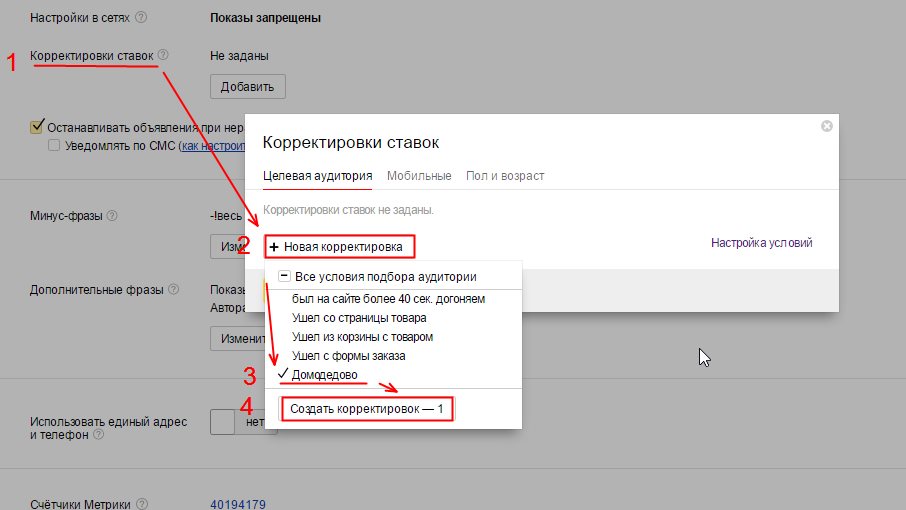
.jpg)
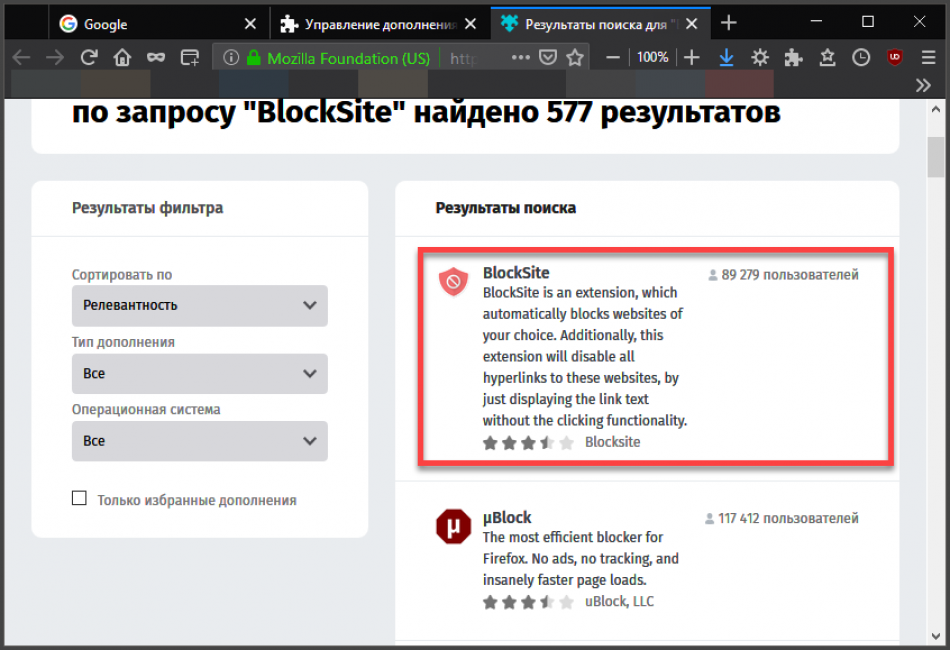
 ru/software/browsers-software/block-site.html
ru/software/browsers-software/block-site.html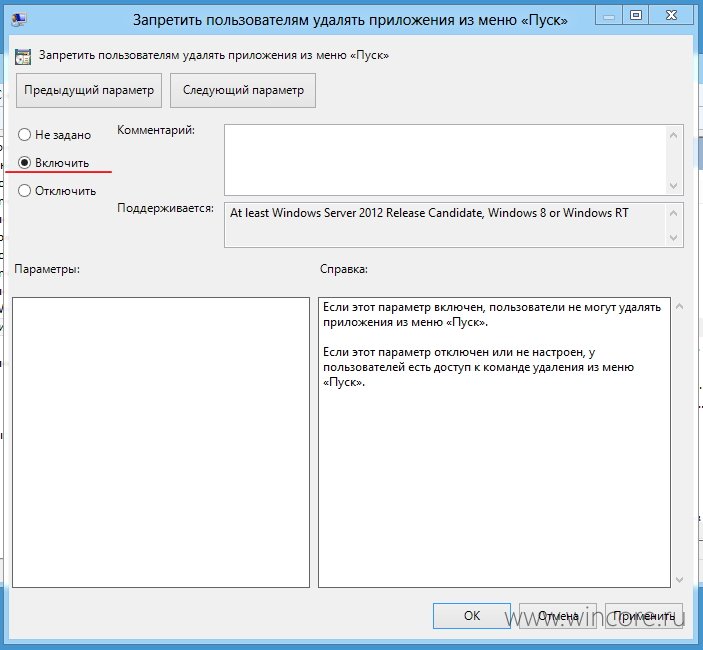

 Если вы предоставите доступ, плагин не попадет в тестовую среду и будет взаимодействовать с компьютером напрямую.
Если вы предоставите доступ, плагин не попадет в тестовую среду и будет взаимодействовать с компьютером напрямую. По умолчанию сайты спрашивают разрешение на доступ к тексту и изображениям, скопированным в буфер обмена.
По умолчанию сайты спрашивают разрешение на доступ к тексту и изображениям, скопированным в буфер обмена.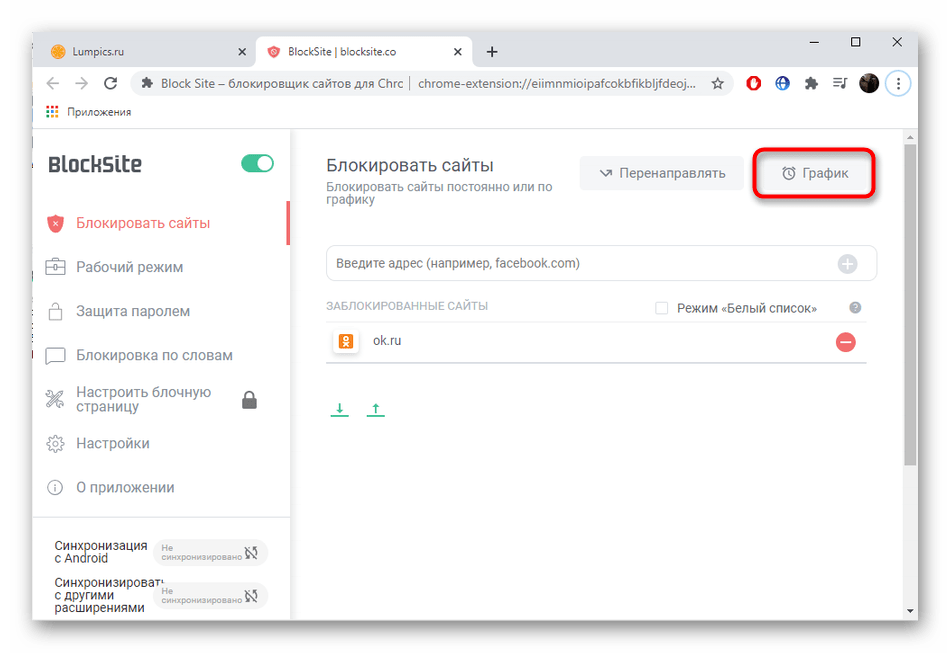
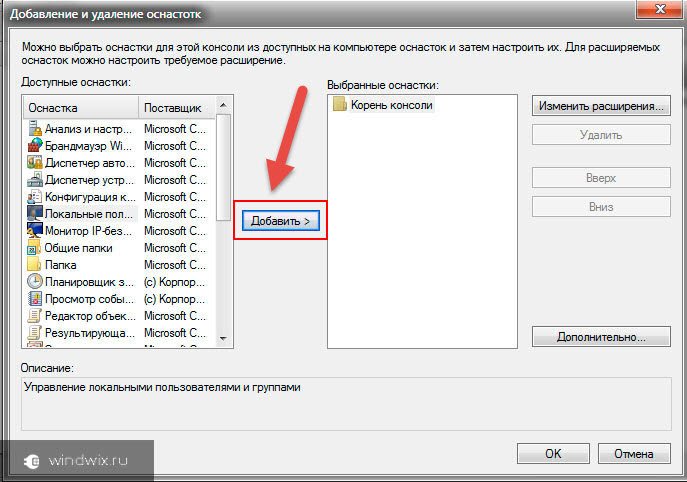 Вы можете выбрать масштаб для просмотра определенных сайтов.
Вы можете выбрать масштаб для просмотра определенных сайтов.