Кеш. Справка
- Что такое кеш
- Как очистить кеш
- Где находится кеш Браузера
Кеш (cache) браузера — это папка с копиями некоторых данных со страниц, которые вы посещали. Обычно в кеше сохраняются те элементы страницы, которые вряд ли успели измениться за промежуток времени между двумя запросами, — музыка, видео, изображения, стили, скрипты. Когда вы снова откроете ту же самую страницу, браузер не будет запрашивать данные из интернета, а получит их из кеша. Страница откроется быстрее, а нагрузка на сеть снизится.
- Пример использования кеша
Когда вы запускаете онлайн-видео, оно загружается быстрее, чем воспроизводится. Загруженные ролики сохраняются в кеше на компьютере. Поэтому после полной загрузки вы досмотрите видео даже без подключения к интернету.
- Почему кеш — это риск для приватности
Если компьютером пользуется несколько человек — любой из них имеет доступ к папке с кешем.
 Рекомендуем работать на таких компьютерах в режиме Инкогнито.
Рекомендуем работать на таких компьютерах в режиме Инкогнито.Если на компьютере присутствует вредоносное ПО, то оно может получить доступ к кешу Браузера.
Внимание. Удалять данные в браузере после посещения сайта неэффективно, так как они могут попасть к злоумышленникам во время визита. Чтобы сохранить личные данные в тайне, открывайте сомнительные сайты в режиме Инкогнито.
Чтобы очистить кеш:
Нажмите → Дополнительно → Очистить историю либо сочетание клавиш Ctrl + Shift + Del (в Windows и Linux) или Shift + ⌘ + Backspace (в macOS).
В списке Очистка истории выберите период для удаления кеша.
Включите опцию Файлы, сохранённые в кеше.
Отключите остальные опции (если хотите очистить только кеш Браузера).
Нажмите Очистить.
Чтобы просмотреть или скопировать кеш Яндекс Браузера (например, для технической поддержки), откройте папки:
| Операционная система | Адрес кеша |
|---|---|
| Windows 7, Windows 8, Windows 10, Windows 11 | C:\Пользователи\Имя вашей учетной записи\AppData\Local\Yandex\YandexBrowser\User Data\Default\Cache Примечание. |
| macOS | ~/Library/Application Support/Yandex/YandexBrowser/Default/GPUCache |
| Linux | ~/.cache/yandex-browser/Default/Cache |
Примечание. Поддержка операционных систем Microsoft Windows XP и Vista прекращена с апреля 2017 года.
Кеш хранится только на одном устройстве, при синхронизации устройств он не переносится.
Написать в службу поддержки
Была ли статья полезна?
Как очистить кэш и куки в Яндекс Браузере
Яндекс Браузер ― один из популярных браузеров, с которым работают пользователи Windows 10. В этой статье мы расскажем, как очистить кэш в Яндексе на Windows 7 и 10 разными способами.
Для начала разберём, что такое кэш и зачем нужен кеш в браузерах. Это временные сохранённые в браузере файлы, которые позволяют ускорить загрузку сайта при повторном входе.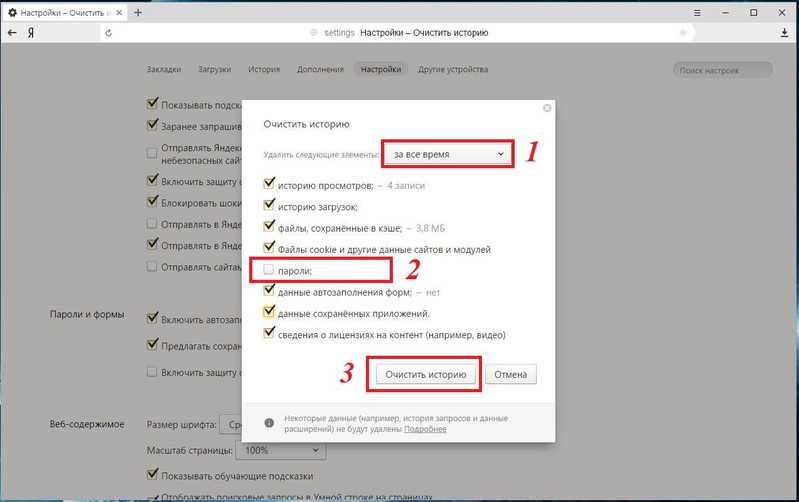
Файлы cookies сохраняют ваши персональные настройки на сайте, например, язык, валюту, размер шрифта, товары в корзине. Cookies бывают временными и постоянными. От того, какой вид куки используется на сайте, зависит, как часто у пользователя будут запрашивать данные для авторизации. Например, на одном сайте мы будем постоянно вводить логин и пароль, а на других даже через пару недель сайт пустит нас без ручной авторизации. Какие куки использовать на ресурсе, выбирает разработчик. Пользователь влиять на это не может. Некоторые файлы cookie используются для предотвращения спама и мошенничества. Например, некоторые файлы могут подтвердить, что запросы во время сеанса выполняются пользователем, а не другими сайтами или роботами. Эти файлы cookie не позволяют вредоносным сайтам выполнять действия от лица пользователя без его ведома.
Подробнее и кэше и куки можно узнать в статье.
Несмотря на то, что оба элемента облегчают работу в интернете, они могут накапливаться и нарушать работу браузера.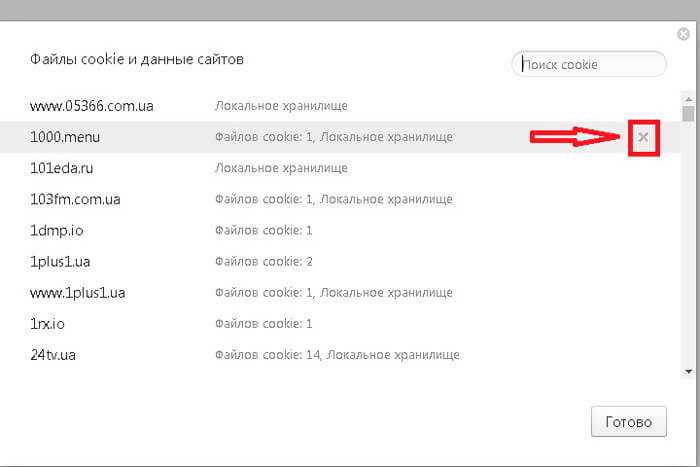 Поэтому их иногда нужно чистить. Ниже мы дадим несколько инструкций, как это сделать.
Поэтому их иногда нужно чистить. Ниже мы дадим несколько инструкций, как это сделать.
Как в Яндексе очистить кэш и куки вручную
Очистить данные ранее посещённых сайтов можно тремя способами:
- через горячие клавиши,
- через настройки браузера,
- через историю посещений.
Способ 1. Как очистить кэш Яндекс Браузера сочетанием клавиш
- Нажмите сочетание клавиш Ctrl + Shift + Delete.
- В выпадающем списке отметьте временной промежуток и поставьте галочку напротив нужных пунктов. Рядом с названием пунктов показан размер файлов для каждой категории. Нажмите Очистить:
Готово, теперь вы знаете, как очистить кэш браузера Яндекс Браузер, используя горячие клавиши.
Способ 2. Как очистить кэш сайта в настройках браузера
- 1.
Нажмите в правом верхнем углу на кнопку с тремя горизонтальными полосками.
- 2.
Нажмите Настройки:
- 3.

В левом меню выберите блок «Системные» и прокрутите страницу до конца. Нажмите Очистить историю
- 4.
В выпадающем списке отметьте временной промежуток и поставьте галочку напротив нужных пунктов. Рядом с названием пунктов показан размер файлов для каждой категории. Нажмите Очистить:
Готово, вы очистили кэш и куки в Yandex.Browser.
Способ 3. Как очистить кэш страницы в Яндексе через историю посещений
- 1.
Нажмите в правом верхнем углу на кнопку с тремя горизонтальными полосками.
- 2.
Наведите курсор на строку «История». В появившемся меню нажмите История:
- 3.
В левом меню внизу нажмите Очистить историю:
- 4.
В выпадающем списке отметьте временной промежуток и поставьте галочку напротив нужных пунктов. Рядом с названием пунктов показан размер файлов для каждой категории. Нажмите
Яндекс браузер: очистить кэш и куки
Готово, вы очистили кэш и cookies яндекс браузера.
Как почистить кэш и куки через расширение
Кроме ручной очистки, можно установить расширение в браузере, которое будет автоматически очищать временные файлы. например, Clear cache.
- 1.
При установке расширения перед вами появится страница настройки. поставьте две галочки напротив cache и cookies:
- 2.
В блоке «time period» выберите
- 3.
Закройте страницу.
Чтобы очистить браузер, нажмите на значок приложения:
В процессе очистки он станет зелёным. Как только очистка завершится, он снова станет серым.
Как очистить кэш и куки с помощью программ
Для очистки кэша и куки можно использовать сторонние программы. Популярными программами-уборщиками являются CCleaner и Wise Disk Cleaner.
Как очистить кэш браузера Яндекс на компьютере с помощью программы CCleaner
- 1.
Откройте программу.
- 2.

В левом меню выберите «Стандартная очистка».
- 3.
Найдите блок Google Chrome. Это блок относится к Яндекс Браузеру.
Обратите внимание! CCleaner не распознаёт Yandex как отдельный браузер. Он относит его к Google Chrome, так как они созданы на одном движке.
- 4.
Отметьте пункты, которые нужно удалить и нажмите Очистка:
Готово, ваши куки и кэш чистые. С помощью CClener можно чистить временные данные отдельных веб-ресурсов, реестры и оптимизировать работу ПК.
Как очистить кеш браузера Яндекс на ноутбуке с помощью программы Wise Disk Cleaner
- 1.
Откройте приложение.
- 2.
Во вкладке «Быстрая очистка» найдите строку Кэш веб-браузера и нажмите стрелочку, чтобы открыть раскрывающееся меню.
- 3.
Поставьте галочку напротив Yandex-Кэш.
- 4.
Нажмите Поиск:
- 5.

Программа найдёт все временные файлы. Нажмите Очистить:
Готово, кэш чист. Схожим способом можно удалить cookies.
Очистка кеша нужна не только для поддержания «здоровья» браузера. Иногда некоторые ошибки, такие как 400, 500, 504, могут потребовать удаления временной информации. Если на странице случилась какая-то проблема и вы не смогли её посетить, браузер это запомнит и при повторном входе загрузит старую версию из памяти. Таким образом, для остальных пользователей сайт снова начнёт работать, а у вас отобразится старая ошибка.
Да
раз уже
помогла
Как очистить кеш «Яндекса». Инструкция для начинающих
Новички могут еще не знать, как очистить кэш «Яндекса» или другого веб-браузера. Кроме того, не все «пользователи» знают, что такое кеш браузера и зачем нужно удалять из него информацию.
Материал этой статьи поможет вам найти ответы на эти вопросы. Вы узнаете, как провести эту операцию максимально быстро, а также узнаете, почему лучше установить фиксированный размер кеша, чем чистить его вручную.
Вы узнаете, как провести эту операцию максимально быстро, а также узнаете, почему лучше установить фиксированный размер кеша, чем чистить его вручную.
Кстати, в некоторых браузерах есть специальная опция, позволяющая установить определенное значение, которого, к сожалению, нет в «Яндексе». Так что придется использовать небольшую хитрость. Но обо всем по порядку.
Что такое кэш браузера?
Прежде чем получить ответ на вопрос: «Как очистить кеш Яндекс.Браузера?», необходимо выяснить, для чего он предназначен, что в нем есть, какая от него польза?
Итак, кеш веб-браузера — это хранилище, в котором находится информация о ранее посещенных веб-страницах. В следующий раз, когда вы откроете любимый сайт, данные предоставят кеш, что ускорит загрузку страницы.
Стоит отметить, что в кеш может попасть как целая страница, так и ее отдельный фрагмент — изображение, видео. Вы замечали, что страницы ресурса, который вы регулярно посещаете, загружаются быстрее, чем на сайте, просматриваемом впервые? Это связано с тем, что информация берется из специального хранилища — кэша. Как видите, все очень просто.
Как видите, все очень просто.
Однако иногда кэш «Яндекса» или любого другого браузера необходимо почистить. Почему? Это будет обсуждаться ниже. Сразу нужно сказать, что эту процедуру может выполнить даже неопытный «пользователь», ведь ничего сложного в ней нет.
Зачем чистить кеш браузера?
Итак, как было сказано ранее, нужно периодически удалять сохраненные данные из кеша браузера. Когда вам нужно это сделать? Здесь все зависит от ситуации. Если вы заметили, что веб-браузер стал чаще «зависать», «глючить» или реагировать на ваши команды, то в первую очередь рекомендуется почистить кеш в «Яндекс.Браузере».
Есть и другие причины. Например, вы являетесь постоянным посетителем веб-сайта. Открыв его еще раз, вы увидели, что администратор просит вас оценить новый дизайн этого ресурса. Однако никаких изменений вы не заметите. Почему? Так как в кеше сохранилась старая информация о настройках сайта, значит нужно ее удалить, после чего выйти из своего аккаунта на этом ресурсе и снова войти. В результате вы увидите обновленный дизайн сайта и сможете дать ему свою оценку.
В результате вы увидите обновленный дизайн сайта и сможете дать ему свою оценку.
Как видите, иногда действительно нужно почистить кеш веб-браузера. О том, как провести эту операцию, читайте далее.
Как почистить кэш «Яндекса»
Пользователи, которые только начали осваивать компьютер и интернет, как правило, боятся самостоятельно разбираться в настройках устройства и ПО, поэтому ищут ответы на свои вопросы на просторах сети. Мы им тоже поможем.
Итак, если вы решили избавиться от информации, которая находится в этом хранилище, вам поможет следующий алгоритм действий:
- Запустите веб-браузер и откройте его меню, нажав на кнопку с изображением горизонтальных линий;
- Обратитесь к разделу «История» и выберите в выпадающем списке опцию «Менеджер истории»;
- Слева найдите кнопку «Очистить историю» и в открывшемся окне установите флажок «Файлы, хранящиеся в кеше»;
- Задав период, например «За прошедшую неделю», нажмите на кнопку «Очистить историю».

Вот и все! Кэш «Яндекса» (браузера) очищен. Вся процедура занимает не более 2 минут, конечно, если не удалять выборочно информацию о посещенных ресурсах.
Полезные советы
Вы узнали, как почистить кэш в браузере от поисковой системы «Яндекс». Теперь рекомендуется ознакомиться с некоторыми рекомендациями опытных пользователей:
- Для быстрого открытия окна «Очистить историю» можно использовать комбинацию кнопок Delete, Ctrl и Shift. Если пользователю необходимо открыть раздел «История», то сделать это можно с помощью клавиш Ctrl и H.
- Не удаляйте всю информацию из кеша, оставьте данные тех сайтов, которые посещаете регулярно.
- Вместо того, чтобы тратить время (даже немного) на эту операцию, лучше установить лимиты на количество хранимой в кэше информации. В браузерах, установленных на «движке» Chromium, нужно открыть свойства ярлыка и в поле «Объект» отредактировать ссылку. После элемента «.exe» вставьте следующую команду: «-disk-cache-size=X», где «X» — размер кеша (в байтах).
 Например, если вы хотите установить ограничение в 150 МБ, то вместо «Х» укажите число «157286400» (150*1024*1024).
Например, если вы хотите установить ограничение в 150 МБ, то вместо «Х» укажите число «157286400» (150*1024*1024). - При удалении данных из кеша не забудьте поставить галочку напротив опции отвечающей за куки.
Следуйте этим советам, чтобы работать в веб-браузере Яндекс было максимально комфортно.
Заключение
Теперь вы знаете, что такое кеш браузера, и при необходимости можете его почистить. Опытный «пользователь» вряд ли откроет для себя что-то новое. Однако начинающие пользователи не всегда могут самостоятельно разобраться во всех тонкостях настройки того или иного программного обеспечения.
Если вы тоже относитесь к этой категории людей, то после прочтения этой статьи вы сможете самостоятельно почистить кэш Яндекса, потратив всего несколько минут.
Как почистить кеш яндекс браузера? Что хранится в кеше и где он находится?
Не все пользователи знают, как почистить кэш браузера «Яндекс», особенно если говорить о людях, которые делают первые шаги в изучении компьютера и Интернета. Часто сами не пытаются разобраться в проблеме, опасаясь испортить устройство.
Часто сами не пытаются разобраться в проблеме, опасаясь испортить устройство.
Безусловно, это правильное решение, когда речь идет о проведении какой-то сложной операции или устранении серьезной неисправности. Такого специалиста лучше поручить. Однако если вам необходимо выполнить стандартную процедуру — почистить кэш в «Яндексе», то вы легко справитесь с этой задачей самостоятельно, и материал этой статьи поможет вам в этом. Итак, обо всем по порядку.
Что хранится в кэше?
Интересуясь, как почистить кеш яндекс браузера, многие пользователи не пытаются понять, для чего он нужен, какие функции выполняет. Конечно, можно сказать, что новичкам такая информация знать не обязательно. Однако есть одно «но»: пользователь, знающий назначение кэша, вряд ли бездумно удалит из него все данные. Почему? Теперь узнай.
Дело в том, что в кэше хранится информация о посещенных вами ранее ресурсах. Здесь размещаются различные настройки сайта, стили, фотографии и другие файлы.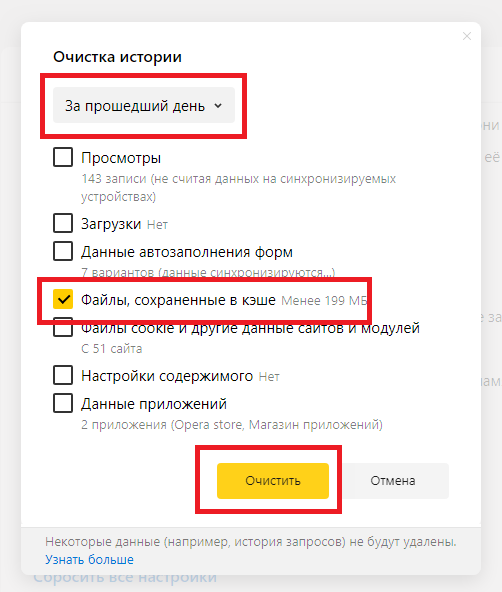
При следующем открытии этого ресурса все данные будут предоставлены кешем, что скажется на скорости загрузки страниц (в лучшую сторону). Другими словами, кеш выступает посредником между сервером, на котором расположен сайт, и браузером.
Где кэш браузера «Яндекс»?
Вы можете узнать, где находится кэш Яндекс.Браузера. На самом деле найти его не так уж и сложно. Но сначала вам нужно будет получить доступ к скрытым файлам и папкам.
Итак, перейдите в раздел «Панель управления», а затем обратитесь к разделу «Параметры папок». Перейдите на вкладку «Вид» и снимите флажок «Скрыть защищенные системные файлы». Кроме того, нужно отметить пункт «Показывать скрытые файлы».
Теперь, когда вы видите системные папки, откройте «Мой компьютер», а затем выберите диск «С», на котором установлена ОС. Перейдите в папку «Пользователи», а затем выберите папку с нужным вам именем пользователя.
Дальнейший путь будет такой: AppData — Local — папка Yandex — YandexBrowser — User Data — Default.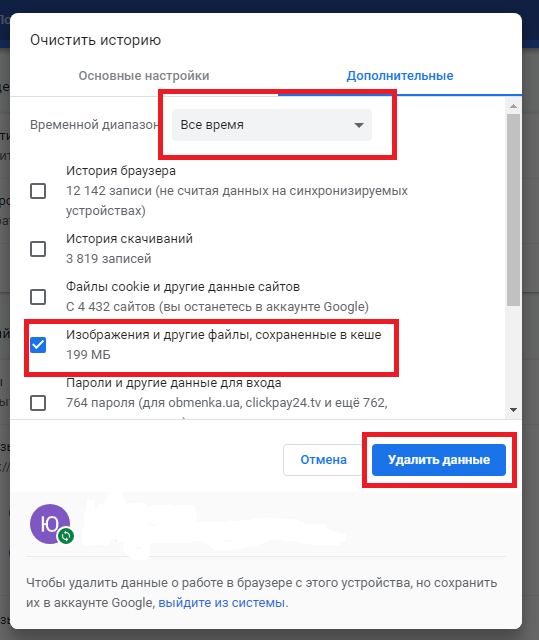 Последний шаг — папка Cache. Именно здесь хранится информация о страницах, которые вы просматриваете в Интернете. При желании вы можете удалить все или отдельные файлы.
Последний шаг — папка Cache. Именно здесь хранится информация о страницах, которые вы просматриваете в Интернете. При желании вы можете удалить все или отдельные файлы.
Зачем чистить кеш?
Иногда информация, которая находится в кеше, может оказывать негативное влияние на работу веб-браузера — влиять на скорость загрузки веб-страниц, корректное отображение некоторых элементов сайта. Кэш-файлы занимают место на жестком диске, а в некоторых случаях их объем довольно внушительный. Кроме того, вы не сможете увидеть измененный дизайн ресурса, который вы регулярно посещаете, потому что старые данные будут загружены из кеша.
В любом случае вы должны периодически удалять файлы из этого репозитория. Пусть не все, но хотя бы некоторые. О том, как почистить кэш браузера «Яндекс», читайте далее.
Очистка кеша
Для того, чтобы удалить информацию из кеша, вам нужно пройти несколько простых шагов. Вся процедура займет не больше минуты.
Запустите браузер, откройте его меню (кнопка с горизонтальными полосами).

 Рекомендуем работать на таких компьютерах в режиме Инкогнито.
Рекомендуем работать на таких компьютерах в режиме Инкогнито. Папка AppData скрытая. Чтобы ее увидеть, включите отображение скрытых папок.
Папка AppData скрытая. Чтобы ее увидеть, включите отображение скрытых папок.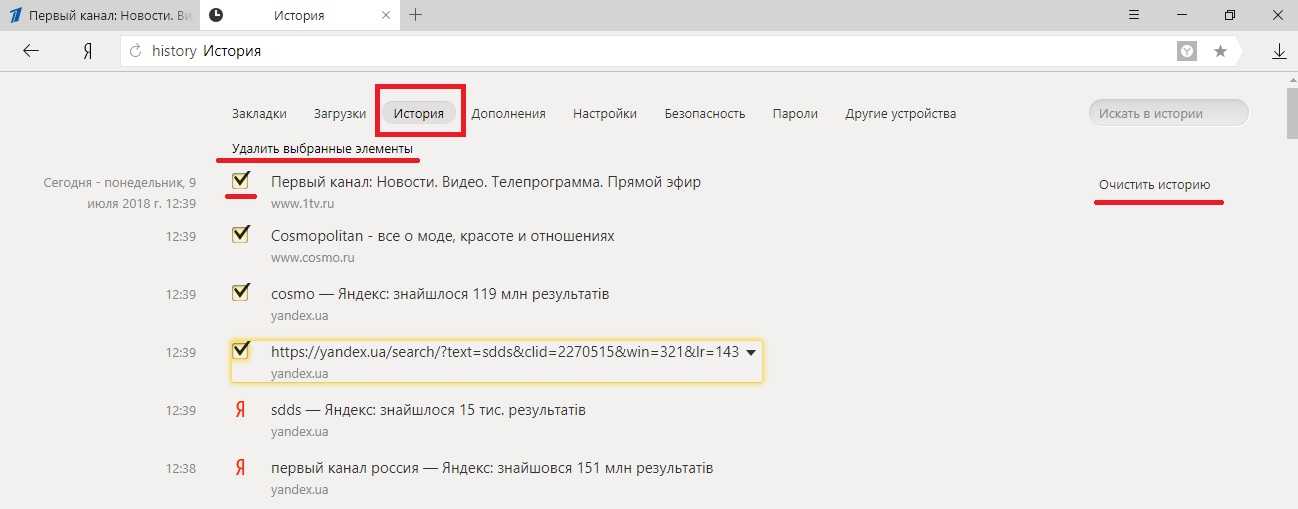

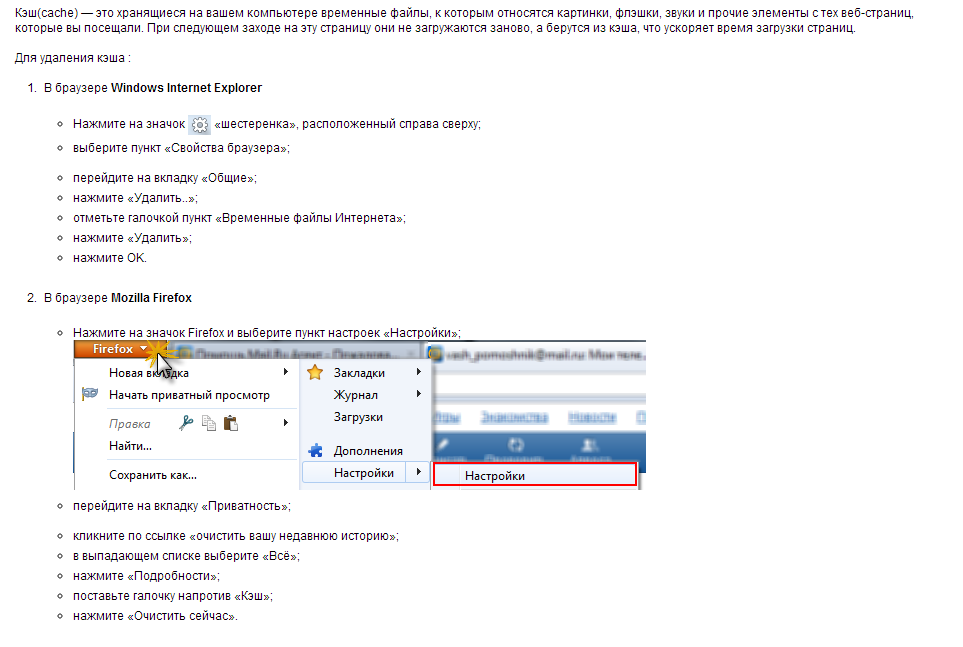
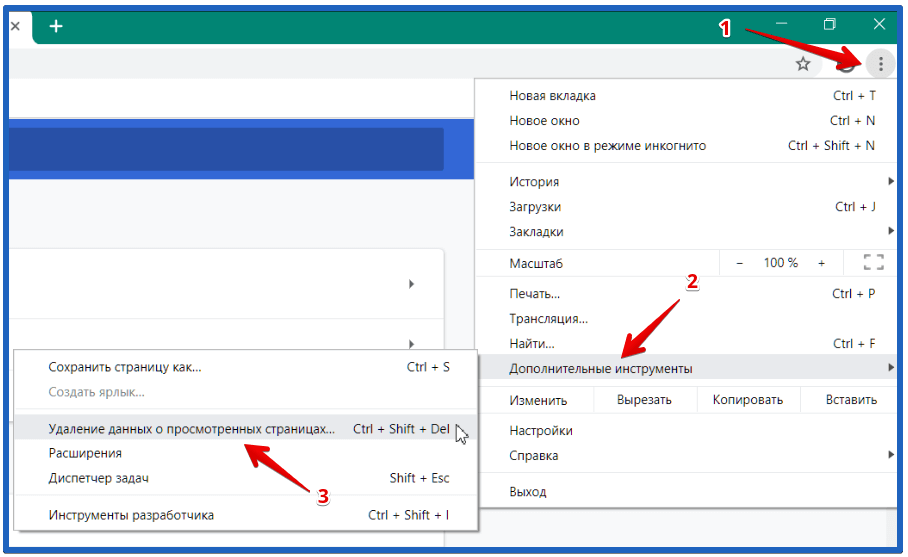
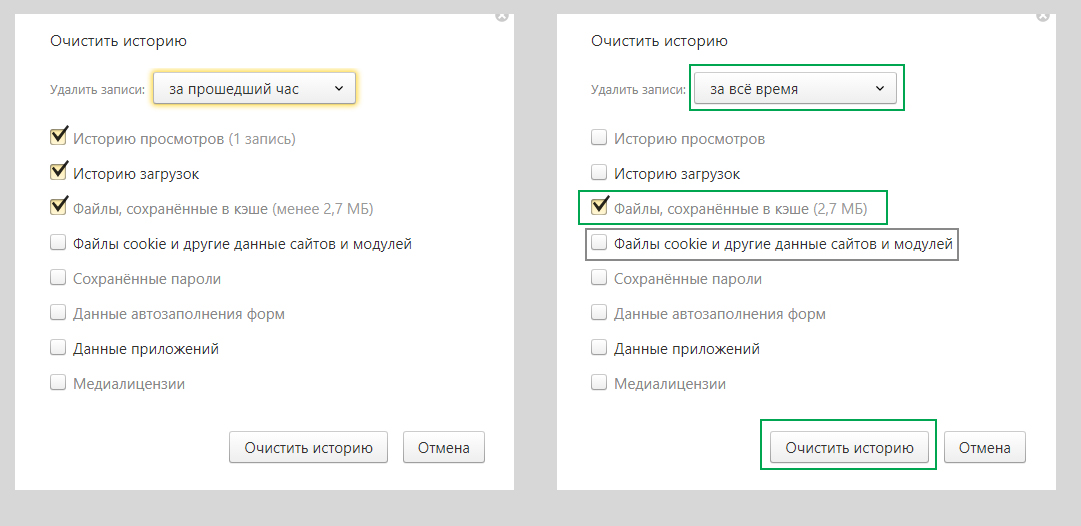 Например, если вы хотите установить ограничение в 150 МБ, то вместо «Х» укажите число «157286400» (150*1024*1024).
Например, если вы хотите установить ограничение в 150 МБ, то вместо «Х» укажите число «157286400» (150*1024*1024).