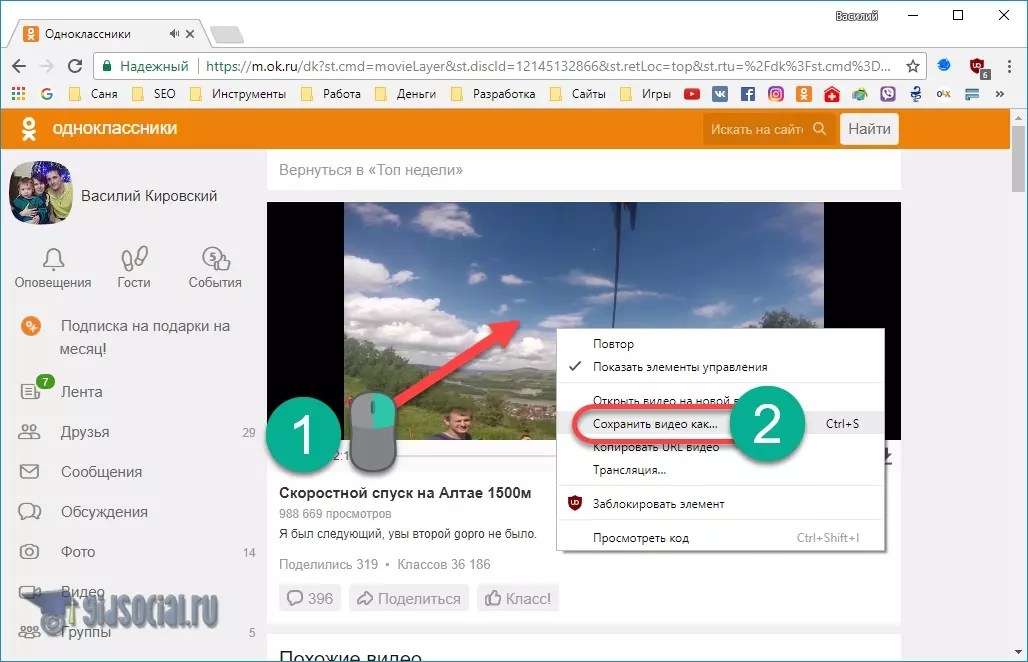4 бесплатных способа как записать видео с сайта
- Home
- Центр поддержки
- Инструкции
- 4 бесплатных способа как записать видео с сайта
Каждый из нас хотя бы раз хотел сохранить потоковое видео – трансляцию спортивного матча, вебинар, онлайн-конференцию или закрытый показ киноленты. Словом, все то, что демонстрируется только один раз и не будет доступно в записи. С развитием медиа-технологий это становится возможным: скачать видео с сайта могут не только продвинутые пользователи ПК, но и рядовые зрители. Достаточно заранее установить специальный софт и разобраться в его функционале.
Выполнить захват видео с сайта можно с компьютера или мобильного устройства. Но лучше использовать ПК или ноутбук – будет больше возможностей для сохранения качественных аудиодорожек и картинки. Поговорим о том, как начать запись видео с сайта, какие программы использовать и какой дополнительный функционал софта может пригодиться.
1. Movavi Screen Recorder
Скачать видео с любого сайта без риска вам поможет Movavi Screen Recorder. Благодаря интуитивно понятному русскоязычному интерфейсу, захват видео займет всего несколько минут. Подходит для установки на компьютер с Windows или Mac.
Скачайте Movavi Screen Recorder и сохраняйте видео с разных сайтов за считанные минуты!
Скачать бесплатно
Скачать бесплатно
Скачать
Скачать
Шаг 1. Установите программу
Загрузите дистрибутив Movavi Screen Recorder – программы для скачивания видео с любых сайтов. После загрузки запустите установочный файл и следуйте инструкциям по установке на экране компьютера. По завершении инсталляции программа запустится автоматически.
По завершении инсталляции программа запустится автоматически.
Шаг 2. Укажите область захвата
Отрегулируйте размер рамки записи по размерам записываемого видео, зажав левую кнопку мыши.
Шаг 3. Запишите видео
Нажмите кнопку REC, и программа начнет захват видео. Чтобы приостановить или закончить запись, используйте кнопки Пауза и Стоп либо воспользуйтесь горячими клавишами: если у вас Windows, воспользуйтесь клавишами F9 и F10 соответственно. Если вы пользователь Mac – нажмите ⌥ ⌘ 1 и ⌥ ⌘ 2. Как только вы завершите запись, захваченное видео автоматически сохранится в формате MKV и откроется в новом окне предпросмотра. Если вы хотите вырезать лишние фрагменты записи или конвертировать видео в другой формат, перейдите к следующему шагу.
Шаг 4. Отредактируйте и конвертируйте запись (по желанию)
В открывшемся окне вы сможете проиграть получившийся клип. Заметили рекламу или другие ненужные части? Вы можете легко избавиться от них: перетащите белый маркер в начало фрагмента, который вы хотите удалить, и нажмите на кнопку с изображением ножниц; затем повторите это действие с концом фрагмента.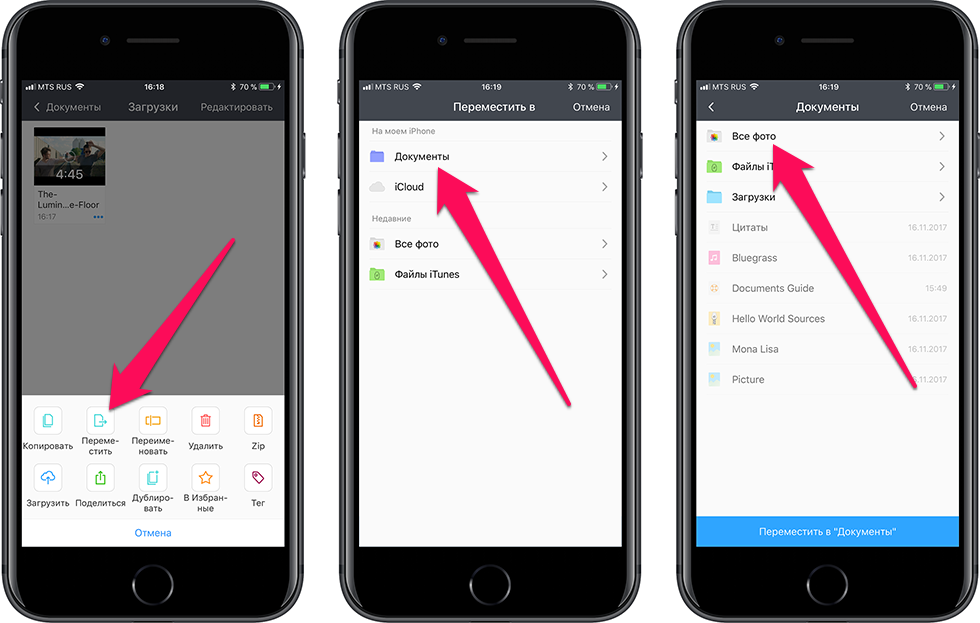 Теперь щелкните мышью по выделенному сегменту видео и кликните по иконке с изображением корзины. Чтобы сохранить правки и приступить к конвертации, нажмите Экспорт.
Теперь щелкните мышью по выделенному сегменту видео и кликните по иконке с изображением корзины. Чтобы сохранить правки и приступить к конвертации, нажмите Экспорт.
В открывшемся окне выберите нужный формат видео (AVI, MP4 или MOV) и нажмите кнопку Сохранить. Всего через пару минут запись будет сохранена и готова к дальнейшему просмотру.
2. Windows Game Bar
При интеграции с приложениями и консолями, в частности с Xbox, Windows Game Bar позволяет записывать видео прямо во время игры. Необходимо установить программу и активировать ее одновременным нажатием кнопок Windows + G. Если же к устройству уже подключен контроллер, то достаточно нажатия на кнопку Xbox.
Обратите внимание: меню Game Bar встроено в операционную систему Windows 10.
Как записать видео с помощью Windows Game Bar:
- Запустите приложение – используйте горячие клавиши для быстрого доступа к меню.
- Начните запись – выберите кнопку Записать с текущего момента в виде круга, расположенную в центральной части меню.

- Остановите запись – нажмите на кнопку Остановить запись в виде квадрата.
Видео будет сохранено автоматически. Для того чтобы просмотреть или отредактировать его запустите Windows Game Bar и выберите соответствующие опции.
Еще один лайфхак: если вы играете в полноэкранном режиме, то начать и остановить запись видео можно одновременным нажатием клавиш Windows + ALT + G.
3. Screen Capture
Онлайн-сервис для захвата экрана с бесплатной версией, которая позволяет записывать любое видео в Интернете. Активация микрофона добавляет к записи аудиодорожку – позволяет записывать звук. Также Screen Capture может записывать видео с веб-камеры – оно может лечь в основу ролика или дополнить его.
Как выполнить захват экрана с помощью Screen Capture:
- Перейдите на официальный сайт сервиса, при необходимости пройдите регистрацию и авторизацию.
- Настройте запись – задайте все необходимые параметры, разрешите программе использовать веб-камеру и микрофон вашего устройства.

- Активируйте опцию Веб-камера, если помимо захвата экрана вы хотите записать видео с веб-камеры.
- Нажмите на кнопку Начать запись.
- В нужный момент остановите запись, сохраните видео и скачайте его на свой компьютер.
Перейти на сайт Screen Capture
Обратите внимание: разрешать программе использование микрофона и веб-камеры абсолютно безопасно. Сервис имеет мощную систему защиты – ваши записи будут доступны только вам, доступ третьих лиц к ролику и данным на компьютере полностью исключен.
4. QuickTime Player
Это мультимедийная платформа, разработанная Apple специально для Mac. С ее помощью можно записывать потоковое видео, обрабатывать его, редактировать звуковые дорожки и работать над интерактивностью композиции.
Как выполнить захват экрана с помощью QuickTime Player:
- Запустите приложение QuickTime Player.
- В меню Файл выберите пункт Новая запись экрана.
- Настройте параметры записи – для этого перейдете в меню Параметры, выберите необходимые значения и путь к папке для сохранения файла.

- Нажмите на кнопку Запись, чтобы начать захват экрана, и на круглую кнопку Стоп, чтобы остановить ее.
После этого вы сможете посмотреть и отредактировать видео. В зависимости от места его сохранения, может быть автоматически запущено приложение или открыта папка.
Обратите внимание: официальное приложение QuickTime Player разработано специально для Mac. В сети можно найти его «переделки под Windows», но пользоваться таким софтом мы не рекомендуем – велика вероятность заражения компьютера вредоносными программами.
Заключение
Выполнить захват экрана и запись потокового видео можно с помощью встроенных приложений, скачиваемых программ и онлайн-сервисов. Большинство из них обладают расширенным функционалом и позволяют редактировать запись, добавлять к ней видео с веб-камеры и накладывать визуальные эффекты, сохранять ролики в разных форматах и работать со звуковыми дорожками. Однако эксперты рекомендуют доверять только официальному софту – загрузка пиратского ПО может привести к утечке данных с компьютера и к его заражению вирусами.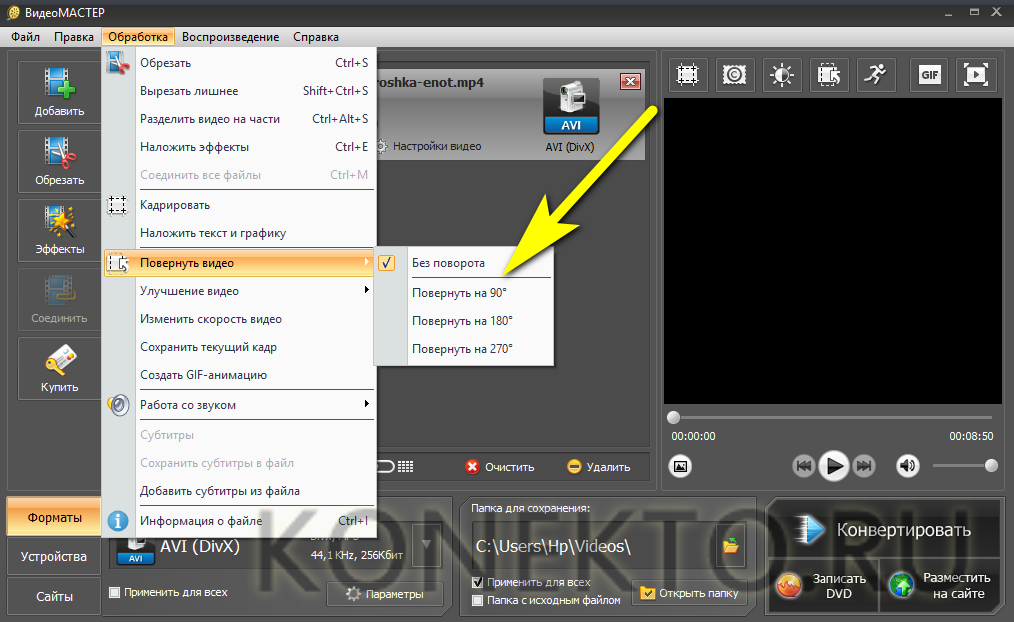
Movavi Screen Recorder
Лучший способ захватывать видео с экрана
Обратите внимание: Программа Movavi Screen Recorder не предназначена для записи видео и других материалов, защищенных от копирования. Подробнее
Популярные статьи
Подпишитесь на рассылку о скидках и акциях
Ваш email
Адрес электронной почты введен неверно. Проверьте адрес электронной почты и повторите попытку.
Подписаться
Подписываясь на рассылку, вы соглашаетесь на получение от нас рекламной информации по электронной почте и обработку персональных данных в соответствии с Политикой конфиденциальности Movavi. Вы также подтверждаете, что не имеете препятствий к выражению такого согласия. Читать Политику конфиденциальности.
Пожалуйста, подтвердите согласие на обработку данных, чтобы подписаться.
Адрес электронной почты введен неверно. Проверьте адрес электронной почты и повторите попытку.
Ваш e-mail адрес успешно добавлен.
Подписаться
Как сохранить видео с YouTube — Газета.Ru
Бэкап на жесткий диск компьютера
Все описанные ниже способы подразумевают то, что у автора канала не осталось оригинального ролика, который он загружал с компьютера в видеосервис. В связи с процессом конвертации и облегчения размера видеофайла любой скачиваемый с YouTube ролик будет иметь качество хуже, чем оригинальный файл.
Внутри YouTube существует официальный способ сохранения любого собственного видео на жесткий диск. Для этого необходимо войти в аккаунт и перейти в студию YouTube, где авторы редактируют ролики, а также подтверждают их публикацию.
Для скачивания нужно подвести курсор к строке с роликом и нажать на значок трех вертикальных точек. После этого откроется меню из нескольких пунктов, в том числе вариант «Скачать». Затем необходимо выбрать место для сохранения файла в формате mp4.
Тем не менее у этого способа есть ограничения — скачиваемые ролики имеют максимальное разрешение 720p, даже если в самом YouTube есть версии с более высоким разрешением.
Этот вариант отлично подойдет для сохранения роликов, которые важны как память, но не для бэкапа с целью их публикации на других платформах.
Для этой цели лучше использовать специализированные интернет-ресурсы или программы. Например, сайт SaveFrom.net позволяет сохранить любой ролик к себе на компьютер. Достаточно внести ссылку на видео, выбрать разрешение и подтвердить загрузку.
Среди программ особенно выделяется youtube-dl — бесплатное ПО, основанное на графической оболочке Open Video Downloader. Программа позволит скачать не одно видео, а сразу множество роликов с канала. Программу необходимо загрузить с официального сайта.
Для корректной работы может потребоваться пакет вспомогательных библиотек Microsoft Visual C++ 2010. Недостающие кодеки для обработки видео программа обнаружит и загрузит самостоятельно.
Таким образом можно загрузить все ролики с авторского канала без необходимости загружать каждый по отдельности. Это удобно, если автор годами выпускал ролики, и их количество превышает десятки штук.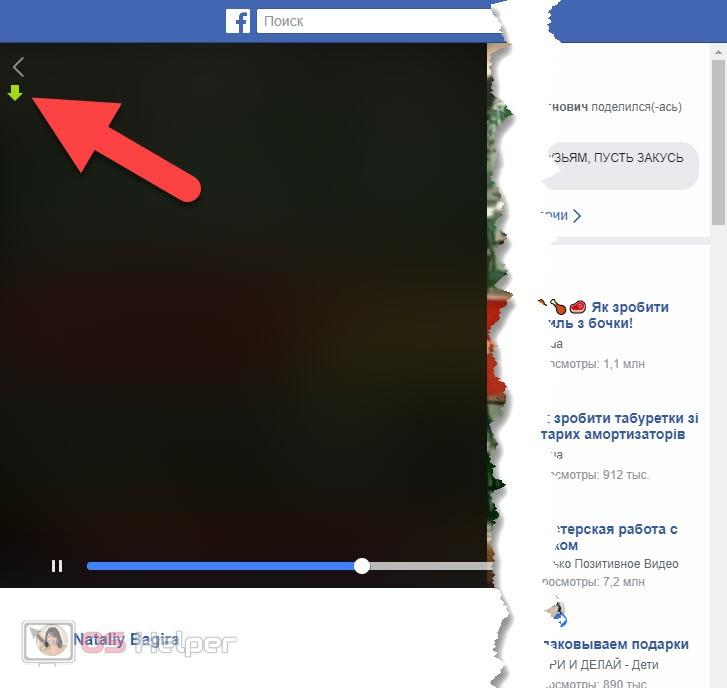
Бэкап на облачные сервисы
Учитывая необходимость в хранении резервных копий роликов и после публикации, имеет смысл рассмотреть их загрузку в облачные сервисы на случай внештатных ситуаций — удаления или блокировки.
Так как «Google Диск» также является проектом американской корпорации, то его лучше не рассматривать для этой процедуры в контексте потенциальной блокировки в стране. Для бэкапа подойдут отечественные сервисы, такие как «Яндекс.Диск» и «Облако Mail.ru».
Для запуска каждого из сервисов понадобится аккаунт. Подойдет и тот, что был создан для электронной почты от «Яндекса» или Mail.ru. Благодаря файловой структуре «облаков», можно сделать папки для разного типа роликов, а также загружать сразу множество файлов. Это упростит поиск нужного ролика для перезалива в дальнейшем.
В «Яндекс.Диске» пользователь бесплатно получает 10 ГБ. Если нужно больше места, то оформляется подписка «Яндекс 360» или «Яндекс Плюс». В «Облаке Mail.ru» пользователю по умолчанию доступны 8 ГБ. У сервиса есть мобильные тарифы для смартфонов и веб-тарифы, если речь идет о хранении именно файлов с компьютера.
У сервиса есть мобильные тарифы для смартфонов и веб-тарифы, если речь идет о хранении именно файлов с компьютера.
Компромиссным вариантом может стать Dropbox, файловый хостинг, позволяющий хранить ролики одновременно в памяти компьютера и в облаке. Есть в том числе платный вариант на 1 ТБ, чего должно хватить для большинства YouTube-каналов.
Сервис предлагает всего 2 ГБ в бесплатном аккаунте, однако объем можно увеличить, купив платную подписку. Также у сервиса существует способ увеличить размер хранилища бесплатно до 16 ГБ, приглашая новых пользователей или после выполнения заданий вроде установки приложения Dropbox на смартфон.
Подготовка к переносу
В программе youtube-dl можно выполнять не только резервное копирование всех роликов разом, но и другие операции. Например, отредактировать ролик, выполнив склейку или удаление фрагмента.
Основатель сервиса подбора видео для текстового контента Harvester Андрей Иванов рассказал «Газете.Ru», что YouTube также сделал обновленный интерфейс, в котором есть функции, потенциально облегчающие перенос роликов с платформы.
«Редактор видео помогает убрать шум, сделать минимальную коррекцию и наложить титры», — отметил IT-эксперт. Он также констатировал, что у YouTube достаточно высокая скорость загрузки видео.
Также в студии YouTube есть возможность убрать фрагменты музыки с защищенными авторскими правами и заменить их на композиции из библиотеки видеохостинга. Это позволит сохранить монетизацию и на других видеосервисах, в том числе отечественных.
Перенос на «VK Видео»
Внутри соцсети VK начал работать бесплатный сервис по переносу YouTube-каналов на платформу «VK Видео». Приложение доступно внутри соцсети под названием VKVideo Transfer.
Команда разработчиков Juice Development рассказала, что с помощью их сервиса блогеры могут без дополнительных манипуляций целиком перенести YouTube-канал на «ВКонтакте».
Видеоролики будут размещены в сообществе «ВКонтакте» или на личной странице. Сервис VK Video Transfer разработан на платформе VK Mini Apps.
Для начала переноса нужно открыть приложение, скопировать URL канала на YouTube, вставить его в поле «Ссылка на YouTube-канал». Затем нужно следовать простым инструкциям.
Затем нужно следовать простым инструкциям.
Разработчики предусмотрели, что перенос канала будет возможен только самим автором. Перед началом переноса необходимо будет подтвердить владение каналом с помощью уникального кода, генерируемого приложением.
Перенос на Rutube
Официального способа автоматизировать перенос роликов с YouTube на Rutube пока нет. Тем не менее, сервис наиболее близок по формату к американскому видеохостингу. В связи с этим имеет смысл рассмотреть неофициальный вариант для переноса контента.
Существуют программы, которые в бесплатном режиме позволят переносить часть роликов по очереди с одного канала, например, сервис Video Reposter. При покупке ежемесячной подписки программа становится более удобной — в автоматическом режиме с минимумом настроек сервис обещает перенести все ролики с YouTube-канала на Rutube. Отмечается, что кроме самих видео, программа так же скачивает превью (картинку), описания, названия и теги каждого ролика.
Загрузка фотографий и видео из iCloud
С помощью функции «Фото iCloud» можно загрузить копии своих фотографий и видео на любое устройство.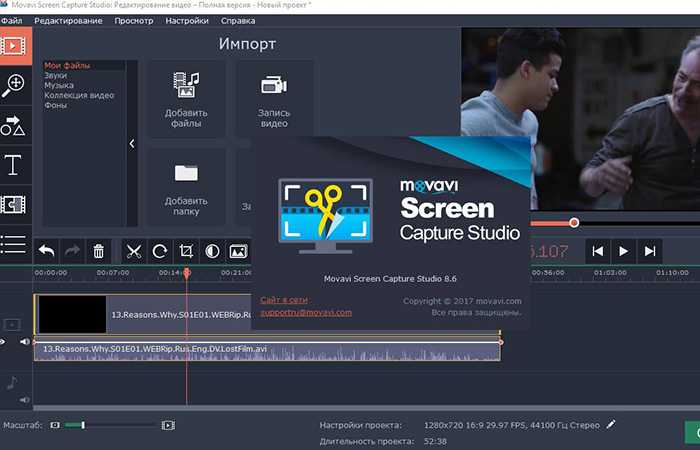
Загрузка фотографий и видео с сайта iCloud.com
Чтобы сохранить копии фотографий и видео с сайта iCloud.com на устройстве iPhone, iPad, iPod touch, компьютере Mac или компьютере с Windows, выполните следующие действия.
На iPhone, iPad или iPod touch
- На сайте iCloud.com нажмите «Фото».
- Нажмите «Выбрать» и выберите фотографию или видео. Можно выбрать несколько фотографий или видео. Чтобы выбрать всю медиатеку, нажмите «Выбрать все».
- Нажмите кнопку дополнительных параметров .
- Выберите «Загрузить», а затем нажмите «Загрузить» для подтверждения.
Если фотографии загружаются в ZIP-архиве, узнайте, как распаковать папку на iPhone, iPad или iPod touch.
На компьютере Mac или компьютере с Windows
- На сайте iCloud.com нажмите «Фото» и выберите фотографию или видео. Чтобы выбрать несколько фотографий или видео, удерживайте клавишу Command на компьютере Mac или клавишу Ctrl на компьютере с Windows.
- Нажмите и удерживайте кнопку загрузки в верхнем углу окна.
 Чтобы загрузить фотографию или видео в том виде, в котором они были сняты или импортированы изначально, выберите «Оригинал без изменений». Для файлов в формате JPEG или H.264 (включая правки, и даже если изначально они имели формат HEIF или HEVC) выберите «Наиболее совместимые».*
Чтобы загрузить фотографию или видео в том виде, в котором они были сняты или импортированы изначально, выберите «Оригинал без изменений». Для файлов в формате JPEG или H.264 (включая правки, и даже если изначально они имели формат HEIF или HEVC) выберите «Наиболее совместимые».* - Нажмите «Загрузить».
Если фотографии загружаются в ZIP-архиве, узнайте, как распаковать папку на компьютере Mac или компьютере с Windows.
Что происходит при удалении фотографий или видео
При удалении фотографии из функции «Фото iCloud» она также удаляется из iCloud и всех других устройств, на которых вы вошли в систему с тем же идентификатором Apple ID, даже если вы включили функцию «Сохранение оригиналов» или «Загрузка оригиналов на этот компьютер Mac». Если вы решите загрузить свои оригиналы, это также повлияет на хранилище вашего устройства. Узнайте подробнее о том, как управлять хранилищем на устройстве. Вы можете также узнать, как перенести фотографии и видео на другое устройство с помощью AirDrop.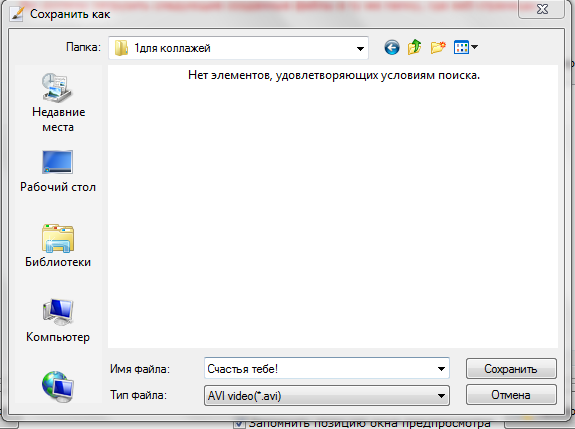
Загрузка фотографий и видео из приложения «Фото»
Чтобы загрузить полноразмерные копии фотографий и видео из приложения «Фото» на устройстве iPhone, iPad или iPod touch с операционной системой iOS 10.3 (или более поздней версии) либо iPadOS или на компьютере Mac с операционной системой OS X Yosemite 10.10.3 (или более поздней версии), выполните следующие действия.
На iPhone, iPad или iPod touch
- Выберите «Настройки» > [ваше имя].
- Нажмите iCloud, а затем — «Фото».
- Выберите «Сохранение оригиналов».
На компьютере Mac
- Откройте приложение «Фото».
- Выберите «Фото» > «Настройки».
- Выберите iCloud и нажмите «Загрузить оригиналы на этот компьютер Mac».
На компьютере с Windows
Узнайте, что происходит при удалении фотографии из функции «Фото iCloud».
Загрузка фотографий и видео из общих альбомов
На iPhone, iPad или iPod touch
- Откройте приложение «Фото» и перейдите на вкладку «Альбомы».

- Прокрутите вниз до раздела «Общие альбомы» и выберите альбом.
- Выберите фотографию или видео и нажмите кнопку общего доступа .
- Выберите «Сохранить изображение» или «Сохранить видео».
На компьютере Mac
- Откройте приложение «Фото» и в меню слева выберите пункт «Общий альбом».
- Выберите фотографию или видео.
- Щелкните фотографию или видео, удерживая клавишу Control, затем выберите «Импорт».
На компьютере с Windows
В iCloud для Windows версии 11.1:
- Откройте меню «Пуск» > «Общие альбомы iCloud».
- Дважды щелкните общий альбом, из которого необходимо загрузить фотографии или видео.
- Дважды щелкните фотографию или видео, затем скопируйте файл в другую папку на вашем компьютере.
В iCloud для Windows версии 7.x:
- Откройте окно проводника Windows.
- Щелкните «Фото iCloud» на панели навигации.
- Дважды щелкните папку «Общий доступ».
- Дважды щелкните общий альбом, из которого необходимо загрузить фотографии или видео.

- Дважды щелкните фотографию или видео, затем скопируйте файл в другую папку на вашем компьютере.
Чтобы загрузить весь альбом, откройте окно проводника или проводника Windows (в Windows 7), откройте папку «Изображения», затем откройте папку «Фото iCloud». Скопируйте папку «Общий альбом» в другое расположение на вашем компьютере.
Если вам нужна помощь в загрузке фотографий или видео
- Убедитесь, что ваше устройство не находится в режиме энергосбережения. В режиме энергосбережения работа функции «Фото iCloud» временно приостанавливается. Подробнее о режиме энергосбережения.
- Длительность загрузки зависит от скорости интернет-подключения и количества загружаемых фотографий.
- Хотите создать резервную копию фотографий? Узнайте, как архивировать данные, хранящиеся в iCloud, и создавать их копии.
- Узнайте, как передавать фотографии и видео с iPhone, iPad или iPod touch на компьютер Mac или компьютер с Windows.
- Узнайте, как управлять хранилищем iCloud.

Дата публикации:
БЕСПЛАТНЫЕ онлайн-загрузчики URL-видео
Мария Матвеева
Aug 18, 2022• Проверенные решения
Видеомаркетинг стал неотъемлемой частью SEO и цифрового маркетинга в целом. Поэтому многие сайты размещают на своих страницах видео с YouTube и другие видеоролики. Теперь, если вы хотите сохранить такое видео на своем компьютере, вам понадобится программа для загрузки URL-видео. Вам больше не придется просматривать и перемещаться по сайту обмена видео, чтобы найти ссылку на скачивание видео. Все, что вам нужно сделать, это подобрать подходяшую программу для загрузки видео по ссылке, которая поможет вам скачать видео и сохранить его на вашем устройстве. Загрузчики видео URL позволяют конвертировать и сохранять видео в нужном вам формате, будь то из Instagram, YouTube или Pinterest. Итак, если вы хотите сохранить видео по URL, ознакомьтесь с нашим списком из 10 лучших бесплатных онлайн-загрузчиков видео.
10 бесплатных програм для скачивания видео по URL
Здесь представлен список из 10 лучших программ для загрузки видео с URL, которые можно использовать для сохранения видео используя URL. Давайте ознакомимся с этими программами:
1. Savefrom.net
Savefrom.net — один из самых популярных онлайн-загрузчиков URL-видео. Этот инструмент существует на рынке уже много лет и помогает быстро и легко сохранять и загружать любое онлайн-видео. С помощью SaveFrom можно загружать видео с YouTube, Vimeo, Hotstar и многих других сайтов. У программы есть расширение для загрузки, которое вы можете установить на ваш браузер по умолчанию и использовать для загрузки любого видео, которое вы хотите. Самое приятное, что программа на 100% бесплатна в использовании и совместима со всеми браузерами. Если вы хотите скачать видео используя URL-адрес, этот инструмент ваш выбор!
2. 9Convert
Одним из претендентов в этом списке является 9Convert, высококачественный загрузчик видео с YouTube. Этот бесплатный загрузчик видео с неограниченным количеством загрузок позволяет сохранить любое видео с YouTube на рабочем столе. Все, что вам нужно сделать, это скопировать-вставить URL-адрес и начать загрузку. Лучшей особенностью этого инструмента является то, что вы можете загружать видео с YouTube в форматах высокого качества, таких как 720p HD и 1080p full HD. Вы также можете сохранить видео в формате MP3 или MP4. В целом, 9Convert — это отличный загрузчик видео с YouTube. Единственным недостатком использования этого загрузчика является то, что он работает только для YouTube. Таким образом, вы не можете использовать его для других платформ, таких как Instagram, Pinterest, Vimeo и т.д.
Этот бесплатный загрузчик видео с неограниченным количеством загрузок позволяет сохранить любое видео с YouTube на рабочем столе. Все, что вам нужно сделать, это скопировать-вставить URL-адрес и начать загрузку. Лучшей особенностью этого инструмента является то, что вы можете загружать видео с YouTube в форматах высокого качества, таких как 720p HD и 1080p full HD. Вы также можете сохранить видео в формате MP3 или MP4. В целом, 9Convert — это отличный загрузчик видео с YouTube. Единственным недостатком использования этого загрузчика является то, что он работает только для YouTube. Таким образом, вы не можете использовать его для других платформ, таких как Instagram, Pinterest, Vimeo и т.д.
3. Acethinker
AceThinker — это отличный онлайн-загрузчик URL. С помощью этого инструмента вы можете легко скачать и сохранить любое видео. Его хост-сервер загрузки имеет API от других веб-сайтов, что означает, что загрузка может быть медленной. Однако он совместим со всеми популярными видеосайтами, такими как YouTube, Vimeo, Dailymotion, Facebook и Meotacafe. Воспользуйтесь этим бесплатным загрузчиком URL видео и скачивайте с любого сайта. Одна из его главных особенностей — неограниченная загрузка, так что нет никаких онлайн-ограничений на количество сайтов или видео, которые вы можете скачать.
Воспользуйтесь этим бесплатным загрузчиком URL видео и скачивайте с любого сайта. Одна из его главных особенностей — неограниченная загрузка, так что нет никаких онлайн-ограничений на количество сайтов или видео, которые вы можете скачать.
4. Keepvid
Keepvid, несомненно, является одним из лучших онлайн-загрузчиков URL-видео. Он предлагает множество различных функций и помогает загружать видео с различных платформ. Будь то Facebook и Instagram или YouTube и Dailymotion, Keepvid сделает все возможное. Также позволяет сохранять скачанное видео в формате MP3 или MP4. Ознакомьтесь с ним и приготовьтесь скачать любое видео, которое вы хотите сохранить на своем рабочем столе.
5. Video Downloader Pro
Video Downloader Pro — это не что иное, как волшебство. Этот инструмент позволяет загружать любые видео- и медиафайлы с любого веб-сайта. Независимо от того, хотите ли вы скачать музыку или видео, просто установите расширение этого инструмента в ваш браузер по умолчанию. Оно бесплатно и совместимо со всеми основными браузерами, такими как Google Chrome, Internet Explorer, Opera и др. Чтобы сохранить высококачественные видео и музыкальные файлы без задержек и буферизации, все, что вам нужно сделать, это скопировать URL-адрес и позволить этому загрузчику сделать свою работу.
Оно бесплатно и совместимо со всеми основными браузерами, такими как Google Chrome, Internet Explorer, Opera и др. Чтобы сохранить высококачественные видео и музыкальные файлы без задержек и буферизации, все, что вам нужно сделать, это скопировать URL-адрес и позволить этому загрузчику сделать свою работу.
6.Link Video
Link Video — это бесплатный онлайновый загрузчик, генератор и конвертер URL-видео. Это универсальный инструмент для всех, кто хочет скачивать и сохранять видео. Link Video позволяет загружать фильмы, музыку и другой контент с различных веб-сайтов, включая платформы социальных сетей. Некоторые из популярных сайтов, к которым вы можете получить доступ с помощью этого URL-загрузчика: 4anime, 9gag, Akillitv Buzzfeed, Dailymotion, ESPN, Facebook, IMBD, Instagram, Pinterest, Tiktok и YouTube. Вы можете сохранять файлы в MP3, MP4 и других форматах.
7. Online Video Converter
Online Video Converter или OVC — это универсальный URL-загрузчик видео, который позволяет сохранять видеофайлы в форматах MP4, MP3 и других. Этот инструмент предлагает множество способов, которые помогут вам загружать, конвертировать и сохранять видео на любом устройстве. Так, с помощью OVC вы можете скачивать видео и на мобильный телефон. Просто скопируйте и вставьте ссылку на видео и все! В течение 3-4 простых шагов видео будет у вас на компьютере. Вы можете скачивать с Facebook, YouTube, Twitter, Instagram, Vimeo и других сайтов.
Этот инструмент предлагает множество способов, которые помогут вам загружать, конвертировать и сохранять видео на любом устройстве. Так, с помощью OVC вы можете скачивать видео и на мобильный телефон. Просто скопируйте и вставьте ссылку на видео и все! В течение 3-4 простых шагов видео будет у вас на компьютере. Вы можете скачивать с Facebook, YouTube, Twitter, Instagram, Vimeo и других сайтов.
8. Distillvideo.com
Это онлайн-инструмент, предлагающий 100% загрузку с множества веб-сайтов. Он сверхбыстрый и простой в использовании. Простым щелчком мыши вы загрузите любое видео. Он предлагает неограниченное количество загрузок без каких-либо ограничений. Вы можете получить видео в оригинальном формате или загрузить в желаемом формате. Он поддерживает форматы Full HD, 8K, 4K и другие. Итак, с помощью DistillVideo вы можете получить высококачественное видео из Instagram, Facebook, SoundCloud, Daily Motion, Tiktok и других платформ.
9.
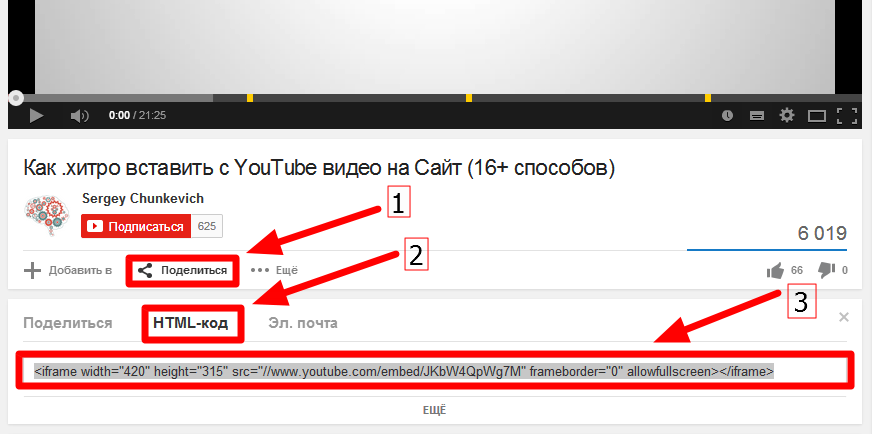 Savevideo.tube
Savevideo.tubeSave Video помогает загружать видео из социальных сетей, с сайтов потокового вещания и других платформ. Просто скопируйте и вставьте URL (ссылку на видео) и начните загрузку. Вы также можете поделиться ссылкой на платформы социальных сетей со своими друзьями и близкими. Итак, если вы хотите сохранить видео с Tiktok, ролик Instagram, учебник YouTube или эпизод любимого шоу, просто используйте Save Video. Это идеальный инструмент, поскольку он также позволяет сохранить загруженное видео в любом формате!
10. Converto.io
Convertio.io — это очень простой инструмент без всякой чепухи. Он позволяет бесплатно загружать и конвертировать видео с YouTube в различные форматы. Он совместим как с настольными компьютерами, так и со смартфонами. С помощью converto.io вы можете выбрать имя файла, теги iD3, качество видео, формат файла и многое другое. Этот загрузчик по ссылке на видео быстрый и надежный. В первую очередь это загрузчик видео с YouTube, но вы также можете сохранять видео используя URL с любой платформы, включая Instagram, Facebook, Twitter и т.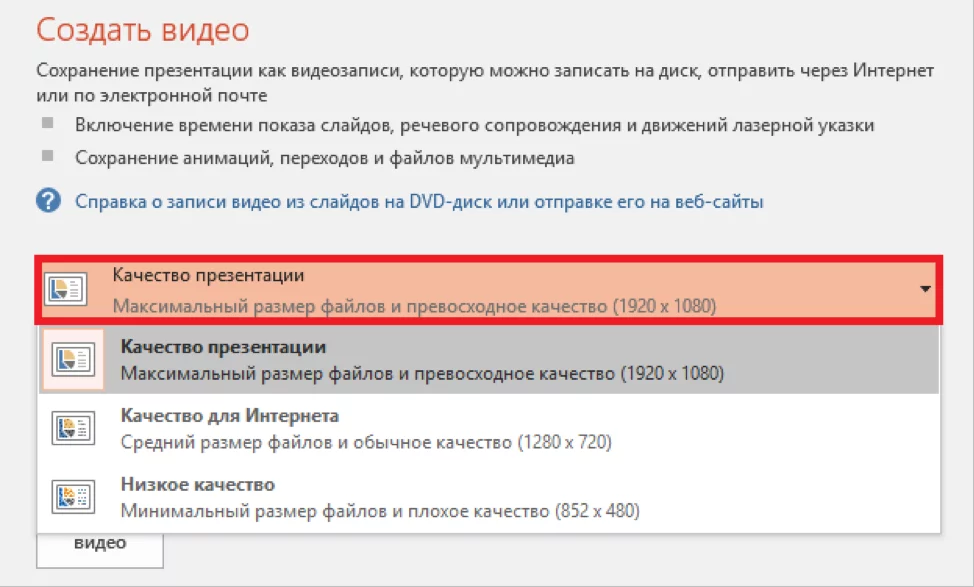 д.
д.
Бонусный совет: Лучшее программное обеспечение для новичков и профессионалов
Wondershare Filmora — это универсальная программа для создания и редактирования видео. Она ориентирована на широкую пользовательскую базу и подходит как для новичков, так и для профессионалов. Она проста в использовании с базовыми инструментами редактирования видео, но также предлагает мощь и расширенные функции. Таким образом, это программное обеспечение подходит для всех уровней креативных людей, она также позволяет создавать домашние видео, профессиональное видео, видео для YouTube, ролики Instagram и многое другое. Итак, если вы создатель контента, профессиональный видеограф или просто любитель видеомонтажа, Wondershare Filmora для вас.
Скачать Бесплатно
Для Win 7 или позднее (64-bit)
Безопасная загрузка
Скачать Бесплатно
Для macOS 10.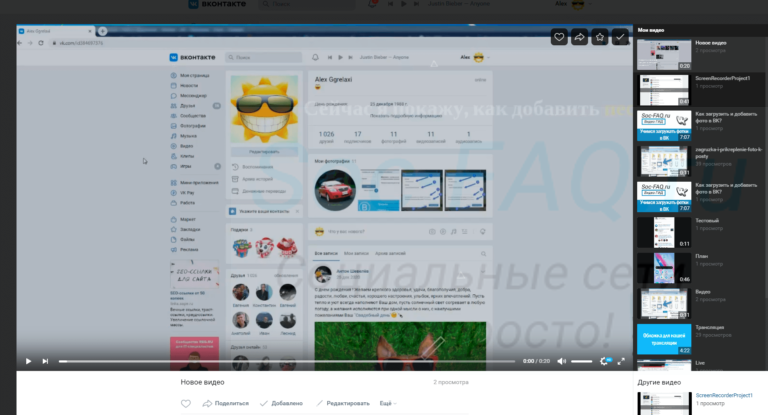 12 или позднее
12 или позднее
Безопасная загрузка
После загрузки видео с URL с помощью одного из вышеупомянутых инструментов вы можете использовать видеоредактор Filmora для дальнейшего редактирования и настройки видео. Основные функции программы помогут вам отредактировать и создать потрясающее видео, которое вы можете напрямую загрузить и поделиться на платформах социальных сетей. Некоторые из основных функций Wondershare Filmora:
- Супер интерактивный и удобный интерфейс
- Доступная подписка по сравнению с конкурентами
- Имеет множество видеоэффектов, инструментов и наложений
- Простой и быстрый рендеринг подойдет новичкам
- Позволяет работать со 100 виедодорожками и со 100 аудиодорожками
- Поддерживает множество форматов файлов
Итог
Наше руководство по 10 лучшим БЕСПЛАТНЫМ онлайн-загрузчикам видео с URL завершается здесь. Ознакомьтесь со списком выше, чтобы сохранить видео с URL без каких-либо проблем. Вы можете редактировать и настраивать загруженное видео с помощью Wondershare Filmora. Его интуитивно понятный интерфейс, множество инструментов, мощные функции и доступность, делают его лучшим программным обеспечением для редактирования видео на рынке. Кроме того, программа подходит как для новичков, так и для профессионалов. Лучше не бывает!
Его интуитивно понятный интерфейс, множество инструментов, мощные функции и доступность, делают его лучшим программным обеспечением для редактирования видео на рынке. Кроме того, программа подходит как для новичков, так и для профессионалов. Лучше не бывает!
Мария Матвеева
Мария Матвеева писатель и любитель все, что связано с видео.
Автор @Мария Матвеева
бесплатный метод без регистрации ?
Skip to content
Выберите рубрику блога
23 голоса
Автор: Андрей ЗенковПолезный софт
Содержание:
- Преимущества метода
- Куда вставлять код SS
- Ютубовский ролик со стороннего сайта
- Видео инструкция для компьютера (1:40). Смотрите и повторяйте
- Как скачать видео с ютуба на телефон. Видео (1:44)
- Рекомендация
Продолжаю рассказывать о способах, которые позволят быстро и скачать видео с YouTube. Не нужно загружать программы или расширения для браузера. Достаточно запомнить небольшой код и ролик будет в вашем распоряжении уже через пару минут. Давайте покажу как скачать с ютуба с помощью SS.
Не нужно загружать программы или расширения для браузера. Достаточно запомнить небольшой код и ролик будет в вашем распоряжении уже через пару минут. Давайте покажу как скачать с ютуба с помощью SS.
Это мой любимый метод, т.к. позволяет за несколько секунд скачать любой ролик на телефон или компьютер.
Внизу статьи есть две видео инструкции по использованию SS на ПК и смартфоне ?.
Преимущества метода
Я уже писал и о том, как скачать видео с любого сайта на компьютер, рассказывал о различных приложениях и программах, и даже делал обзорную статью на сервис SaveFrom. Однако, все они занимают место на компьютере и могут создавать нагрузку на систему.
Добавив две буквы в адресную строку, вы загружаете ролик на устройство, где есть браузер: планшет, телефон и компьютер. Это бесплатно и потребует от вас только одного – хорошей памяти.
К сожалению, многие быстро забывают куда нужно вставлять эти буквы: «SS». Сохраните эту статью себе в закладки и открывайте по необходимости.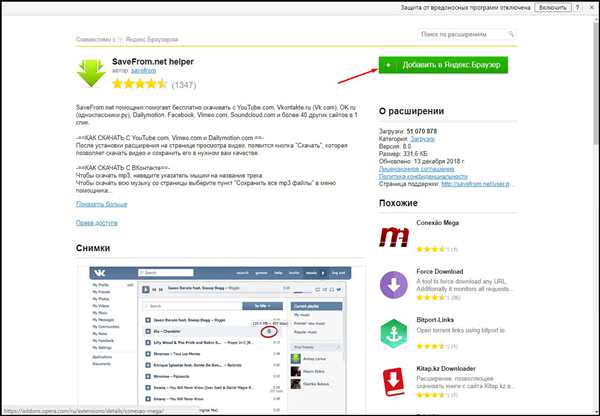 Пока окончательно не запомните.
Пока окончательно не запомните.
Куда вставлять код SS
Предположим, вы сидите на YouTube и просматриваете видео. Находите ролик, который очень хотите скачать. Пусть это будет видео «Деинсталляция программ тремя способами» с моего канала.
Все что нужно, — это в адресной строке между «https://www.» и «youtube.com/бла-бла-бла» вставить две буквы: SS.
Получается вот так, нажимаете Enter.Вас перенесет на страницу загрузки. На правую красную кнопку можете не обращать внимания, это реклама. Нам нужна зеленая, где есть слово «Скачать».
Выбираем нужный формат и скачиваемНажимаете на галочку рядом с 720 и выпадает дополнительное окно. В моем примере для скачивания доступны пять вариантов. Два нижних — видео без звука.
Если говорить о форматах, рекомендую MP4. Это лучшее сочетание качества и веса файла.
Выбираю качество для скачивание 720р (HD). Кликаю Скачать.
Можете смотреть ролик со своего устройства. Готово.
Ютубовский ролик со стороннего сайта
Предположим, что вы нашли видео не на youtube, а на стороннем сайте. Как его скачать?
К примеру, в блоге есть статья о том, сколько и каким образом видеоблогеры зарабатывают на ютубе, там ролик. Запускаете его и жмете на иконку YouTube в правом нижнем углу экрана.
Вас перенесет на официальный сайт, где есть ссылка, в которую вы вставляете SS.
Видео инструкция для компьютера (1:40). Смотрите и повторяйте
Как скачать видео с ютуба на телефон. Видео (1:44)
Скачать видео на мобильное устройство айфон или андроид можно также как и на компьютер двумя способами.
Для наглядности посмотрите видео. ОС Android.
Первый, вы открываете видео на ютубе через любой браузер, который у вас есть, и в адресной строке добавляете SS.
Добавление SS в ссылку ютуба. Браузер Chrome- Подтверждаете и вас отправляет на страницу SaveFrom.
- Выбираете нужное качество и скачиваете, при необходимости подтверждаете загрузку.
Второй способ подойдет если вы смотрите видео через установленное приложение YouTube.
- Нажимаете поделиться, копируете ссылку.
- В браузере телефона открываете сайт SaveFrom.net и вставляете ссылку в окошко для ссылки и жмете ввод.
- Скачиваете.
Рекомендация
Если думаете о создании собственных роликов для ютуба и планируете зарабатывать на этом, необязательно записывать себя, записывайте скринкасты (видео с экрана компьютера).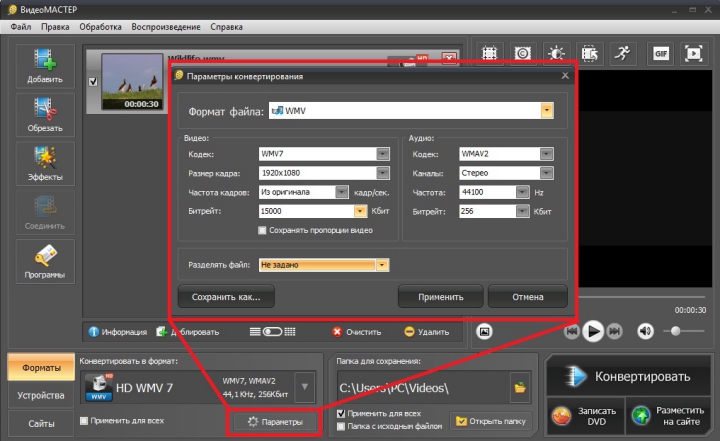
Ваше увлечение может стать прибыльным хобби. Для этого понадобится немного времени. Могу рекомендовать курс «Качественное видео в блог за час».
Подписывайтесь в мою группу Вконтакте.
Пока-пока.
Понравилась статья? Поделись с друзьями:
Этот блог читают 6597 ребят и девчат. Читай и ты
Наверх
как создать локальные копии важных сайтов / Программное обеспечение
3DNews Программное обеспечение Интернет На всякий случай: как создать локальные … Самое интересное в новостях На фоне многочисленных блокировок сетевых площадок и слухов о возможном отключении России от мирового интернета невольно задумываешься о сохранении доступа к веб-ресурсам с полезной и ценной информацией. Приводим несколько способов решения данной задачи За последние несколько дней Рунет кардинально изменился. Источник изображения: Mohamed Hassan / pixabay.com HTTrack Website Copier. Древний (последний релиз состоялся аж в 2017 году), но до сих пор исправно функционирующий инструмент для создания как полных копий выбранных сайтов с сохранением структуры каталогов, так и отдельных веб-страниц. Предусмотрены возможности выбора глубины прохода по сайту, возобновления прерванных закачек, исключения скачивания файлов по типу и ограничения скорости передачи данных. Также программа позволяет корректировать параметр User-Agent и мимикрировать под различные браузеры, что может быть востребовано при работе с веб-площадками, «заточенными» под конкретный интернет-обозреватель. Offline Explorer. Коммерческий продукт с ленточным интерфейсом в стиле Microsoft Office и внушительным набором функций для скачивания сайтов. Благодаря регулярным обновлениям и встроенному браузерному движку на базе Chromium поддерживает все современные веб-стандарты. По заверениям разработчиков, умеет копировать контент из YouTube, а также социальных сетей Twitter, Facebook*, Instagram* и прочих. Приложение может обрабатывать файлы JavaScript и Java-апплеты, отправлять POST-запросы на сервер, моделировать чтение страниц человеком, фильтровать скачиваемый контент, взаимодействовать с защищёнными паролем интернет-площадками и скачивать данные в соответствии с заданным пользователем расписанием. Offline Explorer является коммерческим продуктом, и из-за приостановки работы платёжных систем MasterCard и Visa в России приобрести его в настоящий момент не представляется возможным. Положение спасает наличие пробной версии программы, в которой установлен лимит на количество загружаемых файлов (максимум 2 тысячи) и заблокированы средства экспорта данных в различные форматы. Inspyder Web2Disk. Распространяемый по модели Shareware продукт, которым можно пользоваться бесплатно, мирясь с двумя несущественными ограничениями: отсутствием планировщика задач и возможностью одновременного скачивания только двух сайтов. Программа умеет переходить по ссылкам в файлах JavaScript, XML и PDF, работать с веб-формами, исключать из загрузки определённого формата страницы и объекты, а также взаимодействовать с сайтами с учётом объёма загружаемой информации, глубины прохода и других параметров. Доступна корректировка User-Agent под разные браузеры, в том числе мобильные. Дистрибутив продукта представлен только для операционных систем Windows. WebCopier. Коммерческая утилита, всеми возможностями которой можно пользоваться в течение 7 дней, коих с головой хватит для переноса на диск ПК любых сайтов. По функциональной начинке представляет собой нечто среднее между упомянутыми выше Offline Explorer и Web2Disk. Website Ripper Copier. Ещё одна обладающая схожими функциями программа для скачивания сайтов целиком. Стоит денег, но благодаря исключительной щедрости разработчиков 30 дней пользоваться приложением можно бесплатно без каких-либо функциональных ограничений. Удобная особенность Website Ripper Copier — возможность следить за процессом загрузки страниц, при этом выкачка сайта может выполняться в несколько потоков (их количество можно задать в настройках программы). Поддерживаются фильтры, скачивание по расписанию и прочие стандартные функции. Интерфейс продукта немного запутан и требует привыкания. Только для Windows. Website Copier Online и Website Downloader Online. FireDM. Свободно распространяемая утилита, которая позволяет скачивать видео с популярных медиасервисов и служит отличным дополнением для всех перечисленных в обзоре программных решений. В основу FireDM положены проверенные временем Open Source-компоненты youtube-dl и libcurl. Приложение поддерживает многопоточную обработку файлов, умеет выцеплять аудиодорожки и субтитры из роликов, оснащено модулем автоматического обновления, а также допускает гибкое конфигурирование в соответствии с предпочтениями пользователя. Создание локальных копий важных сайтов не такая простая задача, как кажется на первый взгляд. Во-первых, следует понимать, что многие современные веб-ресурсы немыслимы без динамического контента и поддержки технологий HTML5. В тех же социальных сетях, к примеру, всё завязано на действия пользователя и подгрузку данных в зависимости от конкретной ситуации. Именно по этой причине многие из упомянутых выше продуктов не могут справиться с копированием контента из Facebook*, VK и прочих сервисов. Единственное исключение — Offline Explorer, но он стоит серьёзных денег ($200 в редакции Pro) и приобрести его в нынешних реалиях довольно сложно. Во-вторых, при копировании сайтов не следует увлекаться возможностями скачивания файлов в несколько потоков. Торопиться в этом деле не нужно, и для предотвращения блокировок со стороны веб-сервера следует филигранно подходить к настройкам количества устанавливаемых соединений при выкачивании данных. Ну и наконец, в-третьих, при использовании приведённого в публикации программного обеспечения всегда важно чтить копирайт и не забывать об авторских правах на скачиваемый из глобальной сети контент. * Внесена в перечень общественных объединений и религиозных организаций, в отношении которых судом принято вступившее в законную силу решение о ликвидации или запрете деятельности по основаниям, предусмотренным Федеральным законом от 25.07.2002 № 114-ФЗ «О противодействии экстремистской деятельности».
Если Вы заметили ошибку — выделите ее мышью и нажмите CTRL+ENTER. Материалы по теме Постоянный URL: https://3dnews.ru/1061506/na-vsyakiy-sluchay-kopii-saytov Теги: софт, интернет, санкции ⇣ Комментарии |
Сохранить видео — бесплатный онлайн-загрузчик видео
Сохранить видео — это онлайн-загрузчик видео
Всякий раз, когда вы видите потрясающее видео на любом веб-сайте, вы всегда думали сохранить его, но, скорее всего, веб-сайт не позволит вам это сделать, потому что это потеря трафика, и теперь вам нужно начать искать, откуда вы можете скачать видео, и даже после этого вы найдете спам-сайт с полной рекламой, просто жаждущей вашего одного клика.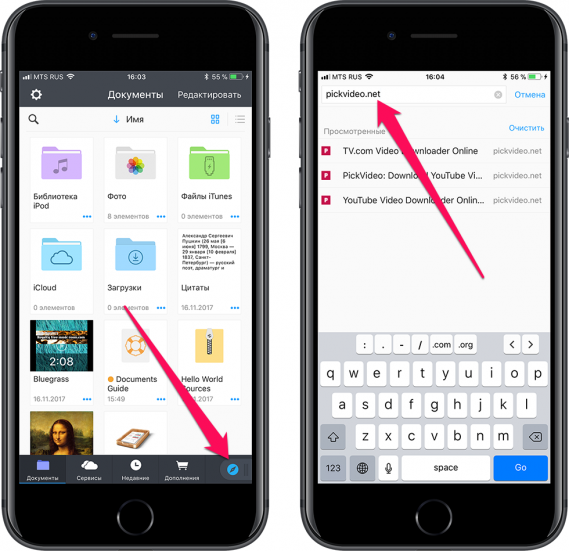 Это происходило и со мной, и именно поэтому мы создаем savthevideo, чтобы не только я, но и каждый мог безопасно скачивать видео с любого популярного веб-сайта или приложения одним щелчком мыши. Savethevideo поддерживает множество веб-сайтов, включая такие сайты, как Facebook, Twitter, TikTok, Likee, Instagram, Kawai и многие другие.
Это происходило и со мной, и именно поэтому мы создаем savthevideo, чтобы не только я, но и каждый мог безопасно скачивать видео с любого популярного веб-сайта или приложения одним щелчком мыши. Savethevideo поддерживает множество веб-сайтов, включая такие сайты, как Facebook, Twitter, TikTok, Likee, Instagram, Kawai и многие другие.
Онлайн-загрузчик видео
Savethevideo позволяет загружать видео и музыку с самых разных платформ социальных сетей и веб-сайтов, что меняет правила игры для пользователей, поскольку позволяет им переходить на одну страницу для просмотра всего видео. потребности загрузки и проблемы. Так же, как гугл.
Music Downloader
Скачивайте музыку и аудио с TikTok, TED, Soundcloud, Bandcamp и Reddit. Вы можете загружать музыку и аудио с веб-сайта или приложения этих платформ. Таким образом, независимо от того, что вы используете, вы сможете загружать музыку и аудио с вышеупомянутых сайтов с помощью Savethevideo. Кроме того, если вам нужно расширение Chrome для загрузки музыки и аудио, есть Tubemate, о котором я упоминал ниже, установите его, и теперь вам просто нужно щелкнуть значок расширения, чтобы загрузить любое аудио.
Кроме того, если вам нужно расширение Chrome для загрузки музыки и аудио, есть Tubemate, о котором я упоминал ниже, установите его, и теперь вам просто нужно щелкнуть значок расширения, чтобы загрузить любое аудио.
Twitter Video Downloader
Да, вы можете скачивать видео из Twitter с помощью нашего веб-сайта, но я говорю не только об этом. Я также исключаю его как функцию, потому что он имеет расширение как для Firefox, так и для Chrome, с помощью которого вы можете просто нажать «Загрузить», и видео загрузится, больше не требуется техника копирования и вставки.
УСТАНОВИТЬ РАСШИРЕНИЕ ДЛЯ CHROME УСТАНОВИТЬ РАСШИРЕНИЕ ДЛЯ FIREFOX
Facebook Video Downloader
Загрузите любое видео Facebook из приложения Facebook или с веб-сайта, просто вставив ссылку «Поделиться». Помимо этого, если вы используете Facebook в браузере Chrome, у меня есть для вас расширение Chrome для загрузки видео с Facebook, так что вам нужно просто щелкнуть и загрузить видео.
УСТАНОВИТЕ РАСШИРЕНИЕ ДЛЯ CHROME
Instagram Photo & Video Downloader
УСТАНОВИТЕ РАСШИРЕНИЕ ДЛЯ CHROME
Tiktok Video Downloader (без водяного знака)
Используя Savethevideo, вы можете загружать видео с водяным знаком или без него в один клик. С этим также у вас есть расширение Chrome для загрузки видео TikTok, так что вам не нужно копировать и вставлять.
УСТАНОВИТЕ РАСШИРЕНИЕ ДЛЯ CHROME
Dailymotion Video Downloader
В обязанности Savethevideo входит предоставление пользователям возможности загружать видео со второго по популярности веб-сайта для обмена видео. Поэтому по этой причине мы разрешаем загружать видео в разных форматах с DailyMotion. Вы можете установить расширение Tubemate для Chrome, указанное ниже, если хотите загружать эти видео с помощью расширения для Chrome.
Likee Video Downloader
Крупнейший конкурент TikTok очень популярен, поэтому мы также разрешаем сохранять видео с этого сайта. Вы можете загружать видео из приложения или веб-сайта Likee, просто скопировав ссылку на общий доступ и вставив ее в строку ввода. После этого просто нажмите скачать.
Вы можете загружать видео из приложения или веб-сайта Likee, просто скопировав ссылку на общий доступ и вставив ее в строку ввода. После этого просто нажмите скачать.
Douyin (китайский TikTok) Video Downloader
Douyin — это китайский TikTok, поэтому мы также разрешаем загрузку видео с этого веб-сайта всего за несколько шагов. Скопируйте ссылку на общий доступ и вставьте в строку ввода. Теперь просто нажмите кнопку загрузки и выберите подходящий формат.
OK (Одноклассники) Video Downloader
Ok.ru похож на российский Facebook, у него много замечательных функций, но отсутствует функция загрузки видео, поэтому для этой цели вы можете скопировать ссылку общего доступа из любого видео ok.ru и вставить его на нашем веб-сайте, чтобы загрузить его. Если вам нужно расширение Chrome для ok.ru, у нас есть для вас расширение Chrome для загрузки видео Tubemate ниже.
Шаги для загрузки любого видео с поддерживаемых сайтов
- Перейдите на любой из поддерживаемых веб-сайтов.

- Скопируйте ссылку общего доступа. Для этого просто нажмите кнопку «Поделиться» и скопируйте ссылку.
- Вставьте ссылку в строку ввода Savethevideo и щелкните значок загрузки.
- Теперь просто выберите формат, и видео начнет скачиваться на любом устройстве.
Законно ли скачивать видео с Savethevideo
Да, загрузка любого видео из Savethevideo является законной до тех пор, пока вы не используете его в каких-либо коммерческих целях, потому что в этом случае вы можете вызвать нарушение авторских прав на загруженный контент.
Почему все и вы должны использовать Savethevideo
Причин много, но давайте поговорим о главных.
- Никаких спам-рекламы и всплывающих окон, как на других сайтах.
- Более быстрая загрузка по сравнению с другими сайтами.
- 100% бесплатный инструмент для скачивания видео.
- Поддерживается более 100 веб-сайтов.

- Нет логинов и регистраций.
- Не беспокойтесь о конфиденциальности! — у нас строгое правило не собирать какую-либо информацию о вас.
Получите расширение Chrome для загрузки видео с любого популярного веб-сайта
Расширение Tubemate Video Downloader Chrome — лучшее расширение, которое вы можете установить в свой браузер, потому что теперь вам не нужно копировать и вставлять ссылку и выполнять другие шаги.
Просто зайдите на любой из поддерживаемых сайтов и нажмите на значок расширения для загрузки видео.
УСТАНОВИТЕ РАСШИРЕНИЕ ДЛЯ ХРОМА
Расширения для Chrome
Что ж, у Savethevideo есть и другие расширения для Chrome, предназначенные для особых нужд, поэтому ниже вы их увидите.
Twitch Clip Downloader
Загружайте клипы на Twitch с помощью этого расширения для Chrome в один клик. Он не изменяет код веб-сайта и не мешает вам. Вы также можете наслаждаться просмотром Twitch и скачивать видео.
Он не изменяет код веб-сайта и не мешает вам. Вы также можете наслаждаться просмотром Twitch и скачивать видео.
УСТАНОВИТЕ РАСШИРЕНИЕ ДЛЯ CHROME
Vimeo Video Downloader
Что ж, всем нравятся потрясающие видео Vimeo в формате Full HD и даже в 4k, но загрузка — это большая работа, но не теперь больше поиска и выполнения шагов для загрузки видео часами. Просто установите загрузчик видео Vimeo, и ваше видео будет загружено всего одним щелчком мыши. Кроме того, предоставляются все форматы, так что не волнуйтесь о HD или 4k, все будет там.
УСТАНОВИТЕ ХРОМ-РАСШИРЕНИЕ
Как сделать закладку на Savethevideo
Теперь большинство из вас может подумать, что мне делать, если я не использую Chrome, как я всегда буду посещать этот сайт одним щелчком мыши. Итак, для таких людей есть функция, предоставляемая всеми браузерами, и это закладка. Я собираюсь перечислить шаги для каждого устройства ниже.
Шаги для создания закладок в системах Windows —
Ctrl+D: Чтобы добавить SavetheVideo в закладки в браузерах Internet Explorer, Chrome и Firefox.
Шаги для добавления в закладки на Mac —
Command+D: добавить в закладки SavetheVideo в браузерах Safari, Chrome и Firefox.
Шаги для добавления в закладки на телефонах Android —
- Нажмите на 3 точки.
- Теперь просто нажмите на ★, и закладка будет сохранена.
Шаги для добавления в закладки на iPhone —
- Откройте Safari и нажмите на введенный URL.
- Нажмите «Добавить на главный экран» и добавьте его.
Теперь все готово, закладка добавлена, и вы можете быстро посещать сайт.
Поддерживаемые платформы
29 источников поддерживаются
Как загрузить встроенное видео с любого веб-сайта
Иногда нам нужно загрузить видео для просмотра в автономном режиме, либо потому, что у нас нет доступа к Интернету, либо потому, что мы не хотим использовать наши данные. Кроме того, в то время как многие сайты позволяют вам напрямую загружать видеоконтент, другие, такие как YouTube, намеренно затрудняют это, если вы не платите им за премиальный уровень обслуживания.
Кроме того, в то время как многие сайты позволяют вам напрямую загружать видеоконтент, другие, такие как YouTube, намеренно затрудняют это, если вы не платите им за премиальный уровень обслуживания.
Я покажу вам, как загрузить встроенное видео с помощью расширения браузера, медиаплеера VLC, веб-инструментов, инструментов разработчика в вашем браузере и (в крайнем случае) как использовать программное обеспечение для захвата экрана. скачать видео.
Как упоминалось выше, существует множество различных видео-сайтов, и инструменты, которые работают на одном, могут не работать на другом. Лучше всего иметь широкий спектр доступных инструментов, чтобы вы могли получить нужное видео, когда захотите.
Примечание. Некоторые веб-сайты намеренно накладывают ограничения на публикуемые видео, чтобы люди не могли загружать их видео.
Download Videos – The Easy Method
Quick Links
- Download Videos – The Easy Method
- Download Videos Using Browser Extensions
- Flash Video Downloader
- Video DownloadHelper (Chrome/Firefox)
- Free Video Downloader
- FastestTube YouTube Downloader Tool
- YouTube Video Downloader
- Как загрузить встроенное видео на Android?
- Downloading with a Computer
- VLC Media Player
- YouTube DL
- Downloading Videos With an Online Tool
- TechJunkie Facebook Video Downloader
- Y2Mate
- KeepVid Pro
- Capturing Video Using Developer Tools
- Capturing Видео с помощью устройства записи экрана
- Загрузка видео с определенных сайтов
Один из наших любимых ресурсов для скачивания видео — ByClick Downloader. Программное обеспечение работает практически с любым веб-сайтом и позволяет нам загружать весь плейлист одним щелчком мыши.
Программное обеспечение работает практически с любым веб-сайтом и позволяет нам загружать весь плейлист одним щелчком мыши.
Вот как загрузить встроенное видео с любого сайта с помощью загрузчика ByClick:
- Используйте эту ссылку, чтобы установить загрузчик ByClick на свой компьютер. Затем нажмите Загрузить и следуйте инструкциям по установке программного обеспечения.
- Нажмите Автоопределение .
- Убедитесь, что веб-браузер, который вы используете для поиска видео, отмечен. Затем нажмите Сохранить .
- Откройте веб-страницу с видео, которое хотите загрузить. Затем щелкните соответствующий параметр в диалоговом окне, которое появляется в левом нижнем углу вашего ПК.
- Нажмите на загрузчик ByClick, чтобы просмотреть загрузку.
Примечание : Если вам нужно загрузить весь плейлист или несколько видео одновременно, вы можете это сделать.
- Ваша загрузка будет сохранена на вашем ПК.
Как видите, ByClick — очень простой инструмент, невероятно удобный и эффективный.
Загрузка видео с помощью расширений браузера
Расширения браузера — один из самых простых способов загрузки видео. Установив расширение для браузера, вы обычно можете загружать встроенные видео одним нажатием кнопки.
Давайте рассмотрим три наших любимых расширения для загрузки и сохранения контента. Flash Video Downloader, Video DownloadHelper и Free Video Downloader. Обратите внимание, что Flash больше не поддерживается и считается небезопасным, поэтому лучше избегать сайтов, которые все еще используют Flash.
Эти расширения работают на огромном количестве сайтов со встроенным видео. К сожалению, они не работают на YouTube, поэтому мы также рассмотрим FastestTube и YouTube Video Downloader, расширения, созданные специально для работы на YouTube.
Flash Video Downloader
Хотя Adobe Flash больше не поддерживается Adobe и считается устаревшей и небезопасной технологией, Flash Video Downloader работает для большинства видеоформатов и является отличным вариантом для Firefox или Chrome.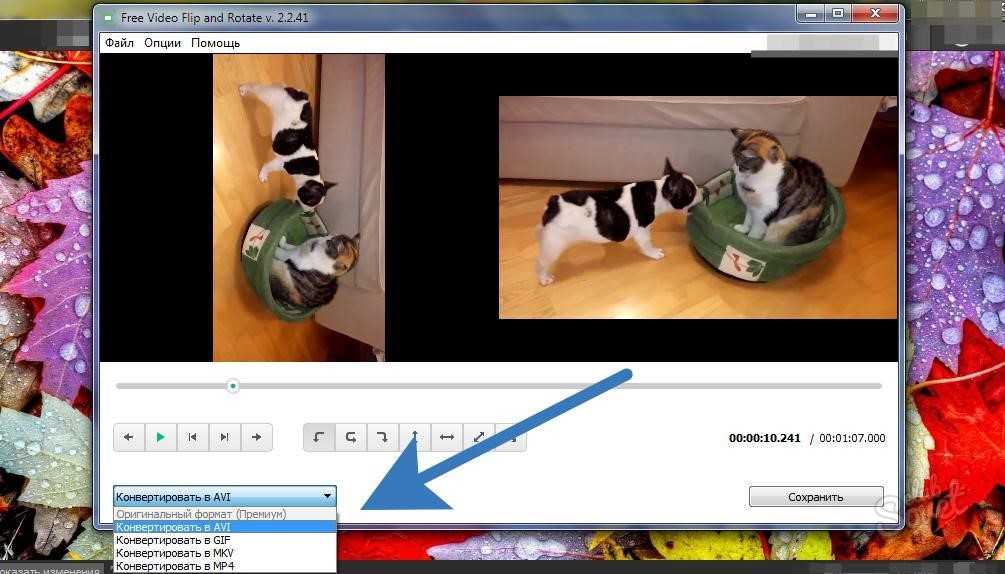 Вы можете скачать версию Chrome здесь, выполнив поиск. Также есть версия Safari для пользователей Apple и версия для Mozilla Firefox.
Вы можете скачать версию Chrome здесь, выполнив поиск. Также есть версия Safari для пользователей Apple и версия для Mozilla Firefox.
Со средней оценкой 4,1 звезды из более чем 5500 обзоров, это надежный источник, если вы пытаетесь загрузить контент на свое устройство с целого ряда сайтов и источников в Интернете.
Расширение позволяет легко определить, когда встроенное видео может быть загружено и сохранено на вашем устройстве. При установке в Firefox маленькая стрелка на панели задач вашего браузера становится синей, что позволяет вам щелкнуть расширение и сохранить видео. Flash Video Downloader не будет работать на каждом сайте, но, как правило, это надежный инструмент.
Video DownloadHelper (Chrome/Firefox)
Video DownloadHelper был создан как надстройка для Firefox в 2007 году, а расширение для Chrome стало доступно в 2015 году.
Также существует версия для Mac и Safari. Обе платформы регулярно обслуживаются и обновляются, чтобы обеспечить постоянную совместимость между двумя платформами.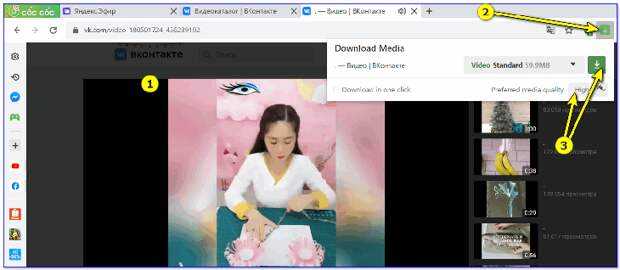 Video DownloadHelper имеет полный список сайтов, на которых он работает, начиная от известных источников, таких как YouTube и Vimeo, и заканчивая менее известными сайтами видеохостинга, которые содержат разнообразный контент.
Video DownloadHelper имеет полный список сайтов, на которых он работает, начиная от известных источников, таких как YouTube и Vimeo, и заканчивая менее известными сайтами видеохостинга, которые содержат разнообразный контент.
С помощью Video DownloadHelper вы можете сохранять любимые клипы на свой жесткий диск в любом формате по вашему выбору. Процесс загрузки и конвертации быстрый и простой.
Free Video Downloader
Free Video Downloader — это расширение для Chrome, которое работает практически на всех видеосайтах, за исключением тех, которые блокируют загрузку на основе расширений, таких как YouTube.
Free Video Downloader поддерживает типы файлов MP4, MOV, FLV, AVI, WEBM, ASF и MPG, а также многие другие.
Расширение также поддерживает одновременную загрузку нескольких видео и совместимо с более чем 99% видеохостингов. Помимо загрузки видео, Free Video Downloader также поддерживает списки воспроизведения видео.
FastestTube YouTube Downloader Tool
Как FastestTube, так и YouTube Video Downloader требуют немного большей установки и тонкости, чем упомянутые выше расширения, поскольку они не поддерживаются в магазине Chrome.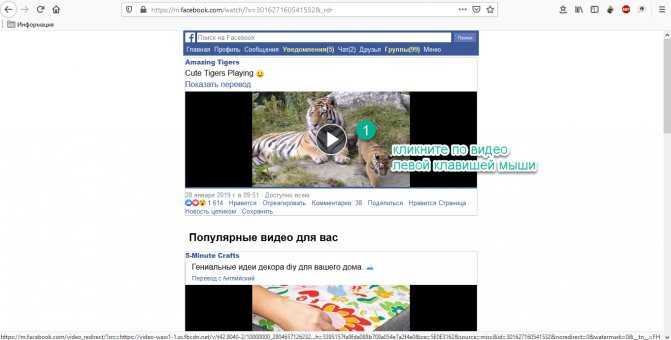
YouTube очень затрудняет загрузку видео прямо с веб-сайта, поэтому вам придется устанавливать эти расширения вручную.
К счастью, это несложно, и на самом сайте есть полные инструкции.
FastestTube работает в Chrome или любом браузере на основе Chromium, а также доступен для Mac и Linux.
YouTube Video Downloader
YouTube Video Downloader доступен для Firefox, Chrome и Linux (извините, Mac). YouTube Video Downloader имеет больше наворотов, чем FastestTube, но любое расширение — надежный способ захвата видео с YouTube. Кроме того, знаете ли вы, что вы можете встроить видео YouTube в документ Google?
Как загрузить встроенное видео на Android?
Если вы используете телефон Android, вы, вероятно, ищете решения для загрузки и встраивания видео, характерные для Android.
Одним из подходов, который многие пользователи часто не рассматривают, является развертывание приложения на базе Android, такого как Advanced Download Manager, для загрузки встроенных видео.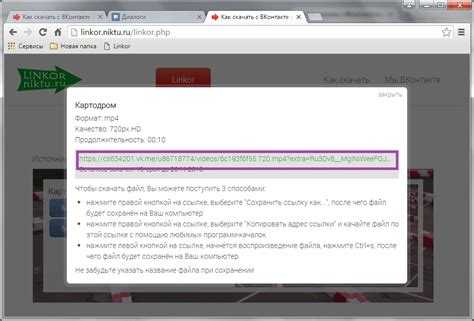
Эти приложения идеально подходят для пользователей, которые большую часть своего видео просматривают прямо с экрана телефона — загрузка решения для вашего ПК — это просто дополнительные шаги.
Загрузка с помощью компьютера
Далее давайте посмотрим, какое программное обеспечение вы можете использовать для загрузки видео непосредственно на свой ПК или Mac.
VLC Media Player
Если у вас есть ПК или Mac, взгляните на популярный VLC Media Player. На большинстве компьютеров уже установлено это замечательное программное обеспечение, но если у вас его нет, вы можете скачать его бесплатно прямо здесь.
У нас есть статья, в которой подробно рассказывается об использовании VLC для захвата встроенных видео с YouTube (это будет работать и в других местах), но я собираюсь дать вам краткое руководство, потому что это действительно довольно просто.
- Перейдите к Media -> Open Network Stream (или просто нажмите Ctrl-N ).

- Затем на вкладке «Сеть» в появившемся диалоговом окне введите URL-адрес видео, которое вы хотите загрузить, и нажмите Play .
- Теперь, чтобы получить View -> Playlist (или просто нажмите Ctrl-L ), чтобы открыть список воспроизведения.
- В списке воспроизведения щелкните правой кнопкой мыши нужное видео и выберите Сохранить .
Появится другое диалоговое окно с вопросом, в каком формате сохранить видео, и с предложением выбрать место для вашего файла; введите эту информацию и нажмите «Пуск», и через несколько секунд или, может быть, несколько минут, если это длинное видео, ваше видео будет на вашем жестком диске.
YouTube DL
YouTube DL гораздо менее удобен для пользователя, чем большинство других подходов в этой статье; это не графический пользовательский интерфейс или расширение для браузера, это старомодная программа командной строки, что означает, что вам действительно нужно вводить свои команды.
Это не простой способ сделать что-то, но он очень гибкий и очень мощный, а также бесплатный и с открытым исходным кодом (FOSS). Техническим специалистам, которым нравится программное обеспечение FOSS и возможности командной строки, стоит обратить внимание на YouTube DL.
YouTube DL активно разрабатывается и получает регулярные обновления, поэтому, скорее всего, он продолжит работу на YouTube, даже если видеосайт выпускает «исправления» безопасности, чтобы остановить работу этих загружающих программ.
Установите YouTube DL, как описано на странице установки; затем вы можете запустить программу из командной строки или с помощью дополнительного графического интерфейса YouTube DL, доступного для загрузки здесь.
Интерфейс YouTube DL легко освоить, позволяя добавлять URL-адреса в список загрузки и просматривать загруженные файлы. По завершении загрузки они добавляются на ваш жесткий диск.
Загрузка видео с помощью онлайн-инструмента
Если вы работаете за компьютером на работе или в школе, возможно, вы не захотите использовать расширение браузера или локальный инструмент, поскольку у вас может не быть разрешения на установку такого программного обеспечения. .
.
Не бойтесь, мы в TechJunkie вас прикроем! Существует широкий спектр веб-инструментов, которые сделают всю работу за вас. Все, что вам нужно сделать, чтобы использовать эти инструменты, это указать URL-адрес видео.
TechJunkie Facebook Video Downloader
Вы же не думали, что мы забудем о Facebook, не так ли? Воспользуйтесь нашим инструментом для загрузки видео с Facebook.
Y2Mate
Y2Mate — это простой веб-сайт для захвата видео. Просто вставьте URL-адрес страницы в поле и нажмите «Старт». Страница покажет вам все различные варианты качества, от 144p до 1080p; нажмите кнопку «Загрузить» рядом с нужной версией, и загрузка начнется.
KeepVid Pro
KeepVid.Pro будет работать на самых разных веб-сайтах, от YouTube до Facebook. На самом деле сайт работает с более чем 1000 видеосайтов. Он работает так же, как и все остальные — вставьте URL-адрес в поле, и вы отправляетесь на гонки.
Все эти сайты бесплатны для использования и хорошо работают.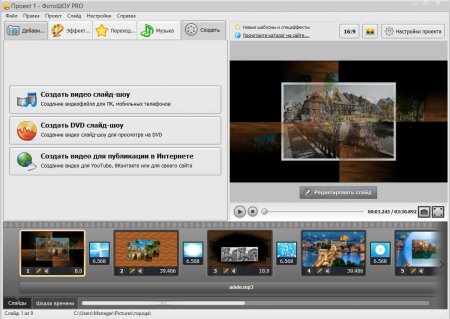 Они иногда замедляются в часы пик, но этого следовало ожидать. В остальном оба отлично работают на огромном количестве веб-сайтов.
Они иногда замедляются в часы пик, но этого следовало ожидать. В остальном оба отлично работают на огромном количестве веб-сайтов.
Захват видео с помощью инструментов разработчика
Современные браузеры представляют собой удивительно сложное программное обеспечение, а встроенные инструменты для разработчиков вполне способны извлекать из веб-страниц встроенное видео большинства видов.
Есть некоторые исключения; такие сайты, как Netflix или YouTube, где они действительно не хотят, чтобы вы загружали видео. Но на большинстве обычных встроенных материалов этот метод работает просто отлично.
Эти инструкции относятся к веб-браузеру Chrome, но в Microsoft Edge и Firefox есть аналогичные функции, хотя меню разные, а команды имеют разные названия. Тем не менее, научившись делать это в Chrome, вы сможете понять, как это сделать в двух других браузерах. Для этого примера пошагового руководства мы загрузим видео, размещенное на этой странице Techjunkie, о том, что еще, видео статьи.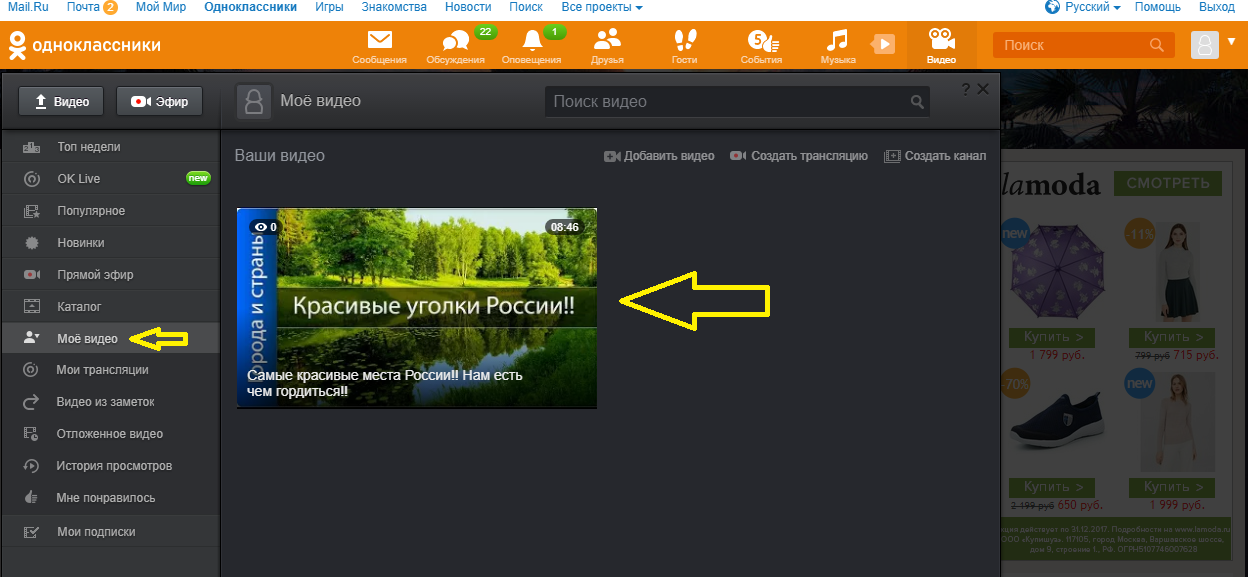
Итак, если мы перейдем на эту страницу, мы обнаружим, что там есть один видеофайл, внизу в правом нижнем углу. Как мы схватим эту присоску?
Что ж, сначала нам нужно убедиться, что у нас установлена программа curl на вашем компьютере. Пользователи Windows могут просто загрузить бесплатную самоустанавливающуюся версию прямо здесь.
Сначала загрузите видео на страницу. Затем нажмите кнопку F12. Откроется панель инструментов разработчика.
Выберите вкладку «Сеть» и нажмите кнопку «Очистить», красный кружок, который выглядит как кнопка записи в приложении для записи видео. Это останавливает любую текущую сетевую активность и дает вам чистый лист для загрузки. Мы готовы, поэтому нажмите «Воспроизвести» в окне видео и приступайте к работе.
После того, как вы нажмете кнопку воспроизведения, просмотрите столбцы «Статус» и «Тип» на дисплее. В разделе «Тип» вы хотите найти видеофайл — это будет MP4 или аналогичный тип файла — или, в этом примере, это будет видео/x-flv.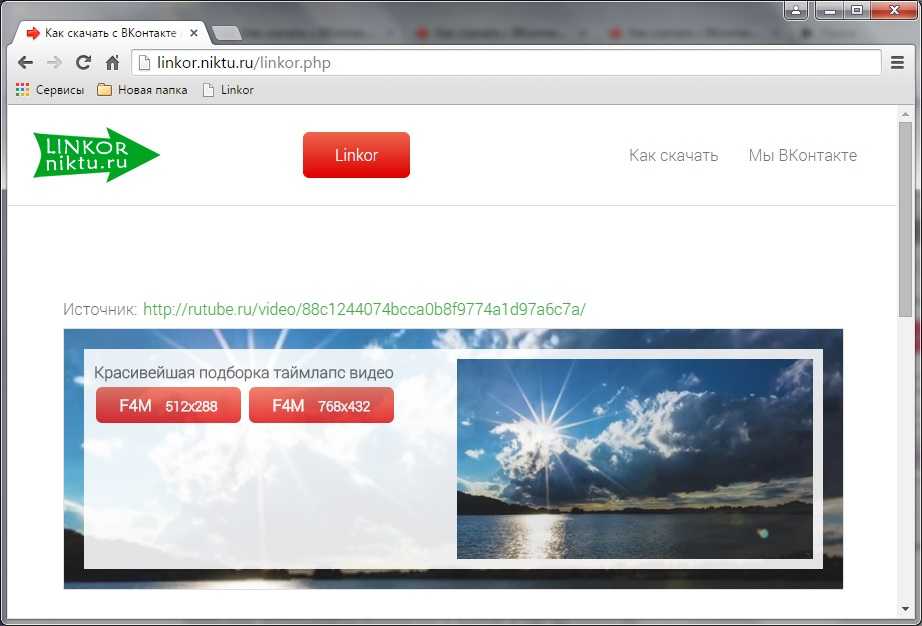
Щелкните правой кнопкой мыши на этой строке дисплея, выберите «Копировать» в первом меню и «сохранить в cURL (cmd)» во втором меню. На самом деле это не копирует видео — вместо этого он помещает соответствующие вызовы командной строки для загрузки видео в буфер копирования и вставки.
Следующий шаг — открыть командную строку, введя «cmd» в поле поиска Windows и нажав Enter. Это открывает интерфейс командной строки. Щелкните правой кнопкой мыши в окне интерфейса командной строки и нажмите ctrl-v, чтобы вставить команду. Вы заметите, что команда большая и громоздкая — поэтому мы скопировали и вставили ее из интерфейса браузера, а не ввели с нуля.
Пока не нажимайте Enter. Сначала проверьте командную строку на наличие вхождения «-H Range:», за которым следует диапазон в кавычках. Вы хотите тщательно удалить эти разделы, так как они не позволят вам получить полную загрузку. Наконец, добавьте «—insecure» в конец командной строки и «-o myoutputfile.vidtype» в самом конце, чтобы сообщить Curl, куда поместить окончательный файл. (Замените «myoutputfile.vidtype» тем, что вы хотите назвать видео) СЕЙЧАС нажмите «Возврат».
(Замените «myoutputfile.vidtype» тем, что вы хотите назвать видео) СЕЙЧАС нажмите «Возврат».
Могут появиться другие сообщения об ошибках, и если это так, вы получите удовольствие от устранения неполадок, но этот метод действительно хорошо работает практически со всеми простыми типами веб-видео.
Захват видео с помощью средства записи экрана
Существует крайний вариант на тот случай, если ни один из вышеперечисленных методов не сработает для определенного сайта. В худшем случае вы всегда можете использовать программу записи экрана, чтобы захватить видео, когда оно воспроизводится на вашем экране, и сохранить его на свой компьютер. Это неоптимальное решение, особенно для многочасовых видео.
Как и при использовании цифрового видеорегистратора, вам необходимо записывать видео в режиме реального времени, позволяя воспроизводить видео на вашем ПК со звуком, чтобы правильно захватить его во время записи на вашем устройстве. Тем не менее, для коротких видео или для видео, которые вы просто должны сохранить, это простой способ захвата контента для будущего воспроизведения.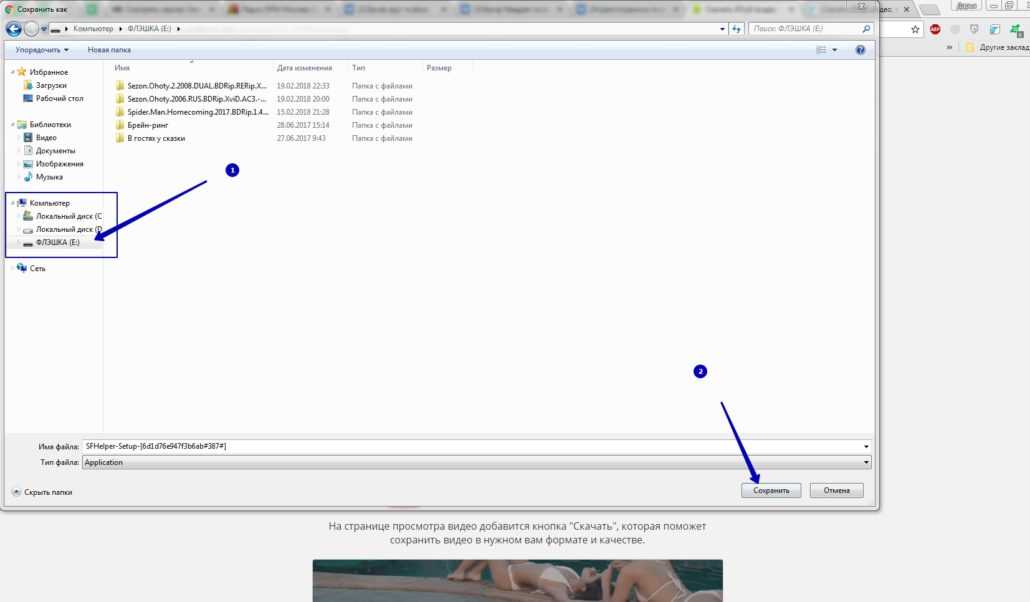
ЛУЧШАЯ бесплатная программа для захвата экрана для Windows 10!
Посмотрите это видео на YouTube
Мы написали целую статью о программном обеспечении для записи экрана, или вы можете посмотреть видео чуть выше. Однако, наверное, лучшим решением для десктопа является Open Broadcaster Software (OBS). OBS — это клиент с открытым исходным кодом для записи и захвата вашего контента в любой современной операционной системе, включая Windows, Mac и Linux.
Пользоваться платформой на удивление легко, так как настроить снимок экрана можно всего за пару кликов, прежде чем синхронизировать компьютер и нажать запись в OBS. После записи вы можете запустить видео и позволить ему воспроизводиться. Контент будет записываться прямо в папку с видео.
Вы можете просмотреть видео, когда вы остановили запись, или вы можете отредактировать видео, обрезав ненужные части. Убедитесь, что громкость вашего компьютера включена, иначе вы, вероятно, не сможете услышать звук при воспроизведении видео.
Загрузка видео с определенных сайтов
Некоторые веб-сайты имеют определенные форматы или системы для обработки видео, которые нарушают работу некоторых или всех вышеперечисленных инструментов. В частности, Twitch и TikTok в прошлом создавали трудности для пользователей, желающих скачивать видео с этих сайтов. Специально для этих сайтов мы создали статьи о загрузке с Twitch и TikTok.
Если вы собираетесь загружать много видео и получать телевизор из Интернета, Amazon TV Fire Cube может стать идеальным дополнением к вашему домашнему кинотеатру.
Если вы решили сделать решительный шаг и стать полноценным видеоредактором, ознакомьтесь с этой рабочей станцией для ПК-монстра для редактирования видео.
Как скачать видео с веб-сайта [15 способов]
Похожие руководства
- Лучший загрузчик видео из Интернета
- Инструменты для загрузки видео Reddit
- Как записать видео на ПК
В этой статье мы увидим, как загружать видео с веб-сайта различными способами, такими как бесплатный онлайн-рекордер экрана, настольные программы, расширения браузера, приложения iOS/Mac и службы Android.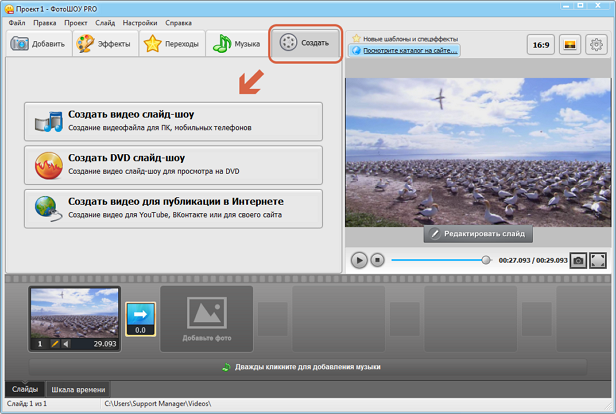
Software | OS | Best for |
|---|---|---|
| Keepvid | Any (browser-based) | Easy download |
| 4K Video Downloader | Mac/Windows | Видео высокой четкости |
| Помощник по загрузке видео | Любое (надстройка для браузера) | Записи не на YouTube |
| Catch.Tube | Any (browser-based) | Multiple video formats |
| Screen Capture | Any (browser-based) | Screen capturing via browser |
| Freemake Video Downloader | Mac/ Windows/Linux | Linux |
| Movavi Screen Recorder | Mac/Windows | Запись экрана HD |
| Video Downloader Plus | Любая (9 надстроек для браузера)0508 | Vimeo conversion |
| Video Downloader Professional | Any (browser add-on) | Ease of use |
| iDownloader | OSX/Mac | Simple interface |
| Video Saver Pro | OSX/ Mac | Облачное хранилище |
| QuickTime | OSX/Mac | Запись экрана без установки |
| Загрузчик видео | Встроенный просмотр видео в Android | 70508 |
| БЕСПЛАТНЫЙ видео загрузчик | Android | Полностью бесплатно преобразование |
| Screen Recorder Mobizen | Android | HD -экраны захватывает на Android Deavices |
HD -экраны.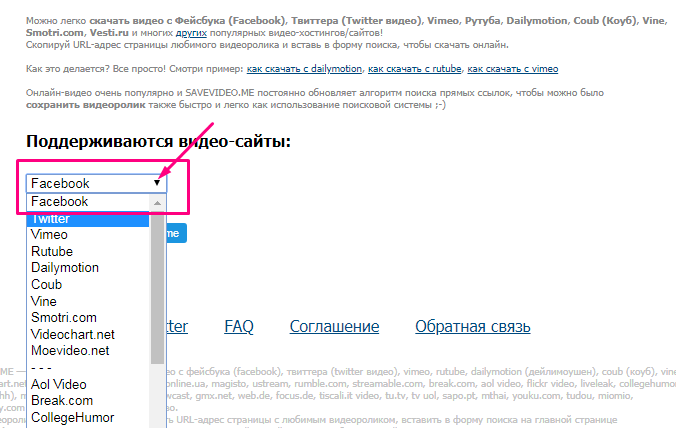 Показать больше
Скрыть таблицу Показать больше
Скрыть таблицу |
Как скопировать видео с веб-сайта онлайн
У меня есть несколько вариантов загрузки онлайн. Этот метод обычно означает просто копирование и вставку ссылки на видео на веб-сайт. Затем это извлечет видео с веб-сайта и предоставит вам ссылку для загрузки или несколько ссылок для загрузки, чтобы выбрать настройки, которые вы хотите использовать, и качество видео, которое вы хотите.
Существует несколько различных способов копирования видео онлайн без добавления программы или установки чего-либо на компьютер. Стоит отметить, что многие сайты, предлагающие услуги копирования видео, полны рекламы.
В этой статье вы узнаете, как загружать видео с веб-сайтов на Mac, Windows или других операционных системах с помощью различных онлайн-программ.
Keepvid
Лучшее для : легкие загрузки
Keepvid — простой и эффективный способ копирования видео с веб-сайта. Просто введите ссылку на страницу, на которой находится видео, и Keepvid выполнит поиск видеофайла. Видео с Youtube невероятно легко скачать, но вы можете вставить ссылку с любого сайта. Инструмент сработает, если есть видеофайл, и предоставит вам несколько вариантов загрузки. Keepvid также имеет варианты загрузки из Facebook, Twitter и других социальных сетей, что не всегда возможно с другими загрузчиками видео. С этим онлайн-сервисом вам не нужно беспокоиться о том, как скачать видео с веб-сайта.
Просто введите ссылку на страницу, на которой находится видео, и Keepvid выполнит поиск видеофайла. Видео с Youtube невероятно легко скачать, но вы можете вставить ссылку с любого сайта. Инструмент сработает, если есть видеофайл, и предоставит вам несколько вариантов загрузки. Keepvid также имеет варианты загрузки из Facebook, Twitter и других социальных сетей, что не всегда возможно с другими загрузчиками видео. С этим онлайн-сервисом вам не нужно беспокоиться о том, как скачать видео с веб-сайта.
Pros :
- Позволяет выбирать между несколькими качествами и форматами.
- Позволяет просто загружать аудио, если хотите.
- Копируйте с любого веб-сайта онлайн бесплатно.
Минусы :
- Содержит очень спамную рекламу, поэтому перед использованием приложения рекомендуется установить блокировщик рекламы.
Catch.Tube
Подходит для : несколько форматов видео
Catch Tube — отличный способ для тех, кто хочет копировать видео с веб-сайтов. Он особенно хорош при загрузке видео высокого качества, он сохраняет версии видео высокой четкости, когда вы копируете ссылку с YouTube или других видео-сайтов. Хотя у него есть расширение для браузера, это способ получить видео с веб-сайта без необходимости загружать или устанавливать что-либо. Вы просто копируете и вставляете ссылку и нажимаете «Поймать видео». Он автоматически преобразует его в видео различного качества для загрузки.
Он особенно хорош при загрузке видео высокого качества, он сохраняет версии видео высокой четкости, когда вы копируете ссылку с YouTube или других видео-сайтов. Хотя у него есть расширение для браузера, это способ получить видео с веб-сайта без необходимости загружать или устанавливать что-либо. Вы просто копируете и вставляете ссылку и нажимаете «Поймать видео». Он автоматически преобразует его в видео различного качества для загрузки.
Pros :
- Отлично подходит для HD-видео.
- Позволяет выбирать между несколькими форматами.
- Ничего скачивать не нужно.
Минусы :
- Некоторые всплывающие окна на всю страницу могут раздражать.
Начать запись
Лучшее для : захват экрана через браузер
Рейтинг : 4,7/5 звезд, 435 отзывов различные методы и источники для видео. Просто начните запись и разрешите воспроизведение видео, вы запишете его в формате HD и сможете загрузить конечный результат.
Многие ссылки на видео не работают на некоторых других сайтах. Например, если видео находится за разделом входа в систему, но с помощью функции «Захват экрана» эти видео легко получить. Вы также можете легко перейти к нужной части видео, чтобы загрузить нужный клип и получить видео с веб-сайта.
Pros :
- Легко скачать видео из любого источника с помощью записи экрана.
- Запишите в браузере и загрузите в формате HD.
- Извлекайте видео с веб-сайтов без множества спам-рекламы.
Минусы :
- Вам нужно разрешить воспроизведение видео на экране, чтобы записать его, поэтому вы не можете просто извлечь видео из ссылки на веб-сайт.
Захват видео с веб-сайтов на рабочем столе
Настольный метод извлечения видео с веб-сайтов отлично подходит, если вам регулярно приходится загружать видео. Стоит иметь на рабочем столе небольшую программу, которая позволит вам просто нажать кнопку и начать запись или загрузку любого видео, которое есть в вашем браузере.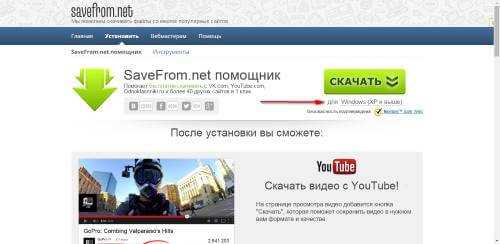 Для этого существует несколько способов: либо запись всего экрана, либо выбор видео для копирования в Интернете по отдельности. Вы можете установить их как на ПК, так и на Mac.
Для этого существует несколько способов: либо запись всего экрана, либо выбор видео для копирования в Интернете по отдельности. Вы можете установить их как на ПК, так и на Mac.
4K Видео Скачать
Best For : Видео высокой четкости
Рейтинг : 4.6/5 звезд, 478 Обзоры
OS : Macos
700047. Получите настольный загрузчик, вам нужно что-то, что может быстро и легко захватывать видео с помощью простых функций копирования и вставки, а с 4K Video Downloader это именно то, что вы получаете.
Помимо того, что он может легко получать видео с веб-сайтов, он имеет замечательную функциональность YouTube и позволяет настроить программу для загрузки полных плейлистов. Конечно, возможность скачать видео в максимально возможном качестве — это бонус, особенно если вы планируете редактировать видео.
Некоторые функции и функции скрыты за платным доступом, поэтому вам, возможно, придется заплатить за лицензию, но многие базовые функции можно использовать без оплаты.
Pros :
- Простой способ загрузки видео в формате HD на рабочий стол.
- Может копировать видео с разрешением до 8K.
- Легко настроить программу для копирования видео из плейлиста.
Минусы :
- Некоторые функции требуют оплаты подписки.
Freemake Video Downloader
Лучшее для : Linux (а также Mac и Windows)
OS : macOS, Windows, Linux
Скачать Freemake Video Downloader
Downloader
которые действительно бесплатны и не требуют оплаты, но Video Downloader от Freemake именно такой. Они продают некоторые продукты премиум-класса, позволяющие загружать дополнительные эффекты или шаблоны, но сам загрузчик видео является бесплатным. Он может загружать любое видео с 10 000 различных веб-сайтов, поэтому, если вам нужен загрузчик YouTube или вы хотите получить что-то из социальной сети или других сайтов, вам может помочь Freemake Video Downloader.
Pros :
- Нет обязательной оплаты за использование.
- Относительно простая установка.
Минусы :
- Не так быстро, как некоторые другие альтернативы.
- Не так много поддержки, как платное программное обеспечение.
Movavi Screen Recorder
Скачать бесплатно
Скачать бесплатно
Скачать
Скачать
Лучшее для : HD запись экрана
0659 Рейтинг : 4,5/5 звезд, 49 отзывовOS : macOS, Windows
Movavi Screen Recorder позволяет захватывать любое видео с любого сайта, поскольку оно записывает именно то, что вы видите на экране. У вас есть возможность установить как аудио, так и видеовходы, и вы даже можете использовать некоторые дополнительные функции, например, возможность планировать запись видео.
После того, как вы записали, у вас есть возможность выполнить базовое редактирование, даже если вы просто «сверху и сзади» видео, чтобы обрезать начало и конец.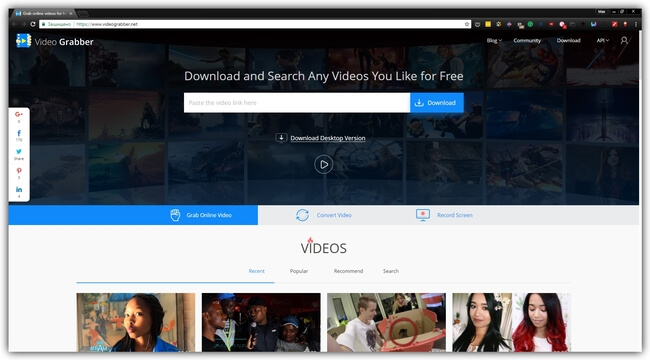 Это помогает иметь эту функциональность без необходимости в каком-либо другом программном обеспечении. Это программное обеспечение для записи экрана также работает для прямых трансляций, так как вам не нужно указывать URL-адрес или полное видео для загрузки.
Это помогает иметь эту функциональность без необходимости в каком-либо другом программном обеспечении. Это программное обеспечение для записи экрана также работает для прямых трансляций, так как вам не нужно указывать URL-адрес или полное видео для загрузки.
Pros :
- Записывайте прямые трансляции и видео из браузера.
- Используйте это для других типов захвата видео, включая вызовы Zoom.
Минусы :
- Снимаемое вами видео должно воспроизводиться, поэтому вы не можете конвертировать и загружать его в фоновом режиме.
Извлечение видео с веб-сайтов с помощью расширения для браузера
Если у вас есть расширение для браузера, то обычно вы можете просто нажать кнопку во время просмотра видео или потока, чтобы его можно было захватить. Есть несколько разных способов, которыми это может работать: некоторые захватывают видео как запись экрана или захват, в то время как другие методы копируют видео с веб-сайтов в различных форматах.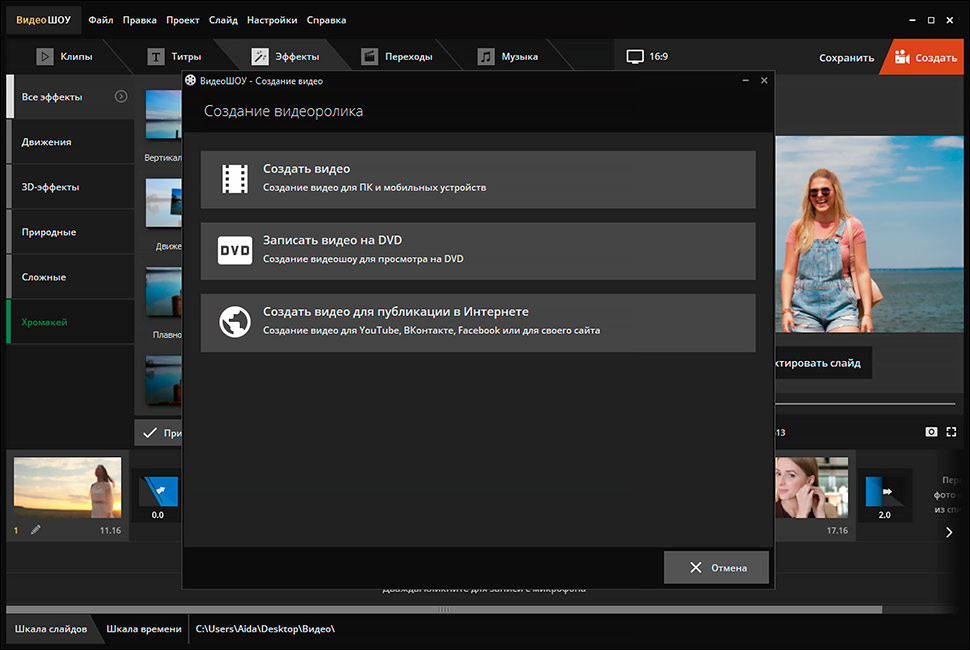 Многие люди, которые хотят научиться копировать видео с веб-сайтов, используют этот метод, но у него есть свои плюсы и минусы по сравнению с некоторыми другими методами.
Многие люди, которые хотят научиться копировать видео с веб-сайтов, используют этот метод, но у него есть свои плюсы и минусы по сравнению с некоторыми другими методами.
Видео Скачать Хелпер
Лучший для : НЕ-Youtube записи
Рейтинг : 4,3/5 звезд, более 14 000 обзоров, 2M Пользователи
Browser 9060: Chrome, 2M Пользователи
Browser 9060: Chrome, 2M. не легко для любого расширения браузера. Video DownloadHelper используется миллионами пользователей Chrome и Firefox для захвата видео с YouTube или других источников.
Поскольку это расширение браузера, а не отдельное программное обеспечение, оно одинаково хорошо работает на Mac, ПК и Linux. Расширение дает вам кнопку управления возле строки веб-адреса в вашем браузере, поэтому вы можете просто и легко загружать видео прямо на свой компьютер. С помощью дополнительного программного обеспечения вы также можете получать потоковое видео.
Плюсы :
- Умное именование всех видеофайлов.

- Вы можете добавить домены в черный список, чтобы реклама не отображалась в видео.
- Преобразование видео в различные типы файлов.
Минусы :
- Версия для Chrome не работает с YouTube, откуда многие хотят скачивать видео.
Video Downloader Plus
Лучшее для : преобразование Vimeo
Рейтинг : 4,5/5 звезд, 14 360 отзывов, более 800 000 пользователей
Браузер : Chrome
Это специальный загрузчик видео для Chrome. Он предлагает быструю и надежную загрузку для пользователей Chrome, но требует соблюдения определенного набора критериев. Например, это еще одно расширение для браузера, которое не позволяет получать видео с YouTube. Это может быть очень неприятно для некоторых пользователей, которые хотят скачать видео с самого популярного видеосайта в мире.
Его легко использовать на веб-сайтах с видео, и вы можете нажать кнопку, чтобы выбрать между различными форматами и качеством видео.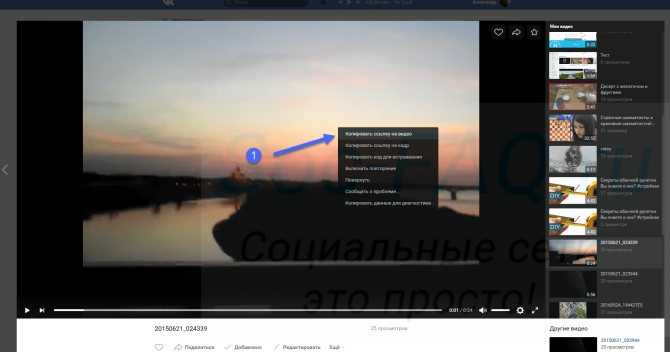 Для видео самого высокого качества требуется подписка, но вы можете загружать видео в разрешении до 1080p, вообще ничего не платя.
Для видео самого высокого качества требуется подписка, но вы можете загружать видео в разрешении до 1080p, вообще ничего не платя.
Расширение Video Downloader Plus не занимает много места на вашем компьютере и работает очень быстро, поэтому вы можете загружать видео практически мгновенно.
Pros :
- Быстрая установка и быстрая загрузка видео.
- Выберите нужный формат и качество.
Минусы :
- Не работает с видео на YouTube.
- Невозможно использовать для загрузки видео самого высокого качества, если вы не оплатите подписку.
Видео Скачитель Professional
Лучший для : простота использования
Рейтинг : 4,5/5 звезд, более 207 000 обзоров, более 3 м
Browser : chrome
: chromexox
9067,
9067
.0004 Video Downloader Professional утверждает, что позволяет загружать любое видео с любого веб-сайта.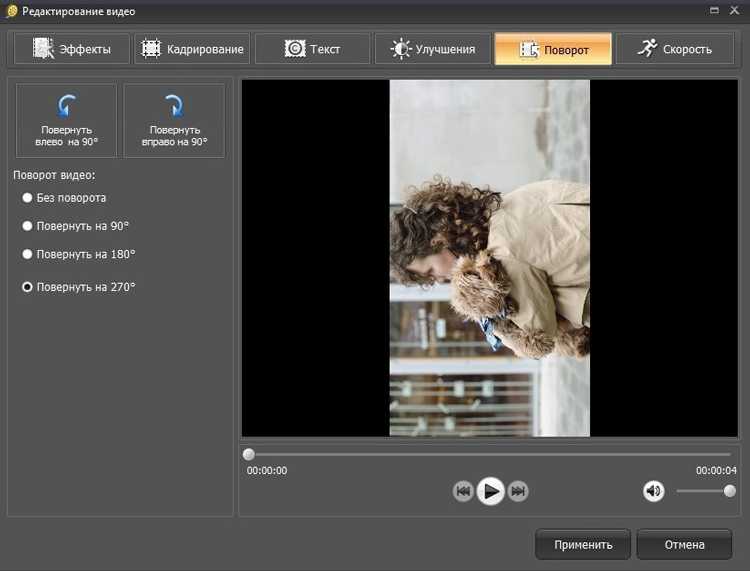 Это не так ограничительно, как некоторые другие расширения браузера для загрузки видео. Его быстро и просто установить, и он дает вам возможность одной кнопкой загружать видео с различных сайтов. Вы также можете использовать его для получения полных списков воспроизведения с платформ видеохостинга. Одним из единственных реальных недостатков является тот факт, что он не всегда распознает видео на веб-странице, особенно на крупных сайтах, таких как Facebook, где есть много контента для просеивания.
Это не так ограничительно, как некоторые другие расширения браузера для загрузки видео. Его быстро и просто установить, и он дает вам возможность одной кнопкой загружать видео с различных сайтов. Вы также можете использовать его для получения полных списков воспроизведения с платформ видеохостинга. Одним из единственных реальных недостатков является тот факт, что он не всегда распознает видео на веб-странице, особенно на крупных сайтах, таких как Facebook, где есть много контента для просеивания.Pros :
- Простота захвата видео с веб-сайтов, включая сайты, посвященные видео, и другие веб-сайты.
- Бесплатное расширение для браузера.
Минусы :
- Не всегда распознает видео на сайте или работает по ссылке на видео.
Копирование видео с веб-сайтов на устройства iOS и Mac
Если вы используете устройство iOS или Mac, вы можете загрузить приложения, позволяющие сохранять видео, найденные в Интернете.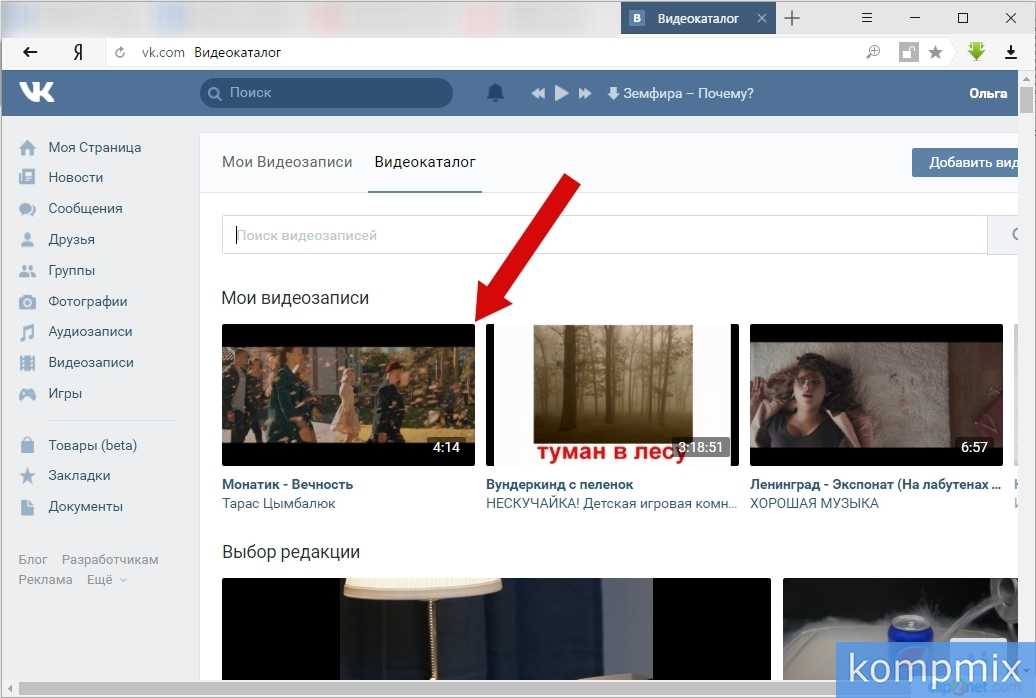 Часто вы можете сделать это, щелкнув приложение, скопировав и вставив ссылку на рассматриваемое видео, но некоторые также работают как приложения для записи экрана для живых записей. Возможность захвата видео с веб-сайтов с помощью приложений означает, что вы можете использовать такие устройства, как iPad, а также Macbook или iMac.
Часто вы можете сделать это, щелкнув приложение, скопировав и вставив ссылку на рассматриваемое видео, но некоторые также работают как приложения для записи экрана для живых записей. Возможность захвата видео с веб-сайтов с помощью приложений означает, что вы можете использовать такие устройства, как iPad, а также Macbook или iMac.
Idownloader
Best для : простой интерфейс
Рейтинг : 4.4/5 звезд, 351 обзоры
OS : IOS, MACOS
IDAWNALER STARALIER 7000SLARIOR. В нем говорится, что это самое быстрое программное обеспечение в App Store для загрузки видео на устройства iOS и Mac. Он может обнаруживать ссылки из вашего браузера и даже поддерживает перетаскивание ссылок, поэтому вы можете буквально перетаскивать видео, которое хотите загрузить. Если вы ищете простой дизайн, который вписывается в эстетику iMac, это может быть идеальным вариантом.
iDownloader разбивает задачу на сегменты, чтобы использовать всю полосу пропускания и ускорить загрузку.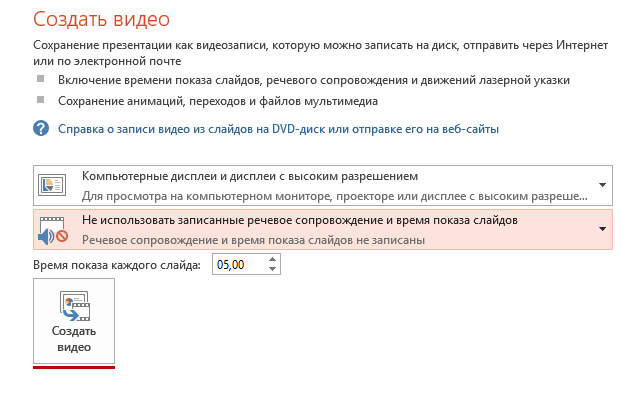 Если процесс прервется, он просто возобновится, когда ваше соединение будет восстановлено.
Если процесс прервется, он просто возобновится, когда ваше соединение будет восстановлено.
Pros :
- Бесплатная загрузка с неограниченным количеством загрузок.
- Чрезвычайно быстрая загрузка.
Минусы :
- Некоторые функции и высококачественные видео загружаются за платным доступом (покупки в приложении).
Video Saver Pro
Best для : Cloud Storage
Рейтинг : 4,5/5 звезд, более 36 000 обзоров
OS : IOS, Macos
. имеет несколько очень впечатляющих возможностей и функций для тех, кто ищет высокотехнологичное решение для сохранения видео на Mac или на устройствах Apple.
Это универсальное приложение, поэтому его можно использовать на любом устройстве Apple, оно поддерживает как Google Диск, так и Dropbox. Это означает, что вы можете быстро и легко хранить видео в облаке, а не занимать много ценного места.
Его легко скачать по прямым ссылкам или даже через медиаплееры и плейлисты, поэтому существует очень мало ограничений на типы видео или источники, которые вы можете использовать. Макет прост и интуитивно понятен, поэтому им легко пользоваться.
Макет прост и интуитивно понятен, поэтому им легко пользоваться.
Плюсы :
- Невероятно прост в использовании.
- Простая поддержка облачного хранилища.
Минусы :
- Количество загрузок в день ограничено, если вы не платите за профессиональную подписку. 9
- Дополнительная установка не требуется, программа уже установлена на Mac.
- Не нужно платить за дополнительные загрузки или дополнения Freemium.
- Нет возможности скачивать видео, не просматривая их.
- Легко загружается в различных форматах.
- Бесплатное приложение с хорошей совместимостью практически со всеми устройствами Android.
- Загрузите на SD-карту, если хотите сэкономить место.
- Некоторые пользователи сообщают о проблемах с записью рекламы, а также с видео, которое они хотят скопировать.
- Загрузите на SD-карту для экономии места.
- Встроенный менеджер загрузок, простой и удобный в использовании.
- Много рекламы, которая может сильно раздражать.
- Запись в формате HD со скоростью до 60 кадров в секунду.
- Также позволяет записывать экран игрового процесса и других приложений Android, включая видеозвонки.
- Вам нужно смотреть видео, чтобы запись экрана прошла до конца.
- Keepvid
- Catch.Tube
- Захват экрана
- Загрузчик видео 4K
- Загрузчик видео Freemake
- Movavi Screen Recorder – настольная программа
- Video DownloadHelper
- Video Downloader Plus
- Video Downloader Professional
- Загрузите веб-сайт Keepvid.
- Найдите URL-адрес, содержащий видео, которое вы хотите сохранить, например, ссылку на YouTube.
- Скопируйте и вставьте ссылку в адресную строку Keepvid, а затем нажмите Перейти .
- Дождитесь загрузки параметров (возможно, вам придется закрыть страницу с рекламой).
- Выберите нужный размер и качество видео, а также размер файла и нажмите Скачать .
- Файл должен попасть в стандартную папку «Загрузки» в вашем браузере и на компьютере.
- Keepv.id
- Catch.
 Tube
Tube - Захват экрана
- 1 Загрузка онлайн-видео с помощью веб-загрузчика (Mac, ПК, Android, iPhone)
- 2 Загрузка онлайн-видео с помощью приложений для загрузки видео (Mac, ПК, Android, iPhone)
- 3 Загрузка онлайн-видео с помощью видео расширения загрузчика (Chrome, Firefox)
- 4 Загрузка видео с помощью View Source или Inspect Element (веб-браузер на Mac или ПК)
- 4.
 1 Что такое Blob?
1 Что такое Blob? - 4.2 Как преобразовать «.m3u8» в «.mp4»
- 4.
- Скопируйте URL-адрес видео, которое вы хотите загрузить.
- Перейдите на веб-сайт 9XBuddy и вставьте скопированную ссылку в отведенное место.

- Нажмите кнопку «Загрузить». Приложение проанализирует URL-адрес и предоставит соответствующие параметры для загрузки видео. Например, если по указанному URL-адресу доступно несколько версий видео, 9XBuddy должен обнаружить и предоставить ссылки для скачивания для каждого из них.
- Нажмите кнопку «Загрузить» рядом с соответствующей версией и подождите некоторое время.
- Используя Chrome, нажмите Cmd+Shift+C (на Mac) или Ctrl+Shift+C (в Windows), чтобы вызвать инструменты разработчика Chrome, и перейдите на вкладку «Сеть».

- Вернувшись в обычное окно браузера, запустите веб-страницу, содержащую встроенное видео, которое вы хотите загрузить, и начните воспроизведение видео.
- Снова переключитесь в Инструменты разработчика, нажмите Cmd+F (Mac) или Ctrl+F (Windows) и найдите «m3u8».
- Когда результаты поиска вернутся, прокрутите вниз и найдите последнее вхождение «m3u8» (обычно перед сегментами «.ts или «.m4s» в случае видеопотоков, состоящих из нескольких частей) на панели поиска, а затем нажмите ярлык URL под ним.
- С правой стороны щелкните вкладку Заголовки. В разделе «Общие» первое, что вы должны увидеть, — это URL-адрес запроса. Идите вперед и скопируйте весь URL.
- В VLC щелкните меню «Файл» и выберите «Открыть сеть…».
- В появившемся всплывающем окне вставьте URL-адрес «.m3u8», скопированный на шаге 5 ранее.
- Установите флажок «Потоковый вывод» и нажмите «Настройки». Еще одно всплывающее окно появляется сверху.
- Выберите «MPEG 4» в качестве метода инкапсуляции, а затем нажмите кнопку «Обзор» рядом с параметром «Файл», чтобы выбрать место сохранения выходного файла.

- Выберите подходящее имя файла для видео и нажмите Сохранить.
- Наконец, нажмите OK, чтобы сохранить настройки вывода и позволить VLC творить чудеса.
- Суперинтерактивный и удобный интерфейс
- Доступная подписка по сравнению с конкурентами
- Несколько видеоэффектов, инструментов и наложений
- Легкий и быстрый рендеринг подходит и для начинающих
- Позволяет работать со 100 видеодорожками и 100 аудиодорожками
- Поддерживает несколько форматов файлов
- Проверьте веб -сайт
- Рассмотрим подписку
- Получите прямой URL видео
- .
 Расширение
Расширение - Загрузка на платформах Android
- Telegram Is The Hub
- Использование VLC Media Player
- Использование YouTube DL
- Использование онлайн -инструментов
- Найдите сторонний веб -сайт
- Использовать экран. Загрузка видео с сайта
1. Проверьте веб-сайт
Это руководство предназначено для загрузки видео практически с любого веб-сайта. У вас будет много веб-сайтов для посещения. Это идет от Facebook и Twitter до YouTube, среди прочего. Многие веб-сайты потокового видео предлагают вам возможность загрузки контента.
Это относится и к YouTube. Хотя для этого вам понадобится подписка. В любом случае, вы должны проверить веб-сайт и посмотреть, есть ли какой-либо встроенный метод для его загрузки.
Многие сторонние веб-сайты предлагают вам возможность смены серверов.
 Эти серверы и видеоплееры поставляются с уникальной опцией «Загрузить» или «Сохранить видео как». Вы можете нажать на нее, чтобы загрузить. Если это не сработает, вы можете перейти к другому решению.
Эти серверы и видеоплееры поставляются с уникальной опцией «Загрузить» или «Сохранить видео как». Вы можете нажать на нее, чтобы загрузить. Если это не сработает, вы можете перейти к другому решению.2. Рассмотрим подписку
YouTube предлагает вам способ загрузки видео. Но сделать это можно только при наличии подписки. Если вы можете позволить себе подписку, подумайте об этом. То же самое относится ко многим известным платформам, таким как Netflix, Amazon и так далее.
Итак, если вы хотите, вы можете просто подписаться на них и скачать контент. Он останется в приложении. Что это значит? Это означает, что вы не можете использовать какой-либо внешний проигрыватель для потоковой передачи контента. Но вы все равно можете использовать их встроенный видеоплеер.
Загруженный контент займет место в вашей памяти. Вы также можете удалить их в приложении. Но это все. Это один из самых безопасных и легальных способов загрузки видео с любого веб-сайта.
Но вы, вероятно, не ищете возможность подписаться, если вы здесь.
 Перейдем к другим решениям.
Перейдем к другим решениям.3. Получите прямой URL-адрес видео
Последние веб-браузеры и приложения, без сомнения, довольно продвинуты, но прямой URL-адрес все еще существует.
- Всякий раз, когда вы запускаете видео на веб-сайте, щелкните его правой кнопкой мыши. Посмотрите, есть ли опция «КОПИРОВАТЬ URL-адрес видео». Это также может быть опция «Открыть ссылку в новой вкладке».
- Попробуйте эти варианты. Всегда открывайте новую вкладку и запускайте эти URL-адреса. Посмотрите, загружает ли это видео непосредственно для вас. Если это так, проверьте, можете ли вы найти вариант загрузки или вариант сохранения видео.
- Если нет, то попробуйте CTRL + S или вариант Сохранить. Посмотрите, позволяет ли это вам загружать контент. Если это так, хорошо. Если нет, вы можете перейти к другому решению.
Помните, что на следующем этапе мы поможем вам найти прямой URL-адрес даже на самых известных веб-сайтах. К ним относятся YouTube, Facebook и многие другие.
 Итак, если этот шаг не работает, попробуйте следующий.
Итак, если этот шаг не работает, попробуйте следующий.4. Используйте взлом браузера
Все на вашем компьютере и в Интернете представляет собой комбинацию кодов, которые вы не видите. С браузерами на основе Chromium стало проще проверять веб-страницу. Вы можете легко получить доступ к кодированию и многому другому. Почему это важно для вас?
Ну, почти каждое видео, которое вы можете транслировать в Интернете, использует исходную ссылку с какого-либо сервера. Если вы можете найти эту ссылку, вы также можете загрузить видео в свою систему.
Инструменты загрузки, такие как загрузчики YouTube Загрузчики историй Instagram используют эти методы. В конце концов, все эти инструменты следуют аналогичным приемам, чтобы принести вам результаты. Вам не придется вдаваться в подробности для них.
Итак, мы предлагаем вам метод, который вы можете использовать для работы практически на любой платформе. Используете ли вы мобильный телефон, настольный веб-сайт или что-то еще.
 Вот как это сделать:
Вот как это сделать:- Во-первых, вам нужен браузер Mozilla Firefox для вашей системы. Предпочтительно использовать для этого ПК. После загрузки и установки запустите Firefox.
- Перейдите в адресную строку и введите: about:config и нажмите Enter.
- Вы увидите несколько вариантов, забудьте о них. Перейдите в пустую область на странице настройки веб-браузера и щелкните правой кнопкой мыши — выберите «Создать», а затем «Строка».
- Вам нужно будет дать ему имя. Используйте это имя: general.useragent.override
- Теперь скопируйте и вставьте это: Mozilla/5.0 (iPhone; CPU iPhone OS 8_3, например Mac OS X) AppleWebKit/600.1.4 (KHTML, например Gecko) FxiOS/1.0 Mobile/12F69Safari/600.1.4
- Теперь посетите официальный сайт YouTube. Загрузите любое видео и запустите Video. Дождитесь окончания рекламы и начала самого видео. Как только это произойдет, щелкните правой кнопкой мыши видео.
- Нажмите «Проверить элемент» в параметрах. Это откроет новое видео.
 Используйте функцию «Найти», чтобы найти
Используйте функцию «Найти», чтобы найти - . Вы увидите стрелку слева от имени, указанного выше. Расширьте его.
- Далее найдите
- Затем повторите это для
- Продолжая делать это, вы столкнетесь с URL-адресом. Перед этим у него будет src в HTML. Скопируйте этот URL.
- Теперь откройте новую вкладку и откройте там это видео. Когда вы это сделаете, он загрузит видео для вас. Теперь щелкните видео правой кнопкой мыши. Вы увидите опцию «Сохранить видео как» или «Скачать видео». Нажмите на них.
- По умолчанию они могут загружаться как videoplayback.mp4. Будь как будет. После сохранения вы можете изменить имя.
5. Получите расширение для браузера
Расширения для браузера — один из самых гибких инструментов, доступных в современном мире. Это как крошечные приложения, которые вы используете для улучшения своего браузера. В результате вы можете делать много вещей с расширениями.
 Существуют расширения, доступные практически для всего, включая загрузку видео.
Существуют расширения, доступные практически для всего, включая загрузку видео.Встроенные и зашифрованные видео становятся все более распространенными. Их становится все труднее скачать. Таким образом, вы можете попробовать использовать расширение в качестве альтернативы.
Расширение позволит вам посещать практически любой веб-сайт и использовать его для загрузки содержимого с него. Если это расширение для загрузки видео, оно позволит вам это сделать. Но помните, вам нужно найти расширения, которые будут работать с сайтом.
Если вы не можете найти несколько, ниже приведены парочка. Итак, прокрутите вниз и найдите свой.
Flash Video Downloader
Да, Flash больше не существует. Веб-сайты, веб-браузеры и сама Adobe прекратили поддержку Flash Player. Но Flash Video Downloader хорошо работает для таких браузеров, как Chrome и Firefox. Он поставляется с возможностью загрузки различных видео, которые все еще работают в этом формате.
Одним из лучших моментов является то, что расширение полностью безопасно.
 Имеет отличные рейтинги и положительные отзывы пользователей. Вы можете получить доступ к широкому спектру веб-сайтов с него.
Имеет отличные рейтинги и положительные отзывы пользователей. Вы можете получить доступ к широкому спектру веб-сайтов с него.Если на данной веб-странице есть какое-либо встроенное видео, доступное для загрузки, оно сообщит вам об этом. Затем вы можете решить, хотите ли вы скачать его или нет. Конечно, ему не хватает совместимости с последними опциями, но добавить все же стоит. Кроме того, вы всегда можете добавить дополнительные расширения.
Помощник по загрузке видео
Video Download Helper — еще одно популярное расширение с миллионами пользователей по всему миру. Он полностью совместим с веб-браузерами Google Chrome и Mozilla Firefox. Но сегодня также доступна версия Safari.
Если вам нужен загрузчик видео, который со временем становится лучше, то он для вас. Поскольку веб-сайты обновляют свою безопасность, Video Download Helper также не отстает. Он работает с такими платформами, как YouTube, Vimeo и многими другими. Вы можете легко выбрать различные форматы для загружаемых видео.

Что еще более важно, вы можете сохранять эти видео прямо в нужное место. Итак, это видео конвертировано и загружено, и то, и другое.
Free Video Downloader
Такие веб-сайты, как YouTube, не упрощают загрузку контента. Им удается быстро блокировать многие расширения и загрузку инструментов. Это приводит к проблемам. Итак, если два вышеуказанных варианта вам не подходят, вы всегда можете воспользоваться этим.
Free Video Downloader также поставляется с поддержкой различных форматов. Вы можете скачать видео в нескольких форматах. Вы также можете загружать более одного видео одновременно. Это одно из самых продвинутых расширений.
Вы даже можете пройти через сайты блокировки расширений. Благодаря высокой совместимости вам следует рассмотреть возможность его использования, если вы хотите получить результаты.
FastestTube
FastestTube — один из самых опытных загрузчиков видео с YouTube, который только можно найти. Если основным источником загрузки видео является YouTube, стоит установить его.

Работает почти со всеми известными браузерами. Вы можете использовать любой браузер на основе Chromium, например Chrome, Edge и другие. Он работает с Safari, Opera (как старой, так и новой) и Mozilla. Короче говоря, у вас есть довольно ценный инструмент в списке. Он предлагает вам возможность скачивать видео в различных форматах и качествах.
YouTube Video Downloader
Конфликт с FastTube — это YouTube Video Downloader. Оба замечательны, но загрузчик видео с YouTube также работает с Linux. Но это не работает с macOS. Пока вы используете его на любой другой ОС, все в порядке.
YouTube Video Downloader — одно из самых простых в использовании расширений. Он позволяет загружать, конвертировать и редактировать видео и аудио с YouTube. Таким образом, даже если вам просто нужны аудиофайлы, вы можете их получить. Вы даже можете делать скриншоты видео и получать их отсюда.
Это полный инструмент для загрузки и редактирования для пользователей YouTube.

6. Загрузка на платформах Android
Мы расскажем, как скачать видео с веб-сайта. Это также относится к загрузке на платформах Android. Например, у вас наверняка есть смартфон. Вы можете использовать его больше, чем ПК. Итак, есть ли способ загрузить видео с веб-сайта на Android?
Хорошо. Для начала вам нужно понять, что всегда есть приложение, доступное для пользователей Android. Как это может быть? Android — это ОС с открытым исходным кодом. Во всем мире есть бесчисленное множество разработчиков, которые создают новые функции и приложения для Android. Это касается ваших смартфонов, планшетов и SmartTV. Вы даже можете найти их для умных часов. Итак, куда это вас привело?
Не отказывайтесь от Google Play Store. Посмотрите, сможете ли вы найти загрузчик для Instagram, Facebook, YouTube и т. д. Вы также можете сохранять и посещать веб-сайты, связанные с загрузкой.
Существует множество веб-сайтов, которые не требуют установки или расширения. Вы можете просто посетить их, чтобы загрузить с них контент.
 Их список вы найдете ниже. Но если вы ищете приложение помимо Google Play Store, вы можете проверить APKPure.
Их список вы найдете ниже. Но если вы ищете приложение помимо Google Play Store, вы можете проверить APKPure.7. Telegram – это центр
Telegram всегда был одним из лучших мест, где можно получить множество вещей. Люди даже связывают его с темной паутиной по многим причинам. Но это не загрузчик видео. Итак, почему он в списке?
Ну, это просто. В Telegram много пользователей. Есть люди, которые предоставляют загрузчики, инструменты и другие видео.
Кроме того, есть каналы, позволяющие скачивать видео. Вы можете найти много контента. Если вы ищете что-то вроде сторонних потоковых веб-сайтов в Интернете, попробуйте Telegram. Вы не будете разочарованы.
8. Использование VLC Media Player
Да, VLC Media Player был одним из лучших инструментов для людей. Почти все предпочитают использовать его вместо проигрывателя Windows Media. Ни один другой инструмент не достиг такого превосходства над проигрывателем Microsoft.
- Сначала вам нужно будет загрузить и установить VLC Media Player на свой компьютер.

- После этого запустите его и перейдите в Медиа в верхней строке меню. Найдите и выберите «Открыть сетевой поток». Вы также можете использовать сочетание клавиш CTRL + N.
- Вам нужно будет получить URL-адрес для вставки или прямой URL-адрес из видео на YouTube. Вставьте его сюда и нажмите Play.
- Посмотрите, запустится ли потоковое видео. Затем перейдите к опции «Просмотр» и найдите список воспроизведения. Вы также можете нажать CTRL + L.
- Щелкните правой кнопкой мыши видео в списке воспроизведения. Вы увидите опцию Сохранить. Идите вперед и нажмите на него, чтобы сохранить его на вашем компьютере.
За этой командой обычно следуют другие подсказки. Он попросит вас указать место для сохранения и формат для сохранения. После этого вы можете нажать «Пуск», и у вас будет видео. Это все. Вы будете иметь видео на вашей системе удобно.
9. Используйте YouTube DL
Если вы пользователь Linux, это будет для вас проще простого.
 YouTube DL был одним из лучших инструментов для скачивания видео. К сожалению, это не самый удобный вариант для менее технически ориентированных людей. Что это значит?
YouTube DL был одним из лучших инструментов для скачивания видео. К сожалению, это не самый удобный вариант для менее технически ориентированных людей. Что это значит?Что ж, YouTube DL — это программа, полная кодов. Вам придется использовать различные командные строки и коды для загрузки видео с YouTube. Короче говоря, у него нет никакого графического пользовательского интерфейса.
В нем нет привлекательности приложения, расширения или чего-либо еще. Вы просто увидите серию командных строк на экране. Но в этом же и его сила. Как это?
YouTube DL — довольно надежный инструмент, доступный бесплатно. Это также платформа с открытым исходным кодом. Поэтому разработчики постоянно работают над его улучшением. Он получает отличные обновления. Даже если YouTube и другие сайты выпустят обновления безопасности, будет выпущено новое обновление, которое сохранит этот инструмент в игре.
Так что, если другие инструменты и расширения перестанут работать, вы всегда можете положиться на это.
 Вот что делает его таким ценным дополнением к списку. Итак, вот как вы его используете:
Вот что делает его таким ценным дополнением к списку. Итак, вот как вы его используете:- Посетите официальный сайт Github, упомянутый выше. Обязательно скачайте его и установите. На GitHub есть полное руководство по загрузке, установке и использованию.
- Вы можете использовать его со встроенной командной строкой вашего ПК. Здесь также доступен графический интерфейс для YouTube DL.
- Получив его, посетите официальный сайт YouTube. Найдите любое видео и скопируйте URL-адрес. После этого откройте командную строку и введите строку: youtube-DL, а затем вставьте URL рядом с ней. Он должен работать.
- Если это не так, вы можете прочитать Readme в инструкциях YouTube DL.
10. Используйте онлайн-инструменты
Как упоминалось ранее, существуют способы использования онлайн-сайтов. Эти веб-сайты не требуют загрузки. Вы не получаете никаких расширений, приложений или инструментов, которые необходимо установить.
Все, что вам нужно сделать, это посетить эти веб-сайты и указать URL-адрес видео.
 Но это будет зависеть от того, откуда взят URL-адрес. Некоторые из этих веб-сайтов будут предлагать вам только определенные веб-сайты. Итак, давайте посмотрим:
Но это будет зависеть от того, откуда взят URL-адрес. Некоторые из этих веб-сайтов будут предлагать вам только определенные веб-сайты. Итак, давайте посмотрим:Facebook Video Downloader
Большая часть статьи подходит для YouTube и других видеоплатформ. Но все мы знаем, что на Facebook также есть немало видео. Как и Инстаграм. Загрузчик видео с Facebook упрощает вам задачу. Вы можете напрямую посетить его и указать URL-адрес для загрузки видео.
Чтобы скопировать URL-адрес видео, вы должны открыть его на своей странице в Facebook. Вы найдете опцию в браузере, щелкнув видео правой кнопкой мыши. Если вы хотите скопировать URL-адрес на Android, нажмите кнопку «Поделиться». Оба эти варианта работают просто отлично.
Y2Mate
Y2Mate — еще один из самых простых инструментов. Он доступен онлайн. Вам просто нужно посетить его на своем телефоне или в браузере ПК. После этого укажите прямой URL видео. Вы увидите все параметры качества. Следуйте, и вы загрузите видео.

Это относительно простая и популярная платформа для загрузки видео. Но есть еще один, который может выиграть эту задачу.
KeepVid
Keepvid всегда был лидером среди всех онлайн-инструментов для скачивания видео. Это позволяет вам предоставлять URL-адреса и загружать видео с любой платформы. Вы можете загружать видео с YouTube, Twitch, Vimeo, Facebook, Instagram и так далее. Он продолжает расширять совместимость и простоту доступности.
Да. Вариантов качества много. Вы также можете скачать аудио. В настоящее время также существует популярный инструмент для редактирования видео и аудио под названием KeepVid. Это, пожалуй, лучший инструмент, который вы можете иметь.
11. Найдите сторонний веб-сайт
Этот шаг не так прост, как может показаться. Но, это правдоподобное решение. В Интернете доступно несколько сторонних веб-сайтов. Среди прочего, они предлагают вам возможность потоковой передачи. Вы можете пойти дальше и попробовать их.
Существует множество фильмов, видео и контента для загрузки и использования.
 Вы даже найдете множество легальных платформ для документальных фильмов и прочего. Например, Архив — отличное место, где можно найти много ценных вещей. В сети всегда есть альтернатива. В этом красота этого мира.
Вы даже найдете множество легальных платформ для документальных фильмов и прочего. Например, Архив — отличное место, где можно найти много ценных вещей. В сети всегда есть альтернатива. В этом красота этого мира.Если ничего не работает, попробуйте поискать видео на Google Диске. Существует множество общедоступных папок Google Диска, доступных для использования. Среди них есть такие вещи, как фильмы, телешоу, веб-контент. Итак:
- Перейдите в Google и введите «Диск». Затем введите ключевое слово для видео.
- Например – Drive TV Shows
- Это поможет вам получить все результаты
Многие сторонние веб-сайты также имеют встроенные параметры загрузки или различные серверы. Таким образом, вы можете дать им попробовать.
12. Используйте средство записи экрана
Иногда лучше не полагаться на какой-либо инструмент, расширение или приложение. Вы можете просто пойти дальше и использовать опцию записи экрана. Экранный рекордер — не лучший вариант.
 Например, он не будет работать с потоковыми приложениями, такими как Hulu, Amazon Prime и Netflix.
Например, он не будет работать с потоковыми приложениями, такими как Hulu, Amazon Prime и Netflix.Но его все же стоит использовать на других платформах, таких как YouTube. Если вы хотите записать определенный клип, это может быть полезно. Экранный рекордер также подходит для создания видео. Например, если у вас видеоконференция или урок и вы хотите сохранить материал.
13. Попробуйте новый веб-браузер
Если ни один из вариантов вам не помог или не кажется вам приемлемым, вы можете попробовать другой браузер. На сегодняшний день существует множество веб-браузеров. Например, у вас есть UC Browser и Opera Mini. Оба обладают блестящими характеристиками. UC даже позволяет загружать видео и другой контент прямо с веб-сайта. Таким образом, это стоит использовать.
Вы можете найти много других подобных веб-браузеров. Они облегчают вам посещение любого веб-сайта и прямую загрузку видео.
14. Используйте некоторые инструменты разработчика
Практически каждый сегодня может стать разработчиком.
 Браузеры на основе Chromium, такие как Google Chrome, облегчают вам работу. То же самое относится к Microsoft Edge и Firebox. Вам просто нужно получить доступ к режиму разработчика отдельно.
Браузеры на основе Chromium, такие как Google Chrome, облегчают вам работу. То же самое относится к Microsoft Edge и Firebox. Вам просто нужно получить доступ к режиму разработчика отдельно.Даже ваши устройства Android имеют режим разработчика. Они позволяют вам экспериментировать с различными функциями, добавлять новые или даже создавать себя. Если вы используете режим разработчика, он может позволить вам загружать видео. Как?
- Во-первых, вы должны загрузить программу CURL. Это поможет облегчить вам задачу.
- Теперь перейдите на страницу с видео или загрузите ее в веб-браузере (предпочтительно Chrome). Нажмите клавишу F12 , и откроются инструменты разработчика.
- В меню параметров щелкните вкладку «Сеть» вверху. Далее найдите кнопку «Очистить». Вы также можете нажать кнопку «Стоп» рядом с ним, что остановит запись любого сетевого журнала.
- Теперь воспроизведите видео. Он покажет вам начальные и тип столбцов. Перейдите в столбец «Тип», и вы легко увидите формат видео.

- Скопируйте его и щелкните правой кнопкой мыши. Если вы установили cURL, вы увидите опцию «сохранить в cURL (cmd)».
- Теперь откройте командную строку вашего ПК с Windows. Перейдите в меню «Пуск», найдите его и запустите. Обязательно запустите его от имени администратора (щелкните правой кнопкой мыши и выберите этот параметр).
- Нажмите CTRL + V, и будет вставлена вся команда, как вы скопировали ранее.
- Найдите «-H Range» в командах и удалите его. Затем добавьте «-insecure» в конце командной строки.
- После этого также добавьте в конце ‘-omyoutputfile.vidtype’. Идите вперед и нажмите Enter.
Если вы столкнулись с какой-либо ошибкой, просто повторите эти шаги. Вам потребуется некоторое время, чтобы привыкнуть ко всему соглашению. Но как только вы это сделаете, это будет довольно весело.
Заключение. Загружайте видео с веб-сайта в любое время
Теперь у вас есть полное и окончательное руководство по поиску лучших способов загрузки видео из Интернета.
 Это будет нелегко. Но не забудьте позаботиться обо всех законах. Если вы хотите больше обезопасить себя, используйте VPN. Попробуйте использовать VPN и другие сервисы для сохранения анонимности.
Это будет нелегко. Но не забудьте позаботиться обо всех законах. Если вы хотите больше обезопасить себя, используйте VPN. Попробуйте использовать VPN и другие сервисы для сохранения анонимности.Теперь вы можете загружать видео с самых разных платформ. Старайтесь получать прямой URL и использовать инструменты разработчика. Это лучшие варианты. Прежде чем использовать какой-либо сторонний инструмент, обязательно тщательно изучите его. С учетом сказанного, продолжайте и наслаждайтесь загрузкой видео.
Отказ от ответственности:
Мы не поощряем пиратство в любой форме. Наша цель здесь — предоставить информацию читателям. Мы надеемся, что вы будете использовать эту информацию и инструменты в этических целях. Но мы не несем ответственности, если вы решите злоупотребить этой информацией.
В списке много сторонних инструментов и ресурсов. Таким образом, на ваше усмотрение, хотите ли вы их использовать. У вас есть свобода выбора. Руководство носит информационный и образовательный характер.

Часто задаваемые вопросы – Загрузка веб-видео
Законно ли скачивать видео с веб-сайтов?
Это будет зависеть от веб-сайта и его политики. Но вы не можете скачать видео с авторскими правами. Вам необходимо разрешение лица, которому принадлежат авторские права. Кроме того, если нет проблем с авторскими правами, это не пиратство. Таким образом, вы можете удобно загружать другие видео.
Безопасно ли скачивать видео с сайтов?
Такие сайты, как YouTube, Vimeo, Twitch. Facebook, Twitter, Instagram безопасны. Загружать видео с этих сайтов должно быть безопасно. Но если вы хотите загрузить их с других сторонних веб-сайтов, вам необходимо убедиться в этом. Всегда проверяйте подлинность веб-сайта, прежде чем загружать с него что-либо. Это касается всех видов веб-сайтов, а не только тех, которые связаны с видео.
Что такое HTTP-загрузка видео?
HTTP — это протокол передачи гипертекста. Он используется для веб-сайтов и не имеет ничего общего с загрузкой видео.

ОС : iOS, macOS Это означает, что у вас есть встроенный экранный рекордер, который можно использовать всякий раз, когда вы хотите захватить видео с веб-сайта. Поскольку QuickTime — это медиаплеер с опцией записи экрана, это означает, что вам нужно посмотреть видео, чтобы сделать запись экрана.
Pros :
Минусы :
Копирование видео с веб-сайтов на устройства Android
Пользователи Android также могут воспользоваться рядом приложений, которые можно использовать для захвата видео либо с использованием URL-адреса, либо с веб-сайтов в режиме реального времени во время просмотра.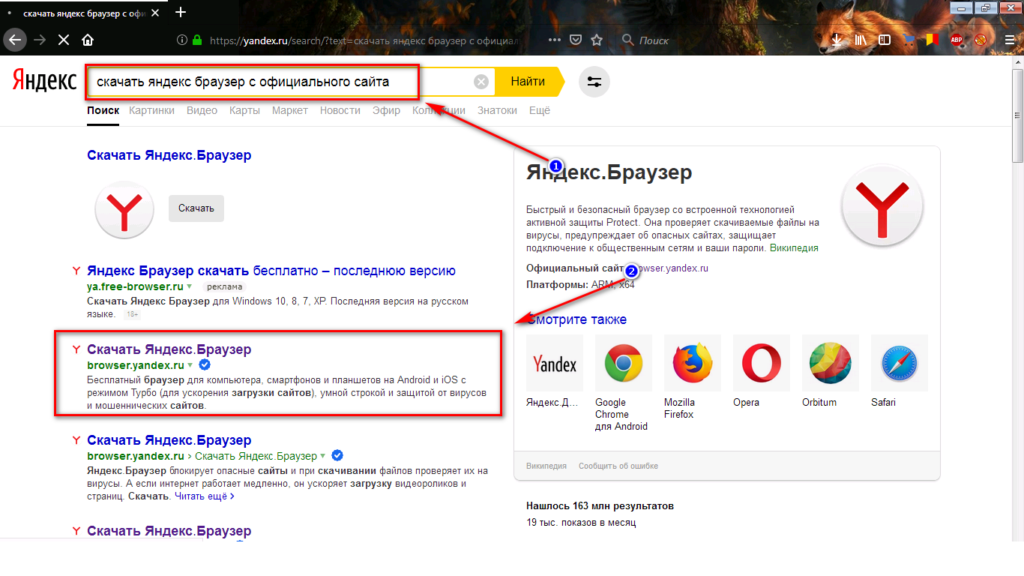 поток, например. На Android есть несколько приложений с плохими отзывами, поэтому вам нужно быть осторожным с тем, что вы выбираете, но все приведенные ниже варианты хорошо справляются со своей задачей.
поток, например. На Android есть несколько приложений с плохими отзывами, поэтому вам нужно быть осторожным с тем, что вы выбираете, но все приведенные ниже варианты хорошо справляются со своей задачей.
Видео Скачать
BEST для : встроенный видеоролика
Рейтинг : 4.7/5 звезд, более 1,1M Обзоры, 50m пользователи
OS0: And 1,1000
Doaderer
. поддерживает все форматы и не взимает плату за базовые загрузки. Вы можете одновременно загружать несколько файлов и легко управлять ими через раздел «Диспетчер загрузок». Приостановите и возобновите загрузку или поставьте в очередь другие загрузки. Вы можете скачать в различных форматах. Помимо видео, вы также можете захватывать аудиофайлы одним щелчком мыши с помощью этого приложения. Он имеет умный встроенный браузер для поиска видео, которые вы хотите скачать. Вместо того, чтобы искать ссылку на YouTube, вы можете просто взять ее в своем браузере. Вы также можете скачать прямо на карту Micro SD на вашем устройстве.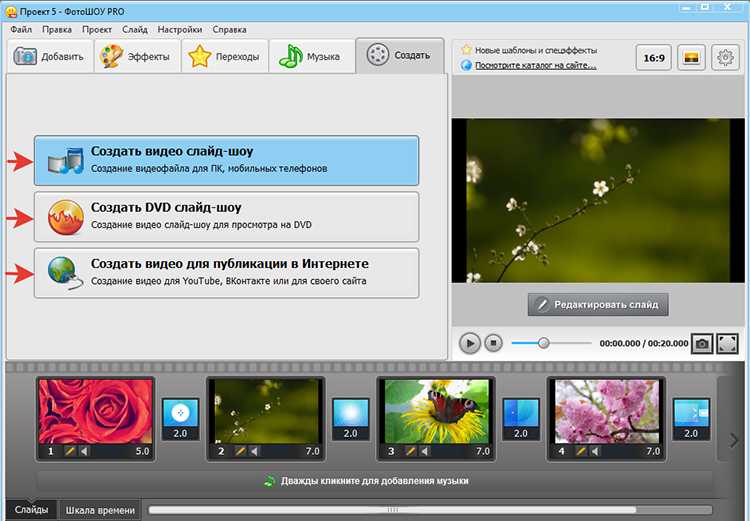
Pros :
Минусы :
Free Video Downloader
Best for : totally free Android conversion
Rating : 4.5/5 stars, 518 000 reviews
OS : Android
Download Free Video Downloader
Free Video Downloader — еще одно приложение для Android, которое позволяет загружать различные видео и аудио в самых разных форматах. Есть несколько замечательных дополнений, таких как возможность защиты видео с помощью PIN-кода, встроенный браузер и даже возможность загрузки на SD-карту. Одна критика, которую нельзя игнорировать, — это количество рекламы в этом приложении. Некоторых следует ожидать, поскольку это не бесплатное приложение, но их число очень велико. Многочисленные обзоры критиковали рекламу.
Некоторых следует ожидать, поскольку это не бесплатное приложение, но их число очень велико. Многочисленные обзоры критиковали рекламу.
Pros :
Минусы :
Mobizen Screen Recorder
Лучшее для : захват экрана HD на устройствах Android
Рейтинг : 4,0/5 звезд, более 3 млн отзывов, 100 млн установок
7 OS : Android
Скачать Mobizen Screen Recorder
Mobizen — невероятно популярный рекордер экрана. Вы можете начать свои записи одним нажатием кнопки и записывать все, что происходит на вашем экране, будь то запись в прямом эфире из потока или звонка или даже просто видео с веб-сайта. Многие пользователи Android также используют это для записи игрового процесса из приложений.
Знать, как копировать видео с веб-сайта, очень просто с этим приложением, так как оно интуитивно понятно и даже имеет возможность записывать до 60 кадров в секунду и сохранять на внешнюю SD-карту.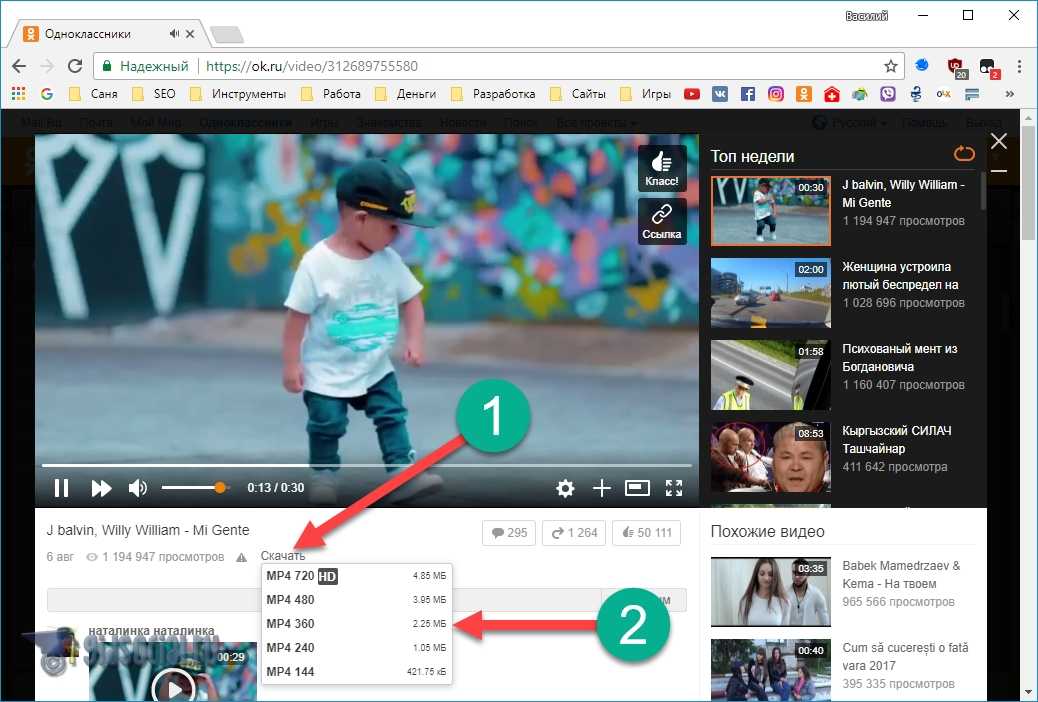
Плюсы :
Минусы :
Используйте браузер для загрузки видео
Знаете ли вы, что существует малоизвестный трюк с браузером, который вы можете использовать? Если вы изучаете, как копировать видео с веб-сайтов, но не обязательно хотите что-либо загружать, большинство браузеров позволяют вам проверить код сайта, чтобы увидеть, где находится медиафайл. Затем вы можете использовать это, чтобы сохранить видео прямо с сайта, как если бы вы захватили файл изображения.
Шаг 1: Загрузите веб-страницу с видео, которое вы хотите загрузить.
Шаг 2. Щелкните правой кнопкой мыши и выберите Проверить элемент рядом с видеопроигрывателем в приложении.
Шаг 3: Проверьте, есть ли ссылка непосредственно на медиафайл. Это будет URL-адрес с типом файла в конце, например, /mycatvideo.mp4 .
Шаг 4: Щелкните этот файл правой кнопкой мыши и выберите Сохранить как . У вас будет возможность загрузить его на жесткий диск.
Код, который появляется, когда вы нажимаете Проверить элемент , может быть немного пугающим. Если вы не уверены в коде, вам может быть интересно, что это значит, но все, что вам нужно сделать, это найти ссылку на видео внутри.
Если вы хотите подойти к этому по-другому, вы можете щелкнуть в любом месте страницы и щелкнуть правой кнопкой мыши, прежде чем выбрать Просмотреть исходный код страницы в браузере. Это покажет жесткий код веб-сайта, и вы можете использовать его, чтобы найти ссылку на любое встроенное видео.
Как скачивать видео с потоковых сервисов
Многие люди, которые хотят знать, как получить видео с веб-сайта, делают это, потому что хотят вернуться к видео или посмотреть его позже.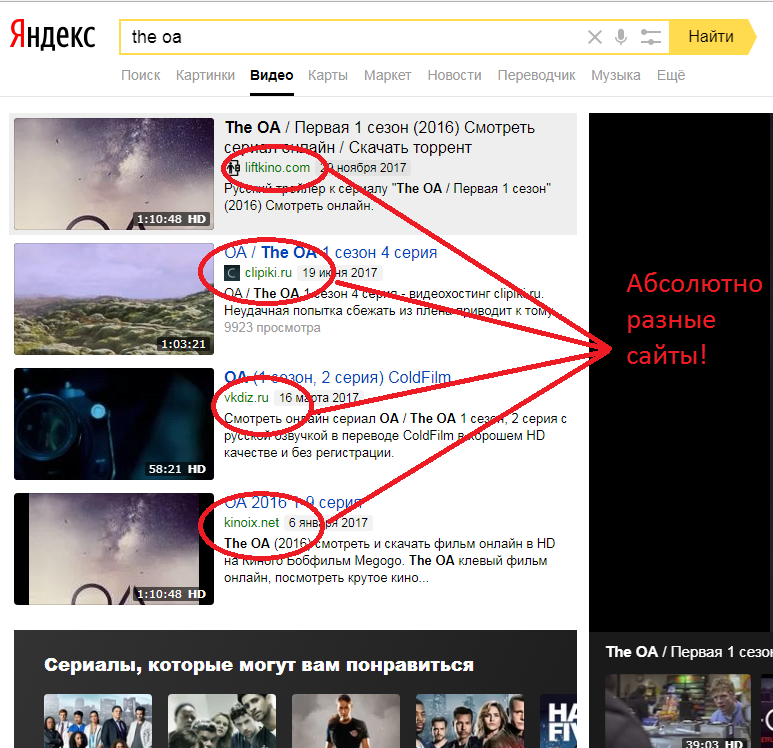 Например, если вы собираетесь в самолете и у вас не будет доступа в Интернет. Потоковые сайты, такие как Hulu и Netflix, дают вам возможность загрузить на свое устройство, а затем вернуться, когда захотите.
Например, если вы собираетесь в самолете и у вас не будет доступа в Интернет. Потоковые сайты, такие как Hulu и Netflix, дают вам возможность загрузить на свое устройство, а затем вернуться, когда захотите.
Кроме кнопки Играть вместе с видео будет кнопка Кнопка «Загрузить» на выбранном контенте означает, что он будет доступен, даже если вы не в сети. Нажмите Загрузить и подождите, пока он сохранится на вашем устройстве.
Заключение
Мы надеемся, что эта статья помогла вам выбрать загрузчик видео. Иногда может быть сложно придерживаться только одного приложения из многих, поэтому вот список моментов, на которые следует обратить внимание при поиске программного обеспечения для загрузки видео:
ОС : убедитесь, что программа работает на вашем система.
Особенности : найдите загрузчик видео, который включает в себя все функции, необходимые для вашего результата. Любой загрузчик, вероятно, удовлетворит основные потребности.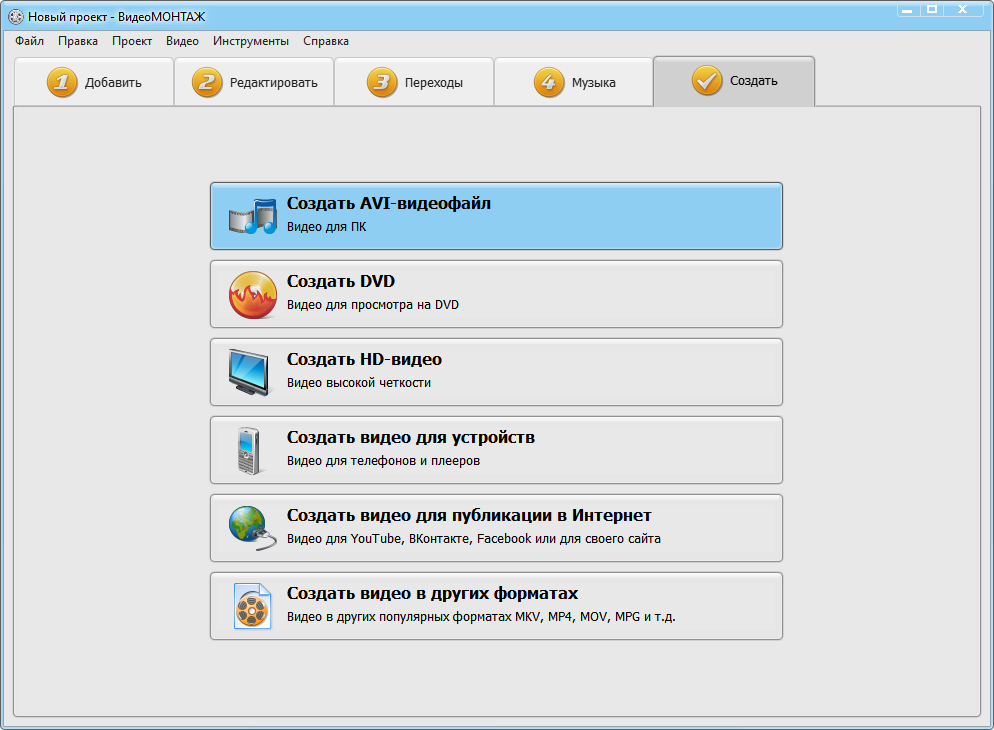 Между тем, для чего-то более сложного вы можете поискать более продвинутые решения.
Между тем, для чего-то более сложного вы можете поискать более продвинутые решения.
Поддержка : попробуйте найти программу с доступной поддержкой клиентов. Выручит в случае беды.
Отзывы : ознакомьтесь с отзывами пользователей, прежде чем пробовать программное обеспечение самостоятельно — возможно, другие люди поделились своим опытом или проблемами.
Часто задаваемые вопросы
Какой лучший загрузчик видео?
Для тех, кто хочет скачать видео с веб-сайта, существует множество различных вариантов, а вариант загрузки видео с веб-сайта может различаться для всех в зависимости от того, какое устройство вы используете.
Как скачать любое видео с любого сайта?
Многие люди хотят иметь возможность скачивать любое видео с любого сайта.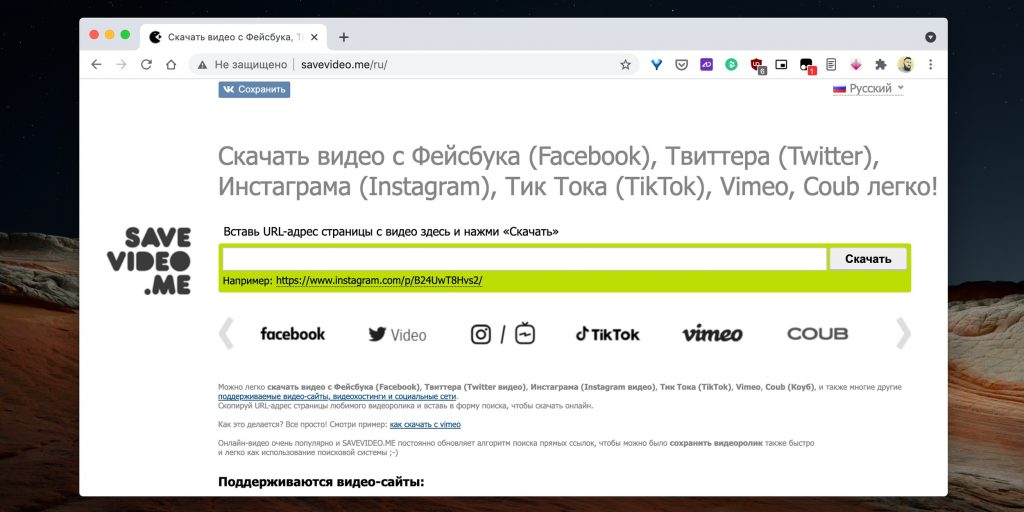 Ограничения видео, такие как невозможность загрузки с YouTube, могут быть очень неприятными. Keepvid — очень хороший выбор для тех, кто хочет гибкости. Выполните следующие действия, чтобы загрузить любое видео:
Ограничения видео, такие как невозможность загрузки с YouTube, могут быть очень неприятными. Keepvid — очень хороший выбор для тех, кто хочет гибкости. Выполните следующие действия, чтобы загрузить любое видео:
Какой лучший сайт для скачивания видео?
К счастью, есть несколько вариантов загрузки видео в Интернете с помощью специального веб-сайта, а не загрузки каких-либо инструментов.
Загрузка видео с любого веб-сайта на устройства Mac, ПК, iOS и Android для сохранения в автономном режиме, и рядом с ним есть кнопка «Загрузить»!
К сожалению, в большинстве случаев это не так. Сайты обмена видео и потоковые платформы обычно не позволяют пользователям загружать контент, загруженный другими. Но это не значит, что нельзя загружать видео с веб-сайтов и сервисов, если вы хотите сохранить их локально в своей коллекции.
В этой статье мы рассмотрим различные способы загрузки онлайн-видео в зависимости от того, как они размещены на соответствующих веб-сайтах.
Продолжить чтение ниже
Содержание страницы
Загрузка онлайн-видео с помощью веб-загрузчика (Mac, ПК, Android, iPhone)
Веб-загрузчик фактически представляет собой веб-сайт, который предоставляет отсутствующую кнопку загрузки онлайн-видео. При поиске в Интернете вы должны встретить несколько приложений-загрузчиков, многие из которых созданы специально для определенных веб-сайтов или сервисов, таких как Instagram, TikTok, Twitter, Vimeo и т. д.
утилиты веб-загрузчика, которые могут загружать встроенные видео с сотен различных веб-сайтов. Если вам нужно скачать онлайн-видео, шансы равны 9.XBuddy поможет вам в большинстве случаев.
Пользоваться веб-приложением очень просто. Вот общие шаги для загрузки встроенного видео из Интернета с помощью 9xBuddy.
Видео должно открыться в окне браузера, что позволит вам загрузить файл.
Продолжить чтение ниже
Примечание : После нажатия на окно загрузки, если оно зависло во всплывающем окне «Загрузка запущена», щелкните за пределами всплывающего окна и снова нажмите кнопку «Загрузить». Видео должно открыться за пару попыток.
Отсюда нажмите на три точки в правом нижнем углу видеокадра и нажмите «Загрузить». Если вы используете устройство iOS, нажмите и удерживайте видео, пока не появится контекстное меню, и выберите параметр «Сохранить в файлы». Теперь видео можно сохранить локально на вашем устройстве.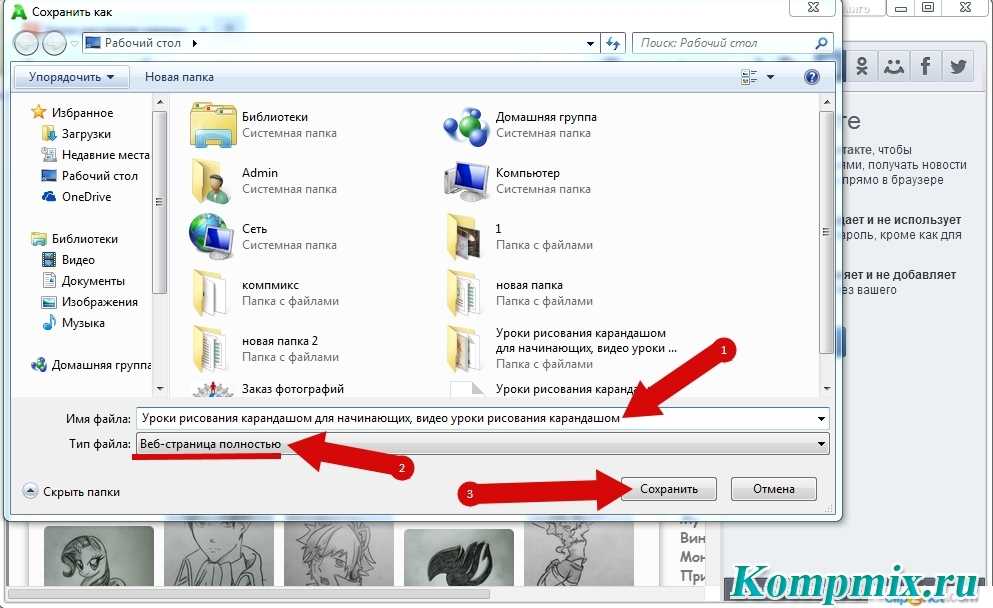
9XBuddy также доступен как приложение 9XBuddy и Android.
Загрузка онлайн-видео с помощью приложений для загрузки видео (Mac, ПК, Android, iPhone)
Это один из простых способов загрузки видео с веб-сайтов при условии, что у вас есть подходящее приложение для загрузки, которое поддерживает определенный веб-сайт. На разных платформах доступно множество приложений-загрузчиков, которые позволяют загружать или захватывать видео с разных сайтов.
Для Windows Internet Download Manager (IDM), вероятно, по-прежнему остается лучшим менеджером загрузок на рынке. Для Mac существует ряд приложений для загрузки видео, таких как VideoHunter, Cisdem Video Grabber и т. д., которые позволяют загружать видео с потоковых веб-сайтов. У нас также есть специальная статья со списком лучших менеджеров загрузки для Mac, если вас интересуют менеджеры загрузки в целом.
OffMP4 от 9XBuddy для Android — отличное приложение, которое может захватывать видео с множества популярных веб-сайтов.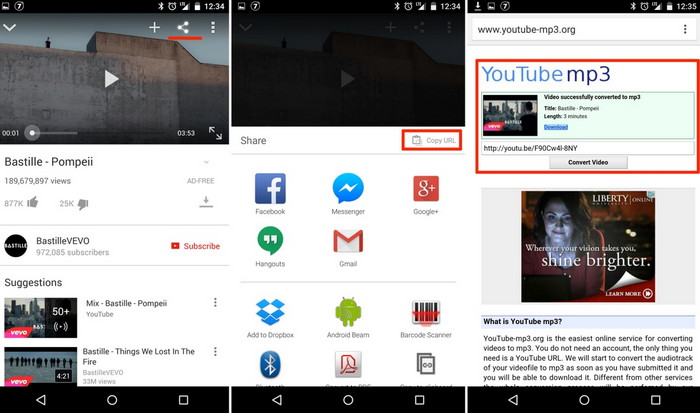 Для iOS у нас есть отдельная статья, в которой перечислены некоторые проверенные приложения для загрузки видео, которые все еще работают.
Для iOS у нас есть отдельная статья, в которой перечислены некоторые проверенные приложения для загрузки видео, которые все еще работают.
Продолжить чтение ниже
Все эти приложения/решения, упомянутые выше, должны иметь возможность захватывать практически любой встроенный видеопоток, который вы можете найти в Интернете. В тех редких случаях, когда вы все еще ищете решение, читайте дальше.
Загрузка онлайн-видео с помощью расширений для загрузки видео (Chrome, Firefox)
Другой способ локального сохранения онлайн-видео с веб-сайтов — использование расширения для браузера, которое позволяет это делать.
Расширения браузера часто отображают наложенную кнопку «Загрузить» на поддерживаемых веб-сайтах, появляющуюся где-то поверх встроенного видеопотока. При нажатии на кнопку «Загрузить» URL-адрес видео автоматически загружается с сервера и сохраняется локально на вашем компьютере.
Video Downloader professional — одно из таких расширений браузера, доступное как для Chrome, так и для Firefox, которое позволяет сохранять видео в автономном режиме с самых разных веб-сайтов.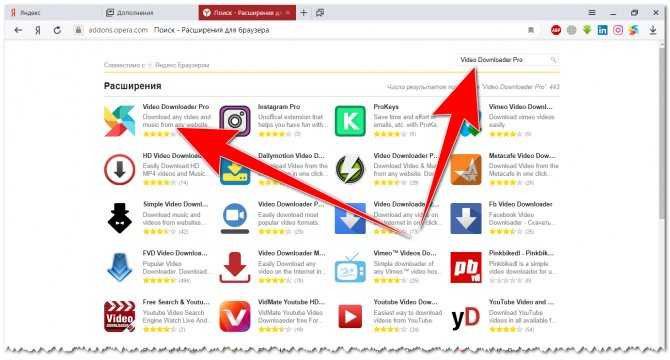
Скачивание видео с помощью View Source или Inspect Element (веб-браузер на Mac или ПК)
Можно попробовать найти источник видео в HTML-коде веб-страницы. В Chrome вы можете сделать это, нажав Cmd+Option+U (на Mac) или Ctrl+U (в Windows), чтобы открыть окно «Просмотр исходного кода».
Если вы не найдете его там, нажмите Cmd+Shift+C (на Mac) или Ctrl+Shift+C (на Windows), чтобы открыть панель инструментов разработчика (проверить элемент). Ищите ключевые слова, такие как «видео», «src» или «.mp4», пока не дойдете до источника видео.
Обычно источник видео должен выглядеть примерно так.
Продолжить чтение ниже1476
Все, что вам нужно сделать, это скопировать весь атрибут «src», вставить его в новую вкладку браузера и нажать «Ввод». Видеопоток должен загружаться непосредственно в окне браузера, откуда вы сможете сохранить видео, щелкнув видео правой кнопкой мыши и выбрав параметр «Загрузить».
Но иногда все может быть немного сложнее, и вы не сможете найти прямой URL-адрес видео из атрибута src. Иногда, когда вы смотрите на источник видео, это выглядит примерно так:
Иногда, когда вы смотрите на источник видео, это выглядит примерно так:
Если вы просто скопируете значение src и поместите его в окно браузера, ничего не происходит. Удалите blob: часть URL-адреса, по-прежнему ничего.
Итак, как загрузить видео с его URL-адреса блоба?
Прежде чем мы перейдем к этому, давайте сначала разберемся, что такое блоб.
Продолжить чтение ниже
Что такое блоб?
Вы не ошибетесь, если представите его чем-то бесформенным и липким. Однако в компьютерных науках Blob — это своего рода аббревиатура от 9.0203 Большой двоичный объект . Это контейнер (объект) для хранения больших фрагментов двоичных данных как единого объекта в базе данных.
Поскольку это двоичные данные, большой двоичный объект может содержать практически любой тип данных. В нашем случае это будет видеопоток, который мы пытаемся захватить и скачать.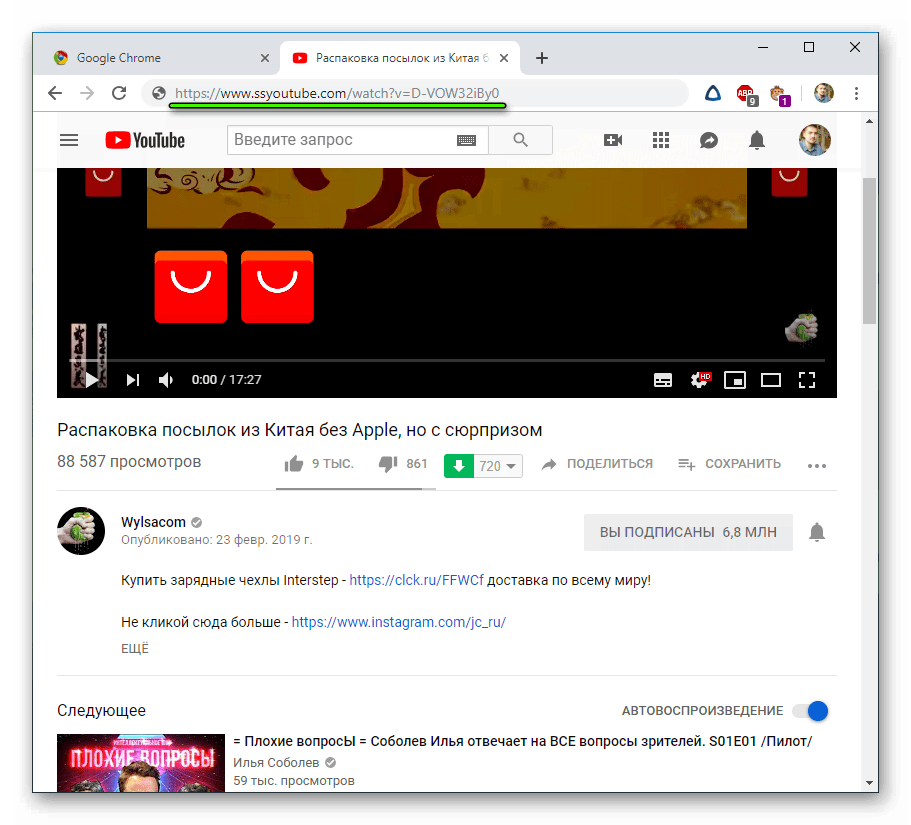
Итак, отбросив это определение, давайте посмотрим, как получить фактический URL-адрес видео из URL-адреса большого двоичного объекта и сохранить видео локально.
Примечание . Есть несколько расширений Chrome, которые утверждают, что позволяют загружать видео с их URL-адреса BLOB-объекта. Однако в наших тестах онлайн-загрузчики BLOB-видео, которые мы пробовали, давали ненадежные результаты.
Вероятно, следует упомянуть, что веб-загрузчик 9XBuddy смог поймать почти все различные типы видеопотоков, которые мы ему закидывали, без каких-либо проблем; кроме Твиттера.
Но, если вам интересно узнать, как загрузить видеопоток, когда все, что у вас есть, — это URL-адрес большого двоичного объекта, или если веб-загрузчик не работает, ручной процесс описан ниже.
Продолжить чтение ниже
Примечание : На шаге № 4 выше, если веб-сайт поддерживает несколько потоков качества одного и того же видео, вы можете найти результат поиска с пометкой «master.m3u8» или аналогичный. В этом случае выберите мастер и действуйте как обычно.
Теперь URL-адрес должен заканчиваться на «. mp4» или «.m3u8». Если он заканчивается на «.mp4», вставьте URL-адрес в предпочитаемый вами загрузчик видео. Он должен иметь возможность сохранять видео локально.
mp4» или «.m3u8». Если он заканчивается на «.mp4», вставьте URL-адрес в предпочитаемый вами загрузчик видео. Он должен иметь возможность сохранять видео локально.
Как преобразовать «.m3u8» в «.mp4»
Если URL-адрес заканчивается на «.m3u8», он указывает на файл списка воспроизведения, который обычно содержит нужное видео, разбитое на несколько «.ts» или «.m4» файлы размером в несколько килобайт каждый. Следовательно, вам нужно сшить все файлы вместе, чтобы получить видео.
Проще всего это сделать с помощью VLC Media Player. Если у вас уже установлен плеер, запустите его; в противном случае установите приложение и выполните следующие действия.
VLC будет анализировать URL-адрес и передавать видео, сохраняя выходной файл в указанном месте. После завершения процесса вы должны увидеть нужный видеофайл, сохраненный в предпочтительном месте загрузки на вашем компьютере.
Вот некоторые из распространенных способов загрузки встроенных видео с любого веб-сайта. Если этот пост помог вам получить видео, которое вы не могли скачать раньше, или у вас есть альтернативный метод загрузки видео, который мы пропустили, сообщите нам об этом в комментариях ниже.
#How To#Utility#Web Apps
Все публикации на 7labs, включая эту, соответствуют нашей политике раскрытия информации.
Ричард Беннетт
16 сентября 2022 г.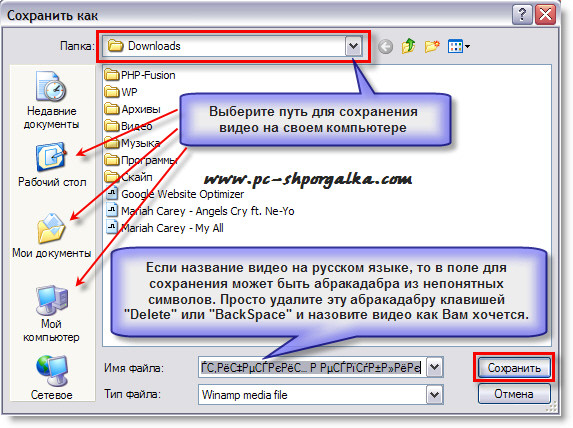 • Проверенные решения
• Проверенные решения
Видеомаркетинг стал неотъемлемой частью SEO и цифрового маркетинга. Поэтому многие веб-сайты размещают на своих страницах видеоролики YouTube и другие видеоролики. Если вы хотите сохранить такое видео на своем ПК, вам понадобится загрузчик видео URL. Вам больше не придется просматривать и перемещаться по веб-сайту обмена видео, чтобы найти ссылку для загрузки видео. Вместо этого вам нужно получить загрузчик ссылок на видео, который поможет вам загрузить видео и сохранить его в своем разделе. Загрузчики URL-видео позволяют конвертировать и сохранять видео в нужном формате из Instagram, YouTube или Pinterest. Итак, если вы хотите сохранить видео с URL-адреса, ознакомьтесь с нашим списком 10 лучших бесплатных онлайн-загрузчиков видео.
10 бесплатных онлайн-загрузчиков URL-видео
Вот список 10 лучших загрузчиков URL-видео, которые вы можете использовать для сохранения видео с URL-адреса. Давайте представим их один за другим:
1. Savefrom.
 net
netSavefrom.net — один из самых популярных онлайн-загрузчиков URL-видео. Этот инструмент существует на рынке уже много лет и помогает быстро и легко сохранять и загружать любое онлайн-видео. С помощью SaveFrom вы можете загружать видео с YouTube, Vimeo, Hotstar и многих других веб-сайтов. У него есть расширение загрузчика, которое вы можете установить в браузере по умолчанию и использовать для загрузки любого видео, которое вы хотите. Лучше всего то, что он на 100% бесплатен и совместим со всеми браузерами. Так что, если вы хотите загрузить видео прямо с URL-адреса, получите этот инструмент!
3. 9Convert
Претендентом в этом списке является 9Convert, высококачественный загрузчик видео с YouTube. Этот бесплатный загрузчик видео с неограниченным URL-адресом позволяет сохранять любое видео YouTube на рабочем столе. Все, что вам нужно сделать, это скопировать и вставить URL-адрес и начать загрузку. Лучшей особенностью этого инструмента является то, что вы можете загружать видео с YouTube в высококачественных форматах, таких как 720p HD и 1080p full HD. Вы также можете сохранить видео в формате файла MP3 или MP4. В целом, 9Convert — отличный загрузчик видео с YouTube. Единственным недостатком использования этого загрузчика ссылок на видео является то, что он работает только для YouTube. Таким образом, вы не можете использовать его для других платформ, таких как Instagram, Pinterest, Vimeo и т. д.
Вы также можете сохранить видео в формате файла MP3 или MP4. В целом, 9Convert — отличный загрузчик видео с YouTube. Единственным недостатком использования этого загрузчика ссылок на видео является то, что он работает только для YouTube. Таким образом, вы не можете использовать его для других платформ, таких как Instagram, Pinterest, Vimeo и т. д.
4. Acethinker
AceThinker — отличный онлайн-загрузчик URL. С помощью этого инструмента вы можете легко загружать и сохранять любое видео. Его хост-сервер загрузки имеет API с других веб-сайтов, что означает, что загрузка может быть медленной. Однако он совместим со всеми популярными видеосайтами, такими как YouTube, Vimeo, Dailymotion, Facebook и Meotacafe. Получите этот бесплатный онлайн-загрузчик URL-адресов видео и загрузите его с любого веб-сайта, который вы хотите. Одной из его главных особенностей является то, что он предлагает неограниченное количество загрузок, поэтому нет бесплатных онлайн-ограничений на количество веб-сайтов или видео, которые вы можете загрузить.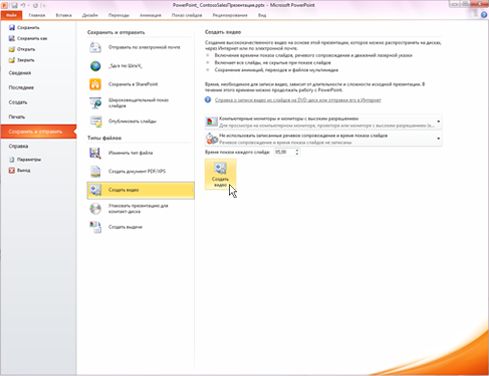
5. Keepvid
Keepvid, несомненно, является одним из лучших онлайн-загрузчиков URL-видео. Он предлагает множество различных функций и помогает загружать видео с разных платформ. Будь то Facebook и Instagram или YouTube и Dailymotion, Keepvid прикроет вас. Это также позволяет сохранять загруженное видео в формате файла MP3 или MP4. Проверьте это и будьте готовы загрузить любое видео, которое вы хотите сохранить на своем рабочем столе.
6. Загрузчик видео Pro
Video Downloader Pro — это не что иное, как Magic. Этот единственный инструмент позволяет загружать любые видео и медиафайлы с любого веб-сайта. Если вы хотите скачать музыку или видео, просто установите расширение этого инструмента в браузере по умолчанию. Он бесплатный и совместим со всеми популярными браузерами, такими как Google Chrome, Internet Explorer, Opera и т. д. Чтобы сохранять высококачественные видео и музыкальные файлы без задержек и буферизации, все, что вам нужно сделать, это скопировать и вставить URL-адрес и разрешить этому видео Загрузчик URL делает свою работу.
7.Link Video
Link Video — бесплатный онлайн-загрузчик, генератор и конвертер URL-адресов видео. Это универсальный инструмент для всех, кто хочет загружать и сохранять видео. Link Video позволяет загружать фильмы, музыку и другой контент с разных веб-сайтов, включая платформы социальных сетей. С помощью этого загрузчика URL-адресов вы можете получить доступ к некоторым популярным веб-сайтам: 4anime, 9gag, Akillitv Buzzfeed, Dailymotion, ESPN, Facebook, IMBD, Instagram, Pinterest, Tiktok и YouTube. Вы можете сохранять файлы в MP3, MP4 и других форматах файлов.
8. Онлайн-конвертер видео
Онлайн-конвертер видео или OVC — это универсальный загрузчик видео с URL, который позволяет сохранять видеофайлы в формате MP4, MP3 и других форматах. Этот инструмент предлагает несколько способов помочь вам загружать, конвертировать и сохранять видео на любом устройстве. Итак, с OVC вы можете загружать видео на свой мобильный телефон.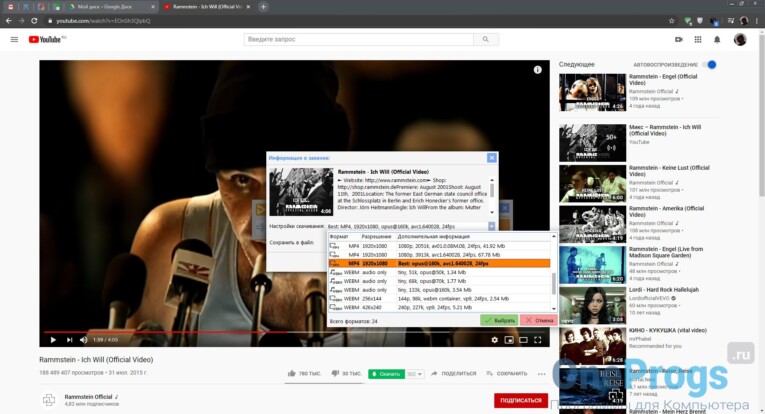 Просто скопируйте и вставьте ссылку на видео, и все! Через 3-4 простых шага видео будет у вас на компьютере. Вы можете загрузить его с Facebook, YouTube, Twitter, Instagram, Vimeo и т. д.
Просто скопируйте и вставьте ссылку на видео, и все! Через 3-4 простых шага видео будет у вас на компьютере. Вы можете загрузить его с Facebook, YouTube, Twitter, Instagram, Vimeo и т. д.
9. Distillvideo.com
Это онлайн-инструмент, обеспечивающий 100% загрузку с нескольких веб-сайтов. Он супер-быстрый и простой в использовании. Вы загрузите любое видео с URL-адреса простым щелчком мыши. Он предлагает неограниченные загрузки без каких-либо ограничений. Вы можете получить видео в оригинальном формате или загрузить в желаемом формате. Он поддерживает Full HD, 8K, 4K и другие. Итак, с помощью DistillVideo вы можете получать высококачественные видео из Instagram, Facebook, SoundCloud, Daily Motion, Tiktok и других популярных платформ.
10. Savevideo.tube
Save Video помогает скачивать видео из социальных сетей, потоковых веб-сайтов и других платформ. Просто скопируйте и вставьте URL-адрес (ссылку на видео) и начните загрузку. Вы также можете поделиться ссылкой на социальные сети со своими друзьями и семьей. Итак, если вы хотите сохранить видео из Tiktok, ролик из Instagram, обучающее видео на YouTube или эпизод вашего любимого шоу, просто используйте «Сохранить видео». Это идеальный инструмент, поскольку он также позволяет сохранять загруженное видео в любом формате!
Вы также можете поделиться ссылкой на социальные сети со своими друзьями и семьей. Итак, если вы хотите сохранить видео из Tiktok, ролик из Instagram, обучающее видео на YouTube или эпизод вашего любимого шоу, просто используйте «Сохранить видео». Это идеальный инструмент, поскольку он также позволяет сохранять загруженное видео в любом формате!
11. Converto.io
Convertio.io — это простой и серьезный инструмент. Он позволяет бесплатно скачивать и конвертировать видео с YouTube в нескольких форматах. Он совместим как с настольными компьютерами, так и со смартфонами. С converto.io вы можете выбрать имя файла, теги iD3, качество видео, формат файла и т. д. Этот загрузчик ссылок на видео быстрый и надежный. В первую очередь это загрузчик видео с YouTube, но вы также можете сохранять видео с URL-адреса с любой платформы, включая Instagram, Facebook, Twitter и т. д.
Дополнительный совет: лучшее программное обеспечение для редактирования видео для начинающих и профессионалов
Wondershare Filmora — универсальное программное обеспечение для создания и редактирования видео. Он нацелен на широкую пользовательскую базу и обслуживает новичков и профессионалов. Он прост в использовании с основными инструментами редактирования видео и предлагает мощные и расширенные функции. Таким образом, это программное обеспечение подходит для всех уровней создателей видео и позволяет создавать домашние видео, профессиональные кампании, видео на YouTube, ролики в Instagram и многое другое. Итак, если вы создатель контента, профессиональный видеооператор или просто энтузиаст редактирования видео, Wondershare Filmora для вас.
Он нацелен на широкую пользовательскую базу и обслуживает новичков и профессионалов. Он прост в использовании с основными инструментами редактирования видео и предлагает мощные и расширенные функции. Таким образом, это программное обеспечение подходит для всех уровней создателей видео и позволяет создавать домашние видео, профессиональные кампании, видео на YouTube, ролики в Instagram и многое другое. Итак, если вы создатель контента, профессиональный видеооператор или просто энтузиаст редактирования видео, Wondershare Filmora для вас.
После загрузки видео с URL-адреса с помощью одного из инструментов, упомянутых выше, вы можете использовать видеоредактор Filmora для дальнейшего редактирования и настройки видео. Его основные функции помогут вам отредактировать и создать потрясающее видео, которое вы сможете напрямую загружать и делиться им в социальных сетях.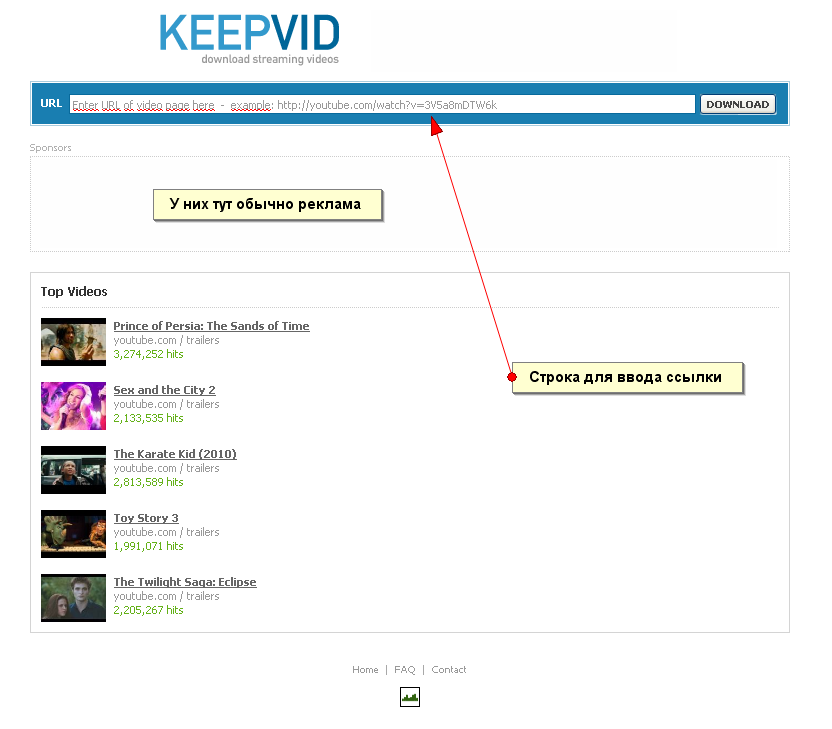 Вот некоторые из основных особенностей Wondershare Filmora:
Вот некоторые из основных особенностей Wondershare Filmora:
Подведение итогов
На этом наш путеводитель по 10 лучшим бесплатным онлайн-загрузчикам URL-видео заканчивается. Ознакомьтесь со списком выше, чтобы без проблем сохранить видео с URL-адреса. Вы можете дополнительно редактировать и настраивать загруженное видео с помощью Wondershare Filmora. Его интуитивно понятный интерфейс, множество инструментов, мощные функции и доступность делают его лучшим программным обеспечением для редактирования видео. Кроме того, он подходит как для новичков, так и для профессионалов. Это не становится лучше, чем это!
Ричард Беннетт
Ричард Беннетт — писатель и любитель видео.
Follow @Richard Bennett
14 способов скачать видео с любого веб-сайта (2022)
Давайте признаем это. Мы все хотим скачивать видео с разных сайтов. На это может быть много причин. У вас могут быть ограниченные данные на каждый день. Было бы проще загружать и смотреть в любое время, даже в местах, где нет возможности подключения.
Неудобно использовать данные для потоковой передачи видео, если вы путешествуете. Некоторые даже хотят, чтобы он загружал его в качестве своего видеоконтента (например, для страниц Instagram и Facebook).
Но эти высокозащищенные платформы не облегчат вам задачу. Это относится к YouTube, Twitch, Vimeo, Facebook, Instagram и т. д. Итак, что вы делаете? Вы обращаетесь к этому руководству. Прочтите внимательно, впитайте, и вы найдете различные способы загрузки видео. Вот так!
Это ваш лучший путеводитель. Мы неустанно работали, чтобы предоставить вам все эти блестящие варианты и решения. Итак, давайте проверим их.


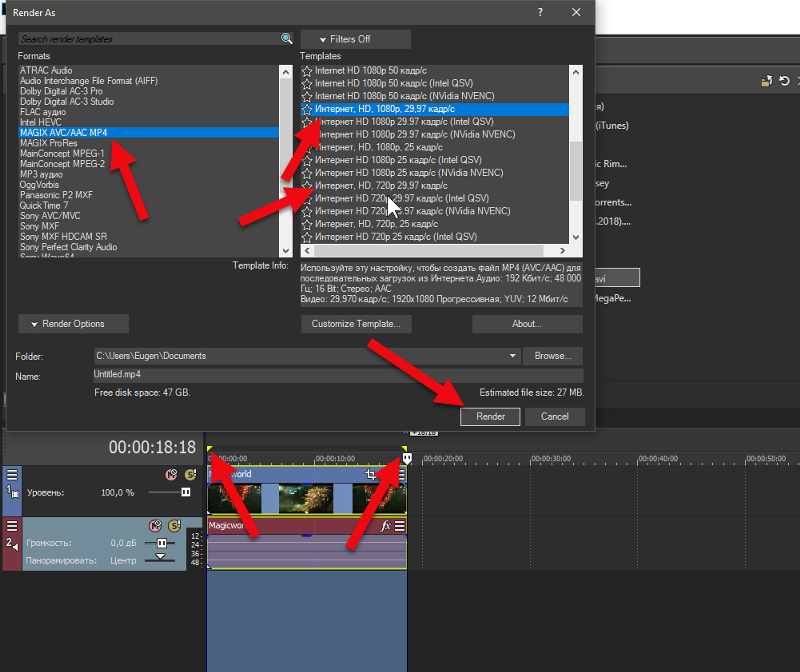

 Чтобы загрузить фотографию или видео в том виде, в котором они были сняты или импортированы изначально, выберите «Оригинал без изменений». Для файлов в формате JPEG или H.264 (включая правки, и даже если изначально они имели формат HEIF или HEVC) выберите «Наиболее совместимые».*
Чтобы загрузить фотографию или видео в том виде, в котором они были сняты или импортированы изначально, выберите «Оригинал без изменений». Для файлов в формате JPEG или H.264 (включая правки, и даже если изначально они имели формат HEIF или HEVC) выберите «Наиболее совместимые».*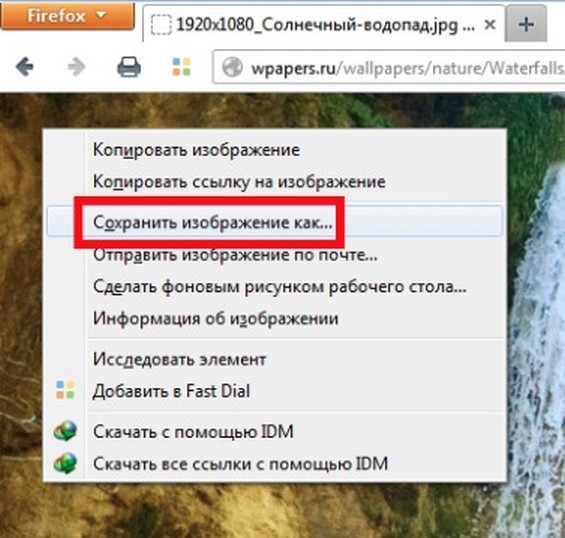

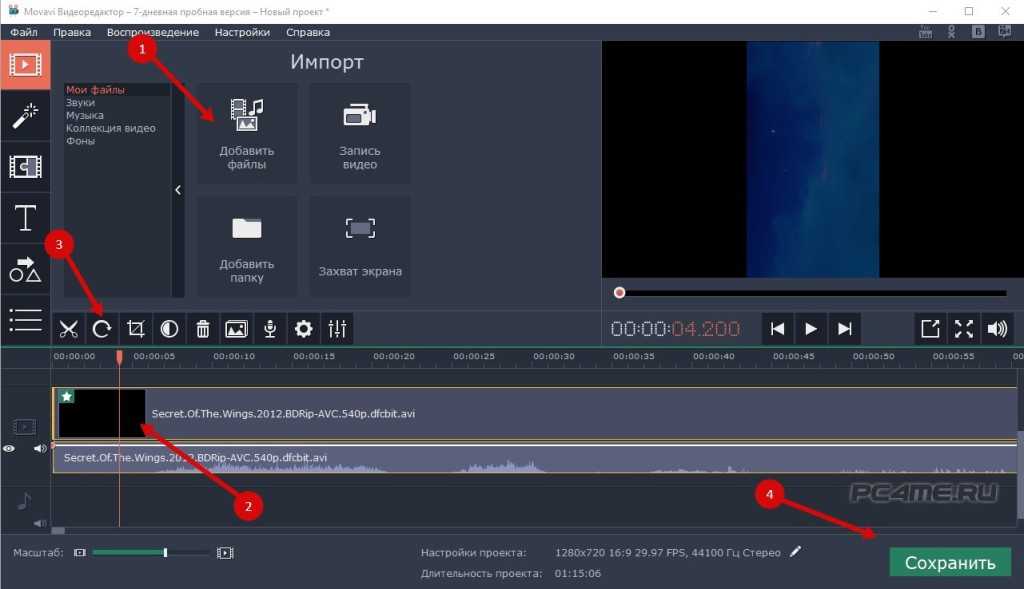
 Некоторые сайты стали недоступны для российских пользователей, некоторые просто закрылись. Что будет происходить дальше, сколько будет стоить доступ в Сеть и будет ли интернет функционировать в привычном виде, мы не знаем. Зато можем посоветовать ряд программ и онлайновых сервисов, позволяющих загрузить содержимое практически любого веб-ресурса к себе на компьютер с целью сохранить доступ к тому или иному представляющему интерес контенту.
Некоторые сайты стали недоступны для российских пользователей, некоторые просто закрылись. Что будет происходить дальше, сколько будет стоить доступ в Сеть и будет ли интернет функционировать в привычном виде, мы не знаем. Зато можем посоветовать ряд программ и онлайновых сервисов, позволяющих загрузить содержимое практически любого веб-ресурса к себе на компьютер с целью сохранить доступ к тому или иному представляющему интерес контенту.
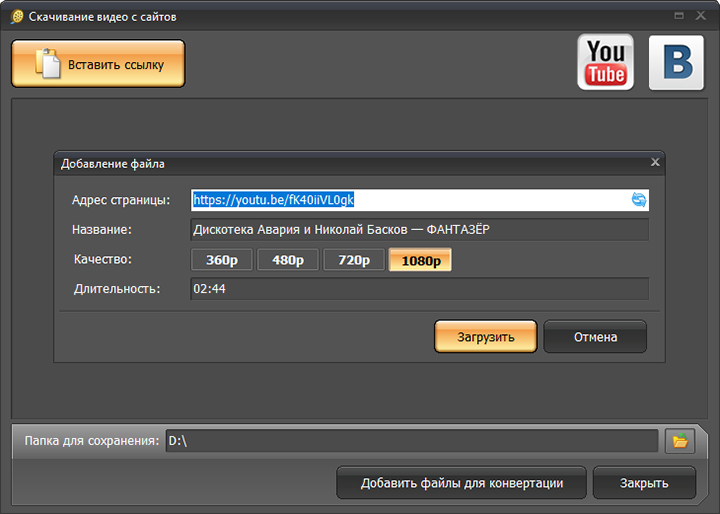 Поддерживаются только устройства под управлением Windows.
Поддерживаются только устройства под управлением Windows.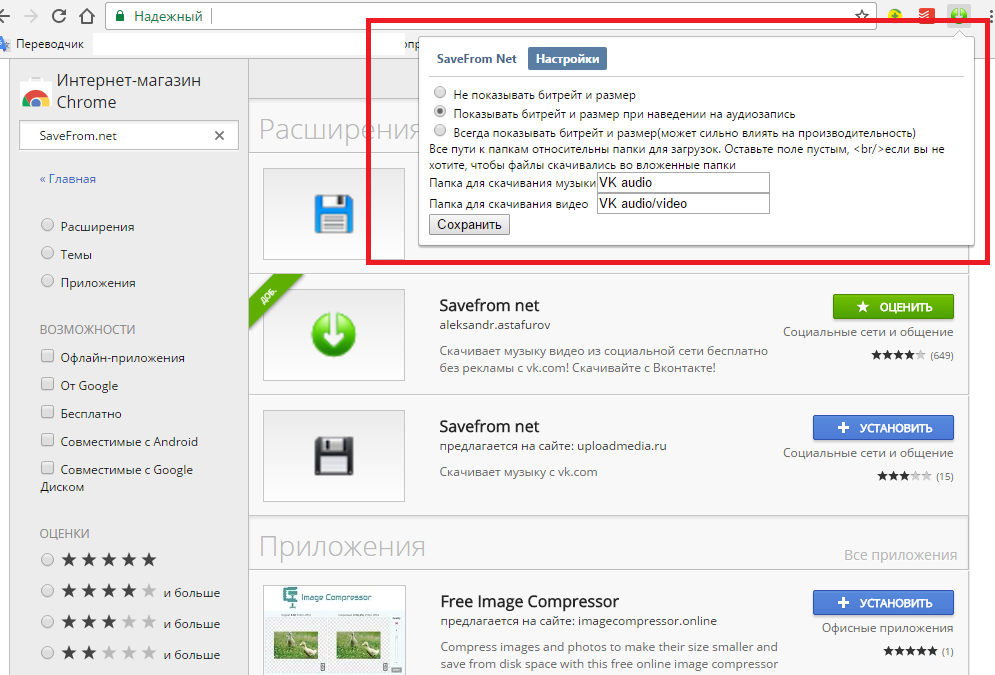 Можно настраивать фильтры для файловых расширений, регулировать скорость скачивания контента, управлять глубиной обхода ссылок, ограничивать размер загружаемых объектов и конфигурировать прочие параметры. Из особенностей отметим возможность экспорта скопированных данных в форматы ZIP, MHT и CHM, а также наличие дистрибутива не только для Windows, но и для macOS.
Можно настраивать фильтры для файловых расширений, регулировать скорость скачивания контента, управлять глубиной обхода ссылок, ограничивать размер загружаемых объектов и конфигурировать прочие параметры. Из особенностей отметим возможность экспорта скопированных данных в форматы ZIP, MHT и CHM, а также наличие дистрибутива не только для Windows, но и для macOS. Онлайновые сервисы для загрузки сайтов на диск компьютера. Первый позволяет бесплатно скачивать 50 страниц первого уровня, второй — контент объёмом до 20 Мбайт. Немного, но для копирования небольших и структурно несложных сайтов — визиток для бизнеса, лендингов, веб-страниц с различного рода инструкциями и документацией — вполне сгодятся. В случае с Website Copier Online для выкачивания контента достаточно только указать URL ресурса, Website Downloader Online более совершенен и позволяет не только скачивать сайты целиком, но и отдельно копировать файлы выбранного типа, будь то документы, изображения, видео- или аудиофайлы.
Онлайновые сервисы для загрузки сайтов на диск компьютера. Первый позволяет бесплатно скачивать 50 страниц первого уровня, второй — контент объёмом до 20 Мбайт. Немного, но для копирования небольших и структурно несложных сайтов — визиток для бизнеса, лендингов, веб-страниц с различного рода инструкциями и документацией — вполне сгодятся. В случае с Website Copier Online для выкачивания контента достаточно только указать URL ресурса, Website Downloader Online более совершенен и позволяет не только скачивать сайты целиком, но и отдельно копировать файлы выбранного типа, будь то документы, изображения, видео- или аудиофайлы.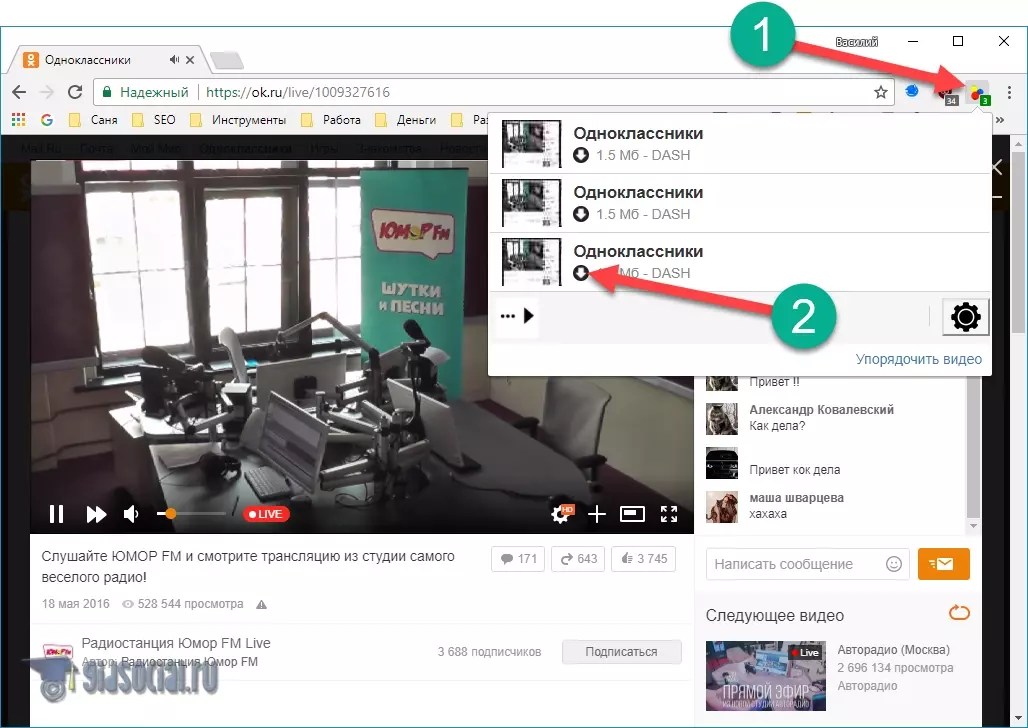 Утилита не требует установки и может использоваться как в Windows, так и в среде Linux. Рекомендуем.
Утилита не требует установки и может использоваться как в Windows, так и в среде Linux. Рекомендуем.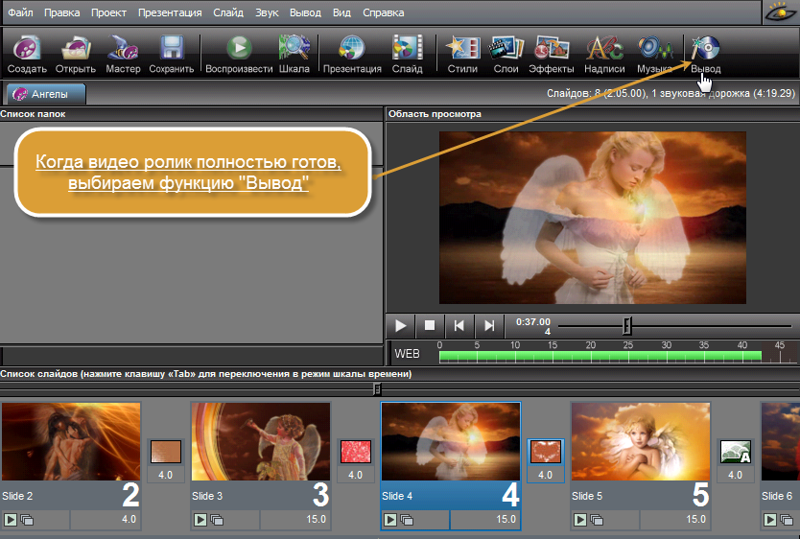
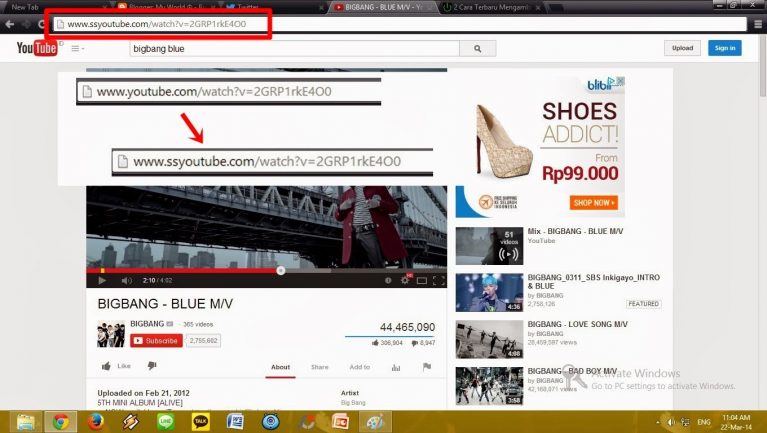

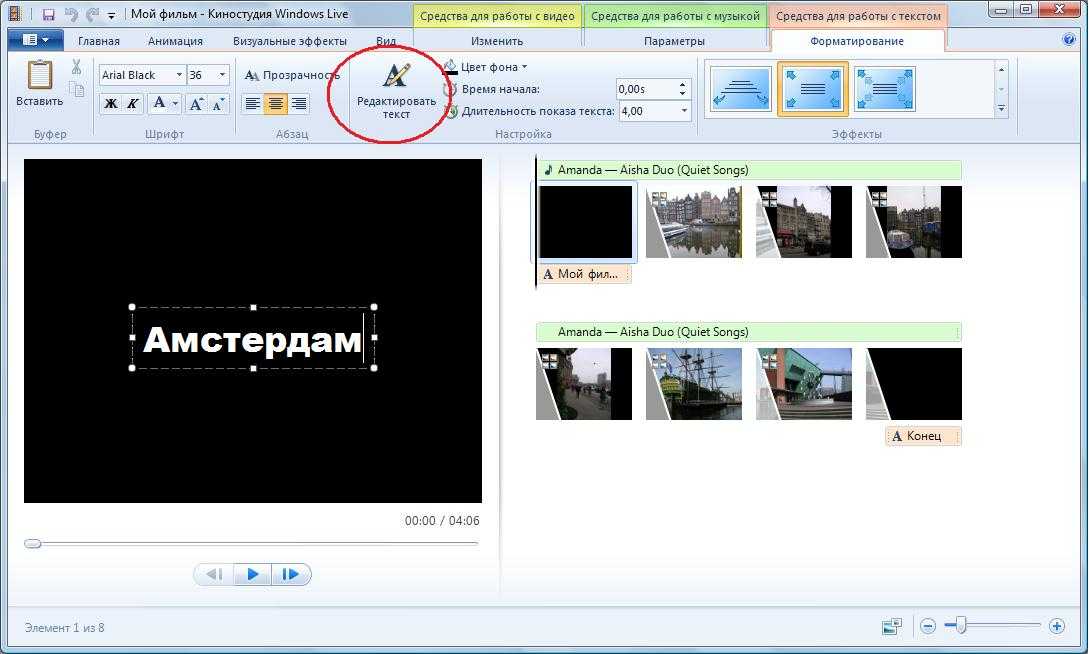

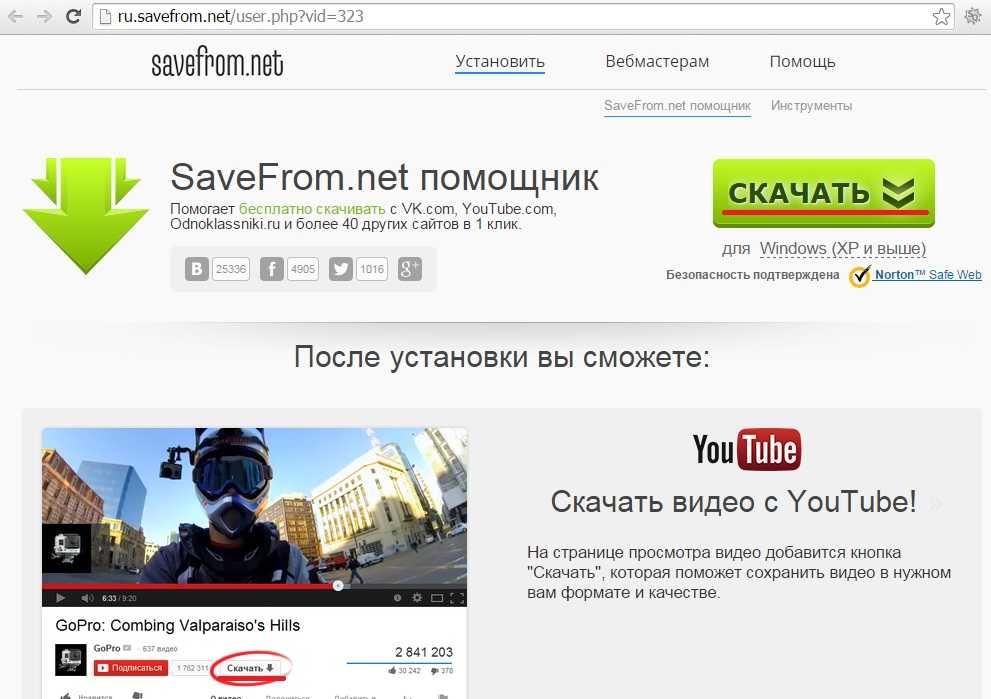
 Tube
Tube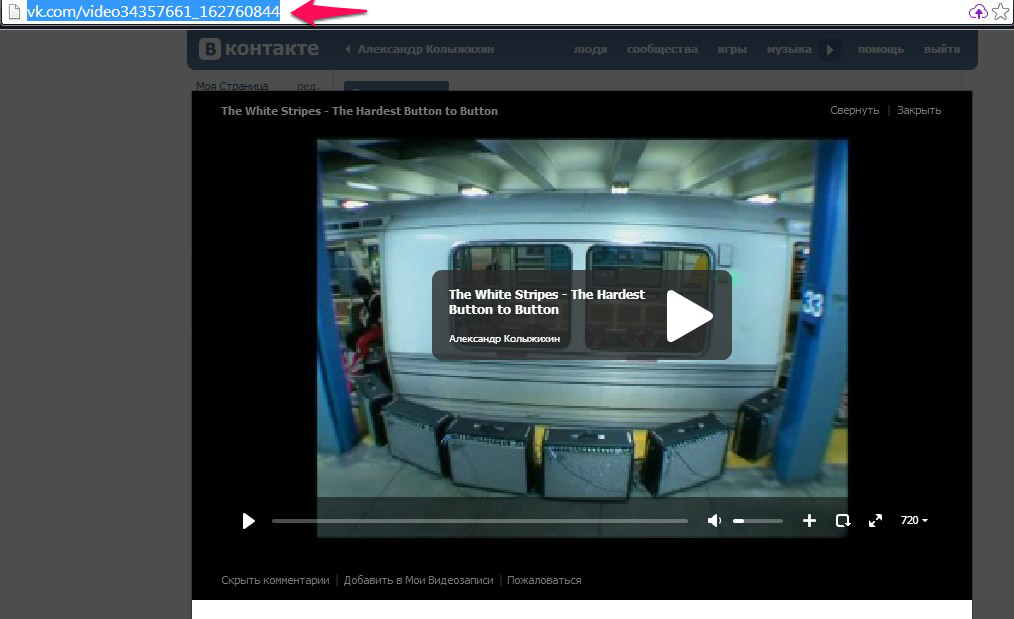 1 Что такое Blob?
1 Что такое Blob?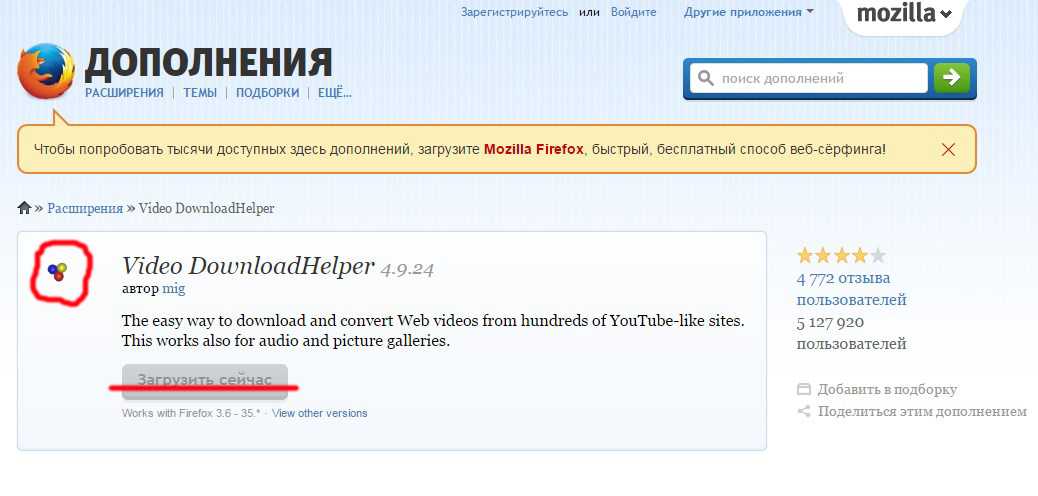
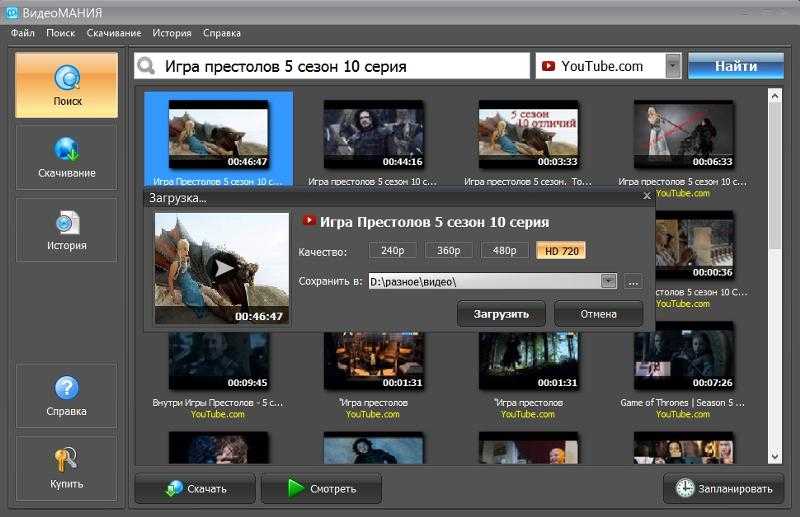

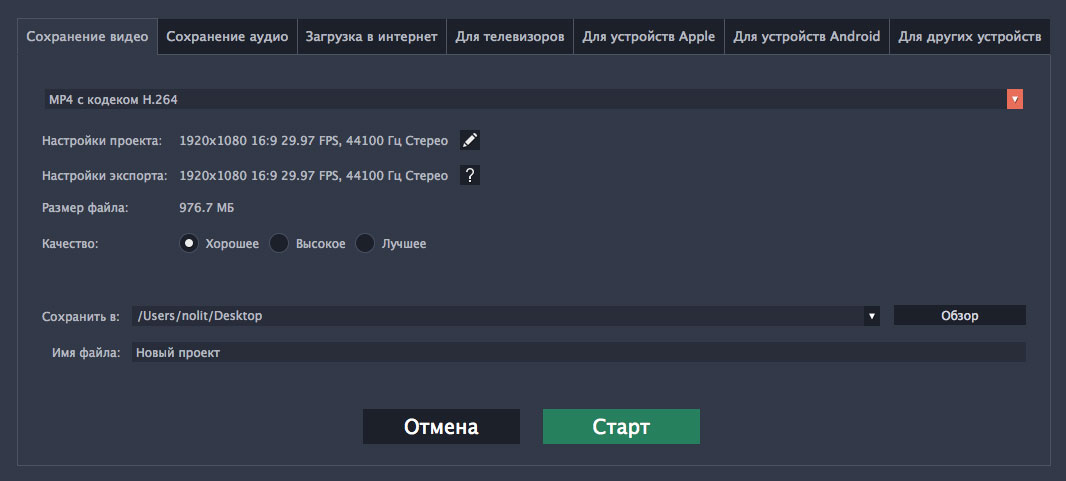 Расширение
Расширение 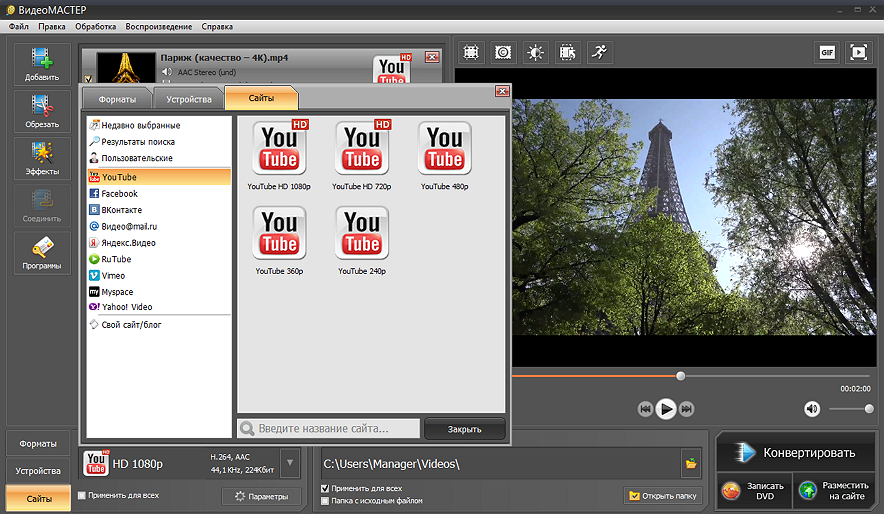 Эти серверы и видеоплееры поставляются с уникальной опцией «Загрузить» или «Сохранить видео как». Вы можете нажать на нее, чтобы загрузить. Если это не сработает, вы можете перейти к другому решению.
Эти серверы и видеоплееры поставляются с уникальной опцией «Загрузить» или «Сохранить видео как». Вы можете нажать на нее, чтобы загрузить. Если это не сработает, вы можете перейти к другому решению. Перейдем к другим решениям.
Перейдем к другим решениям. Итак, если этот шаг не работает, попробуйте следующий.
Итак, если этот шаг не работает, попробуйте следующий. Вот как это сделать:
Вот как это сделать: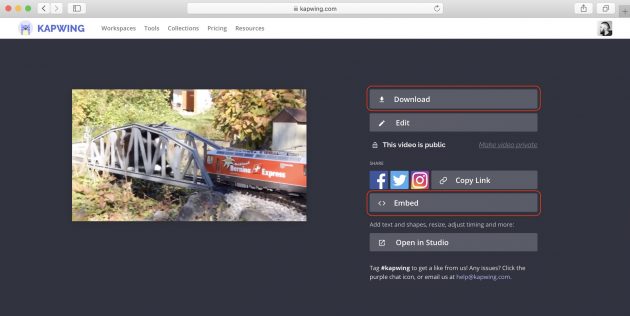 Используйте функцию «Найти», чтобы найти
Используйте функцию «Найти», чтобы найти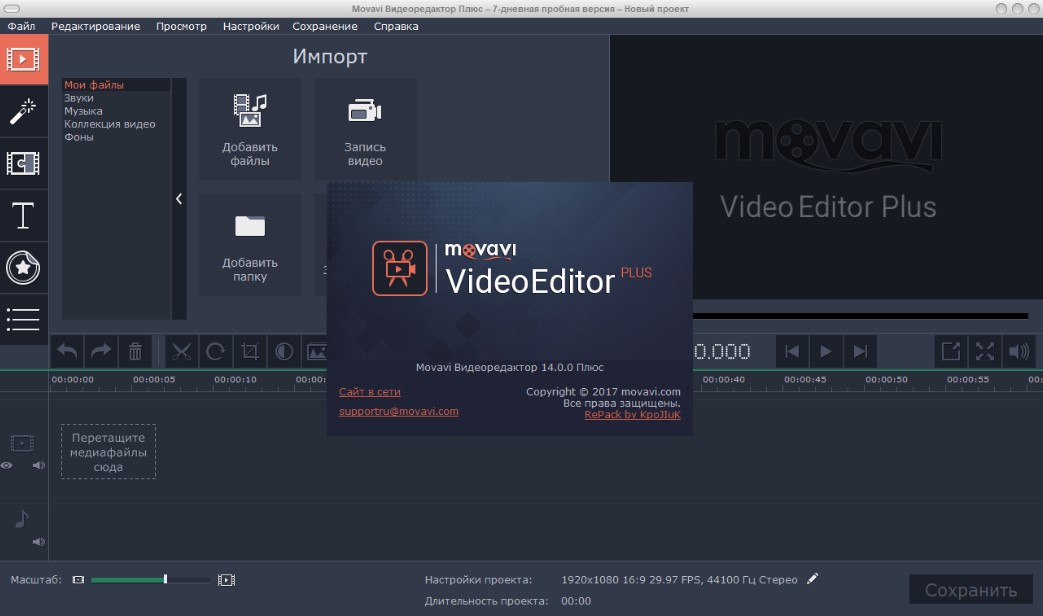 Существуют расширения, доступные практически для всего, включая загрузку видео.
Существуют расширения, доступные практически для всего, включая загрузку видео. Имеет отличные рейтинги и положительные отзывы пользователей. Вы можете получить доступ к широкому спектру веб-сайтов с него.
Имеет отличные рейтинги и положительные отзывы пользователей. Вы можете получить доступ к широкому спектру веб-сайтов с него.
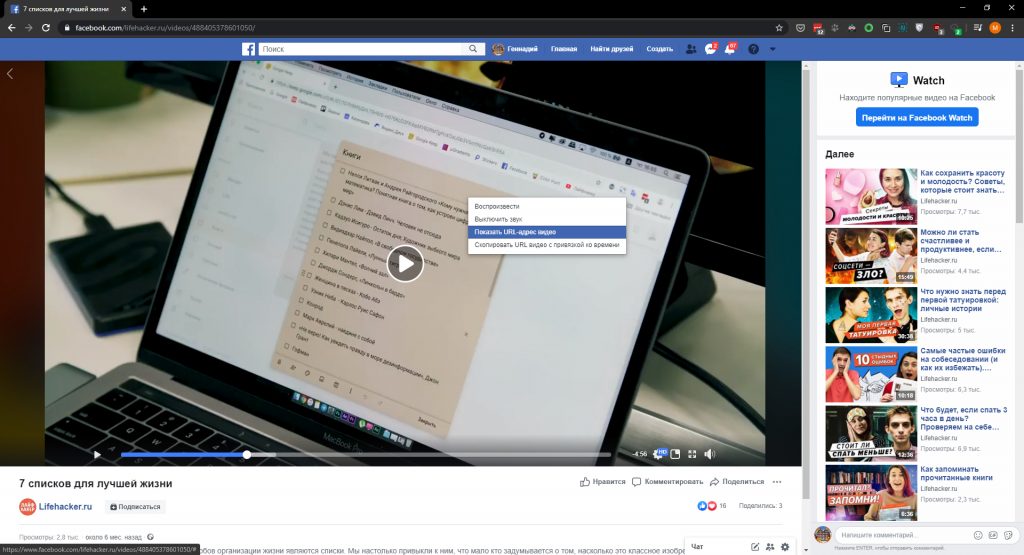
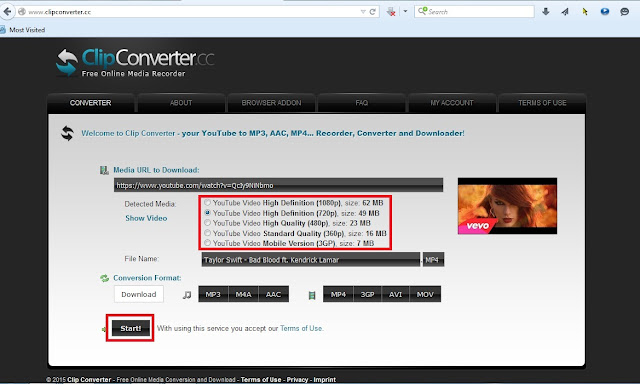
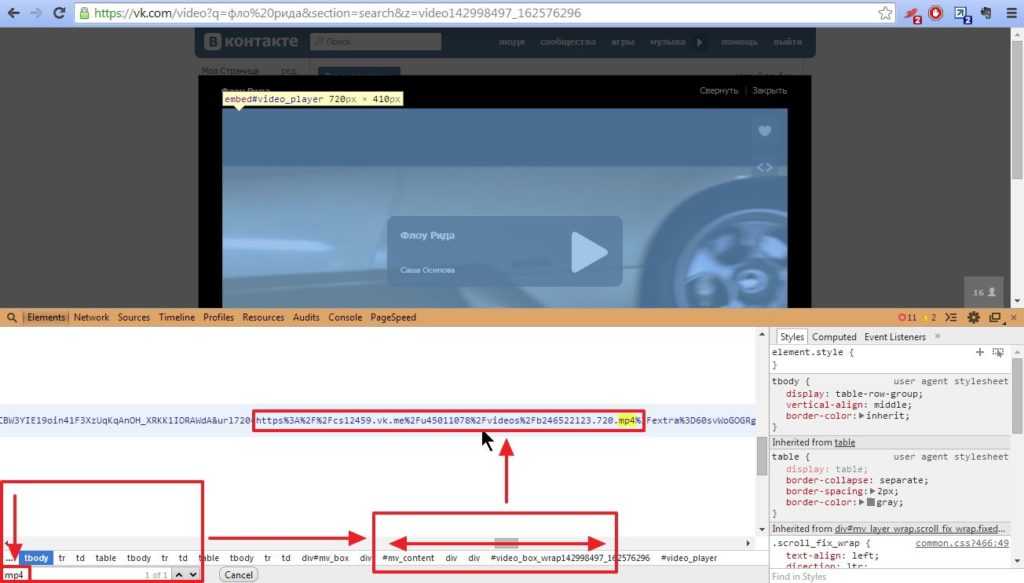 Их список вы найдете ниже. Но если вы ищете приложение помимо Google Play Store, вы можете проверить APKPure.
Их список вы найдете ниже. Но если вы ищете приложение помимо Google Play Store, вы можете проверить APKPure.
 YouTube DL был одним из лучших инструментов для скачивания видео. К сожалению, это не самый удобный вариант для менее технически ориентированных людей. Что это значит?
YouTube DL был одним из лучших инструментов для скачивания видео. К сожалению, это не самый удобный вариант для менее технически ориентированных людей. Что это значит?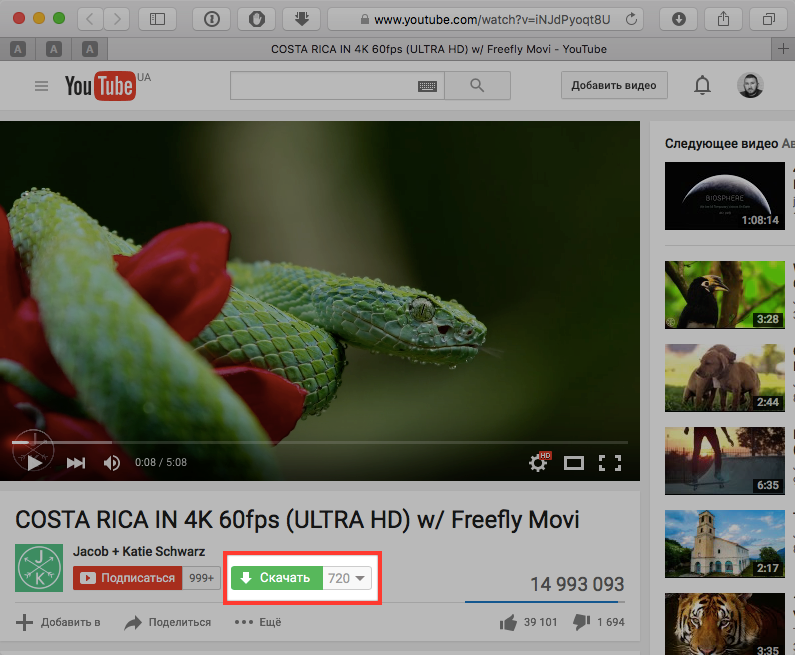 Вот что делает его таким ценным дополнением к списку. Итак, вот как вы его используете:
Вот что делает его таким ценным дополнением к списку. Итак, вот как вы его используете: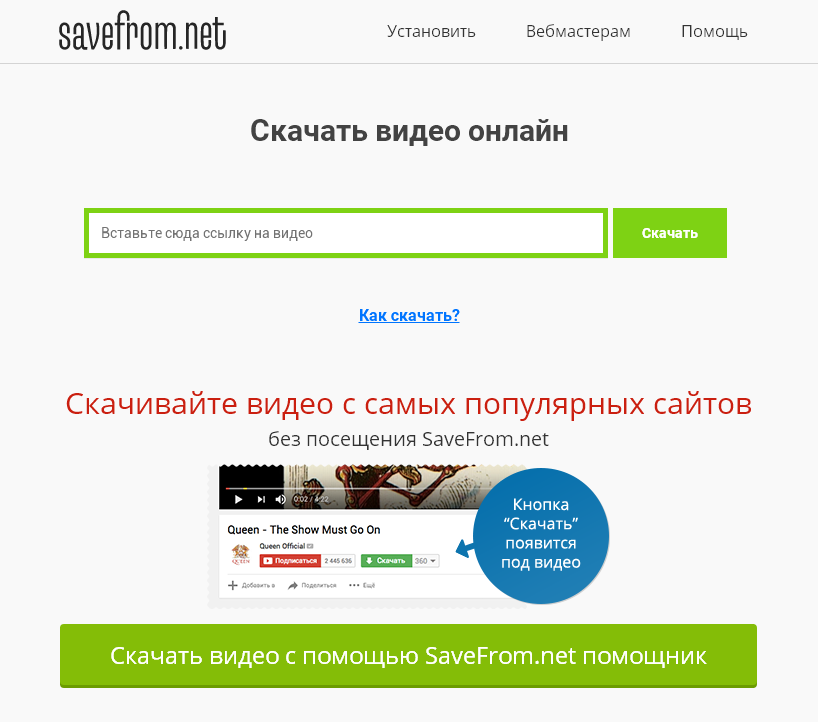 Но это будет зависеть от того, откуда взят URL-адрес. Некоторые из этих веб-сайтов будут предлагать вам только определенные веб-сайты. Итак, давайте посмотрим:
Но это будет зависеть от того, откуда взят URL-адрес. Некоторые из этих веб-сайтов будут предлагать вам только определенные веб-сайты. Итак, давайте посмотрим: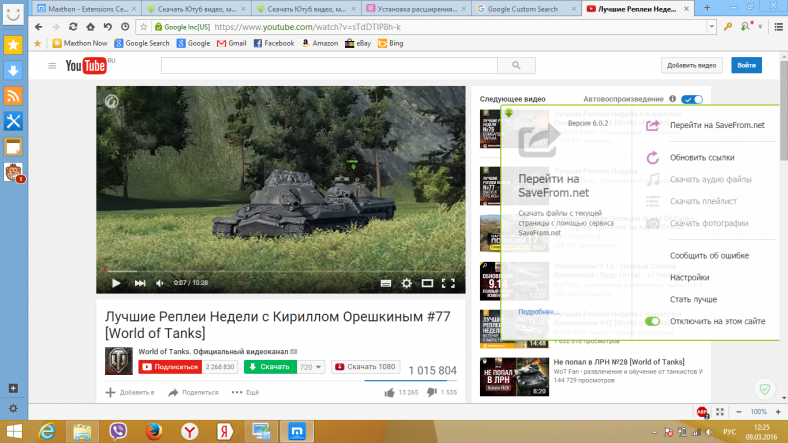
 Вы даже найдете множество легальных платформ для документальных фильмов и прочего. Например, Архив — отличное место, где можно найти много ценных вещей. В сети всегда есть альтернатива. В этом красота этого мира.
Вы даже найдете множество легальных платформ для документальных фильмов и прочего. Например, Архив — отличное место, где можно найти много ценных вещей. В сети всегда есть альтернатива. В этом красота этого мира.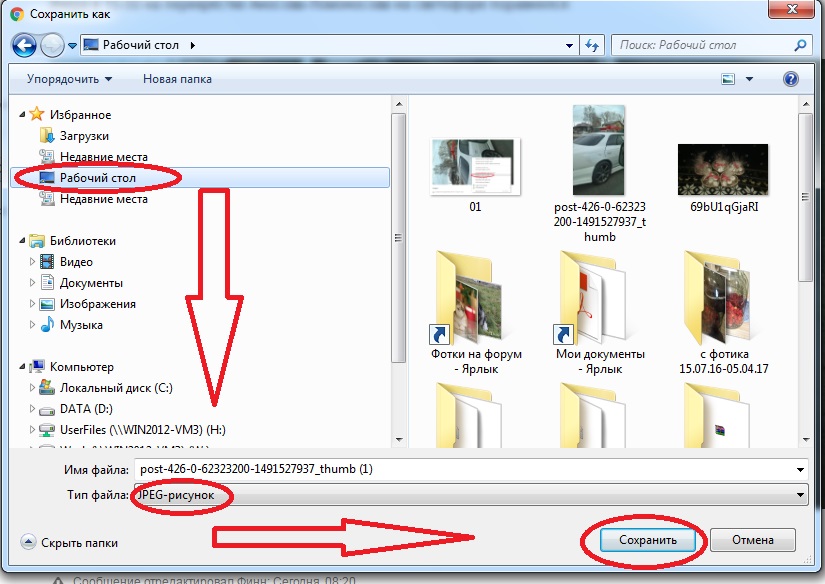 Например, он не будет работать с потоковыми приложениями, такими как Hulu, Amazon Prime и Netflix.
Например, он не будет работать с потоковыми приложениями, такими как Hulu, Amazon Prime и Netflix.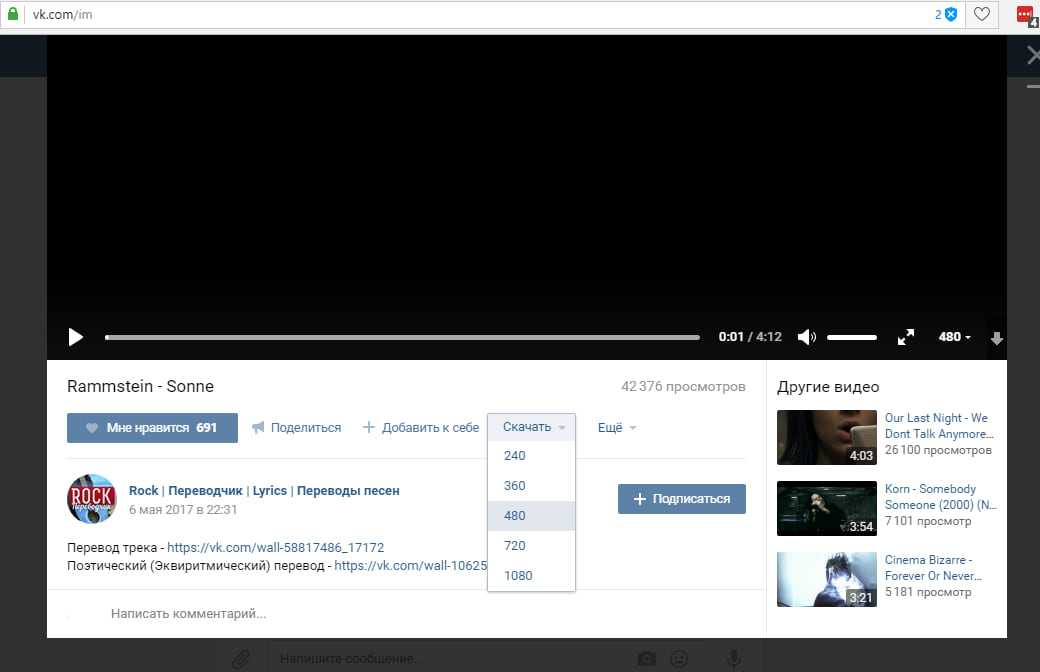 Браузеры на основе Chromium, такие как Google Chrome, облегчают вам работу. То же самое относится к Microsoft Edge и Firebox. Вам просто нужно получить доступ к режиму разработчика отдельно.
Браузеры на основе Chromium, такие как Google Chrome, облегчают вам работу. То же самое относится к Microsoft Edge и Firebox. Вам просто нужно получить доступ к режиму разработчика отдельно.
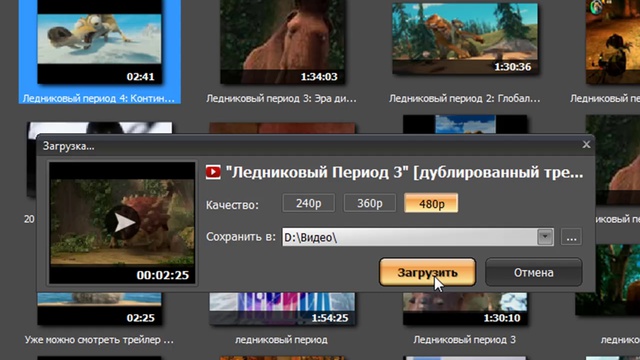 Это будет нелегко. Но не забудьте позаботиться обо всех законах. Если вы хотите больше обезопасить себя, используйте VPN. Попробуйте использовать VPN и другие сервисы для сохранения анонимности.
Это будет нелегко. Но не забудьте позаботиться обо всех законах. Если вы хотите больше обезопасить себя, используйте VPN. Попробуйте использовать VPN и другие сервисы для сохранения анонимности.