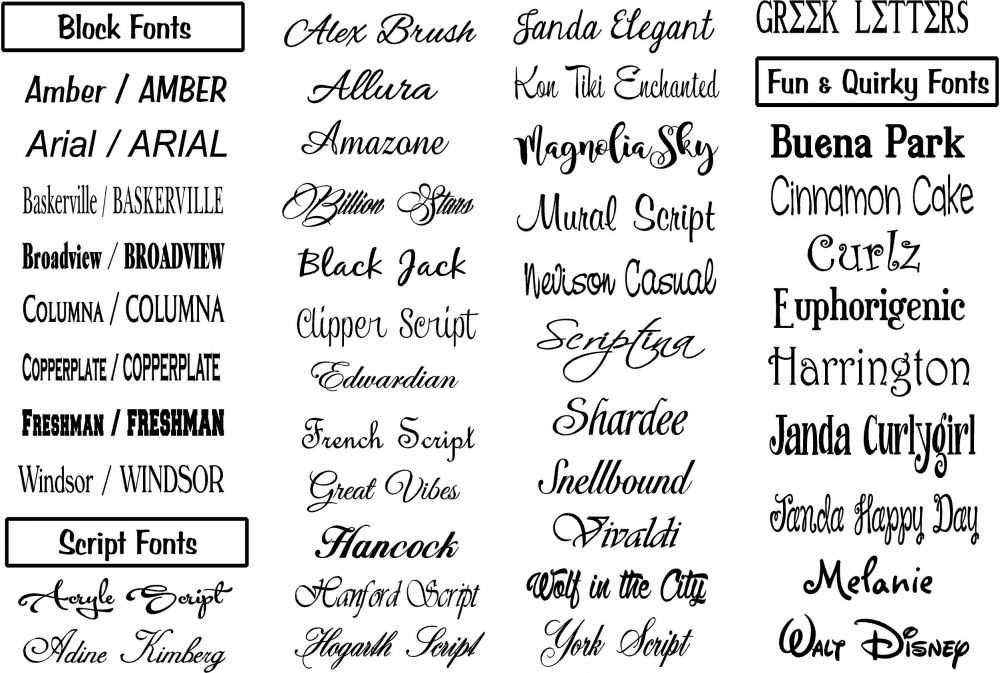Редактор Wix: Как загрузить собственные шрифты? | Центр Поддержки
Чтобы придать индивидуальность своему сайту, вы можете загрузить на него свои шрифты. Вы можете использовать их в текстовых элементах и в любом другом элемента сайта, где есть возможность выбора шрифта (кнопки, контактная форму, меню и т. п.)
Содержание
- Как загрузить собственные шрифты?
- Как использовать загруженные шрифты?
- Как удалить загруженные шрифты?
- Важная информация о загрузке шрифтов
Загрузка собственных шрифтов
- Нажмите на текстовый элемент в редакторе.
- Нажмите Редактировать текст.
- Нажмите на раскрывающееся меню Шрифты.
- Нажмите на Загрузить шрифт, чтобы загрузить свой шрифт.
- Нажмите Готовo, когда шрифт загрузится.
Использование собственных шрифтов
- Нажмите на текстовый элемент в редакторе.

- Нажмите Редактировать текст.
- Нажмите на раскрывающееся меню Шрифты.
- Выберите загруженный вами шрифт в разделе Мои шрифты.
Удаление загруженного шрифта
- Нажмите на текстовый элемент в редакторе.
- Нажмите Редактировать текст.
- Нажмите на раскрывающееся меню Шрифты.
- Нажмите Загрузить шрифты.
- Нажмите значок Удалить рядом с соответствующим шрифтом.
- Нажмите Удалить.
Важная информация о загрузке шрифтов
- Убедитесь, что у вас есть права на использование загруженных шрифтов.
- Вы не можете использовать загруженные шрифты в блоге Wix и некоторых приложениях.
- Вы можете загружать шрифты в форматах TTF, OTF, WOFF2 или WOFF.Шрифт не обязательно должен быть веб-шрифтом, поскольку он конвертируется при загрузке на ваш сайт Wix.
 Примечание: мы рекомендуем использовать шрифты в формате WOFF2, поскольку они оптимизированы для работы сайта.
Примечание: мы рекомендуем использовать шрифты в формате WOFF2, поскольку они оптимизированы для работы сайта. - Мы не предоставляем поддержку по вопросам, связанным с загруженными шрифтами.
- При загрузке файлов шрифтов иногда загрузка не удается. Чтобы решить проблему, преобразуйте исходный файл в файл другого типа и повторно загрузите файл. Вы можете найти онлайн-конвертер здесь. Вы можете конвертировать файл в форматы TTF, OTF, WOFF2 или WOFF. Наш процесс конвертации настроен таким образом, чтобы шрифты, которые вы загружали, корректно отображались на всех устройствах.
- Когда вы переносите сайт в другой аккаунт Wix, любые шрифты, которые вы загрузили, будут правильно отображаться в дополнительном аккаунте. Текст с загруженным шрифтом можно свободно редактировать в дополнительном аккаунте, однако вы не увидите загруженный шрифт в раскрывающемся меню Шрифты в редакторе второго аккаунта. Он отображается только в выпадающем меню «Шрифты» в основного аккаунта.

- Чтобы использовать загруженный шрифт во втором аккаунте после переноса сайта:
- Скопируйте текст, к которому уже добавлен загруженный шрифт, выделив его и нажав Ctrl + C (Cmd + C на Mac).
- Дважды нажмите на новое или существующее текстовое поле, нажмите там, где вы хотите вставить текст, и нажмите Ctrl + V (Cmd + V на Mac).
- Чтобы использовать загруженный шрифт во втором аккаунте после переноса сайта:
Загрузка и установка пользовательских шрифтов для Office
Большинство приложений (таких как Microsoft Word, Excel и PowerPoint) включают шрифты, которые автоматически устанавливаются при установке программного обеспечения. Например, приложения, предназначенные для разработки документов, такие как Microsoft Publisher, часто поставляются с большим количеством дополнительных шрифтов, которые можно использовать в любой другой программе на компьютере.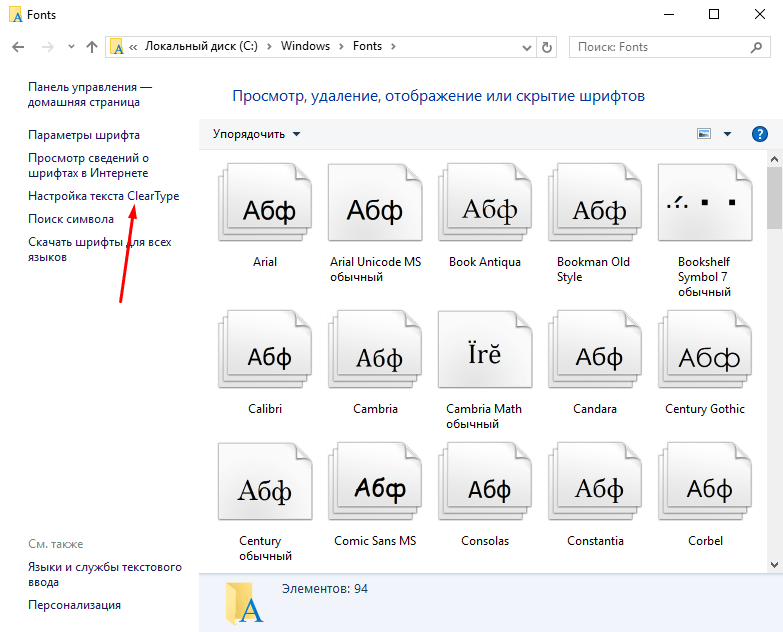
Однако иногда может потребоваться установить пользовательские шрифты, которые вы создали, купили или скачали. В этой статье мы поговорим о том, как установить эти шрифты для использования в Microsoft Office.
Примечание: Сведения о внедрении шрифтов в документы Microsoft Office Word и презентации PowerPoint см. в разделе Внедрение шрифтов на сайте PPTools.
Поиск шрифтов в Интернете
Найдя шрифт, который вы хотите использовать в приложении Office, можно скачать и установить его с помощью операционной системы компьютера. Так как шрифты работают на уровне операционной системы, они не скачиваются непосредственно в Office. Необходимо установить шрифт в папку
Так как шрифты работают на уровне операционной системы, они не скачиваются непосредственно в Office. Необходимо установить шрифт в папку
Многие сторонние компании упаковывают шрифты в ZIP-файлы для уменьшения их размера и ускорения скачивания. Если вы скачали шрифт, сохраненный как ZIP-файл, можно открыть его, дважды щелкнув его значок.
Установка скачанного шрифта
Скачанный шрифт необходимо установить в операционной системе. После этого Microsoft Office сможет распознавать и использовать его. Для получения подробных инструкций выберите свою операционную систему в раскрывающемся списке ниже.
Выберите свою операционную систему
- Выберите свою операционную систему
- Windows 7, 8, 10 или 11
- macOS
- org/ItemList»>
-
-
Дважды щелкните файл шрифта, чтобы открыть его в средстве просмотра шрифтов.
-
Убедившись в том, что это нужный вам шрифт, щелкните Установить в верхней левой части окна.
Закройте средство просмотра шрифтов и откройте программу Office. Новый шрифт будет указан в списке шрифтов.

-
Примечание: Если файл имеет расширение ZIP, необходимо открыть его и извлечь файл шрифта.
-
Шрифт откроется в средстве просмотра шрифтов. Нажмите кнопку Установить шрифт. Откроется окно Шрифты.
-

Примечание: Если вы используете Office 2011 для Mac, вам может потребоваться перетащить шрифт в коллекцию, совместимую с Windows Office, в книге шрифтов, чтобы сделать его доступным для Microsoft Office.
Совместное использование файлов, содержащих нестандартное шрифты
При установке пользовательских шрифтов они будут работать только на том компьютере, на котором установлены. Шрифты, установленные на компьютере, могут отображаться по-другому на другом компьютере. Текст, отформатированный шрифтом, который не установлен на компьютере, будут отображаться с использованием шрифта Times New Roman или стандартного шрифта.
Поэтому если вы планируете предоставить файлы Microsoft Office Word, Excel или PowerPoint другим пользователям, то вам следует знать, какие шрифты есть в версии Office, которую использует получатель. Если шрифтов нет в этой версии, возможно, потребуется внедрить их или предоставить шрифты вместе с файлом Word, презентацией PowerPoint или электронной таблицей Excel. Дополнительные сведения см. в статье Шрифты, которые входят в состав различных версий Office.
Дополнительные сведения см. в статье Шрифты, которые входят в состав различных версий Office.
Дополнительные сведения
-
Microsoft Typography
-
Изменение или выбор шрифта по умолчанию в Microsoft Office
-
Language Accessory Pack для Office
У вас есть предложения по улучшению Microsoft Office?
См. статью Как оставить отзыв по Microsoft Office?
Загрузить пользовательские шрифты | Университет Webflow
Домашний урок
Все уроки
Загружайте пользовательские шрифты в свои проекты Webflow.

site-settings
У этого видео старый пользовательский интерфейс. Скоро будет обновленная версия!
Вы можете добавить дополнительные шрифты на свой сайт непосредственно из раскрывающегося списка Font на панели Style. Выберите Добавить шрифты , и вы будете перенаправлены на вкладку Настройки сайта > Шрифты . Там вы можете загружать и использовать свои собственные шрифты на своем сайте.
Если шрифт, который вы хотите использовать, доступен через шрифты Adobe (Typekit) или шрифты Google, вы можете добавить их через интеграцию на вкладке настроек сайта > Шрифты . Узнайте больше об интеграции шрифтов Adobe.
Полезно знать: Вам не нужен платный сайт или тарифный план Workspace для загрузки пользовательских шрифтов.В этом уроке вы узнаете:
- Как загрузить пользовательские шрифты
- Как выбрать правильный формат шрифта
- Как редактировать установленные шрифты
- Как определить резервные шрифты и параметры отображения
- Как протестировать шрифты в Designer
Как загрузить пользовательские шрифты
Если вы хотите использовать пользовательские шрифты на своем сайте, откройте Site Настройки > вкладка Шрифты , прокрутите вниз до Пользовательские шрифты и загрузите туда свои файлы шрифтов.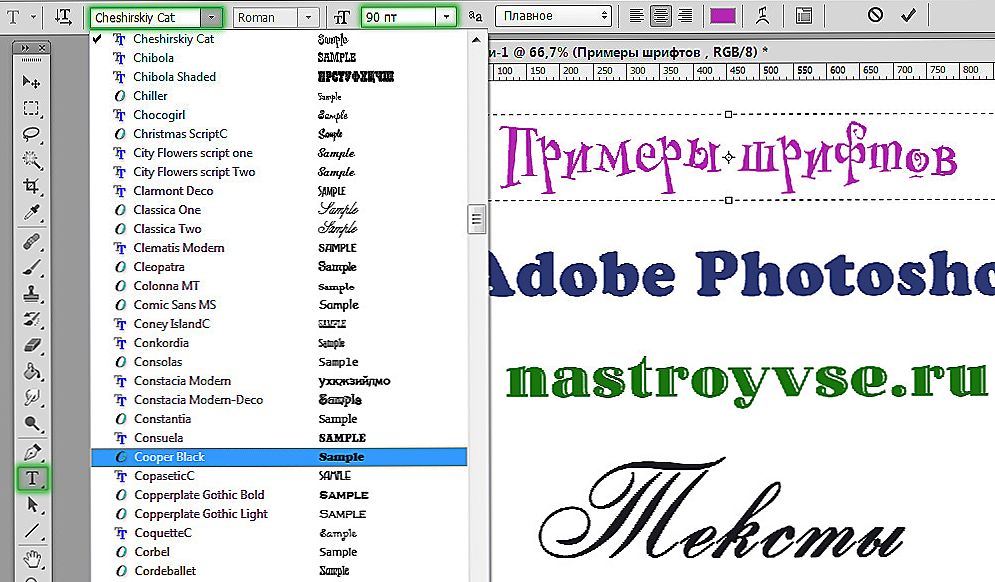
Важно: Пожалуйста, прочитайте лицензионное соглашение вашего шрифта и убедитесь, что у вас есть разрешение на использование шрифта на вашем сайте, прежде чем загружать его. Узнайте больше о лицензировании и использовании шрифтов.
Ищете бесплатные шрифты? Проверьте: 9 мест, где можно найти бесплатные (и почти бесплатные) шрифты
Как выбрать правильный формат шрифта
Вы можете загрузить различные форматы файлов шрифтов на свой сайт Webflow.
Полезно знать: Максимальный размер файла шрифта составляет 4 МБ.Поддерживается большинством браузеров
- WOFF — Web Open Font Format (проверьте поддерживаемые браузеры)
- TTF/OTF — шрифты TrueType и OpenType Font (проверьте поддерживаемые браузеры)
Поддерживается несколькими браузерами
- WOFF 2.0 — Web Open Font Format (проверьте поддерживаемые браузеры)
- EOT — Embedded OpenType (проверьте поддерживаемые браузеры)
- SVG — шрифты SVG (проверьте поддерживаемые браузеры) Полезно знать : Вам не нужно загружать файлы всех форматов.
Загрузите файлы шрифтов. Они часто поставляются в сжатом виде в папках .zip. В одной папке .zip вы можете найти несколько вариантов одного и того же шрифта, например «легкий» и «тяжелый». Папка .zip обычно выглядит так:
Если файлы шрифтов заархивированы, разархивируйте их, щелкнув правой кнопкой мыши папку .
. zip и выбрав Экстракт . Теперь вы увидите доступные файлы шрифтов TrueType и OpenType:
zip и выбрав Экстракт . Теперь вы увидите доступные файлы шрифтов TrueType и OpenType:Щелкните правой кнопкой мыши нужные шрифты и выберите Install .
Если вам будет предложено разрешить программе вносить изменения в ваш компьютер, и если вы доверяете источнику шрифта, нажмите Да .
Новые шрифты появятся в списке шрифтов Word.
Все шрифты хранятся в папке C:\Windows\Fonts. Вы также можете добавить шрифты, просто перетащив файлы шрифтов из папки извлеченных файлов в эту папку.

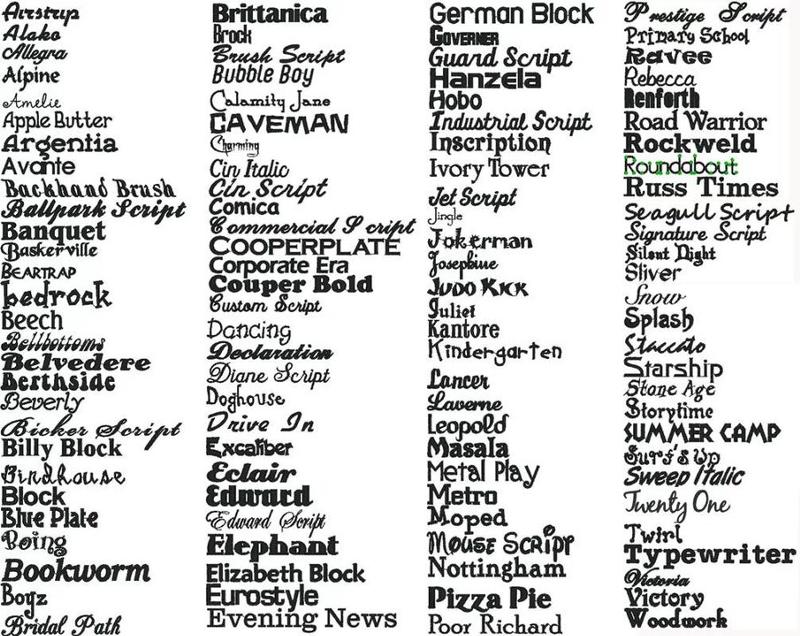 Однако вы можете загрузить несколько различных форматов, чтобы обеспечить максимальную поддержку браузера. WOFF — хороший формат с максимальной совместимостью с браузерами и хорошим размером файла. Если у вас нет версии файлов шрифтов WOFF или WOFF2, вы можете использовать конвертеры шрифтов, найденные в Интернете.
Однако вы можете загрузить несколько различных форматов, чтобы обеспечить максимальную поддержку браузера. WOFF — хороший формат с максимальной совместимостью с браузерами и хорошим размером файла. Если у вас нет версии файлов шрифтов WOFF или WOFF2, вы можете использовать конвертеры шрифтов, найденные в Интернете.Важно: Webflow поддерживает вариативные шрифты в форматах TTF, OTF, WOFF и WOFF2. Форматы EOT и SVG не поддерживаются для вариативных шрифтов.
Как редактировать установленные шрифты
После загрузки файлов шрифтов вы можете изменить имя семейства шрифтов, толщину шрифта и стиль шрифта.
Передовой опыт: Вы можете загрузить несколько экземпляров шрифта и выбрать для каждого экземпляра другой вес и стиль шрифта. Обязательно используйте одно и то же семейство шрифтов для всех экземпляров одного и того же шрифта. Это обеспечит правильную группировку семейства шрифтов в конструкторе. Как только имена семейств шрифтов будут правильными и совпадут, вы можете загрузить каждый файл шрифта на свой сайт. Загруженные файлы появятся в Дизайнере, как только вы снова откроете свой сайт в Дизайнере.
Загруженные файлы появятся в Дизайнере, как только вы снова откроете свой сайт в Дизайнере.
Вы всегда можете изменить свои пользовательские настройки шрифта. Вы также можете удалить загруженных шрифтов.
Как определить резервные шрифты и параметры отображения
Резервные шрифты обеспечивают максимальную совместимость между браузерами и операционными системами. Если браузер посетителя сайта не может загрузить ваш собственный шрифт, он переключается на резервный шрифт. Резервные шрифты автоматически создаются для каждого загружаемого вами семейства шрифтов.
Вы можете отредактировать резервный шрифт для каждого семейства шрифтов и выбрать шрифт из списка доступных шрифтов.
Вы также можете редактировать настройки отображения шрифта, которые определяют, как загружаются шрифты на основе того, что уже сохранено браузером.
Совет для профессионалов: Установка параметров отображения шрифта для замены может предотвратить мигание невидимого текста при загрузке страниц с использованием системного шрифта.
Как протестировать шрифты в Дизайнере
В Конструкторе у вас будет полный доступ к вашим пользовательским шрифтам и весу шрифта. Вы можете просмотреть нужный шрифт в разделе Панель стилей (S) > Typography . Список шрифтов разделен по источнику шрифта (например, шрифты Google, веб-шрифты и т. д.) и упорядочен в алфавитном порядке. Все шрифты, которые вы загрузили на свой сайт, отображаются в разделе Пользовательские шрифты .
Вы можете применить свой собственный шрифт к любому текстовому элементу, любому родительскому элементу или любому тегу HTML, чтобы повлиять на все абзацы или все h2.
Дополнительные сведения: Введение в веб-типографику
Содержание
Добавление шрифта — служба поддержки Майкрософт
Word 2013 Больше…Меньше
Один из способов изменить стиль документа — добавить новый текстовый шрифт. Чтобы добавить шрифт в Word, загрузите и установите шрифт в Windows, где он станет доступен для всех приложений Microsoft 365.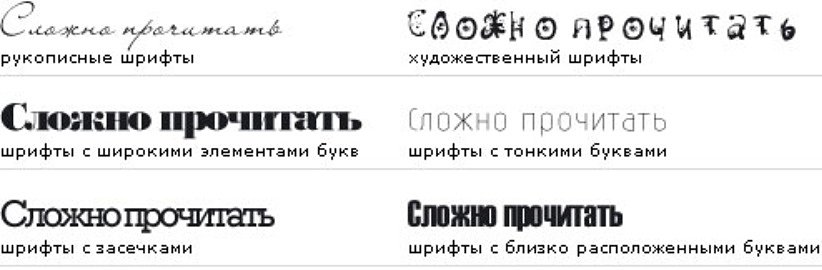
поставляются в виде файлов, и в Интернете есть множество сайтов, на которых можно скачать бесплатные шрифты, например DaFont. Вы также можете импортировать файлы шрифтов с компакт-диска, DVD-диска или из сети вашей организации. Шрифты TrueType (расширение файла .ttf) и OpenType (.otf) работают нормально.
Примечание. Перед загрузкой шрифта убедитесь, что вы доверяете его источнику.
Вот еще два способа установки шрифтов и управления ими:


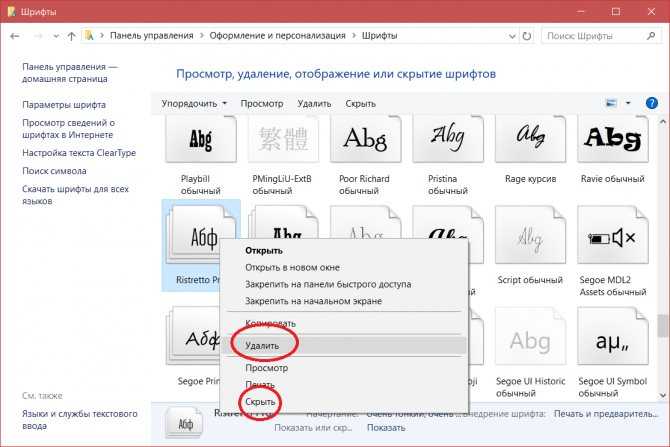 Примечание: мы рекомендуем использовать шрифты в формате WOFF2, поскольку они оптимизированы для работы сайта.
Примечание: мы рекомендуем использовать шрифты в формате WOFF2, поскольку они оптимизированы для работы сайта.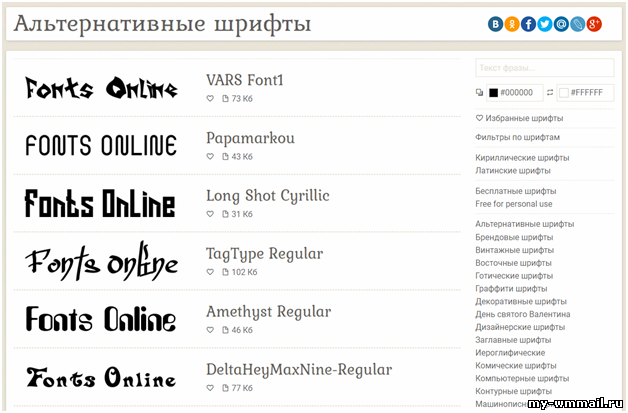


 zip и выбрав Экстракт . Теперь вы увидите доступные файлы шрифтов TrueType и OpenType:
zip и выбрав Экстракт . Теперь вы увидите доступные файлы шрифтов TrueType и OpenType: