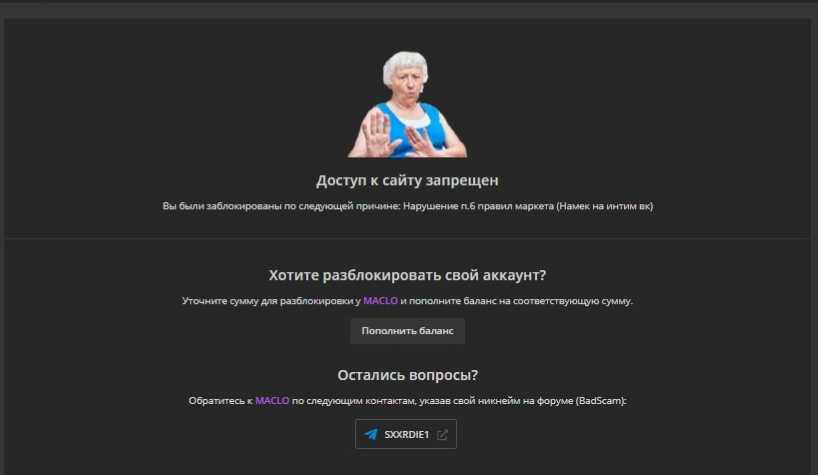Как заблокировать доступ к сайту: способы
Как запретить доступ к определенным сайтам? Этим вопросом часто интересуются родители, желая оградить детей от посещения нежелательных ресурсов. Также этот вопрос актуален для работодателей: сотрудники могут посещать социальные сети в рабочее время, отвлекаясь от выполнения задач. Решить проблему помогает запрет к доступу сайта.
В статье разбираем разные способы, как запретить доступ к сайту на компьютере для пользователей, а также объясняем, как администратору запретить доступ к сайту по IP.
Зачем ограничивать доступ к ресурсу
Запрет может быть необходимостью в нескольких случаях.
- Родители хотят заблокировать определенные сайты на домашнем компьютере для защиты ребенка. Дети могут без труда попасть на любые сайты, в том числе с не предназначенным для них контентом. Чтобы этого избежать, родителям нужно заблокировать такие ресурсы заранее.
- Работодатель хочет ограничить доступ к сайтам, которые не нужны для выполнения работы.
 Часто в этот список попадают социальные сети.
Часто в этот список попадают социальные сети. - Пользователь хочет заблокировать часто посещаемые сайты для развития самоконтроля. Если вы замечаете, что у вас появилась зависимость от определенного ресурса, который отнимает много времени, но не приносит пользы, можно попробовать запретить доступ к странице сайта.
Как заблокировать доступ к сайту: разные способы
Существует много методов блокировки сайтов: запретить доступ можно с помощью файла hosts или брандмауэра в Windows, установив расширения в браузерах, изменив настройки роутера. Более подробно о каждом способе рассказываем ниже.
Как запретить доступ к сайту через hosts
Простой способ заблокировать ресурс — внести его в список запрещенных к показу сайтов файла hosts в Windows.
- Для этого нажмите «Пуск» и найдите «Блокнот». Щелкните правой кнопкой мыши «Блокнот» и выберите «Запуск от имени администратора».
- Теперь нажмите «Файл» → «Открыть».

- Откроется диалоговое окно. Перейдите в папку по адресу C:\Windows\System32\Drivers\etc. Оказавшись там, поставьте отображение всех файлов. Выберите файл «hosts». Нажмите на кнопку «Открыть».
- Перейдите к последней строке страницы и добавьте свою собственную строку. Допустим, мы блокируем «Вконтакте». Для этого введите «127.0.0.1» и добавьте ссылку на сайт, который нужно заблокировать, как показано на изображении ниже.
Если вы хотите заблокировать несколько сайтов, то после введения первой строки нажмите «Enter». Снова наберите «127.0.0.1» и адрес сайта, доступ к которому вы хотите запретить.
Стоит отметить, что каждый новый сайт для блокировки прописывается с новой строчки.
- После того, как вы ввели все ресурсы, которые желаете заблокировать, сохраните файл и перезагрузите компьютер.
Как запретить доступ к сайту через брандмауэр
В брандмауэре Windows есть возможность заблокировать сайты по их IP-адресу. Поэтому для начала вам нужно узнать IP-адрес ресурса, к которому вы хотите запретить доступ. Это можно сделать с помощью команды ping_URL.
Поэтому для начала вам нужно узнать IP-адрес ресурса, к которому вы хотите запретить доступ. Это можно сделать с помощью команды ping_URL.
Зайдите в «Пуск». Чтобы открыть командную строку, введите в поиске cmd и выберите «Запуск от имени администратора».
В открывшемся окне введите команду ping адрес сайта. Например, ping vk.com:
Cохраните IP-адрес сайта.
Получив IP-адрес, следуйте следующей инструкции, чтобы заблокировать IP-адрес в брандмауэре Windows.
Откройте меню «Пуск». В строке поиска введите «Брандмауэр» и откройте «Брандмауэр Windows», а затем «Дополнительные параметры» на левой панели.
Щелкните левой кнопкой мыши «Правила для исходящего подключения» в меню слева и выберите «Создать правило».
Когда появится новое окно, выберите параметр «Настраиваемые», а затем «Далее».
В следующем окне выберите пункт «Все программы» и снова нажмите «Далее».
Окно «Протокол и порты» пропускаем и не изменяем настройки.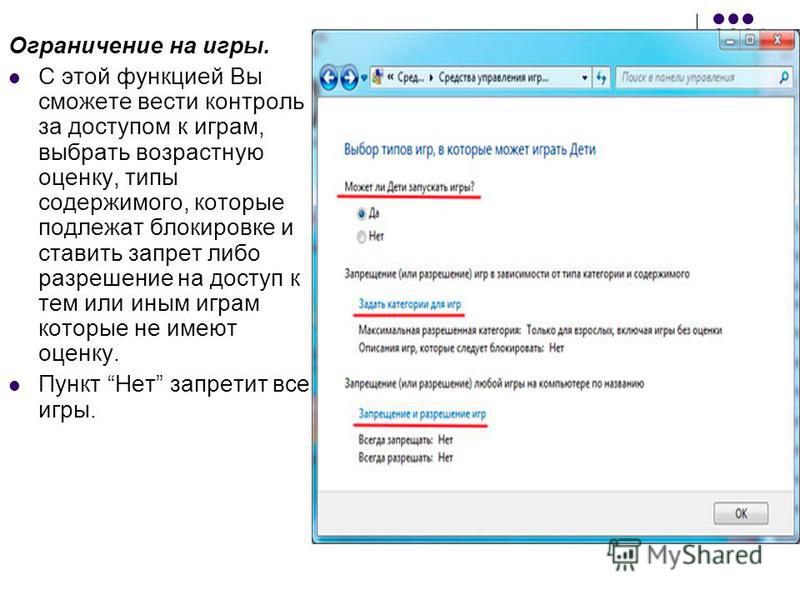
В окне «Область» выберите параметр «Указанные IP-адреса» в разделе «Укажите удаленные IP-адреса, к которым применяется данное правило».
Нажмите «Добавить» и введите IP-адреса, которые вы хотите заблокировать. Затем выберите «ОК».
Обязательно выберите опцию «Блокировать подключение» и нажмите «Далее».
В окне «Профиль» отметьте все пункты, к которым будет применяться правило, нажмите «Далее».
Потом добавьте имя или описание для этого правила и нажмите «Готово», чтобы завершить действие.
Заблокированные вами IP-адреса не будут доступны ни в одном браузере.
Как запретить роутеру доступ к сайту
Пользователь также может блокировать сайты, используя роутер. Тогда устройства, подключенные к нему, не смогут получить доступ к заблокированным сайтам.
Основные шаги, которые нужно предпринять, чтобы заблокировать сайты на разных моделях роутеров:
Шаг 1. Откройте браузер и введите IP-адрес вашего роутера.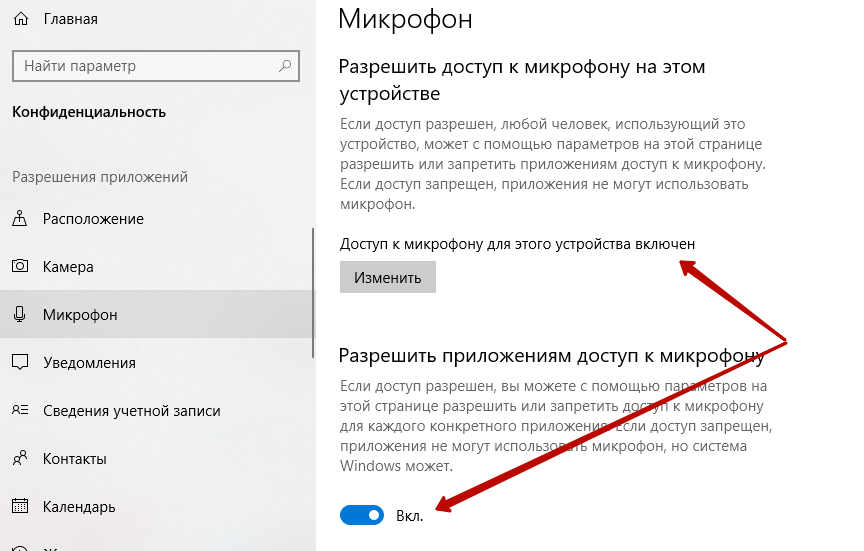 Это адрес, который вы будете использовать для доступа к настройкам роутера. IP-адрес действует как уникальный идентификатор маршрутизатора. Обычно он указан на наклейке на задней панели устройства.
Это адрес, который вы будете использовать для доступа к настройкам роутера. IP-адрес действует как уникальный идентификатор маршрутизатора. Обычно он указан на наклейке на задней панели устройства.
Шаг 2. После того, как вы перешли по IP-адресу роутера, вам нужно будет ввести логин и пароль для входа в настройки. Эти данные также указываются на наклейке, которая крепится к нижней панели маршрутизатора.
Шаг 3. Теперь, когда вы вошли в настройки роутера, вам нужно найти инструмент блокировки сайтов. Эта функция встраивается в большинство маршрутизаторов.
Шаг 4. Введите сайты, которые вы хотите заблокировать. Вы можете добавить конкретные адреса сайтов или заблокировать целые категории ресурсов.
Шаг 5. После того, как вы ввели сайты, которые хотите заблокировать, обязательно сохраните изменения и перезагрузите роутер. Это гарантирует, что изменения вступят в силу. Возможно, вам также потребуется перезагрузить устройства, которые подключаются к роутеру.
Как запретить доступ к сайту в браузере
В браузерах нет штатных функций для блокировки сайтов. Для того, чтобы запретить доступ к сайту в браузере нужно установить соответствующее расширение.
Популярные расширения для блокировки сайтов:
Яндекс.Браузер
- Block Site
- Simple Blocker
Google Chrome
- Block Site
Mozilla Firefox
- BlockSite
Microsoft Edge
- Site Blocker
Алгоритм блокировки сайтов на этих браузерах похож: вам нужно установить расширение на свой браузер, задать в настройках сайты для ограничений и поставить пароль, чтобы никто из пользователей не смог менять установленные настройки.
Как запретить доступ к сайту через htaccess
Выше мы рассмотрели способы блокировки сайтов на компьютере. А что делать, если вы являетесь администратором сайта и хотите заблокировать нежелательных посетителей.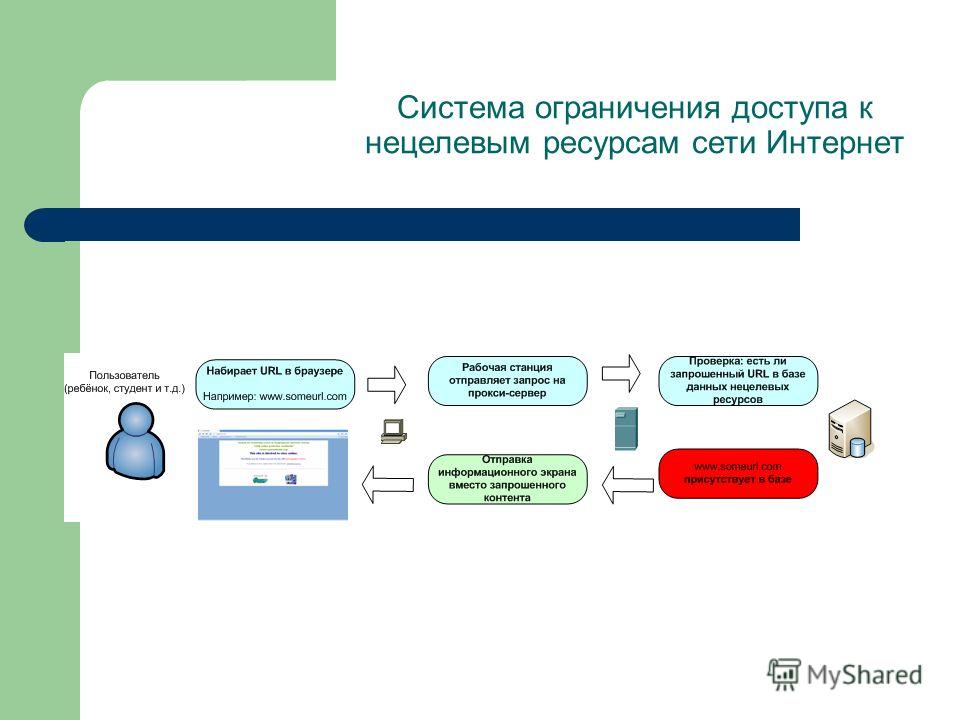 Рассказываем, как запретить доступ к вашему сайту через файл .htaccess.
Рассказываем, как запретить доступ к вашему сайту через файл .htaccess.
.htaccess — это конфигурационный файл веб-сервера Apache, который позволяет управлять настройками сайта с помощью директив.
Для того, чтобы заблокировать определенные IP-адреса, вам понадобится файл .htaccess, в котором нужно прописать такие строки:
Order Allow,Deny
Allow from all
Deny from 123.4.5.6 123.5.4.3
где 123.4.5.6 и 123.5.4.3 — это IP-адреса, для которых блокируется доступ к сайту. Вместо 123.4.5.6 и 123.5.4.3 укажите тот IP-адрес, который вы хотите заблокировать.
Заключение
В статье разобрали разные способы, как запретить доступ в интернет-ресурсы:
- Блокировка сайтов с помощью файла hosts в Windows.
- Запрет доступа к сайту по IP-адресу в брандмауэре Windows.
- Ограничение доступа через роутер.
- Блокировка ресурсов через расширения в браузерах.
Эти методы пригодятся и для домашнего компьютера, и для корпоративного.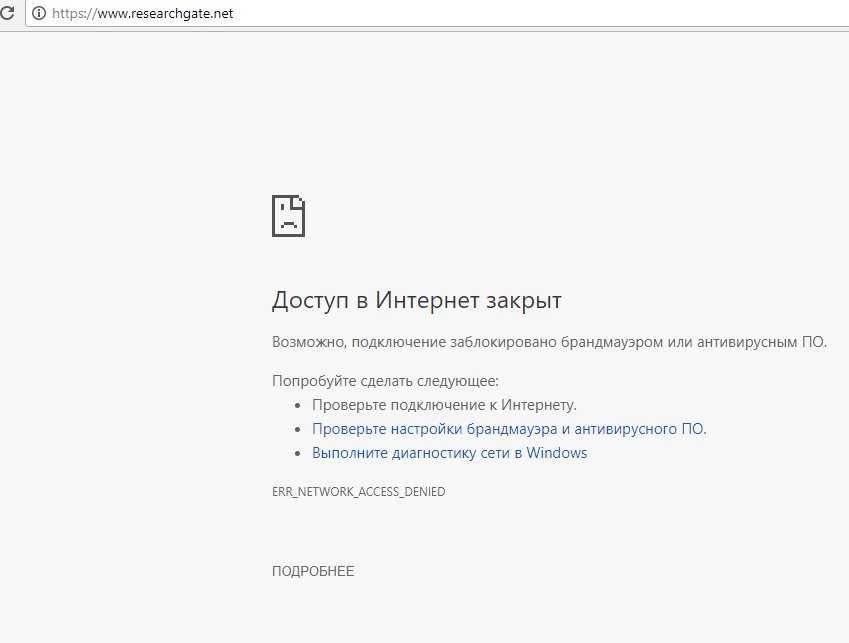
Также рассмотрели возможности блокировки нежелательных посетителей для администраторов сайтов. Ограничить доступ к сайту с определенных IP-адресов можно с помощью конфигурационного файла .htaccess.
Как заблокировать доступ к сайту в Windows с помощью PowerShell
Рассмотрим несколько способов, которые помогут вам запретить доступ к отдельным сайтам, URL и IP адресам в Windows без использования сторонних программ. Обычно блокировку сайтов наиболее эффективно настраивать на уровне сетевого шлюза (роутер, маршрутизатор, Wi-Fi точка доступа, через которую вы выходите в Интернет), или с помощью стороннего ПО (фильтры контента, DNS фильтры и т.д.). В нашем случае мы попробуем заблокировать определенный сайт с помощью встроенных средств Windows 10 и автоматизации PowerShell.
Содержание:
- Блокировка сайтов в Windows с помощью файла hosts
- Блокировка сайтов через DNS
- Блокируем IP адрес сайта в брандмауэре Windows
- PowerShell: правила блокировки сайтов по имени и IP адресу в брандмауэре Windows
Блокировка сайтов в Windows с помощью файла hosts
Самый известный способ заблокировать определенный сайт в Windows – отредактировать файл
 Обычно файл находится в каталоге %windir%\system32\drivers\etc\. Обратите внимание, что у файла hosts нет расширения.
Обычно файл находится в каталоге %windir%\system32\drivers\etc\. Обратите внимание, что у файла hosts нет расширения.Путь к каталогу с файлом hosts задается в параметре DataBasePath в ветке реестра HKEY_LOCAL_MACHINE\SYSTEM\CurrentControlSet\Services\Tcpip\Parameters. По-умолчанию это %SystemRoot%\System32\drivers\etc.
Файл hosts используется для ручного назначения соответствий между IP адресами и DNS именами. При выполнении разрешении имен файл hosts имеет приоритет над DNS серверами, указанными в настройках сетевых подключений,
Чтобы заблокировать определенный сайт (например, ok.ru), откройте на редактирование файл hosts (с правами администратора) и добавьте в него строки вида:
127.0.0.1 ok.ru
127.0.0.1 www.ok.ru
Сохраните файл и перезагрузите компьютер (или очистите DNS кэш командой: ipconfig /flushdns ).
После этого при попытке открыть сайт ok. ru в любом браузере будет появляется сообщение “Страница не найдена” / “Страница не доступна”.
ru в любом браузере будет появляется сообщение “Страница не найдена” / “Страница не доступна”.
Вы можете добавлять новые строки с URL сайтов в файл hosts с помощью такого bat файла:
@echo off
set hostspath=%windir%\System32\drivers\etc\hosts
echo 127.0.0.1 www.facebook.com >> %hostspath%
echo 127.0.0.1 facebook.com >> %hostspath%
exitЛибо можно воспользоваться следующими PowerShell функциями для автоматизации блокировки (разблокировки) определенных сайтов в списке запрещенных доменов в файле hosts.
Function BlockSiteHosts ( [Parameter(Mandatory=$true)]$Url) {
$hosts = 'C:\Windows\System32\drivers\etc\hosts'
$is_blocked = Get-Content -Path $hosts |
Select-String -Pattern ([regex]::Escape($Url))
If(-not $is_blocked) {
$hoststr="127.0.0.1 ” + $Url
Add-Content -Path $hosts -Value $hoststr
}
}
Function UnBlockSiteHosts ( [Parameter(Mandatory=$true)]$Url) {
$hosts = 'C:\Windows\System32\drivers\etc\hosts'
$is_blocked = Get-Content -Path $hosts |
Select-String -Pattern ([regex]::Escape($Url))
If($is_blocked) {
$newhosts = Get-Content -Path $hosts |
Where-Object {
$_ -notmatch ([regex]::Escape($Url))
}
Set-Content -Path $hosts -Value $newhosts
}
}Теперь чтобы добавить определенный сайт в заблокированные достаточно выполнить функцию:
BlockSiteHosts ("vk.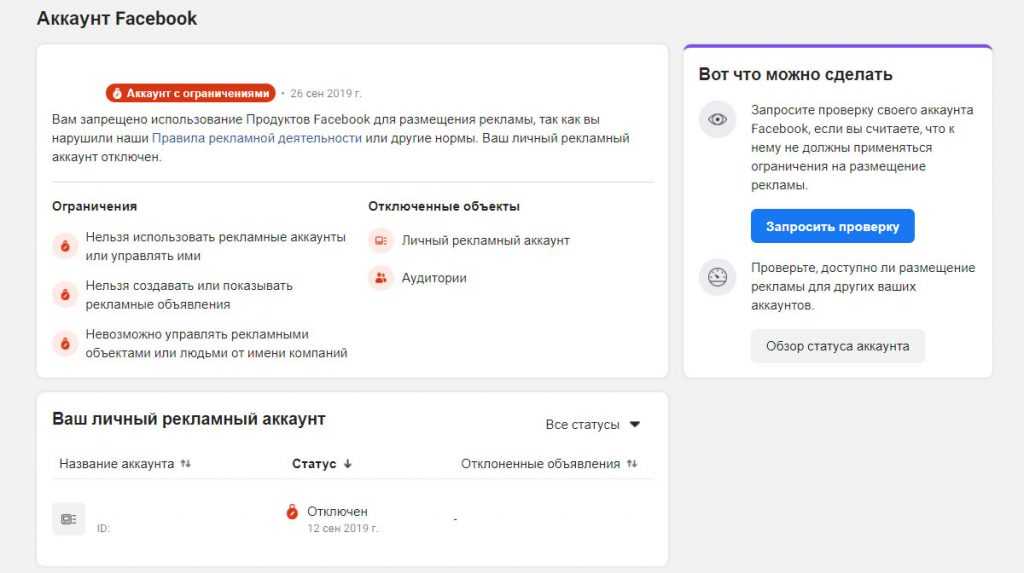 com")
com")
Чтобы разблокировать сайт запустите:
UnBlockSiteHosts ("vk.com")
Блокировка сайтов через DNS
Если ваши клиенты пользуются одним DNS сервером, вы можете аналогичным образом заблокировать определенный сайты с помощью создания DNS записи в этом DNS, указывающей на 127.0.0.1 (или что-то в таком роде). По такому принципу, кстати, работают большинство коммерческих контент фильтров DNS (OpenDNS, SkyDNS, Яндекс.DNS и т.д.).
Блокируем IP адрес сайта в брандмауэре Windows
Также вы можете заблокировать определенные сайты с помощью встроенного Windows Firewall. Главный недостаток такого метода – вы не сможете использовать имя домена или сайта в правиле блокировке. Брандмауэр Windows в качестве источника/назначения позволяет указать только IP адрес или подсеть.
Сначала нужно определить IP адрес сайта, который вы хотите заблокировать. Проше всего это сделать командой nslookup.
nslookup ok.ru
Как вы видите в результатах команды присутствует несколько IP адресов, которые назначены сайту.
Теперь нужно запустить панель настройки Windows Firewall (Панель управления \Все элементы панели управления\Брандмауэр Защитника Windows\Дополнительные параметры или firewall.cpl).
В секции “Правила для исходящих подключений” создайте новое правило со следующими параметрами:
- Тип правила: Настраиваемые;
- Программа: Все программы;
- Тип протокола: Любой;
- Область: в секции “Укажите удаленные IP адреса, к которым применяется данное правило” выберите пункт “Указанные IP адреса” -> Добавить. В открывшемся окне укажите IP адреса, IP подсети или диапазон IP адресов сайтов, которые нужно заблокировать.
Нажмите OK-> Далее -> Действие: “Блокировать подключение”.
В окне со списком профилей брандмауэра, к которым применяется это правило оставьте все опции. Осталось указать имя правила и сохранить его.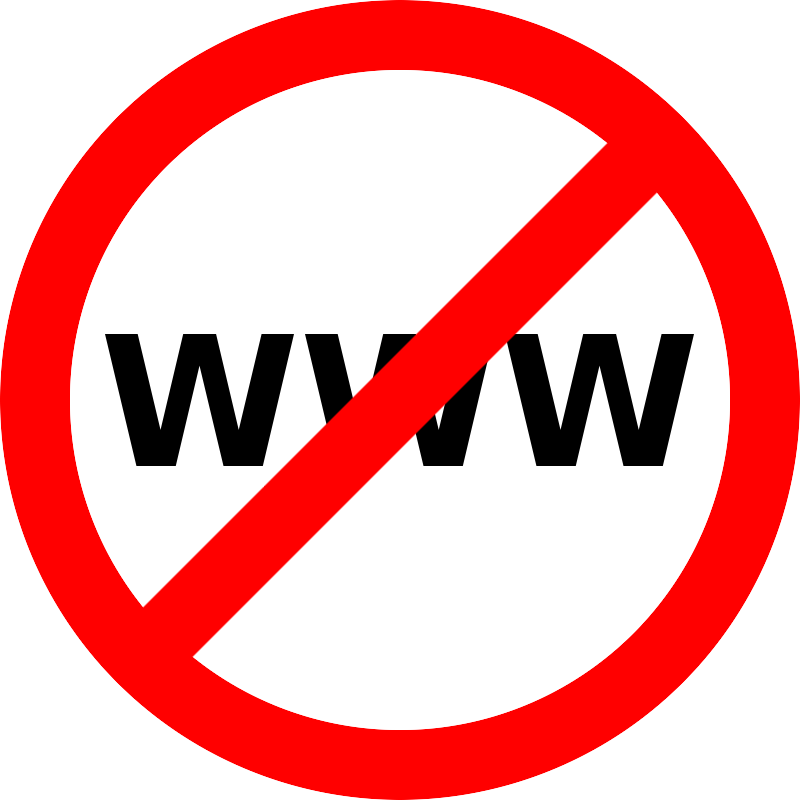
После этого Брандмауэр Защитника Windows будет блокировать все соединения с данным сайтом. В браузере при подключении к заблокированному сайту будет появляться ошибка:
Unable to connect
или
Доступ в Интернет закрыт
Возможно, подключение заблокирована брандмауэром или антивирусным ПО.
ERR_NETWORK_ACCESS_DENIED
В домене AD вы можете распространить на компьютеры пользователей политику блокирующую сайт с помощью GPO. Но еще раз скажем, это нецелесообразно. Фильтровать сайты правильнее на шлюзе доступа в Интернет.
PowerShell: правила блокировки сайтов по имени и IP адресу в брандмауэре Windows
Вы также можете с помощью PowerShell создать правило брандмауэра, блокирующее исходящие подключения к определенному сайту:
New-NetFirewallRule -DisplayName "Block Site" -Direction Outbound –LocalPort Any -Protocol Any -Action Block -RemoteAddress 217.20.147.1, 217.20.141.0/26
Строка “ The rule was parsed successfully from the store” говорит о том, что правило новое правило брандмауэра успешно применено.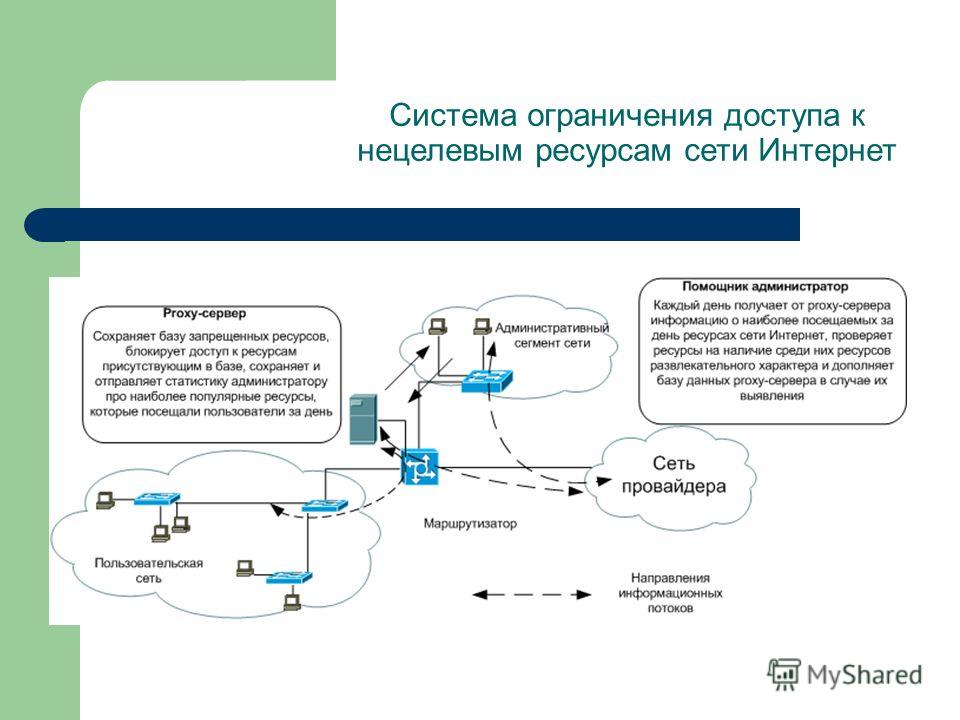
Чтобы не резолвить имя сайта в IP адреса вручную можно использовать PowerShell командлет Resolve-DnsName для получения IP адресов сайтов.
Resolve-DnsName "ok.ru"| Select-Object -ExpandProperty IPAddress
Таким образом мы можем преобразовать имя домена в IP адреса и сразу добавить запрещающее правило для блокирования доступа к сайту:
$IPAddress = Resolve-DnsName "ok.ru"| Select-Object -ExpandProperty IPAddressNew-NetFirewallRule -DisplayName "Block Site" -Direction Outbound –LocalPort Any -Protocol Any -Action Block -RemoteAddress $IPAddress
Получается, что теперь вы можете добавить запрещающее правило в Windows Firewall сразу для нескольких сайтов:
$SitesToBlock = “lenta.ru”,”mail.ru”,”facebook.com”
$IPAddress = $SitesToBlock | Resolve-DnsName -NoHostsFile | Select-Object -ExpandProperty IPAddress
New-NetFirewallRule -DisplayName "Block Web Sites" -Direction Outbound –LocalPort Any -Protocol Any -Action Block -RemoteAddress $IPAddress
У командлета Resolve-DnsName я добавил параметр –NoHostsFile, чтобы не использовать при проверке файл hosts.
Проверим, что блокирующее правило для исходящего появилось в консоли.
Эта статья прежде всего разминка для ума. В корпоративной сети для ограничения доступа к сайтам нужно использовать фильтрацию на уровне шлюза доступа в интернет или прокси-сервере. Блокировка доступа на уровне хостов не столь эффективна.
Исправление «Отказано в доступе, у вас нет разрешения на доступ к этому серверу» в Windows 10
Ошибка « Отказано в доступе » появляется, когда ваш браузер использует другие настройки прокси-сервера или VPN вместо того, что действительно установлено в вашей Windows 10 ПК. Таким образом, когда веб-сайт обнаруживает, что что-то не так с файлами cookie вашего браузера или вашей сетью, он блокирует вас , и поэтому вы не можете его открыть.
Пользователи Windows 10 — мы все были там. Вы работаете на своем компьютере и вдруг получаете сообщение об ошибке «Доступ запрещен, у вас нет разрешения на доступ к этому серверу». Это может быть вызвано рядом причин, в том числе отключением сервера, изменением URL-адреса или отключением хостом доступа из VPN.
Это может быть вызвано рядом причин, в том числе отключением сервера, изменением URL-адреса или отключением хостом доступа из VPN.
Независимо от причины, отсутствие доступа к определенным веб-сайтам, когда они вам больше всего нужны, может вызывать разочарование. Вот несколько советов о том, как решить эту проблему, чтобы вы могли легко вернуться к работе.
Есть несколько вещей, которые вы можете попытаться восстановить после этой надоедливой ошибки. Решение, которое будет работать для вас, в основном зависит от того, что вызвало ошибку в первую очередь. Например, при использовании браузера Firefox веб-сайт может заблокировать вас, если у вас активирован VPN. Это происходит потому, что сайт считает, что что-то не так с вашим прокси-сервером или файлами cookie браузера.
Итак, что вы можете сделать, чтобы восстановить сайт, затронутый ошибкой «Отказано в доступе»? Давайте рассмотрим наши варианты, а затем сразу приступим к устранению неполадок. Вы можете попробовать:
- Очистка файлов cookie и истории браузера
- Отключение VPN и расширений VPN
- Отключение вашего прокси
- Переключение на премиум-сервис VPN
- Сброс данных браузера
Приведенные ниже пошаговые инструкции помогут вам преодолеть препятствия, которые могут стоять между вами и вашим любимым веб-сайтом!
Способ 1. Забыть веб-сайт в Firefox
Забыть веб-сайт в Firefox Похоже, что эта ошибка является наиболее распространенной в Mozilla Firefox. Если вы используете этот браузер, есть удобная кнопка, чтобы забыть об одном веб-сайте, что может помочь решить ваши проблемы без очистки других данных.
- Откройте Mozilla Firefox, а затем используйте сочетание клавиш Ctrl + H , чтобы открыть вкладку «История».
- Найдите веб-сайт, вызвавший ошибку «Отказано в доступе», в истории посещенных страниц. Выберите его, нажав на него один раз, а затем выберите Забудьте об этом сайте из контекстного меню.
- Обновите веб-сайт или перейдите на него еще раз и посмотрите, появляется ли сообщение об ошибке по-прежнему.
В Google Chrome есть функция, аналогичная Firefox, которая позволяет удалять файлы cookie только с одного веб-сайта.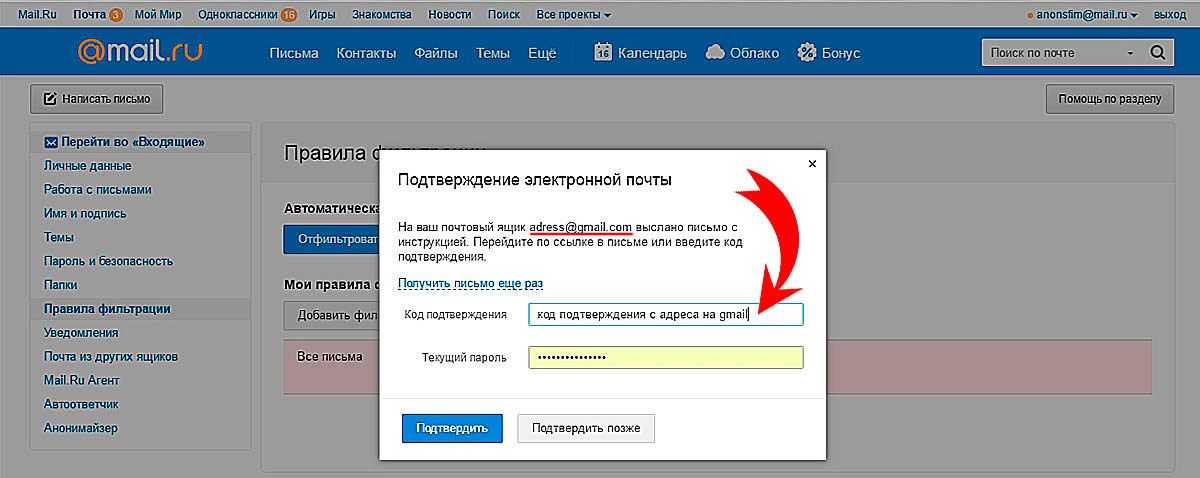 Если у вас нет других проблем, возможно, лучше всего выполнить этот метод, прежде чем удалять все данные просмотра за один раз.
Если у вас нет других проблем, возможно, лучше всего выполнить этот метод, прежде чем удалять все данные просмотра за один раз.
- В Google Chrome щелкните значок Еще (отображается тремя точками, расположенными вертикально) и выберите Настройки .
- Нажмите Конфиденциальность и безопасность в меню слева, а затем нажмите Настройки сайта .
- Нажмите Файлы cookie и данные сайта , а затем выберите параметр Просмотреть все файлы cookie и данные сайта . Вскоре после этого вы увидите список всех ваших файлов cookie.
- Поиск домена проблемного сайта. Нажмите кнопку Удалить рядом с показанными файлами cookie.
- Перезапустите браузер и проверьте, возникает ли ошибка при попытке доступа к веб-сайту.

Виртуальные частные сети могут вызывать некоторые неожиданные проблемы, несмотря на то, что они чрезвычайно полезны в других областях. Все может случиться независимо от того, используете ли вы VPN на своем компьютере или расширение VPN в своем браузере. Чтобы убедиться, что ваш VPN не вызывает ошибку «Отказано в доступе», временно отключите его.
Отключить VPN-расширения в Google Chrome- В Google Chrome щелкните значок Дополнительно (отображается тремя точками по вертикали) и выберите Дополнительные инструменты → Расширения .
- Кроме того, вы можете перейти на страницу расширений, введя chrome://extensions в адресную строку.
- Найдите расширение VPN. В правом нижнем углу окна расширения вы увидите переключатель. Убедитесь, что VPN выключен.

- Чтобы полностью удалить расширение VPN, вы также можете нажать кнопку Удалить . Имейте в виду, что вам придется переустановить расширение, чтобы использовать его снова.
- В Mozilla Firefox нажмите кнопку меню и выберите Дополнения и темы в контекстном меню.
- Перейдите на вкладку Extensions . Найдите расширение VPN и временно отключите его с помощью переключателя.
- Чтобы удалить расширение VPN, которое вы не хотите оставлять на своем устройстве, нажмите кнопку Дополнительные действия и выберите Удалить в контекстном меню.
- В Microsoft Edge введите следующую ссылку в адресную строку: edge://extensions/
- Найдите любое расширение VPN, которое вы хотите отключить, а затем нажмите на переключатель, чтобы он стал серым и отключен.

- Вы можете удалить расширение VPN из Edge, щелкнув ссылку Удалить под названием расширения и сведениями.
- В Opera щелкните Главное меню в верхнем левом углу, а затем перейдите к Extensions → Extensions .
- Найдите расширение VPN и отключите его с помощью переключателя. Или нажмите 9Кнопка 0003 X в правом верхнем углу, чтобы удалить его.
Возможно, вы используете прокси-сервер для своей локальной сети. В этом случае мы рекомендуем отключить эту функцию, чтобы проверить, вызвана ли проблема конфигурацией.
- Откройте строку поиска на панели задач, щелкнув значок увеличительного стекла. Вы также можете вызвать его с помощью сочетания клавиш Windows + S .

- Введите Свойства обозревателя и нажмите на первый результат поиска. Переключитесь на вкладку Connections , как только появится всплывающее окно, а затем нажмите LAN Settings .
- В окне «Настройки локальной сети (LAN)» снимите флажок «Использовать прокси-сервер для вашей локальной сети», если он в данный момент включен. Если опция не отмечена, ваша проблема не связана с прокси-сервером.
- Проверьте, загрузится ли веб-сайт после отключения этой опции. Если ошибка была вызвана сетевым трафиком, отфильтрованным прокси-сервером, возможно, вы сможете продолжить работу сейчас.
Пользователи бесплатной VPN могут столкнуться с плохим соединением и ограниченными функциями. Однако премиальные VPN-сервисы легко решают эти проблемы. Хотя для начала вам потребуется немного денег, определенно стоит перейти на хорошо зарекомендовавший себя VPN для вашего собственного комфорта и безопасности.
Может быть сложно найти идеальную, наиболее подходящую VPN для вас и ваших личных потребностей в Интернете. Вот некоторые из наиболее продаваемых сервисов, которые мы рекомендуем использовать:
- Surfshark VPN
- НордВПН
- ExpressVPN
После совершения покупки и установки VPN попробуйте получить доступ к веб-сайту, на который вы получаете сообщение об ошибке «Отказано в доступе». Лучшие VPN определенно стоят вложений. Премиум-услуги имеют множество преимуществ, таких как неограниченная пропускная способность и более надежные функции безопасности, которые обеспечат вам безопасность при просмотре публичных точек доступа Wi-Fi или видеочате!
Способ 6. Очистите данные браузера Попробуйте очистить данные браузера, прежде чем переходить к более решительным действиям. Очистка данных браузера позволит вам сохранить пользовательские настройки, но удалит ваши файлы cookie и историю.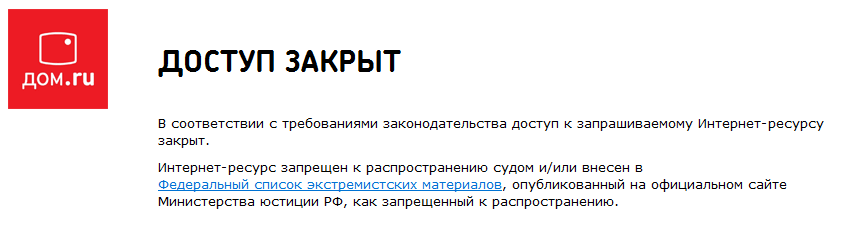
- Откройте Google Chrome, затем щелкните значок Еще , отображаемый тремя точками, расположенными вертикально. Наведите указатель мыши на Дополнительные инструменты , а затем выберите Очистить данные просмотра .
- Убедитесь, что диапазон времени установлен на Все время . Отметьте следующие параметры: История просмотра , Файлы cookie и другие данные сайта и Кэшированные изображения и файлы .
- Нажмите кнопку Очистить данные .
- После завершения процесса перезапустите Google Chrome и проверьте, появляется ли ошибка при попытке доступа к веб-сайту.
- Откройте Firefox.
 В правом верхнем углу браузера щелкните меню и выберите настройку Параметры . Кроме того, вы можете ввести about: settings в адресную строку и нажать Enter.
В правом верхнем углу браузера щелкните меню и выберите настройку Параметры . Кроме того, вы можете ввести about: settings в адресную строку и нажать Enter.
- Перейдите на вкладку Конфиденциальность и безопасность . Прокрутите вниз, пока не дойдете до раздела файлов cookie и данных сайта. Здесь нажмите кнопку Clear Data… .
- Выберите Файлы cookie и данные сайта . Вы также можете удалить кэш, если хотите освободить место на своем компьютере, но этот параметр не является обязательным для устранения неполадок.
- Нажмите кнопку Очистить . После завершения очистки попробуйте снова получить доступ к проблемному веб-сайту. Ошибка могла быть устранена с помощью этого процесса.
- Запустите Microsoft Edge.
 Щелкните значок меню в правом верхнем углу, а затем нажмите 9.0003 Настройки . Вы также можете ввести edge://settings в адресную строку и нажать клавишу Enter.
Щелкните значок меню в правом верхнем углу, а затем нажмите 9.0003 Настройки . Вы также можете ввести edge://settings в адресную строку и нажать клавишу Enter.
- Перейдите на вкладку Файлы cookie и разрешения для сайтов . Здесь нажмите кнопку Управление и удаление файлов cookie и данных сайта в верхней части страницы.
- Нажмите кнопку Просмотреть все файлы cookie и данные сайта . Вы снова будете перенаправлены на новую страницу.
- Нажмите на Удалить все кнопки . На экране появится всплывающее сообщение. Прочтите предупреждение, а затем продолжите, нажав кнопку Clear .
- Проверьте, можете ли вы получить доступ к веб-сайту, который ранее выдавал ошибку «Отказано в доступе».
Если ничего не помогло, попробуйте сбросить настройки браузера по умолчанию.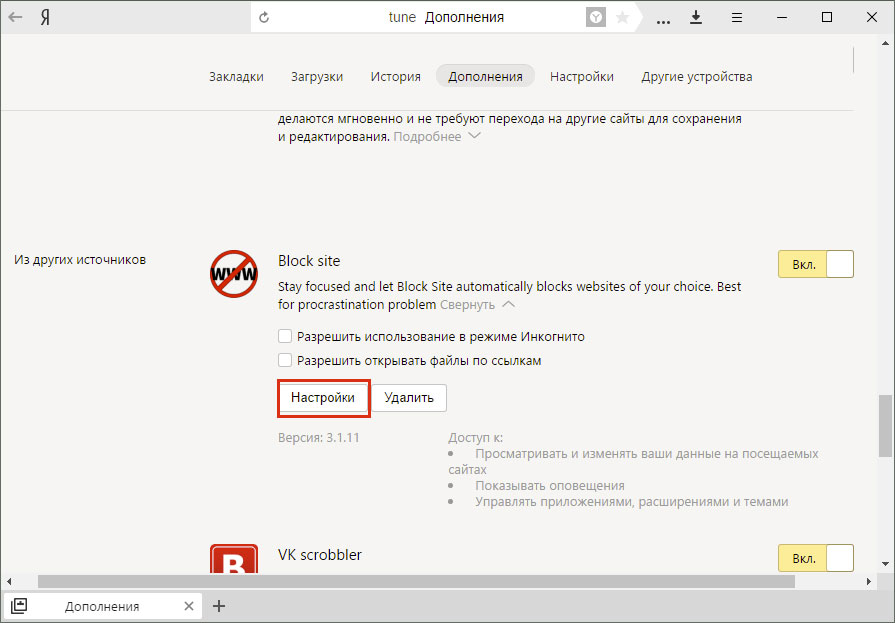
- Откройте Google Chrome, затем щелкните значок Еще , отображаемый тремя точками, расположенными вертикально. Нажмите на Настройки .
- Прокрутите страницу вниз и разверните Расширенные настройки . Снова прокрутите вниз и нажмите Восстановить исходные настройки по умолчанию .
- Прочтите предупреждение, а затем нажмите кнопку Сбросить настройки , если вы согласны восстановить настройки браузера по умолчанию.
- Откройте меню Firefox с помощью значка в правом верхнем углу и нажмите Справка . Затем нажмите Дополнительная информация об устранении неполадок . Кроме того, вы можете ввести about: support в адресную строку и нажать Enter для перенаправления.

- Нажмите кнопку Обновить Firefox .
- Прочитайте всплывающее предупреждение и нажмите Обновите Firefox еще раз, если хотите продолжить. После завершения процесса попробуйте и посмотрите, сможете ли вы получить доступ к веб-сайту.
- Нажмите три точки в правом верхнем углу, чтобы открыть меню, а затем выберите Настройки из доступных вариантов.
- Перейдите на вкладку Сброс настроек . Здесь нажмите кнопку с надписью Восстановить настройки до значений по умолчанию . Во всплывающем окне подтвердите свой выбор после прочтения информации.
- Подождите некоторое время для сброса Edge. Когда это будет сделано, перейдите на веб-сайт с ошибкой «Отказано в доступе», чтобы узнать, устранена ли она.

Заключительные мысли
Как мы уже говорили, существует ряд причин, по которым вы можете получить сообщение об ошибке «Отказано в доступе». К счастью, вы можете исправить большинство из них с минимальными усилиями с вашей стороны. В случае, если они не могут, наши специалисты помогут найти решение для вас — так что не стесняйтесь обращаться! Мы надеемся, что эти советы были полезны, и будем рады услышать от вас, помогло ли что-то здесь решить вашу проблему.
Возникли другие проблемы с доступом к веб-сайтам? Дайте нам знать! Наш справочный центр и блог предлагают множество советов и рекомендаций, подобных приведенным выше, которые помогут вам никогда больше не сталкиваться с проблемами при попытке доступа к определенным сайтам в Интернете.
Если вам нужна дополнительная информация об этой проблеме или других проблемах с компьютером, подпишитесь на нашу рассылку. Получайте от нас акции, предложения и скидки прямо в свой почтовый ящик.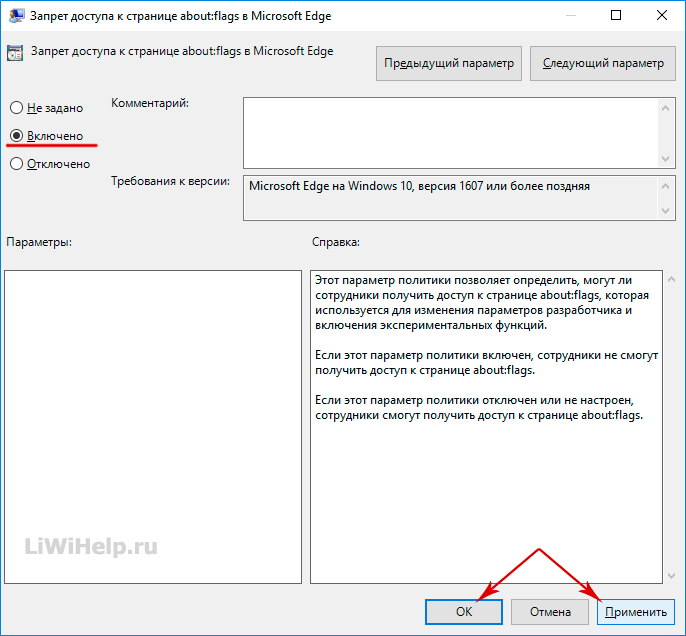 Подпишитесь с вашим адресом электронной почты ниже.
Подпишитесь с вашим адресом электронной почты ниже.
» Что такое предупреждение «Веб-страница замедляет работу вашего браузера» в Firefox?
» Какой веб-браузер следует использовать в 2021 году?
» Сэкономьте сотни долларов с помощью этих расширений Google Chrome
Доступ запрещен — у вас нет разрешения на доступ к этому серверу [Исправить]
«Отказано в доступе: у вас нет разрешения на доступ к этому серверу» это сообщение об ошибке, которое появляется, когда есть проблема, которая не позволяет вам получить доступ к сайту в Интернете.
Вот почему это происходит и как это исправить.
Почему появляется сообщение «У вас нет разрешения на доступ к этому серверу» Существует множество причин, по которым вы можете увидеть сообщение об ошибке «Отказано в доступе» при посещении веб-сайта. Это может быть что угодно: от измененного URL-адреса до проблемы с сервером, на котором размещен веб-сайт.
Ошибка «У вас нет разрешения на доступ к этому серверу» обычно появляется, когда ваш браузер использует разных настроек прокси, чем ваш компьютер , что может произойти при использовании прокси-сервера или инструмента VPN.
Сайт может заблокировать доступ из-за поврежденного кеша в вашем браузере или проблемы с сервером.
Как исправить ошибку «У вас нет прав доступа к этому серверу»Решение этой ошибки в основном зависит от ее причины.
Вот несколько распространенных сценариев устранения неполадок, которые вы можете попытаться определить и устранить проблему, которая мешает вам открыть веб-сайт:
Очистить все данные для определенного веб-сайтаНеправильно настроенные параметры или файлы для веб-сайта могут вызвать ошибки доступа.
Чтобы исправить это, вам нужно очистить данные для веб-сайта.
- Откройте Google Chrome и нажмите на три вертикальные точки в правом верхнем углу.

- Выберите Настройки и щелкните Конфиденциальность и безопасность в меню слева.
- Выберите Настройки сайта .
- Прокрутите вниз до Cookies and Site data и выберите его.
- Выбрать Просмотреть все файлы cookie и данные сайта .
- Выберите из списка домен веб-сайта, к которому у вас нет доступа, и нажмите Удалить .
- Перезапустите браузер и перейдите на сайт, чтобы узнать, устранена ли проблема.
Если вы столкнулись с сообщением об ошибке «Отказано в доступе к этому серверу», вам следует подумать об очистке данных браузера.
Это позволит вам сохранить ваши пользовательские настройки, но удалит всю вашу историю, все ваши файлы cookie, а иногда и ваши пароли.
Чтобы очистить данные в вашем браузере:
- Откройте Google Chrome и нажмите на три вертикальные точки в правом верхнем углу.
- В раскрывающемся меню выберите Дополнительные инструменты , а затем Очистить просмотр Данные .
- Выберите Все время из 9В раскрывающемся меню 0003 Time Range нажмите Advanced .
- Установите все флажки, включая История просмотра , Cookie и другие данные сайта и Кэшированные изображения и файлы , и нажмите Очистить данные .
- Перезапустите Google Chrome и перезагрузите страницу, чтобы проверить, исчезла ли ошибка.
Сброс настроек браузера вернет все внесенные вами изменения к значениям по умолчанию и удалит все файлы cookie и расширения, которые могут быть причиной проблемы с доступом.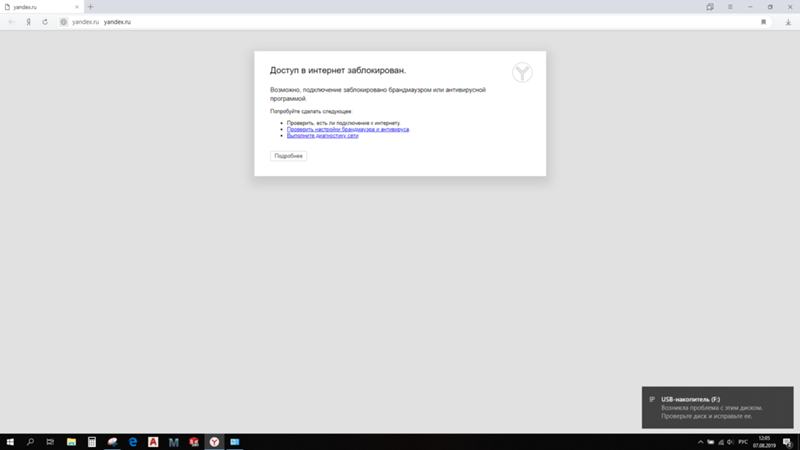
Для этого:
- Откройте Google Chrome, нажмите на три вертикальные точки и выберите Настройки .
- В меню слева выберите Сброс и очистка .
- Нажмите Восстановить исходные настройки по умолчанию .
- Нажмите Сброс настроек .
Расширение VPN в вашем браузере, которое работает точно так же, как VPN, может вызвать ошибку при посещении определенных веб-сайтов.
Виртуальные частные сети скрывают ваш IP-адрес, перенаправляя ваши данные через один из своих серверов, который может быть заблокирован сайтом, к которому вы пытаетесь получить доступ.
Чтобы отключить расширение VPN в Chrome:
- Запустите браузер и щелкните три точки в правом верхнем углу, чтобы открыть главное меню.
- В подменю Дополнительные инструменты щелкните Расширения .

- Найдя расширение VPN, переключите переключатель в правом нижнем углу, чтобы выключить его.
- Перезапустите браузер и попробуйте снова зайти на сайт, чтобы проверить, решена ли проблема.
Использование прокси-сервера в локальной сети может повысить безопасность, а иногда и скорость соединения, но если настройки прокси-сервера неверны, вам может потребоваться их исправить.
Чтобы убедиться, что проблема именно в этом, попробуйте сначала отключить прокси-сервер.
Для этого:.
- Нажмите клавишу Windows + S , чтобы открыть панель поиска.
- Найдите «Свойства обозревателя» и щелкните по нему, чтобы открыть окно «Свойства обозревателя» .
- Нажмите Настройки LAN на вкладке Подключения .

4. Снимите флажок рядом с Использовать прокси-сервер для параметра LAN и нажмите OK , чтобы сохранить изменения.
Загрузить Premium VPNVPN — это отличный инструмент для пользователей, которые хотят добиться максимальной анонимности в онлайн-мире.
Бесплатные VPN могут помочь вам скрыть свой IP-адрес от сайтов, которые вы посещаете, но они, как правило, ограничены и вряд ли обеспечат разумную скорость из-за перегруженных серверов.
Они также могут блокировать доступ к некоторым веб-сайтам, поскольку они могут распознавать IP-адрес.
Лучший способ обойти эту проблему — получить VPN-сервис премиум-класса.
Эти сервисы оснащены расширенными функциями безопасности, которые повысят вашу безопасность, а некоторые из них предлагают выделенные IP-адреса, которые выглядят менее подозрительно.
Если у вас возникли проблемы с поиском подходящего VPN, вот некоторые из самых продаваемых VPN-сервисов на рынке:
- Surfshark VPN : позволяет неограниченное количество подключений.


 Часто в этот список попадают социальные сети.
Часто в этот список попадают социальные сети.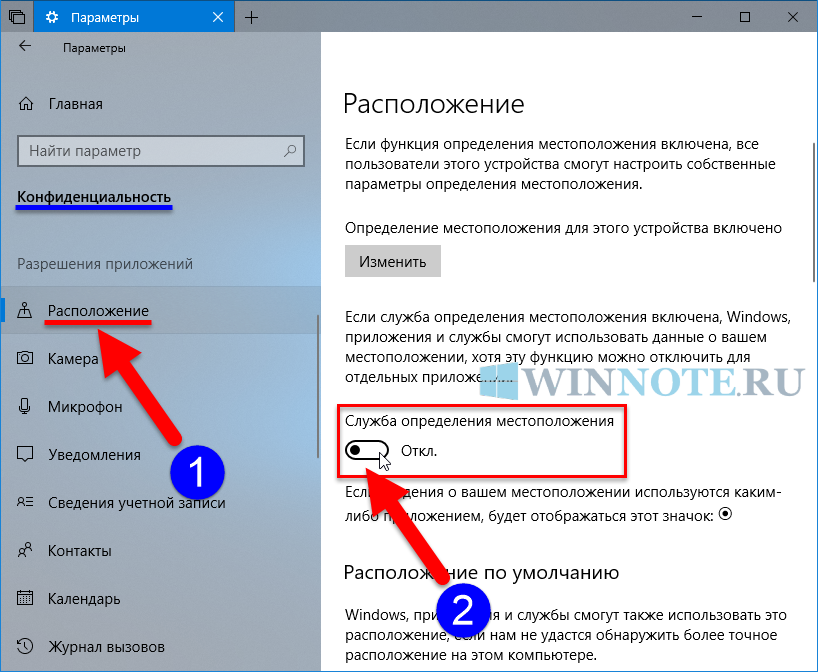



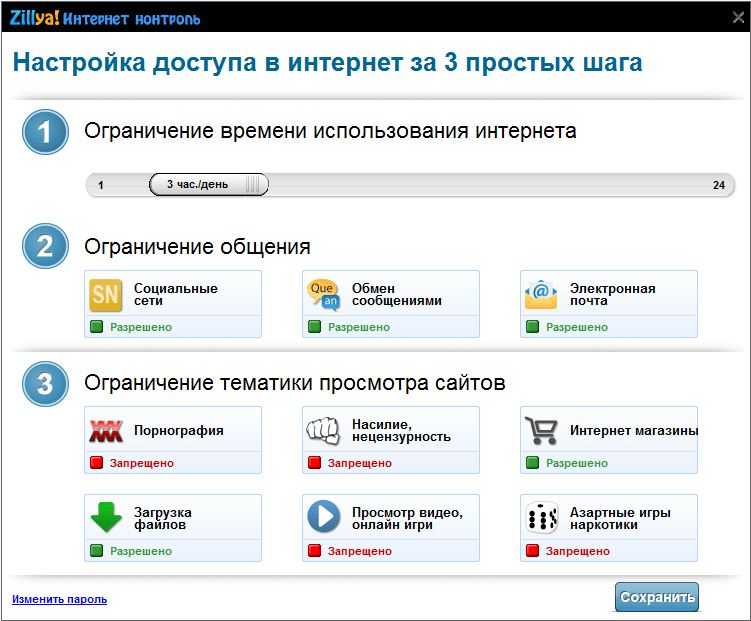
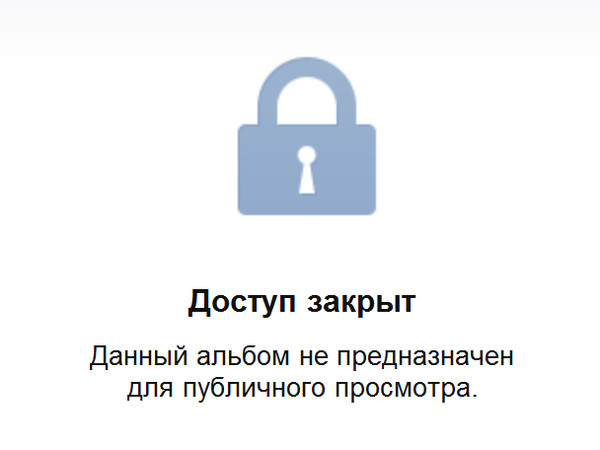 В правом верхнем углу браузера щелкните меню и выберите настройку Параметры . Кроме того, вы можете ввести about: settings в адресную строку и нажать Enter.
В правом верхнем углу браузера щелкните меню и выберите настройку Параметры . Кроме того, вы можете ввести about: settings в адресную строку и нажать Enter. 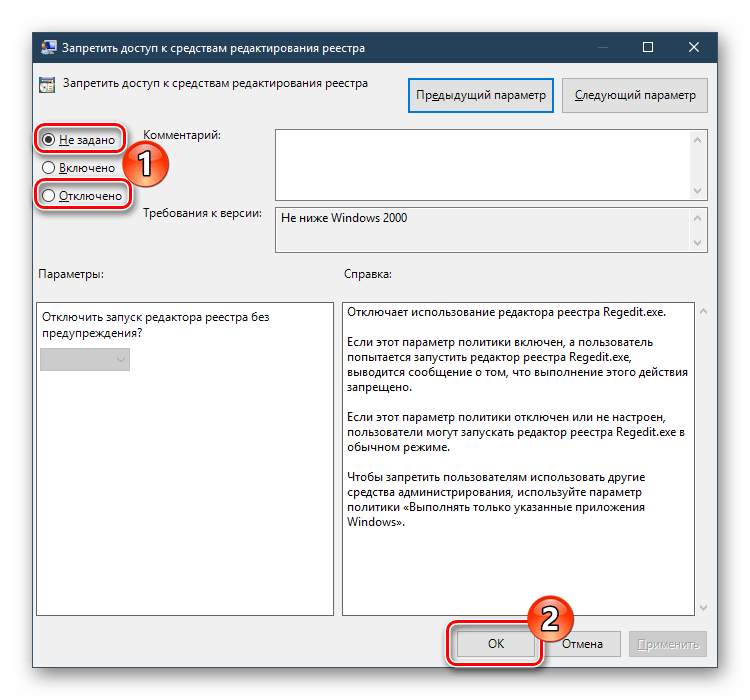 Щелкните значок меню в правом верхнем углу, а затем нажмите 9.0003 Настройки . Вы также можете ввести edge://settings в адресную строку и нажать клавишу Enter.
Щелкните значок меню в правом верхнем углу, а затем нажмите 9.0003 Настройки . Вы также можете ввести edge://settings в адресную строку и нажать клавишу Enter.