Установка шрифтов для фотошоп и корела в Windows 10: иструкция
Осуществляя редактирование и создание текстовых и графических файлов, пользователь нередко задумывается над тем, как установить шрифты на Виндовс 10 для реализации собственных проектов и идей.
Рисунок 1. Подробная инструкция установки новых шрифтов в Виндоус 10
Содержание:
- Зачем устанавливать новые шрифты
- Где в Windows 10 хранятся шрифты
- Как установить шрифты в Windows 10
- Перенос в папку
- Прямая установка
- Как добавить в фотошоп Windows 10
- Как установить в ворд Windows 10
- Установка шрифтов без прав администратора
- Программа для установки шрифтов на Windows 10
Зачем устанавливать новые шрифты
В операционной системе предустановлено по умолчанию десятки видов символов, однако этого ассортимента зачастую является недостаточно для профессиональной деятельности. Имеющееся в наличии ПО завязано с системными шаблонами.
Имеющееся в наличии ПО завязано с системными шаблонами.
Где в Windows 10 хранятся шрифты
По умолчанию, в системе данные о графических символах, а также установленные файлы, хранятся в папке под названием «Fonts».
Примечание: Папка «Fonts» имеет постоянную дислокацию, и найти ее можно среди прочих в папке «Виндовс».
Установка шрифтов Windows 10 производится инсталляцией документов или переноса данных в вышеуказанную директорию.
Как установить шрифты в Windows 10
Одной из методик, как добавить шрифты в Виндовс 10 является их непосредственная инсталляция. Меж тем это не единственный вариант для пополнения арсенала возможностей для текстовых и графических редакторов. Кроме установки, доступен вариант копирования файлов, благодаря которому можно получить желаемый результат (Рисунок 2).
Для удаления можно воспользоваться опцией «Удалить», которая появляется при нажатии правой кнопки мыши на значке. Однако пользоваться таким способом не рекомендуется. Если документ задействован системой могут возникнуть сбои и конфликты.
Однако пользоваться таким способом не рекомендуется. Если документ задействован системой могут возникнуть сбои и конфликты.
Гораздо более лояльный и безвредный метод удаления посредством функции «Скрыть» ненужный документ, который будет недоступен приложениям Word, Photoshop и т. д.
Рисунок 2. Внешний вид окна распаковки шрифта
Перенос в папку
Задумываясь над тем, как добавить шрифты в фотошоп Виндовс 10, можно выбрать наиболее доступный вариант переноса данных о них в перечень системных файлов. Проще всего скопировать содержимое добавляемых файлов в виде файлов .otf или .rrt в директорию папки «Fonts» по адресу С:\Windows (Рисунок 3).
Рисунок 3. Корневая папка в Windows, для установки различных шрифтов
Прямая установка
Инсталляционный файл может быть перемещен на компьютер при помощи сменного носителя, либо скачан из сети Интернет, представляя собой документ с расширением .otf или .rrt. Зачастую найденные документы предлагаются в виде отдельных архивов, а потому их инсталляция производится по одному.
Перед тем как установить шрифт ttf в Windows 10 необходимо выделить файл нажатием правой кнопки манипулятора мышь, после чего в появившемся окне нужно выбрать опцию «Установить». Этот вариант инсталляции может быть также реализован при массовой установке. Различие состоит лишь в выделении группы документов и аналогичном действии.
Примечание: Для инициализации процесса инсталляции необходимы права администратора ПК.
Прямая установка выполняется открытием файлов, благодаря чему пользователь получает визуальный доступ к содержимому и может, нажав кнопку «Установить» в левом верхнем углу, инициировать процедуру инсталляции.
Как добавить в фотошоп Windows 10
Дополнительной установки необходимых файлов в программное обеспечение не требуется. Шрифты необходимо скачать на собственный жесткий диск или съемный носитель и установить в системе вышеописанными способами.
Как установить в ворд Windows 10
Для того чтобы новый вид графического символа появился в Microsoft Word необходимо прописать их в ОС. Для этого нужно перейти в папку «Fonts» по адресу или воспользоваться «Панелью управления», где доступна интересующая нас опция.
Их инсталляция может быть выполнена простым копирование документов в указанную директорию или установкой каждого из них в отдельности. Впоследствии они станут доступны во всех приложения, в том числе в Microsoft Word. Хорошей альтернативой известной программы Ворд будет Doc Viewer, она является абсолютно бессплатной (Рисунок 5).
Рисунок 5. Все шрифты установленные на компьютер доступны для работы в Фотошопе и Word
Установка шрифтов без прав администратора
Возникает ряд ситуаций, в которых пользователям, работающим в фотошопе, ворде или других приложениях нужно дать возможность производить инсталляцию без прав администратора. Перед тем как установить шрифт в Виндовс 10, на соответствующей кнопке изображен значок со щитом, который означает необходимость администраторских прав на установку.
Увы, но обойти безопасность ОС и производить инсталляцию документов с расширением .otf или .rrt с правами пользователя не получится. Выходом из ситуации станет применение стороннего программного обеспечения, как гибкого инструмента по активации наборов заданных конфигураций.
Рисунок 6.Отмена процеса установки нового шрифта
Программа для установки шрифтов на Windows 10
В многочисленных шаблонах и проектах может применяться большое количество графических символов, установка которых в систему традиционным образом может оказаться нецелесообразной с точки зрения быстродействия работы всего компьютера. Альтернативным вариантом станет приминение стороннего ПО.
Программа для установки на Windows 10 «Font Massive Pack» является бесплатной и позволяет реализовать удобную их инсталляцию. Существует две версии ПО для 32-х и 64-битных систем. Ее функциональные возможности позволяют использовать сервис для создания списка активных наборов в рамках проекта. При этом они запускаются через приложение, не перегружая операционную систему.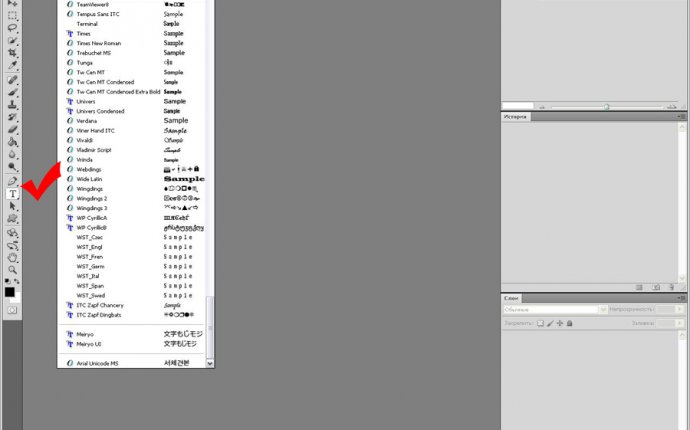 Аналогичными возможностями обладает программа PortableApps.com Platform.
Аналогичными возможностями обладает программа PortableApps.com Platform.
Надеемся, что наши советы помогли Вам решить проблему и позволили пользоваться необходимыми шрифтами. Удачи во всех делах!
Как добавить шрифты в фотошоп cs6 windows 10
Содержание
- Устанавливаем новые шрифты в Photoshop CS5, CS6, CC: полная инструкция, видеоинструкция. Примеры лучших и красивых шрифтов 2018 года для Photoshop
- Что такое Photoshop и где он используется?
- Как установить шрифты в Photoshop CS5, CS6, CC на Windows?
- Как установить шрифты в Photoshop CS5, CS6, CC на Mac?
- Ручная установка шрифтов на Mac (Версия OS 10.2 и ниже)
- Автоматическая установка шрифтов на Mac (Версия OS 10.3 и выше)
- Красивые шрифты для фотошопа: примеры для фотографий, подписи, изображений
- 1. Painter — винтажный, презентабельный, шрифт для дизайнерских проектов
- 2. Scriptina Family — латинский винтажный шрифт для изображений, подписи
- 3.
 Sweet Sensations — шрифт для детских комиксов, журналов
Sweet Sensations — шрифт для детских комиксов, журналов - 4. A Sensible Armadillo — восточный шрифт с небольшими засечками для фотографий
- 5. Birds of Paradise — подобие шрифта, используемого в Angry Birds
- 6. Blessed Day — винтажный шрифт для студийных фотографий, подписи
- 7. Honey Script — шрифт с интенсивным засечками, для фотосессий, подписи
- 8. Angel Tears — приятный шрифт с засечками для подписи к фотографиям
- 9. Ginga — винтажный, мерцающий шрифт
- 10. Mixtape Mike — жирный полу-курсив, шрифт для дизайнерских проектов
- Как установить шрифты в Фотошоп?
- Как установить новый шрифт в Фотошоп на компьютере?
- Узнайте, каким образом устанавливать шрифты в программе Adobe Photoshop средствами ОС?
- Как вставить шрифт через панель управления?
- Как добавить шрифты в Фотошоп?
- Где найти и загрузить новый контент?
- Специальные приложения для поиска и установки шрифтов
- Как установить шрифты в Windows 10 для фотошоп и корела
- Зачем устанавливать новые шрифты
- Где в Windows 10 хранятся шрифты
- Как установить шрифты в Windows 10
- Перенос в папку
- Прямая установка
- Как добавить в фотошоп Windows 10
- Как установить в ворд Windows 10
- Установка шрифтов без прав администратора
- Программа для установки шрифтов на Windows 10
- Как установить шрифт в фотошоп Windows
- Инструкция как установить шрифт в Фотошоп Windows 10
- Просмотр списка установленных шрифтов
- Варианты установки дополнительных шрифтов
- Из официального магазина
- При помощи файла
- При помощи специальной папки
- При помощи сторонней программы
- Как установить шрифт в Фотошоп CS6
- Порядок загрузки шрифтов
- Способы установки
- Виды подходящих шрифтов для Photoshop
- Видео
Устанавливаем новые шрифты в Photoshop CS5, CS6, CC: полная инструкция, видеоинструкция.
 Примеры лучших и красивых шрифтов 2018 года для Photoshop
Примеры лучших и красивых шрифтов 2018 года для PhotoshopИспользуя Adobe Photoshop, вы можете добавить текст к любой композиции изображения, над которой работаете. Однако без хорошего набора шрифтов текст может оказаться не таким визуально динамичным, как вам хотелось бы.
Стоит заметить, что у Photoshop нет собственного процесса установки шрифтов, что является еще одним процессом для изучения. Вместо этого для добавления нового шрифта в Photoshop возникает необходимость их установки на ваш компьютер. Таким образом, приложение Photoshop использует все шрифты, которые установлены на вашем компьютере/ноутбуке.
Что такое Photoshop и где он используется?
Adobe Photoshop — одно из лучших программ для управления изображениями, которое можно использовать для многих целей. Огромное количество фотостудий используют данное приложение для того, чтобы придать блеск фотографии или изображению. Таким образом, ни одна фотография в глянцевом журнале не публикуется без обработки в приложении Photoshop.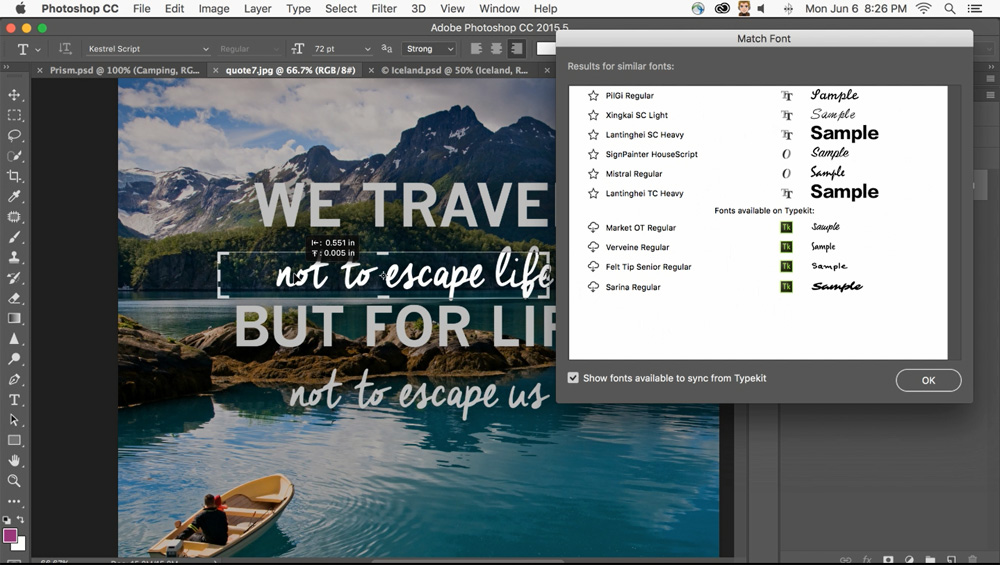
Помимо этого, фотошопом пользуются веб-дизайнеры, 3D-архитекторы, художники, а также разработчики рекламных баннеров и объявлений. Популярность и всесторонность использования программы основана на наличии широкого, гибкого функционала, огромного количества различных фильтров, шрифтов и других возможностей.
Как установить шрифты в Photoshop CS5, CS6, CC на Windows?
Установка шрифтов на Windows 7, 8.1 и 10 для программы Photoshop CS5, CS6, CC происходит следующим образом:
Рекомендация. Скачать бесплатные шрифты для Photoshop, вы можете на следующих сервисах: Fonts-online, Allfont, AllShrift, Font.mega8.
Как установить шрифты в Photoshop CS5, CS6, CC на Mac?
При создании и редактировании изображений вы можете захотеть использовать шрифт, который выглядит красивее, чем стандартные. Существует множество веб-сайтов, которые предоставляют бесплатные шрифты, некоторые из самых популярных — Fonts-online, Allfont, AllShrift, Font. mega8 и другие.
mega8 и другие.
Перед процессом установки шрифтов, давайте приведем список форматов шрифтов, распознаваемых Mac OS X:
Теперь перейдем непосредственно к процессу установки, который отличается для каждой операционной системы. Итак, вот пошаговое руководство по установке шрифтов в Photoshop, если вы используете Mac OS:
Ручная установка шрифтов на Mac (Версия OS 10.2 и ниже)
Mac OS X позволяет устанавливать шрифты в разных папках. Они будут находиться в следующих директориях:
Как только вы выберите директорию в которую будет перемещен шрифт, вам останется нажать кнопку «Установить шрифт».
Автоматическая установка шрифтов на Mac (Версия OS 10.3 и выше)
Автоматическая установка на свежих версиях Mac OS относительно проста, чем ручная установка. Все, что вам нужно сделать в этом случае, — открыть функцию «Шрифты» в разделе «Программы».
Красивые шрифты для фотошопа: примеры для фотографий, подписи, изображений
На сегодняшний день, интернет пестрит миллиардным количество различных, и в тоже время бесплатных шрифтов для Photoshop. В связи с этим, определить какой шрифт выглядит презентабельным и красивым для открытки или фотографии, очень трудно. Поэтому ниже мы перечислили самые красивые шрифты для фотошопа, которые только доступны в 2018 году.
В связи с этим, определить какой шрифт выглядит презентабельным и красивым для открытки или фотографии, очень трудно. Поэтому ниже мы перечислили самые красивые шрифты для фотошопа, которые только доступны в 2018 году.
1. Painter — винтажный, презентабельный, шрифт для дизайнерских проектов
Скачать “Шрифт Painter” Шрифт_Painter.rar – Загружено 556 раз – 52 KB
2. Scriptina Family — латинский винтажный шрифт для изображений, подписи
Скачать “Шрифт Scriptina Family” Шрифт_ScriptinaFamily.rar – Загружено 448 раз – 45 KB
3. Sweet Sensations — шрифт для детских комиксов, журналов
Скачать “Шрифт_Sweet Sensations” Шрифт_SweetSensations.rar – Загружено 443 раза – 17 KB
4. A Sensible Armadillo — восточный шрифт с небольшими засечками для фотографий
Скачать “Шрифт_A Sensible Armadillo” Шрифт_ASensibleArmadillo.rar – Загружено 488 раз – 40 KB
5. Birds of Paradise — подобие шрифта, используемого в Angry Birds
Скачать “Шрифт_Birds of Paradise” Шрифт_BirdsofParadise.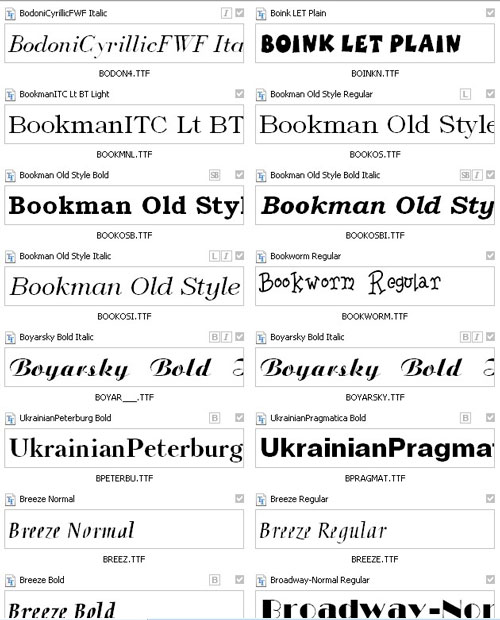 rar – Загружено 423 раза – 41 KB
rar – Загружено 423 раза – 41 KB
6. Blessed Day — винтажный шрифт для студийных фотографий, подписи
Скачать “Шрифт_Blessed Day” Шрифт_BlessedDay.rar – Загружено 396 раз – 14 KB
7. Honey Script — шрифт с интенсивным засечками, для фотосессий, подписи
Скачать “Шрифт_Honey Script” Шрифт_HoneyScript.rar – Загружено 484 раза – 72 KB
8. Angel Tears — приятный шрифт с засечками для подписи к фотографиям
Скачать “Шрифт_Angel Tears” Шрифт_AngelTears.rar – Загружено 420 раз – 127 KB
9. Ginga — винтажный, мерцающий шрифт
Скачать “Шрифт_Ginga” Шрифт_Ginga.rar – Загружено 386 раз – 112 KB
10. Mixtape Mike — жирный полу-курсив, шрифт для дизайнерских проектов
Скачать “Шрифт_Mixtape Mike” Шрифт_MixtapeMike.rar – Загружено 447 раз – 34 KB
На этом мы закончим нашу статью! Поделитесь статьей в социальных сетях!
Источник
Как установить шрифты в Фотошоп?
Рассмотрим основные способы установки шрифтов в Photoshop на вашем ПК или ноутбуке. Помимо обработки фотографий при помощи разнообразных тонко настраиваемых инструментов, фильтров и эффектов, пользователи могут добавлять к изображениям различные шрифты. Не все версии PS содержат достаточно видов текстовых оформлений, кроме того, в просторах интернета появляется много новых красивых вариаций шрифтов, каждую из которых можно загрузить в программу.
Помимо обработки фотографий при помощи разнообразных тонко настраиваемых инструментов, фильтров и эффектов, пользователи могут добавлять к изображениям различные шрифты. Не все версии PS содержат достаточно видов текстовых оформлений, кроме того, в просторах интернета появляется много новых красивых вариаций шрифтов, каждую из которых можно загрузить в программу.
Как известно, в самой операционной системе уже присутствует набор шрифтов, к примеру: Times New Roman, Calibri, Arial и другие. Ещё библиотека пополняется за счёт установки разных утилит, использующих инструменты для текста, сюда же относится и большинство продуктов от компании Adobe, а также Microsoft Word, OpenOffice, LibreOffice и так далее.
Если имеющихся форматов недостаточно, наша подробная инструкция поможет быстро и правильно инсталлировать желаемое расширение текста (TTF, OTF) и насладиться результатами в самой программе.
Как установить новый шрифт в Фотошоп на компьютере?Прежде всего, загрузите шрифты в формате . ttf (TrueType) или .otf (OpenType) на жёсткий диск.
ttf (TrueType) или .otf (OpenType) на жёсткий диск.
Если скачанный файл заархивирован, нужно распаковать его из архива на рабочий стол или в любую удобную для вас директорию. Далее придерживайтесь следующей последовательности действий:
Узнайте, каким образом устанавливать шрифты в программе Adobe Photoshop средствами ОС?Владельцы Виндовс от «семёрки» и выше, могут воспользоваться штатными возможностями OS для реализации задуманного. Выглядит это так:
Как вставить шрифт через панель управления?Как добавить шрифты в Фотошоп?Необходимо перетащить или скопировать файл шрифта в папку Fonts, расположенную по пути: C:\ Program Files \ Common Files \ Adobe.
Где найти и загрузить новый контент?Ни для кого не секрет, что в сети Всемирной паутины есть множество сайтов, предназначенных для скачивания любого контента, достаточно немного «погуглить» соответствующие веб-ресурсы. Разумеется, исключением не являются шрифтовые символы и слои.
Разумеется, исключением не являются шрифтовые символы и слои.
К примеру, сервисы xfont.ru и fontov.net отличаются огромной базой доступных видов текста. Есть разделы ТОП, классические, экзотические, рукописные, восточные, греческие, округлые, жирные, квадратные, древние, плакатные, сказочные и так далее. Вы можете просмотреть каждый шрифт отдельно и без каких-либо проблем бесплатно закачать его на свой ПК или ноутбук.
Специальные приложения для поиска и установки шрифтовПомимо всех вышеприведенных вариантов, есть специализированный софт для настройки и скачивания образцов шрифтов. Программы Adobe Type Manager, Hpfonts и Fonts Expert помогут с выбором и автоматической инсталляцией необходимого шрифтового дизайна.
После выполнения рассматриваемых нами действий, откройте свою версию Фото Шоп, кликните по вкладке с видами шрифтов, найдите нужный и напишите что-нибудь красивое на обрабатываемой фотографии.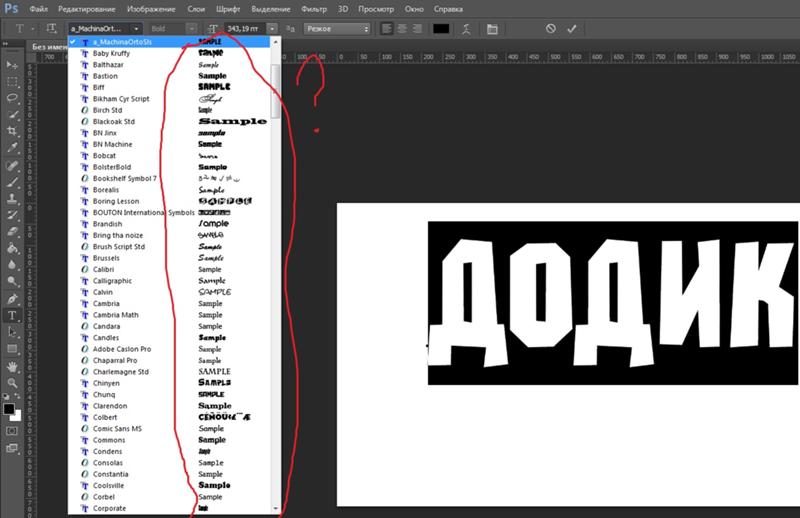 Надеемся, наш краткий урок был полезен и информативен для вас:)
Надеемся, наш краткий урок был полезен и информативен для вас:)
Источник
Как установить шрифты в Windows 10 для фотошоп и корела
Осуществляя редактирование и создание текстовых и графических файлов, пользователь нередко задумывается над тем, как установить шрифты на Виндовс 10 для реализации собственных проектов и идей.
Зачем устанавливать новые шрифты
В операционной системе предустановлено по умолчанию десятки видов символов, однако этого ассортимента зачастую является недостаточно для профессиональной деятельности. Имеющееся в наличии ПО завязано с системными шаблонами.
Где в Windows 10 хранятся шрифты
По умолчанию, в системе данные о графических символах, а также установленные файлы, хранятся в папке под названием «Fonts».
Примечание: Папка «Fonts» имеет постоянную дислокацию, и найти ее можно среди прочих в папке «Виндовс».
Установка шрифтов Windows 10 производится инсталляцией документов или переноса данных в вышеуказанную директорию.
Как установить шрифты в Windows 10
Одной из методик, как добавить шрифты в Виндовс 10 является их непосредственная инсталляция. Меж тем это не единственный вариант для пополнения арсенала возможностей для текстовых и графических редакторов. Кроме установки, доступен вариант копирования файлов, благодаря которому можно получить желаемый результат (Рисунок 2).
Для удаления можно воспользоваться опцией «Удалить», которая появляется при нажатии правой кнопки мыши на значке. Однако пользоваться таким способом не рекомендуется. Если документ задействован системой могут возникнуть сбои и конфликты.
Гораздо более лояльный и безвредный метод удаления посредством функции «Скрыть» ненужный документ, который будет недоступен приложениям Word, Photoshop и т. д.
Перенос в папку
Прямая установка
Перед тем как установить шрифт ttf в Windows 10 необходимо выделить файл нажатием правой кнопки манипулятора мышь, после чего в появившемся окне нужно выбрать опцию «Установить». Этот вариант инсталляции может быть также реализован при массовой установке. Различие состоит лишь в выделении группы документов и аналогичном действии.
Этот вариант инсталляции может быть также реализован при массовой установке. Различие состоит лишь в выделении группы документов и аналогичном действии.
Примечание: Для инициализации процесса инсталляции необходимы права администратора ПК.
Прямая установка выполняется открытием файлов, благодаря чему пользователь получает визуальный доступ к содержимому и может, нажав кнопку «Установить» в левом верхнем углу, инициировать процедуру инсталляции.
Как добавить в фотошоп Windows 10
Дополнительной установки необходимых файлов в программное обеспечение не требуется. Шрифты необходимо скачать на собственный жесткий диск или съемный носитель и установить в системе вышеописанными способами.
Как установить в ворд Windows 10
Для того чтобы новый вид графического символа появился в Microsoft Word необходимо прописать их в ОС. Для этого нужно перейти в папку «Fonts» по адресу или воспользоваться «Панелью управления», где доступна интересующая нас опция.
Их инсталляция может быть выполнена простым копирование документов в указанную директорию или установкой каждого из них в отдельности. Впоследствии они станут доступны во всех приложения, в том числе в Microsoft Word. Хорошей альтернативой известной программы Ворд будет Doc Viewer, она является абсолютно бессплатной (Рисунок 5).
Установка шрифтов без прав администратора
Возникает ряд ситуаций, в которых пользователям, работающим в фотошопе, ворде или других приложениях нужно дать возможность производить инсталляцию без прав администратора. Перед тем как установить шрифт в Виндовс 10, на соответствующей кнопке изображен значок со щитом, который означает необходимость администраторских прав на установку.
Программа для установки шрифтов на Windows 10
В многочисленных шаблонах и проектах может применяться большое количество графических символов, установка которых в систему традиционным образом может оказаться нецелесообразной с точки зрения быстродействия работы всего компьютера. Альтернативным вариантом станет приминение стороннего ПО.
Альтернативным вариантом станет приминение стороннего ПО.
Источник
Как установить шрифт в фотошоп Windows
Принцип установки шрифтов не меняется в версиях Windows, и как он был простым, так и остаётся. Делать этот процесс сложным не требуется по многим причинам. Ошибки со шрифтовыми данными редко вызывают серьёзные проблемы в работе системы, и в то же время многим пользователям требуются собственные файлы начертаний – для работы или творчества. Но не каждый из них уверенный пользователи ПК, чтобы без страха отправляться изучать системные папки.
В этой статье говорится об установке именно для Windows 10 неслучайно. Всё больше пользователей переходит на эту версию, и незнакомый интерфейс вызывает очевидные вопросы о том, как теперь обратиться к основным функциям после привычной семёрки. Стоит рассказать подробнее о том, как установить шрифт в Фотошоп Windows 10, который также будет доступен и для других программ. Доказать то, что принцип установки не изменился, можно также с помощью этой статьи.
Инструкция как установить шрифт в Фотошоп Windows 10
Чтобы установить пакеты начертания в Фотошоп, нужно просто поставить их в Виндовс, и они будут доступны в любой программе, в которой потребуются. Так что инструкции для Photoshop в Windows 10 и просто в Виндовс 10 идентичны:
Удалять ненужные шрифтовые данные рекомендуется с осторожностью, желательно их просто скрывать – так они не будут доступны Word, Photoshop и другим подобным программам, где может потребоваться редакция текста.
Просмотр списка установленных шрифтов
Просмотреть установленные шрифты доступно в специальном разделе Виндовс 10, а чтобы в него попасть, необходимо:
В открывшемся окне можно проглядеть доступные файлы начертания, удалить их или скрыть. Также просмотреть данные этого типа можно в папке, где они располагаются, то есть в Windows – Fonts на диске С.
Варианты установки дополнительных шрифтов
Установка файлов начертания в систему Виндовс любой версии никогда не была проблемой.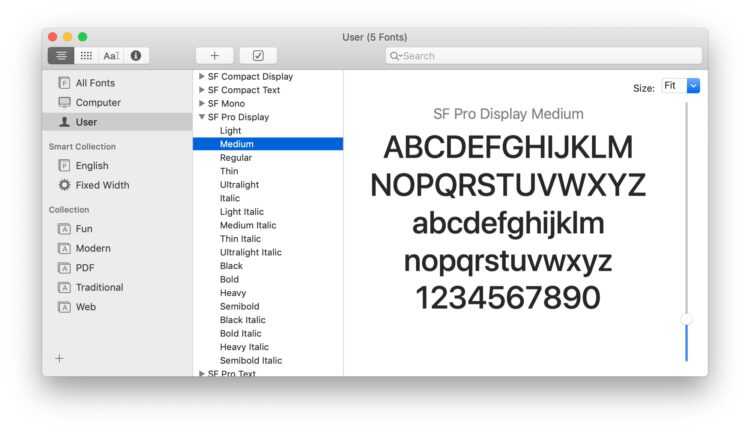 Так что и инструкция, которая является ответом на вопрос, как установить шрифты на Windows 10, будет максимально простой.
Так что и инструкция, которая является ответом на вопрос, как установить шрифты на Windows 10, будет максимально простой.
Примечание: Сначала, конечно, нужно скачать сам шрифтовой набор или пакет из нескольких на компьютер. Делать это лучше из проверенного источника, чтобы избежать вирусов и битых файлов.
Просматривать шрифтовые пакеты перед установкой также рекомендуется, потому что иногда файл может оказаться сломан, из-за чего на предпросмотре тестовый текст будет отображаться стандартным начертанием или символами. Здесь важно отметить, что многие дизайны начертания символов алфавита создаются исключительно под латиницу, поэтому проверять их работу на кириллице лучше перед скачкой.
После того как пользователь удостоверится в целостности, переходят к установке. Делается это любым из предложенных способов:
О каждом из этих способов установить шрифты для Photoshop и других программ на Виндовс 10 будет рассказано подробнее далее в статье.
Из официального магазина
Не многие знают, но в Windows 10 есть собственный магазин, в котором находятся детали для системы, в том числе и шрифтовые данные. Добавить их с его помощью можно так:
Библиотека в Windows 10 не так велика, как на интернет-ресурсах, к примеру, fonts-online.ru, но подобрать для себя что-то интересное можно попробовать. Другое дело, что многие действительно хорошие шрифты в официальном магазине Виндовс 10 платные.
Поэтому чаще пользователи даже не обращаются к нему, разве что для просмотра новинок. А скачивать файлы предпочитают со специальных интернет-ресурсов. Тем более что в магазине вряд ли будут уникальные дизайнерские работы.
При помощи файла
Так как большинство шрифтов, которые доступны для скачивания в интернете, находятся вне каталога Windows 10, пользователи в любом случае будут искать шрифтовые пакеты на сторонних сайтах. Установить их нетрудно, главное соблюсти правило – формат должен быть либо ttf, либо otf. Действовать здесь нужно так:
Действовать здесь нужно так:
После этого делать ничего не требуется, установка шрифтов произойдёт автоматически. Перезагрузка компьютера для сохранения изменений также не требуется. Если файл начертания по какой-то причине оказался неподходящего формата, его конвертируют в нужный с помощью доступных для скачивания программ или раполагающихся онлайн.
При помощи специальной папки
Если файл начертания по какой-то причине не устанавливается привычным способом, и также не был взят из официального магазина, можно попробовать ещё один способ установки. Он связан с переносом файла в папку со шрифтами. Она находится по адресу C:\Windows, там нужно найти папку Fonts, в которую мы и устанавливаем новый шрифтовой пакет (Рисунок 6).
Здесь же можно, как говорилось ранее, посмотреть перечень шрифтовых записей, которые уже установлены, а также:
Чтобы воспользоваться этими возможностями, нужно просто выделить файл мышкой, и вверху окна появится список команд. Так же все установленные шрифты будут использоваться в программе Microsoft Word, если она у вас установленна.![]()
При помощи сторонней программы
Иногда файлов начертания для работы нужно настолько много, что ставить их все в систему – не самая лучшая идея, так как это может повлиять на скорость работы компьютера. Эта проблема легко решается установкой дополнительного ПО. Сейчас самыми популярными программами для Windows 10, с помощью которых можно добавлять шрифты, считаются:
Их принцип работы прост. В них создаётся подборка необходимых для проекта файлов начертания, и когда они необходимы при работе с тем же самым Photoshop, происходит запуск из приложения. Из-за этого система лишний раз не нагружается. Программа подбирается как для 32-, так и 64-битных систем.
Помимо обозначенных выше программ, есть и другие, поэтому, если их интерфейс покажется неудобным или сама система работы будет смущать, легко найти что-то другое, более приемлемое. А отзывы других пользователей помогут не ошибиться с выбором.
Как можно было понять из этой статьи, установить шрифты для Windows 10 – простейшая задача, поэтому даже у пользователя с небольшим навыком работы с ПК и этой системой проблем не возникнет. Тем более что полезные кнопки будут на виду, а эта статья будет доступна на случай проблем.
Тем более что полезные кнопки будут на виду, а эта статья будет доступна на случай проблем.
От пользователей же только требуется внимательно подбирать шрифтовые данные для работы, чтобы они были совместимы с кириллицей при необходимости и правильно отображались. С этой задачей также справиться несложно, если уделить ей немного времени и внимания.
Источник
Как установить шрифт в Фотошоп CS6
Несмотря на богатый функционал графического редактора, пользователям часто не хватает встроенных шрифтов. Но это совсем не проблема, ведь все необходимое можно дополнительно добавить в Adobe Photoshop CS6. В сети множество разнообразных шрифтов на любой вкус, которые без особого труда загружаются в приложение и используются наравне с «родными».
Порядок загрузки шрифтов
Алгоритм действий довольно простой, и с задачей может справиться любой пользователь.
1 этап – Подготовительный
При желании можно также создать собственный шрифт.
2 этап – Установка
Закрываем Фотошоп и запускаем инсталляцию выбранных шрифтов.
Вот и все. Можно открывать приложение и работать с новыми шрифтами. Причем для этого не нужно перегружать компьютер.
Способы установки
Решать эту задачу можно по-разному. Рассмотрим доступные варианты.
1 вариант – Простая загрузка
• Кликаем по файлу с настройками шрифта правой кнопкой мышки и в открывшемся меню с командами выбираем «Установить».
• Два раза щелкаем по файлу со шрифтом и в открывшемся окне нажимаем на кнопку «Установить».
2 вариант – Через «Панель управления»
• Через «Пуск» заходим в него и находим раздел «Оформление и персонализация».
• Здесь заходим в «Шрифты».
• В открывшейся папке мы видим шрифты, которые уже используются, и копируем файл с новым.
3 вариант – Через системную папку
Метод похож на предыдущий, но в этом случае мы заходим в папку со шрифтами («Fonts»), находящуюся на системном диске в папке «Windows». Чтобы добавить шрифт, просто вставляем сюда соответствующий файл.
Чтобы добавить шрифт, просто вставляем сюда соответствующий файл.
Независимо от того, как вы решили загрузить шрифт, в описанных выше случаях изменения будут внесены в операционную систему, и в результате пополнится набор инструментов не только в Photoshop, но и в других программах.
Дополнительные способы добавления шрифтов
При желании можно ограничить использование шрифта только Фотошопом. Для этого нужно по адресу C:\Program Files\Common Files\Adobe найти папку Fonts и вставить файл сюда. Кроме того, есть специализированные программы для работы со шрифтами.
Виды подходящих шрифтов для Photoshop
Никаких ограничений нет. Все, что будет установлено в вашей операционной системе, подойдет для этого графического редактора. Это могут быть самые разнообразные шрифты:
• кириллические и из букв латинского алфавита;
• с засечками и без них;
• рукописные, экранные, моноширинные (непропорциональные) и т. д.
д.
Освоив наши советы, можно без труда расширить выбор шрифтов в своем Фотошопе, даже если вы неопытный пользователь. При этом не имеет значения, какая версия операционной системы установлена на вашем ПК. Алгоритм действий идентичный.
Источник
Видео
Как установить новые шрифты в Adobe Photoshop / Установка шрифтов в Windows
Как Установить Шрифт в Фотошоп ✅ Как Скачать Новые, Добавить Русские Шрифты для Photoshop
Как УСТАНОВИТЬ ШРИФТ ЛЮБОЙ В ФОТОШОП/CS6/CS3/PHOTOSHOP/В любой фотошоп!WINDOWS 7/10/8/НОВЫЕ ШРИФТЫ!
Шрифты в фотошоп и windows. Как добавить новые
Как установить шрифт в Photoshop CS6 (фотошоп). Windows 7 8 10
Как установить шрифты в Фотошоп 2020 Windows 7/8/10
Как установить шрифты в Photoshop?
Как установить шрифт в фотошоп cs6
Как добавить новый шрифт в Фотошоп. Где скачать красивый шрифт для Adobe Photoshop.
Как установить шрифты для photoshop CS6 и других текстовых редакторов
Установка шрифтов для фотошопа
Информационный портал seo–doka Новости IT, Советы, Трюки, Секреты
 К примеру, при создании поздравительной открытки, афиши и т.д. Стандартного набора шрифтов уже становится мало.
К примеру, при создании поздравительной открытки, афиши и т.д. Стандартного набора шрифтов уже становится мало.
Скачать данные шрифты можно совершенно бесплатно, но вот с установкой часто возникают различного рода проблемы. Многие пользователи не знают, как именно можно установить новые шрифты в фотошоп. В этой статье мы кратко опишем 2 основных способа установки.
1. Установка шрифтов непосредственно в фотошоп. Для этого нам нужно открыть папку со шрифтами Photoshop.
Как правило, эта папка находится по следующему пути — C:\Program Files\Common Files\Adobe\Fonts. Там вы уже сможете увидеть все установленные в Photoshop шрифты.
Для установки новых нужно просто закинуть файлы шрифтов в данную папку. При следующем запуске программы Photoshop они уже будут доступны для использования.
Особенность данного способа установки – новые шрифты появятся лишь в самом фотошопе, а в других установленных на вашем компьютере программах они работать не будут.
2. Установка шрифтов в Windows.
Данный способ является более универсальным и распространенным. Для начала нажмем «Пуск», затем зайдем в «Панель управления», после чего выберем папку «Шрифты».
Здесь уже можно просмотреть все установленные в вашей операционной системе шрифты. Сама процедура установки происходит несколько иначе. Здесь нужно в меню «Файл» выбрать пункт «Установить шрифт».
Далее откроется окошко выбора шрифтов. Нужно открыть папку, в которой лежат файлы новых шрифтов, а затем выделить те из них, которые нужно установить. В конце жмем «Ок» и дожидаемся окончания процедуры.
Особенность данного способа – установленные шрифты будут доступны во многих программах, однако сам Photoshop может и не увидеть некоторые из этих шрифтов.
Поэтому, если новые шрифты нужны вам исключительно для фотошопа, то целесообразно пользоваться 1 методом установки.
Просмотров: 12463
Похожие статьи
- Бесплатные графические редакторы
- Работа с графикой на сайте — что для этого может потребоваться
- Графические редакторы, которыми можно заменить Adobe Photoshop
- Gimp как альтернатива Photoshop!
- Программа GIMPshop — бесплатный аналог «Фотошопа»
Похожие вопросы
- Как выбрать шаблон для Joomla?
- Как сделать фон фотографии размытым?
- Как уникализировать изображение для поисковых систем
- Как создать динамический сайт
- Что такое графический планшет? Каковы критерии его выбора?
Написать комментарий
Ваше имя:
Введите дату добавления коментария
Текст комментария:
Введите код с картинки
- AdSense
- CMS
- CSS
- Chrome
- Drupal
- Evernote
- Firefox
- ICQ
- Joomla
- Linux
- Mac OS X
- Photoshop
- Sape
- Skype
- Telegram
- WebMoney
- Windows
- YouTube
- html
- iPad
- iPhone iPad
- Антивирусные программы
- Аудит
- Блог
- Видео
- Графика
- Дизайн
- Домен
- Заработок в Интернет
- Индексация
- Интернет магазин
- Интернет-реклама
- Конверсия
- Контекстная реклама
- Контент
- Метрика
- Мобильные приложения
- Настройка компьютера
- Облачные сервисы
- Онлайн сервисы
- Перелинковка
- Поведенческие факторы
- Поисковые запросы
- Почта Яндекс
- Роботы
- Семантическое ядро
- Спам
- Статистика
- Текст
- Траст
- Трафик
- Фильтры Яндекс
- Форматы
- Хостинг
- Электронные книги
- Юзабилити
- Яндекс
- Яндекс.
 Деньги
Деньги
Как добавить шрифты в Photoshop
(Образ кредита: Adobe)Шрифты в Photoshop: быстрые ссылки
—
Добавить шрифты в Photoshop на Mac
—
Добавить шрифты на Windows
—
Лицензии на шрифты
—
Adobe шрифты
—
OTF VS TTF.
Знание того, как добавить шрифты в Photoshop — это базовый, но жизненно важный навык, потому что почти каждый проект дизайна содержит текст. Photoshop Не может быть первым местом для подачи почковых сетей, но у него есть возможность реплицировать многие из лучших текстовых вариантов других приложений. Программное обеспечение сочетает в себе эти варианты своими собственными, более визуальными инструментами, позволяющими создавать новые и оригинальные конструкции.
Благодаря росту спроса, это никогда не было легче обнаружить и приобретать новые шрифты. Смотрите наши выборы лучшего Свободные шрифты , Кисти шрифты и Пишущая машинка шрифты Если вы хотите добавить в свою коллекцию.
Эта статья объяснит, как скачать шрифт из онлайн-библиотеки и активировать его в Photoshop, а также рассмотреть любые вопросы лицензирования, которые могут прийти с ним. Получить Adobe Creative Cloud Чтобы начать работу в Photoshop, а также доступ к огромной библиотеке шрифтов, доступных с помощью Adobe Fonts. И обратите внимание, что процессы, описанные ниже, основаны на современных операционных системах и могут незначительно отличаться с более старыми версиями.
Как добавить шрифты в Photoshop на Mac
01. Просмотр и скачать шрифт
Free Online Font Listsary, например, Dafont могут быть хорошими местами для экспериментов, но убедитесь, что вы прочитали лицензионные соглашения, прежде чем использовать для работы клиента (Кредит на изображение: dafont) Просмотрите выбранную вами библиотеку для источника шрифта, который подходит для вашего проекта. Большинство из наиболее установленных сайтов будут предлагать параметры фильтрации, позволяющие сократить поиск по определенным параметрам, таким как отображение только рукописных или декоративных шрифтов. Когда вы найдете выбор, с которым вы довольны, нажмите кнопку «Загрузить». Убедитесь, что вы отправляете какие-либо активные приложения в этот момент.
Большинство из наиболее установленных сайтов будут предлагать параметры фильтрации, позволяющие сократить поиск по определенным параметрам, таким как отображение только рукописных или декоративных шрифтов. Когда вы найдете выбор, с которым вы довольны, нажмите кнопку «Загрузить». Убедитесь, что вы отправляете какие-либо активные приложения в этот момент.
02. Найдите файл шрифта в системе
Найдите файл шрифта в папке загрузки, скорее всего, с файлом OTF или расширений TTF (Кредит на изображение: Apple) Найдите файл шрифта в папке загрузки. Если папка застенчивается, затем дважды щелкните по нему доступа к содержимому. Если вы загрузили несколько шрифтов, у каждого из них будет своя отдельная папка. Два из наиболее распространенных расширений файлов шрифтов, чтобы остерегаться для OTF и TTF (см. Раздел ниже для получения дополнительной информации, или см. Наше руководство по общему Форматы файлов изображений ).
03. Установите шрифт
Дважды щелкните файл шрифта, чтобы открыть приложение Box шрифта и установить шрифт (Кредит на изображение: Apple)Чтобы установить свой шрифт в Photoshop, у вас есть три варианта:
Вариант 01: Дважды щелкните файл шрифта, чтобы открыть приложение Box Box, где вы можете просто щелкнуть кнопку, чтобы установить шрифт, что делает его доступным во всех приложениях на вашем компьютере, а не только Photoshop.
Вариант 02: Вручную скопируйте / переместите файлы шрифтов из папки «Загрузка» в папку «Загрузка» или папку «Пользователи / Библиотеки» (чтобы сделать доступные для указанных, отдельных пользователей) или «Библиотеку / шрифты» (чтобы сделать доступным для всех пользователей).
Вариант 03: Чтобы использовать утилиту управления шрифтом, обратитесь к соответствующей документации для инструкций по добавлению и активации шрифтов.
04. Выберите шрифт в Photoshop
Откройте PhotoShop и прокрутите вниз по вкладке «Персонаж», пока не дойдете до желаемого шрифта. Выберите его и используйте тип Type, чтобы добавить в свой проект. Чтобы применить художественные эффекты к вашему тексту, вам может сначала растиризировать, что превращает текст в растровое изображение на основе пикселей. Как только вы сделаете это, вы больше не сможете редактировать текст.
Как добавить шрифты в Photoshop на Windows
01. Просмотр и скачать шрифт
Убедитесь, что вы прочитали лицензионные соглашения, прежде чем использовать Fonts, загруженные в Интернете для работы клиента (Образ кредита: шрифт белки) Есть много онлайн-библиотек, которые дают вам широкий выбор шрифтов на выбор. Используйте свои параметры фильтрации, чтобы сосредоточиться на стилях, которые вы хотите. Вы также можете скачать шрифты из Microsoft Store. Нажмите на кнопку «Загрузить» и закройте все активные приложения.
02. Найдите файл шрифта в системе
Как добавить шрифты в Photoshop: найдите файл шрифта в папке загрузки, скорее всего, с файлом OTF или расширений TTF (Образ кредита: Windows)Откройте папку «Загрузка» и прокрутите вниз до недавно добавленного файла шрифта. Если папка застенчивается, щелкните правой кнопкой мыши и выберите извлечь все на него, чтобы получить доступ к содержимому. Шрифты загружаются на отдельной основе, поэтому будут несколько папок, если вы загрузили несколько шрифтов. OTF и TTF являются двумя наиболее распространенными расширениями файлов шрифта.
03. Установите шрифт
Как добавить шрифты в Photoshop: щелкните правой кнопкой мыши файл шрифта и нажмите Установить или дважды щелкните, чтобы открыть установщик (Образ кредита: Windows)Есть три варианта установки вашего шрифта в Photoshop в Windows.
Вариант 01: Щелкните правой кнопкой мыши файл шрифта и нажмите «Установить», сделав свой шрифт по всем приложениям на компьютере, а не только Photoshop.
Вариант 02: Нажмите на меню Пуск и GT; Панель управления & gt; Внешний вид и персонализация и GT; Шрифты. Вы можете просто скопировать и вставлять новые файлы шрифтов в этот список активированных шрифтов.
Вариант 03: Чтобы использовать утилиту управления шрифтом, обратитесь к этой документации для получения инструкций по добавлению и активации шрифтов.
04. Выберите шрифт в Photoshop
Ваш выбранный шрифт должен быть доступен на вашем компьютере сейчас, так что открыть Photoshop и выберите его на вкладке «Персонаж». Если вы хотите добавить любые художественные эффекты Photoshop, вам может потребоваться растет текст, что делает его редактируемым растровым пикселем. Убедитесь, что вы счастливы с текстом первым, так как вы не можете редактировать его после этого процесса.
Лицензии на шрифты: что рассмотреть
Google Fonts предоставляет коллекцию шрифтов с открытым исходным кодом, которые могут использоваться в частном порядке или коммерческой основе (Образ кредита: Google) Хотя бесплатные библиотеки шрифтов могут показаться безграничным Smorgasbord, стоит рассмотреть лицензии, прежде чем заправить. Поскольку каждый шрифт рассматривается как собственная часть программного обеспечения, она связана с той же лицензионными соглашениями при установке на ваш компьютер. Каждый шрифт поставляется с некоторым типом лицензии, которую вы можете проверить лицензионное соглашение о конечном пользователю, которое приходит с каким-либо шрифтом, который вы загружаете.
Поскольку каждый шрифт рассматривается как собственная часть программного обеспечения, она связана с той же лицензионными соглашениями при установке на ваш компьютер. Каждый шрифт поставляется с некоторым типом лицензии, которую вы можете проверить лицензионное соглашение о конечном пользователю, которое приходит с каким-либо шрифтом, который вы загружаете.
Настольная лицензия позволит вам установить шрифт на свой компьютер и использовать в любом приложении, что делает его в порядке, чтобы использовать для личных проектов, но проблемы возникают, когда вы берете на себя любую коммерческую работу.
Даже если шрифт рекламируется как бесплатная загрузка, у него могут быть ограничения на него в отношении коммерческой работы. В том же уважении возможно, что кто-то может загрузить шрифт и описать его как «Free» без разрешения оригинального дизайнера. При работе к клиентам необходимо обязательно, чтобы вы проверили лицензию шрифтов и приобретете любые лицензии, если это необходимо.
Самый простой выезд вокруг этого — использовать лицензирование с открытым исходным кодом. Они могут бесплатно загружать и использовать, до тех пор, пока вы не перепродаете и иногда предоставляете кредит на использование. Хороший пример Google шрифтов , который является коллекцией с открытым исходным кодом, популярным у дизайнеров, которые могут быть использованы в частном порядке или коммерчески.
Как добавить шрифты в Photoshop: Adobe шрифты
Adobe Fonts предоставляется с любой Adobe CC подписки. Доступ онлайн или через приложение (Образ кредита: Adobe)Другой хороший ресурс для абонентов Adobe CC представляет собой Adobe Fonts, которые представляют огромный выбор видов шрифтов, очищенных для личного и коммерческого использования, с бесшовной интеграцией с CC. Если вы онлайн и вошли в CC, вы можете получить доступ к Adobe Fonts из-за приложения или онлайн.
Если вы найдете шрифт, который вам нравится, вы можете просто нажать на ползунок, чтобы активировать отдельные шрифты или целые семейства.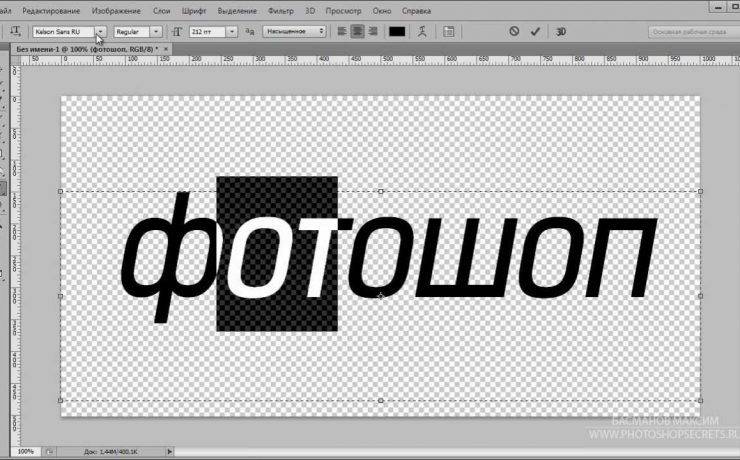 Они станут доступными во всех Adobe Apps. При открытии проекта с шрифтами, которые у вас нет, вам будет предоставлена возможность разрешения шрифтов, которые синхронизируются любые соответствующие шрифты из Adobe Fonts. Все шрифты включены в любую подписку CC, и нет никаких ограничений на сколько вы можете использовать одновременно.
Они станут доступными во всех Adobe Apps. При открытии проекта с шрифтами, которые у вас нет, вам будет предоставлена возможность разрешения шрифтов, которые синхронизируются любые соответствующие шрифты из Adobe Fonts. Все шрифты включены в любую подписку CC, и нет никаких ограничений на сколько вы можете использовать одновременно.
OTF VS TTF.
Из всех расширений, которые указывают на файл шрифта, два наиболее распространенных являются TTF (шрифт TrueType) и OTF (шрифт OPEntype). TTF — это старый формат, который использует таблицы GLYPH для определения внешнего вида его символов, а OTF использует Glyphs рядом с таблицами формата Compact Compact, что дает ему потенциал для небольших размеров файлов. Хотя шрифты OTF становятся все более популярными, TTF до сих пор остается жизнеспособной альтернативой и легче создать, чем OTF.
Прочитайте больше:
- Скачать фотошоп: Как попробовать Photoshop бесплатно или с творческим облаком
- Ярлыки фотошопа ты должен знать
- Топ класс Учебники Photoshop пытаться
Как загрузить шрифт для фотошопа
Главная » Разное » Как загрузить шрифт для фотошопа
Как установить новый шрифт в Photoshop / Creativo.
 one
oneЭтот урок поможет вам установить новые шрифты для программы Photoshop.
Примечание: скриншоты ОС (операционной системы) Windows 10.
1 способ добавления шрифта
Для начала скачайте файл с нужными шрифтами из Интернета и распакуйте его, если он заархивирован. Для того чтобы произвести дальнейшую установку, введите в поиске Панель управления и перейдите по найденному пункту. Далее как на сриншотах ниже Оформление – Шрифты:
Когда вы откроете папку «Шрифты», то увидите список уже существующих шрифтов. Переместите свой новый шрифт в эту же папку:
2 способ добавления шрифта
Еще один способ установить файл со шрифтом – просто нажать на него правой кнопкой мыши и из появившегося списка выбрать пункт «Установить»:
Таким образом, новый шрифт появится как в Word, так и в программе Adobe Photoshop.
Посмотрим, что получилось:
Отлично!
До встречи на creativo. one!
one!
О шрифтах в Photoshop
Шрифт
Шрифт . — это полный набор символов — букв, цифр и символов — которые имеют общий вес, ширину и стиль, например 10-пт Adobe Garamond Bold.
Гарнитура
Гарнитуры
(часто называемые семействами шрифтов или семействами шрифтов ) представляют собой наборы шрифтов, которые имеют общий внешний вид и предназначены для совместного использования, например Adobe Garamond. Гарнитуры включают в себя множество символов в дополнение к тем, которые вы видите на клавиатуре.В зависимости от шрифта эти символы могут включать лигатуры, дроби, росчерки, орнаменты, порядковые номера, названия и стилистические альтернативы, старшие и второстепенные символы, фигуры в старом стиле и фигурные линии.
Глиф
Символ — это особая форма символа. Например, в некоторых шрифтах заглавная буква A доступна в нескольких формах, например в виде перекоса и маленькой заглавной буквы.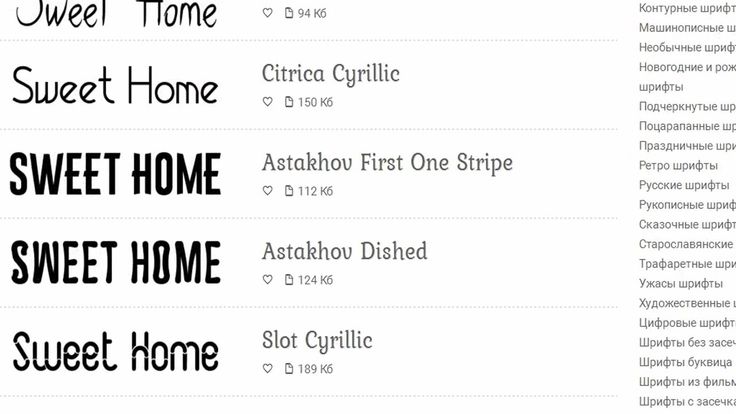
Тип типа
Стиль шрифта — это вариантная версия отдельного шрифта в семействе шрифтов.Как правило, член семейства шрифтов Roman или Plain (фактическое имя меняется от семейства к семейству) является базовым шрифтом, который может включать такие стили шрифтов, как обычный, полужирный, полужирный, курсив и полужирный курсив. Если шрифт не содержит желаемого стиля, вы можете применить псевдо стилей — имитированные версии полужирного, курсивного, надстрочного, подстрочного, только прописных и маленьких стилей.
Чтобы сделать шрифты доступными для Photoshop и других приложений Adobe Creative Cloud, см. Раздел Активация шрифтов на вашем компьютере.
.
Как добавить шрифт в Photoshop — 3-х шаговое руководство
Photoshop предлагает множество шрифтов на выбор, но если вам нужен уникальный и креативный шрифт, вам придется его установить. Сегодня я покажу вам простой и краткий урок о том, как добавить шрифт в Photoshop.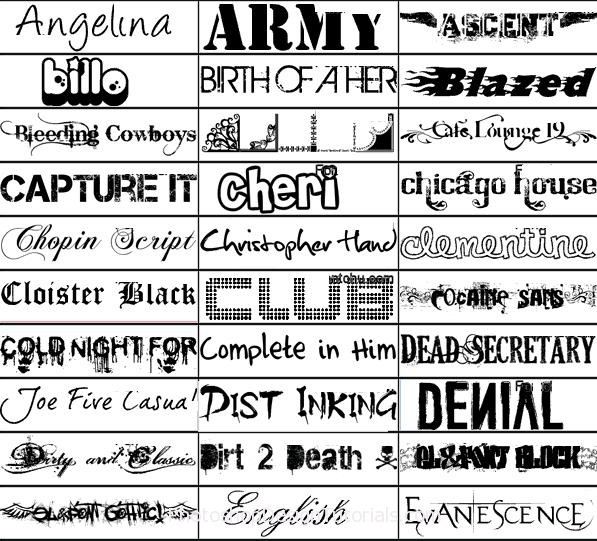 Выполните 3 простых шага ниже, чтобы установить любой шрифт, который вы хотите.
Выполните 3 простых шага ниже, чтобы установить любой шрифт, который вы хотите.
1. Загрузите шрифты
Загрузите понравившиеся шрифты из Интернета.Есть множество веб-сайтов, предлагающих бесплатные шрифты для Photoshop. Распаковать архив со шрифтом. В предварительном просмотре вы можете увидеть расположение всех вариантов шрифта.
2. Переместите шрифты в книгу шрифтов
Откройте папку Font Book и переместите туда новый шрифт. Теперь шрифт находится в библиотеке Adobe.
3. Готово! Используйте шрифт
Наконец, все, что вам нужно сделать, это запустить Photoshop и выбрать инструмент «Текст» на панели инструментов. Вы должны найти шрифт, который вы только что загрузили, в раскрывающемся списке в левом верхнем углу экрана.Отрегулируйте размер и цвет в соответствии со своими предпочтениями и наслаждайтесь новым шрифтом!
БЕСПЛАТНЫХ шрифтов Photoshop
Устали от бесплатных шрифтов Adobe и ищете оригинальные шрифты, соответствующие вашему творческому видению? Вот 5 универсальных и абсолютно бесплатных шрифтов, которые вы можете использовать в своем следующем проекте.
.
Как определять и находить шрифты по изображениям
В последних выпусках Photoshop CC добавлена новая функция шрифта под названием Match Font, о которой вы, возможно, не знали.
В этом видео я покажу вам, как Photoshop может помочь вам найти отличные шрифты для вашего дизайна, найдя шрифты в изображении или фотографии.
Вот несколько фотографий, которые я сделал на днях, когда был вне дома.
Я попытаюсь определить шрифт на этой фотографии. Я мог бы попытаться найти этот шрифт в моих существующих шрифтах, которые у меня уже есть в Photoshop, просмотрев их, но у меня установлены тысячи, и это может занять у меня очень много времени.
Вместо этого, если у меня есть фотография с латинским шрифтом, например английским, мы можем использовать новую функцию Match Font в Photoshop, чтобы идентифицировать шрифт на фотографии.
Для начала откройте изображение в Photoshop, выберите инструмент «Прямоугольная область» на панели инструментов и перетащите, чтобы выделить область изображения, содержащую текст.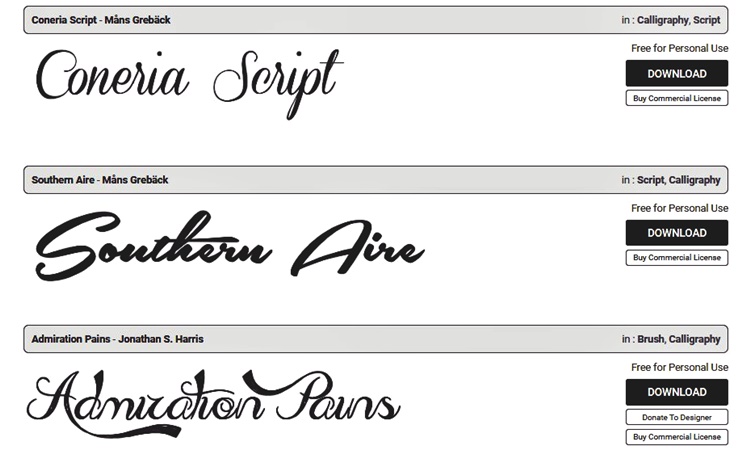
Затем выберите «Тип», «Соответствие шрифту». Photoshop показывает мне подходящие шрифты, которые я уже установил на моем компьютере, выполняет поиск в библиотеке Typekit и определяет шрифты, доступные для вашего уровня подписки Creative Cloud, так что даже если у вас не установлен шрифт, вы Вы можете щелкнуть этот маленький значок облака в диалоговом окне Match Font, которое синхронизирует шрифт вашего компьютера.
Чтобы использовать это, резко обрежьте текст, который вы хотите идентифицировать, и обратите внимание, что вы можете изменить или переместить выделение в другую часть изображения, чтобы идентифицировать другие шрифты.
Я выберу этот шрифт Quimby и нажму OK. Теперь я воспользуюсь шрифтом, определенным Photoshop, Quimby, чтобы добавить текст в этот дизайн. Думаю, этот шрифт работает хорошо.
Теперь вы знаете, как находить шрифты в Photoshop CC с помощью Match Font. Чтобы узнать о других темах о типографике, таких как добавление иллюстративных элементов и графики, а также об использовании 3D-эффектов Photoshop для таких вещей, как выдавливание текста, ознакомьтесь с другими учебными пособиями на Adobe. com.
com.
Вы можете сопоставить шрифты, отображаемые на изображениях или фотографиях, с помощью функции «Подобрать шрифт» в Adobe Photoshop. Узнайте, как найти существующие шрифты, соответствующие выбранному тексту, или загрузить новые шрифты, соответствующие выбранному тексту, с помощью Typekit.
- Откройте изображение в Photoshop и выберите инструмент Rectangular Marquee Tool. Используйте этот инструмент, чтобы выбрать область изображения, содержащую текст, который вы хотите сопоставить.
- На панели инструментов выберите «Текст»> «Подобрать шрифт».
- Выберите из подходящих шрифтов, уже установленных на вашем компьютере, или загрузите из Typekit, щелкнув значок облака.
- Теперь добавьте текст к изображению, используя подобранный шрифт.
.
Как установить шрифты на Mac и Windows
Для установки шрифтов Type 1 или OpenType .otf в Mac OS 8.6–9.2 или Mac OS X «Classic» требуется ATM Light 4. 6 или новее (4.6.2 для Mac OS X Classic).
6 или новее (4.6.2 для Mac OS X Classic).
Если вы используете Mac OS X, решите, хотите ли вы устанавливать шрифты как в классической среде, так и в собственной среде OS X. Если вы хотите, чтобы ваши шрифты были доступны как для классических, так и для Carbon / нативных приложений, установите их в классической среде.Если шрифты должны быть доступны только для Carbon / собственных приложений, вместо этого установите их в родную среду OS X.
Примечание. Не перемещайте всю папку, содержащую шрифты, в папку «Система». Mac OS может читать только файлы шрифтов, которые находятся в свободном месте расположения системных шрифтов; он не может читать файлы в другой папке.
Чтобы установить шрифты с помощью утилиты управления шрифтами (например, Extensis Suitcase, Font Reserve, FontAgent Pro или MasterJuggler), обратитесь к документации этой утилиты за инструкциями по добавлению и активации шрифтов.
Если вы используете ATM Light без утилиты управления шрифтами. используйте следующие инструкции для установки шрифтов:
используйте следующие инструкции для установки шрифтов:
- Перед установкой шрифтов закройте все активные приложения.
- Найдите шрифты, которые вы хотите установить на жесткий диск, или перейдите в папку, в которую вы загрузили шрифты. Каждый пакет или коллекция шрифтов будет в отдельной папке.
- Установите шрифты в системную папку: папку Fonts, переместив или скопировав все файлы шрифтов из отдельных папок шрифтов в системную папку: папку Fonts.Для шрифтов PostScript Type 1 сюда входят как файлы шрифтов контура (красные значки A), так и наборы шрифтов. Часто семейство контурных шрифтов связано с одним чемоданом шрифтов. Шрифты OpenType .otf являются однофайловыми шрифтами и не включают набор шрифтов.
- Шрифты установлены и появятся в меню шрифтов ваших приложений.
В начало
.
Смотрите также
- Как в фотошопе сделать фрактал
- Как вызвать функцию уточнить край в фотошопе версии сс 2020
- Как в фотошопе вернуть слои вкладку
- Как в фотошопе размыть края объекта
- Как добавить скачанный шрифт в фотошоп
- Фотошоп как отделить изображение от фона
- Как в фотошопе растушевать края изображения
- Что делать если фотошоп вылетел как вернуть
- Как восстановить удаленный слой в фотошопе
- Как в фотошопе настроить прозрачность слоя
- Как в фотошопе выделить все кроме белого
Как установить шрифт в фотошоп на mac
Установка и удаление шрифтов на компьютере Mac
Компьютер Mac поставляется со множеством встроенных шрифтов, также можно загружать и устанавливать дополнительные шрифты от компании Apple и из других источников.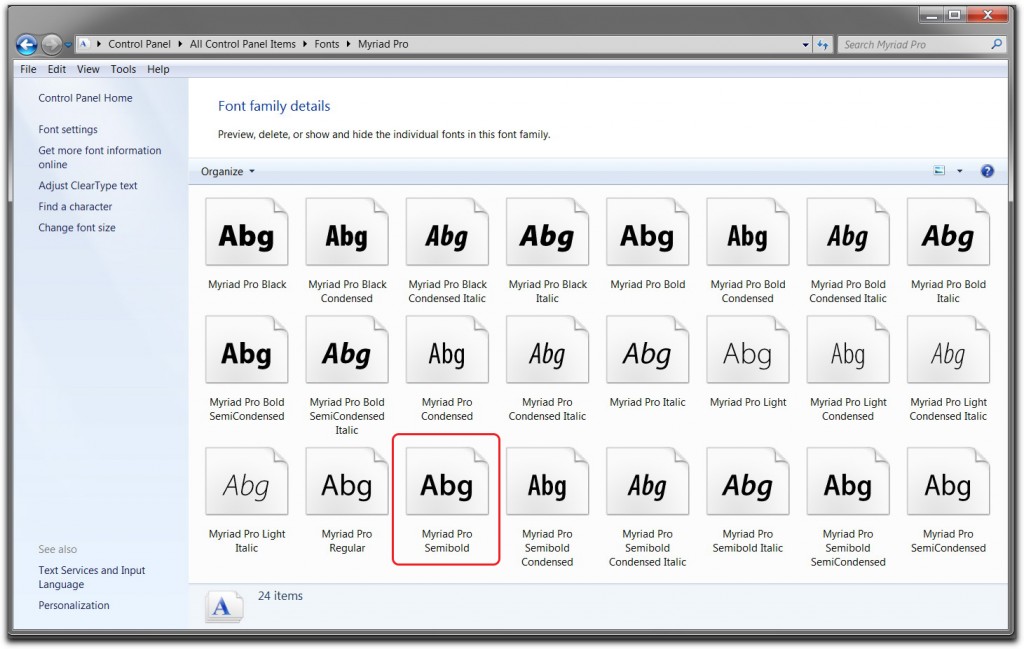 Если какой-либо шрифт в программах нежелателен, его можно отключить или удалить.
Если какой-либо шрифт в программах нежелателен, его можно отключить или удалить.
Установка шрифтов
Дважды щелкните нужный шрифт в Finder, затем щелкните «Установить шрифт» в открывшемся окне предварительного просмотра шрифта. После тогда как компьютер Mac проверит шрифт и откроет программу Шрифты, шрифт установлен и доступен для использования.
В настройках программы «Шрифты» можно указать установочную папку по умолчанию, что определит доступность добавляемых вами шрифтов для других учетных записей на этом компьютере Mac.
Шрифты, отображаемые в программе «Шрифты» затененными, либо отключены («Откл.»), либо доступны для загрузки с веб-сайта Apple как дополнительные. Чтобы загрузить шрифт, выделите его и выберите «Правка» > «Загрузить».
Отключение шрифтов
Отключить можно любой шрифт, не являющийся обязательным для компьютера Mac. Выделите шрифт в программе «Шрифты», затем выберите «Правка» > «Отключить». Шрифт останется установленным, но больше не будет отображаться в меню шрифтов программ. В программе «Шрифты» рядом с названиями отключенных шрифтов отображается пометка «Откл.».
В программе «Шрифты» рядом с названиями отключенных шрифтов отображается пометка «Откл.».
Удаление шрифтов
Удалить можно любой шрифт, не являющийся обязательным для компьютера Mac. Выделите шрифт в программе «Шрифты», затем выберите «Файл» > «Удалить». Программа «Шрифты» переместит шрифт в корзину.
Дополнительная информация
ОС macOS поддерживает шрифты TrueType (.ttf), Variable TrueType (.ttf), TrueType Collection (.ttc), OpenType (.otf) и OpenType Collection (.ttc). В ОС macOS Mojave добавлена поддержка шрифтов OpenType-SVG.
Шрифты устаревшего комплекта TrueType и шрифты PostScript Type 1 LWFN могут работать, но использовать их не рекомендуется.
Как установить шрифт в Windows и macOS
Шрифты можно бесплатно загружать с Google Fonts и других подобных ресурсов. Как для Windows, так и для macOS подходят файлы в форматах TrueType (TTF) и OpenType (OTF).
Почти всегда файлы шрифтов скачиваются в виде архивов. Чтобы открыть их, вам могут понадобиться программы‑архиваторы вроде 7zip или WinRaR. После распаковки у вас будут файлы TTF или OTF, с которыми можно работать дальше.
После распаковки у вас будут файлы TTF или OTF, с которыми можно работать дальше.
Windows
Как установить шрифт
Перейдите в папку с файлом шрифта и вызовите контекстное меню, сделав правый клик. Выберите вариант «Установить для всех пользователей» и дождитесь завершения процесса. Таким же образом можно добавить не один, а несколько шрифтов, предварительно выделив их.
Если перед установкой хочется оценить начертание шрифта — выберите опцию «Предварительный просмотр». Далее останется лишь нажать кнопку «Установить» в открывшемся меню, если всё устраивает.
Как управлять шрифтами
Для просмотра и отключения шрифтов используется системная папка Fonts. Чтобы попасть в неё, нажмите сочетание Win + R и введите %windir%fonts. Затем кликните ОК или просто скопируйте это в адресную строку «Проводника» и нажмите Enter.
Здесь можно увидеть все установленные в системе шрифты, просмотреть и скрыть их, нажимая соответствующие кнопки на верхней панели. После скрытия шрифт не будет отображаться в приложениях, но по‑прежнему останется в системе.
После скрытия шрифт не будет отображаться в приложениях, но по‑прежнему останется в системе.
Как удалить шрифт
Для удаления откройте ту же системную папку со шрифтами. Если вам больше не нужен какой‑то из них — выделите его и нажмите кнопку «Удалить» на панели вверху. После этого шрифт полностью исчезнет, для повторного использования его придётся установить снова.
macOS
Как установить шрифт
Для добавления одного шрифта выполните правый клик и выберите «Открыть» или же просто дважды щёлкните по нему.
Далее нажмите в открывшемся окне кнопку «Установить шрифт». При этом он добавится только для текущего пользователя Mac и будет недоступен для остальных.
Для одновременной установки сразу нескольких шрифтов удобнее воспользоваться утилитой Font Book. Её можно найти в папке «Программы» → «Другие» или через Spotlight. Чтобы установить шрифты, просто перетащите их в боковую панель окна: на пункт «Пользователь» (для текущего аккаунта) или на пункт «Компьютер» (для всех).
Как управлять шрифтами
Через программу Font Book выполняются все манипуляции со шрифтами в macOS. В контекстном меню по правому клику можно временно отключить шрифт или устранить имеющиеся дубликаты.
Как удалить шрифт
Для удаления шрифтов используется всё то же меню в программе Font Book. Сделайте правый клик на ненужном варианте и выберите «Удалить семейство…».
Устанавливаем новые шрифты в Photoshop CS5, CS6, CC: полная инструкция, видеоинструкция. Примеры лучших и красивых шрифтов 2018 года для Photoshop
Используя Adobe Photoshop, вы можете добавить текст к любой композиции изображения, над которой работаете. Однако без хорошего набора шрифтов текст может оказаться не таким визуально динамичным, как вам хотелось бы.
Стоит заметить, что у Photoshop нет собственного процесса установки шрифтов, что является еще одним процессом для изучения. Вместо этого для добавления нового шрифта в Photoshop возникает необходимость их установки на ваш компьютер. Таким образом, приложение Photoshop использует все шрифты, которые установлены на вашем компьютере/ноутбуке.
Таким образом, приложение Photoshop использует все шрифты, которые установлены на вашем компьютере/ноутбуке.
Что такое Photoshop и где он используется?
Adobe Photoshop — одно из лучших программ для управления изображениями, которое можно использовать для многих целей. Огромное количество фотостудий используют данное приложение для того, чтобы придать блеск фотографии или изображению. Таким образом, ни одна фотография в глянцевом журнале не публикуется без обработки в приложении Photoshop.
Помимо этого, фотошопом пользуются веб-дизайнеры, 3D-архитекторы, художники, а также разработчики рекламных баннеров и объявлений. Популярность и всесторонность использования программы основана на наличии широкого, гибкого функционала, огромного количества различных фильтров, шрифтов и других возможностей.
Как установить шрифты в Photoshop CS5, CS6, CC на Windows?
Установка шрифтов на Windows 7, 8.1 и 10 для программы Photoshop CS5, CS6, CC происходит следующим образом:
- Скачайте набор шрифтов, либо файл шрифта.

Рекомендация. Скачать бесплатные шрифты для Photoshop, вы можете на следующих сервисах: Fonts-online, Allfont, AllShrift, Font.mega8.
- После того, как шрифт был загружен, найдите его, а затем щелкните по нему правой кнопкой мыши и выберите «Установить». Перед установкой шрифта, обязательно закройте Photoshop, чтобы шрифт отображался в списке.
- Затем выскочит окно, которое оповестит вас об установке шрифта. Обычно шрифт устанавливается в течение 20-30 секунд.
- После окончания установки, шрифт готов к использованию в Photoshop. Как вы видите на изображении ниже, наш установленный шрифт появился в списке.
Как установить шрифты в Photoshop CS5, CS6, CC на Mac?
При создании и редактировании изображений вы можете захотеть использовать шрифт, который выглядит красивее, чем стандартные. Существует множество веб-сайтов, которые предоставляют бесплатные шрифты, некоторые из самых популярных — Fonts-online, Allfont, AllShrift, Font. mega8 и другие.
mega8 и другие.
Перед процессом установки шрифтов, давайте приведем список форматов шрифтов, распознаваемых Mac OS X:
- .otf (OpenType)
- .ttf (TrueType)
- .ttc (TrueType Collection)
- .dfont
- Type 1 (Postscript)
Теперь перейдем непосредственно к процессу установки, который отличается для каждой операционной системы. Итак, вот пошаговое руководство по установке шрифтов в Photoshop, если вы используете Mac OS:
- Закройте все открытые приложения, связанные с Adobe, особенно важно закрыть приложение Photoshop. Это необходимо для того, чтобы файл шрифта был установлен на ваш Mac, а также импортирован в список шрифтов в Photoshop.
- Загрузите шрифт, который вы хотите использовать в Photoshop. В нашем случае, мы загружаем шрифт Albertus Bold Regular.
- После того, как шрифт будет загружен, извлеките его с архива. Для этого просто дважды щелкните по архиву, если извлечь файл шрифта не получается, то воспользуйтесь утилитой управления шрифтами Stuffit Expander.

- Теперь вам необходимо установить шрифт. Версия Mac OS 10.3 и выше поставляется со встроенной утилитой, которая упрощает установку, но если ваше устройство Mac имеет версию ниже, то придется устанавливать шрифт(ы) вручную. Оба метода перечислены ниже:
Ручная установка шрифтов на Mac (Версия OS 10.2 и ниже)
Mac OS X позволяет устанавливать шрифты в разных папках. Они будут находиться в следующих директориях:
- Пользователи/Имя пользователя/Библиотека/Шрифты — Папка, которая содержит шрифты для определенного пользователя. Поэтому, если вы хотите, чтобы шрифты были доступны только для вас, то используйте данную директорию для загрузки шрифтов.
- Библиотека/Шрифты — Папка, содержащая шрифты для всех пользователей, которые используют компьютер. Вы можете получить к ней доступ, войдя в систему с правами администратора.
- Сеть/Библиотека/Шрифты — Шрифты, установленные в этой папке, будут доступны для совместного использования внутри сети.

- Системная папка/Шрифты. Шрифты должны быть установлены в этой папке, если вы используете Mac OS 9 или ниже.
Как только вы выберите директорию в которую будет перемещен шрифт, вам останется нажать кнопку «Установить шрифт».
Автоматическая установка шрифтов на Mac (Версия OS 10.3 и выше)
Автоматическая установка на свежих версиях Mac OS относительно проста, чем ручная установка. Все, что вам нужно сделать в этом случае, — открыть функцию «Шрифты» в разделе «Программы».
- Как только откроется панель шрифтов, в левой панели щелкните «Пользователи». Появятся все встроенные шрифты с предварительным просмотром в правой панели. Перетащите шрифты из окна «Загрузка» на панель «Шрифт». Затем дважды щелкните по шрифту и выберите «Установить шрифт» в правом нижнем углу.
- После того, как вы установили шрифт на устройство Mac, он будет автоматически доступен для всех приложений, работающих в среде OS X.
 Для классических приложений потребуется Adobe Type Manager (ATM), однако это не нужно для Photoshop. Чтобы просмотреть загруженные шрифты в Photoshop, откройте программу. Чтобы получить доступ к своим шрифтам, нажмите на большой значок с надписью «T» на левой панели инструментов. Шрифты появятся в горизонтальной панели над окном. Прокрутите вниз по различным параметрам шрифта, и вы обязательно найдете загруженный шрифт.
Для классических приложений потребуется Adobe Type Manager (ATM), однако это не нужно для Photoshop. Чтобы просмотреть загруженные шрифты в Photoshop, откройте программу. Чтобы получить доступ к своим шрифтам, нажмите на большой значок с надписью «T» на левой панели инструментов. Шрифты появятся в горизонтальной панели над окном. Прокрутите вниз по различным параметрам шрифта, и вы обязательно найдете загруженный шрифт.
Красивые шрифты для фотошопа: примеры для фотографий, подписи, изображений
На сегодняшний день, интернет пестрит миллиардным количество различных, и в тоже время бесплатных шрифтов для Photoshop. В связи с этим, определить какой шрифт выглядит презентабельным и красивым для открытки или фотографии, очень трудно. Поэтому ниже мы перечислили самые красивые шрифты для фотошопа, которые только доступны в 2018 году.
Как добавить шрифты в Photoshop
Изображение: Мария Диас / ZDNet Вы когда-нибудь просматривали все свои шрифты и просто не могли найти подходящий для своей работы? При создании визуального проекта поиск правильного шрифта является ключом к тому, что вы хотите передать своим дизайном. Никто не использует Comic Sans, если, например, они не хотят, чтобы их воспринимали всерьез. И вы, возможно, помните, как шрифт Times New Roman использовался для композиций, а шрифт Arial использовался по умолчанию для создателей веб-сайтов.
Никто не использует Comic Sans, если, например, они не хотят, чтобы их воспринимали всерьез. И вы, возможно, помните, как шрифт Times New Roman использовался для композиций, а шрифт Arial использовался по умолчанию для создателей веб-сайтов.
Но с неограниченным количеством шрифтов, доступных в Интернете, это только вопрос времени, когда вы захотите добавить новые варианты в свой репертуар.
Как добавить шрифты в Photoshop
Существует два основных способа добавления шрифтов в Photoshop: вы можете загрузить и установить шрифты на свой компьютер и использовать их в Photoshop, или вы можете войти в свою учетную запись Creative Cloud и добавить их через Адобовские шрифты. Здесь мы рассмотрим оба метода.
Загрузите и установите шрифты:
Это, вероятно, лучший метод, потому что вы можете сделать это без необходимости входа в свою учетную запись Creative Cloud, это бесплатно, и вы будете иметь в своем распоряжении шрифт для использования в любых других программах.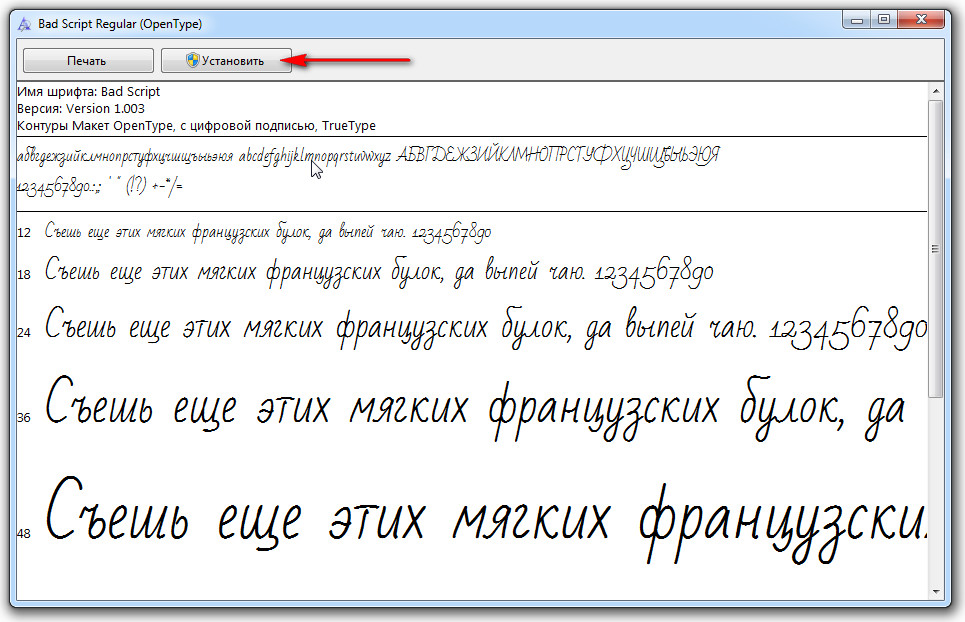 где используются шрифты, а не только Photoshop.
где используются шрифты, а не только Photoshop.
Шаг 1: Выберите шрифт для загрузки
Dafont.com и 1001Fonts — это всего лишь несколько примеров того, где можно скачать бесплатные шрифты
Я не могу не подчеркнуть: всегда выбирайте авторитетный веб-сайт для загрузки файлов. Я использую Dafont уже более десяти лет, но вы можете использовать и многие другие, такие как Envato, 1001Fonts, Google Fonts, Creative Market и многие другие.
Шаг 2: Нажмите «Загрузить». Если вы хотите просмотреть семейство шрифтов, щелкните его название слева. Чтобы загрузить шрифт, нажмите «Загрузить» справа.
Шаг 3: Найдите загруженный шрифт
Найдите шрифт в разделе «Загрузки»
Изображение: Maria Diaz / ZDNetВаш новый шрифт будет находиться в сжатом файле в папке «Загрузки». Как только вы найдете его, дважды щелкните его, чтобы открыть и найти фактические файлы шрифтов внутри.
Разархивированный файл шрифта
Изображение: Мария Диаз / ZDNet Шрифты обычно поставляются в файловых форматах TTF или OTF. Оба могут быть установлены в Windows или Mac после загрузки. Файлы шрифтов TTF или TrueType — это более старый формат, который вы, вероятно, видели чаще, если привыкли работать со шрифтами. Файлы шрифтов OTF или OpenType — это более новый формат с более масштабируемыми параметрами, но для обычного пользователя оба файла одинаково полезны.
Оба могут быть установлены в Windows или Mac после загрузки. Файлы шрифтов TTF или TrueType — это более старый формат, который вы, вероятно, видели чаще, если привыкли работать со шрифтами. Файлы шрифтов OTF или OpenType — это более новый формат с более масштабируемыми параметрами, но для обычного пользователя оба файла одинаково полезны.
Шаг 4: Установите шрифт
При двойном щелчке по файлу шрифта открывается новое окно
Изображение: Maria Diaz / ZDNetПри двойном щелчке по файлу шрифта в папке «Загрузки» открывается новое окно появляется, где вы можете просмотреть шрифт, а затем нажмите кнопку «Установить шрифт».
Изображение: Мария Диас / ZDNetПосле установки ваш новый шрифт будет виден на вашем компьютере.
Шаг 5: Используйте свой шрифт
Вы можете легко найти новый шрифт в Photoshop
Изображение: Мария Диас / ZDNet Как только ваш шрифт установлен, он сразу готов к использованию. Просто откройте Photoshop и найдите новый шрифт с помощью текстового инструмента.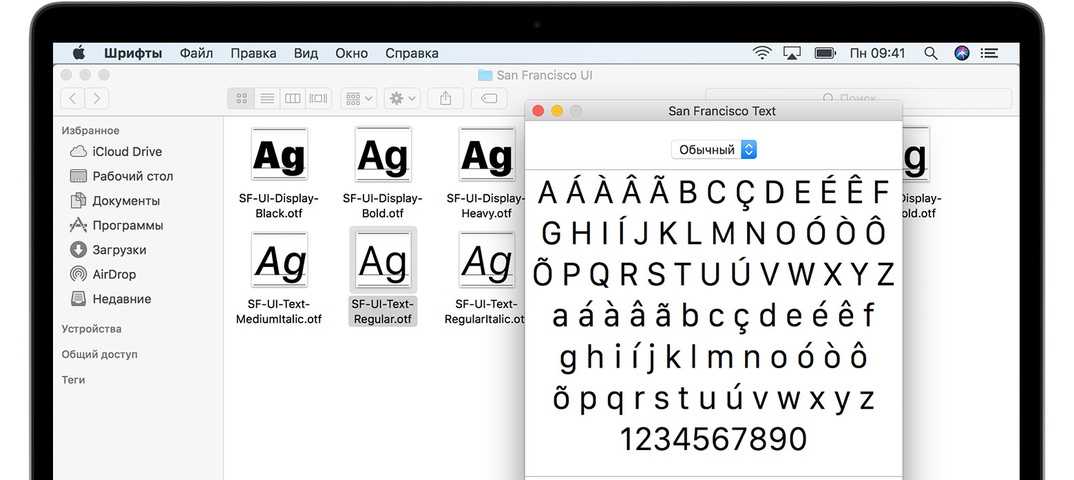
Поскольку вы загрузили и установили шрифт на свой компьютер, теперь вы можете использовать его в Photoshop или везде, где можно использовать шрифты. Сюда входят Pages, Word, Excel и т. д.
Использование шрифтов Adobe:
Помимо загрузки и установки шрифтов, вы также можете добавлять шрифты непосредственно в Photoshop, используя свою учетную запись Adobe Creative Cloud. Вот как:
Шаг 1. Перейдите в Adobe Fonts
Изображение: Maria Diaz / ZDNetИспользуя текстовый инструмент в Photoshop, перейдите в раскрывающееся меню шрифтов и щелкните значок Creative Cloud, чтобы просмотреть шрифты Adobe.
Шаг 2: Выберите шрифт
Быстрый поиск шрифтов с помощью параметров фильтра слева
Изображение: Мария Диаз / ZDNetОткроется веб-сайт шрифтов Adobe, где вы сможете искать шрифты, соответствующие вашим критериям. Я выбрал один по имени Хачура, тот, что в фиолетовом цвете с надписью «Все твердое растворяется в воздухе».
Шаг 3: Активируйте шрифт
Изображение: Мария Диас / ZDNet Щелкните переключатель рядом с Активировать шрифт, чтобы добавить его в Photoshop. Это немедленно добавит его в Photoshop, и он сразу будет готов к использованию.
Это немедленно добавит его в Photoshop, и он сразу будет готов к использованию.
Некоторая полезная информация от Adobe, вы можете обойти это сообщение в будущем.
Изображение: Мария Диас / ZDNetПросто полезное сообщение от Adobe, как только вы активируете свой шрифт.
Шаг 4: Шрифт готов к использованию
Изображение: Мария Диас / ZDNetДобавленный шрифт Adobe сразу же становится доступным в Photoshop с помощью текстового инструмента и будет сопровождать вас везде, где вы входите в свою учетную запись Creative Cloud.
Часто задаваемые вопросы
Дополнительные инструкции
- Как остановить спам-сообщения на вашем iPhone
- Как исправить медленное интернет-соединение
- Как почистить любой телевизор с плоским экраном или монитор
- Как улучшить и улучшить панель задач Windows 11
Как добавить шрифты в Photoshop в Windows и Mac (пошаговое руководство)
Постоянный поток пользовательских шрифтов имеет решающее значение для рабочего процесса любого художника.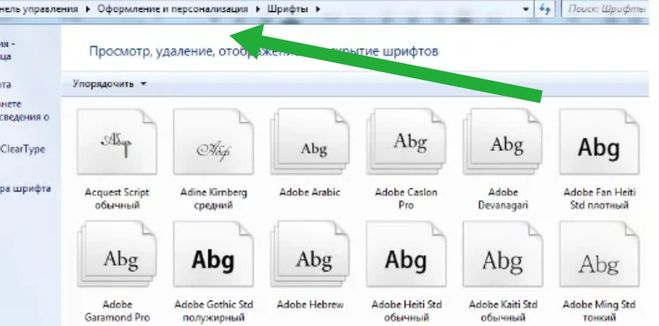 Благодаря социальным сетям даже традиционные художники должны знать хотя бы основы типографики. Вы не хотите снова и снова использовать шрифты по умолчанию.
Благодаря социальным сетям даже традиционные художники должны знать хотя бы основы типографики. Вы не хотите снова и снова использовать шрифты по умолчанию.
Сегодня мы расскажем, как добавлять шрифты в Photoshop для Mac и ПК. Установка шрифтов выполняется быстро и недорого.
Мы расскажем, как устанавливать пользовательские шрифты с веб-сайтов, а также Adobe Font. Это сайт премиум-шрифтов, который входит в состав Photoshop. Приготовьтесь ускорить свой рабочий процесс и загрузите несколько шрифтов!
Как добавить шрифты в Photoshop в Windows
Шаг 1. Выберите сайт шрифтов и загрузите шрифт
Загрузите шрифт с сайта, например dafont.com.
Существуют тысячи пользовательских шрифтов, как бесплатных, так и платных. Если вы используете шрифт в коммерческих целях, обязательно перепроверьте лицензию, так как многие бесплатные шрифты доступны только для личного использования.
Если вы используете шрифт в коммерческих целях, обязательно перепроверьте лицензию, так как многие бесплатные шрифты доступны только для личного использования.
После загрузки шрифта извлеките его на рабочий стол компьютера. Шрифт, скорее всего, будет заархивирован в файле .ZIP.
Чтобы извлечь файл .ZIP, дважды щелкните файл .ZIP, а затем перетащите его содержимое на рабочий стол.
Кроме того, вы можете выбрать файл .ZIP, а затем щелкнуть правой кнопкой мыши > Извлечь все.
Шаг 3. Установите шрифт в Windows
Вариант 1 . Теперь выберите все файлы шрифтов и щелкните правой кнопкой мыши > Установить для всех пользователей.
После установки вы можете удалить файлы шрифтов, расположенные на рабочем столе, и исходный файл .ZIP.
Вариант 2 — Если параметр «Установить для всех пользователей» не отображается в контекстном меню, вы можете вручную поместить шрифты в папку шрифтов Windows.
Откройте Панель управления, а затем Внешний вид и Персонализация.
Откройте папку «Шрифты» и перетащите файлы шрифтов с рабочего стола в папку «Шрифты».
Шаг 4. Обновите инструмент «Текст» и используйте свой шрифт
Однако, если программа Photoshop уже открыта, перезапускать ее не требуется.
Если активен инструмент «Текст», переключитесь на другой инструмент, а затем вернитесь к инструменту «Текст». Если инструмент «Текст» не активен, просто выберите его.
Выпадающее меню «Шрифты» обновится, и ваш шрифт станет активным.
Как добавить пользовательские шрифты в Photoshop на Mac
Далее вы узнаете, как добавлять шрифты в Photoshop на Mac.
Сначала загрузите и извлеките файл шрифта на рабочий стол. Убедитесь, что все файлы шрифтов разархивированы и свободны.
Шаг 2: Установите шрифт в папку «Fonts».
Вариант 1 — Далее либо скопируйте, либо переместите все файлы шрифтов в одно из следующих мест:
Если вы хотите, чтобы шрифт был доступен для всех пользователей компьютера, поместите шрифты в это место: /Library/Fonts/
Чтобы установить шрифты только для одного пользователя, установите их в: /Users//Library/Fonts/
Шрифты должны находиться в папке назначения отдельно, а не в заархивированном виде или во вложенной папке.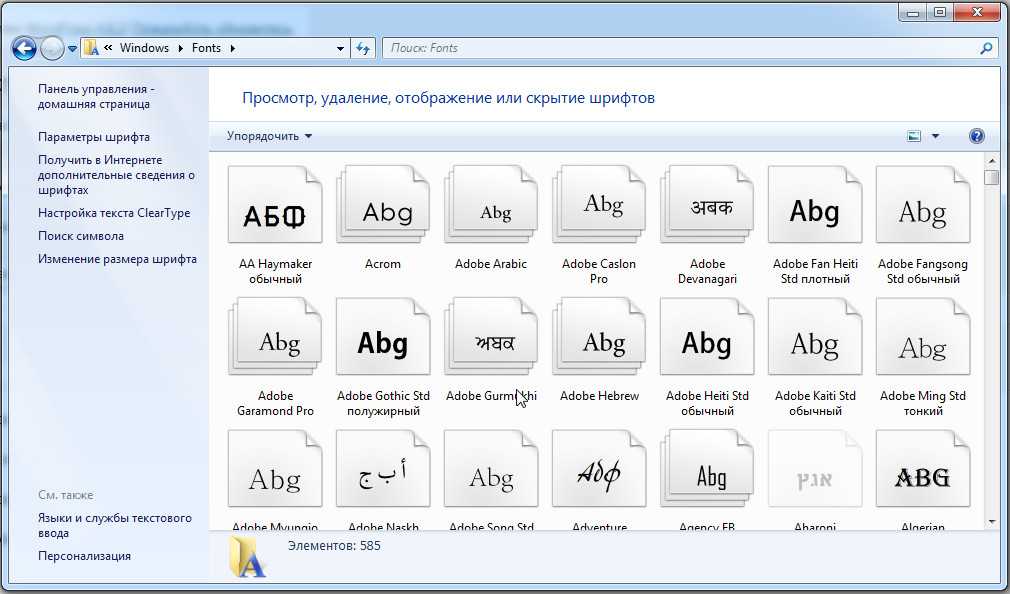 Если ваши шрифты не отображаются, проверьте еще раз, чтобы убедиться, что они находятся в правильной папке.
Если ваши шрифты не отображаются, проверьте еще раз, чтобы убедиться, что они находятся в правильной папке.
Вариант 2 . Можно также дважды щелкнуть имя шрифта, чтобы открыть приложение «Книга шрифтов».
Щелкните установить шрифт. После установки вы можете удалить любые файлы шрифтов на рабочем столе.
Шаг 3. Обновите инструмент «Текст» в Photoshop
Вы можете проверить, правильно ли установлен ваш шрифт, открыв Photoshop, обновив инструмент «Текст» и выполнив поиск имени шрифта в раскрывающемся меню «Шрифт».
Вы можете обновить раскрывающееся меню шрифтов, переключившись с инструмента «Текст» на другой инструмент и обратно.
Как добавить шрифты Adobe в Photoshop на Mac и Windows
Вот как добавить пользовательские шрифты в Photoshop с помощью Adobe Font. Adobe Font, официально известный как Adobe Typekit, представляет собой набор лицензированных шрифтов, которые включены в каждый план Adobe Creative Cloud.
Все шрифты Adobe Font можно использовать как в личных, так и в коммерческих целях. В коллекции доступны тысячи шрифтов.
В коллекции доступны тысячи шрифтов.
Однако имейте в виду, что шрифты меняются, старые удаляются, а новые добавляются периодически.
Шаг 1. Откройте Adobe Fonts
Войдя в Creative Cloud, откройте Photoshop и нажмите кнопку «Дополнительно из шрифтов Adobe» в раскрывающемся меню «Шрифт».
Шаг 2. Активируйте шрифт и стили шрифтов
Выберите шрифт, который хотите загрузить, а затем включите «Активировать шрифты», чтобы активировать все различные гарнитуры и насыщенности шрифта.
Вы также можете активировать только некоторые стили шрифта, оставив другие неактивными, что поможет сделать раскрывающееся меню «Шрифты» короче и лучше организованным.
Шаг 3. Поиск и использование шрифта в Photoshop
После активации вернитесь в Photoshop и найдите шрифт по имени.
Шрифты Adobe автоматически загружаются и синхронизируются во всех программах Adobe, если вы вошли в Creative Cloud и подключены к Интернету.
OTF против TTF
И OTF, и TTF являются файлами, содержащими шрифты. Почти все современные приложения, включая Photoshop, могут использовать файлы шрифтов OTF и TTF вместе и взаимозаменяемо. Итак, какие у них могут быть ключевые отличия, и есть ли одно из них лучше? В зависимости от того, кто вы, много, и да!
Почти все современные приложения, включая Photoshop, могут использовать файлы шрифтов OTF и TTF вместе и взаимозаменяемо. Итак, какие у них могут быть ключевые отличия, и есть ли одно из них лучше? В зависимости от того, кто вы, много, и да!
TTF (TrueType Font)
TTF означает TrueType Font, более старое расширение файла шрифта. Создан как Apple, так и Microsoft, чтобы помочь стандартизировать файлы шрифтов между двумя операционными системами. TTF установил стандарт для файлов шрифтов сегодня.
OTF (шрифт OpenType)
OTF также был совместным проектом, но Adobe и Apple, спустя годы после TTF. И хотя OTF содержит все функции, которые есть у TFF, в нем есть и другие. Это включает в себя увеличенное хранилище, которое позволяет хранить до 65 000 символов. Эти дополнительные символы дают шрифтам OTF расширенные возможности набора текста.
Что лучше?
OFT имеет больше опций и функций, которые имеют решающее значение для работы как наборщиков, так и дизайнеров.
При этом, если вы не являетесь графическим дизайнером или наборщиком, вы, скорее всего, никогда не будете использовать или заметите эти дополнительные функции. Если OFT есть вариант, то используйте его. Однако, если шрифт содержит только файл TFF, это будет работать так же хорошо.
Заключение
Вот как добавить шрифты в Photoshop. Независимо от того, используете ли вы Mac или ПК, установка пользовательского шрифта выполняется быстро и легко. Просто скачайте и установите. Удачи в использовании недавно установленных шрифтов во всех ваших будущих проектах!
Поиск и установка шрифтов в Photoshop Elements
Pixeladies любят шрифты! Известно, что мы часами искали идеальный шрифт для проекта. В этом посте мы поговорим о поиске и установке шрифтов, включая недавно обнаруженный Деб реалистичный рукописный шрифт. Это Деб с несколькими советами и рекомендациями по пути.
Поиск нового шрифта
Большинство программ, которые вы уже установили на свой компьютер, имеют ряд связанных с ними шрифтов. У Photoshop Elements и Word баджиллион (да, это преувеличение, но мне лень их считать). Многие из них вы наверняка испытали на себе. Но что, если вам нужен шрифт, подобный тому, который Битлз использовали на своем альбоме 9?0119 Желтая подводная лодка ?
У Photoshop Elements и Word баджиллион (да, это преувеличение, но мне лень их считать). Многие из них вы наверняка испытали на себе. Но что, если вам нужен шрифт, подобный тому, который Битлз использовали на своем альбоме 9?0119 Желтая подводная лодка ?
Согласно Fontmeme.com , шрифт Yellow Submarine, вероятно, является шрифтом Amelia, нарисованным Стэном Дэвисом для VGC (первоначально Visual Graphics Corporation). Он есть, но его нужно купить. К счастью для вас (и Pixeladies!), есть похожие шрифты, которые вы можете скачать бесплатно. Как их найти? Погуглите «Бесплатный шрифт желтой подводной лодки». Одним из результатов будет https://www.dafont.com/yellow-submarine.font .
Установка шрифтов
Есть инструкция, как это сделать:
- Найдите шрифт для загрузки.
- Загрузите шрифт на свой компьютер. Не забудьте указать компьютеру, где сохранить файл. Поскольку мы с Крисом сотрудничаем, у нас есть общая папка под названием FontTrades.
 Туда мы помещаем все загруженные шрифты на тот случай, если другим Pixelady понадобится их использовать.
Туда мы помещаем все загруженные шрифты на тот случай, если другим Pixelady понадобится их использовать. - Иногда файлы архивируются. (Эти файлы сжаты и имеют расширение «.zip»). В большинстве случаев вы просто щелкаете правой кнопкой мыши или дважды щелкаете по zip-файлу, и ваш компьютер автоматически узнает, что нужно распаковать файл.
- Как только вы увидите настоящий файл шрифта, просто дважды щелкните по нему, и откроется окно, в котором будут показаны все буквы.
- В левом верхнем углу есть кнопка для установки шрифта. Нажмите на эту кнопку. Престо, вы установили новый шрифт! Если вам нужна дополнительная помощь, ознакомьтесь с этой страницей часто задаваемых вопросов .
Использование шрифтов
Откройте свою любимую программу, например Photoshop Elements, и в раскрывающемся меню шрифтов найдите новый шрифт. Обычно шрифты перечислены в алфавитном порядке по имени шрифта. Желтую подводную лодку легко найти — она находится внизу списка.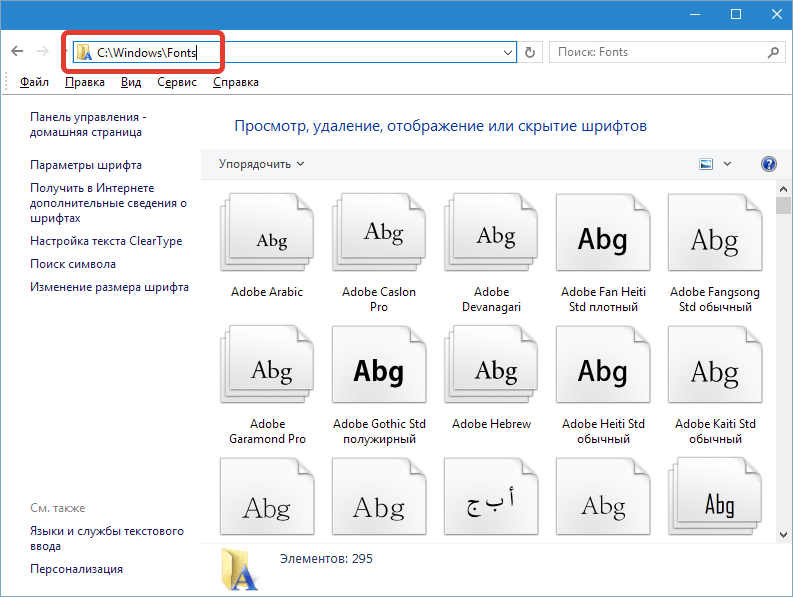 Если вы не видите установленный шрифт, возможно, вам придется закрыть программу и снова открыть ее. В худшем случае вам, возможно, придется перезагрузить компьютер.
Если вы не видите установленный шрифт, возможно, вам придется закрыть программу и снова открыть ее. В худшем случае вам, возможно, придется перезагрузить компьютер.
Сравнение шрифтов
Шрифт Yellow Submarine точно такой же, как оригинальный шрифт Amelia? Нет, но это дает ощущение альбома Yellow Submarine . Одно из отличий, которое я заметил, заключается в том, как хорошо буква «е» вставляется в область рядом с буквой «Y» на обложке альбома (верхнее слово на изображении ниже). В бесплатном шрифте пробел больше. Еще одно отличие заключается в том, как «о» и «ш» объединяются, чтобы сделать один глиф (или здесь символ), представляющий «ау». Такое сочетание букв называется лигатурой. Подробнее о лигатурах можно прочитать в книге Мэтью Баттерика «9».0119 Практическая типография .
Нечеткое сравнение шрифтовКстати, о лигатурах
Лигатуры — одна из замечательных вещей, которые могут сделать или разрушить шрифт. Недавно я искал идеальный рукописный шрифт. Я нашел одну под названием Darkwoman . Это мой новый любимый шрифт. Что делает его моим любимым? Лигатуры. У Темной женщины так много. Я думаю, именно это делает этот рукописный шрифт таким правдоподобным, как почерк. Если вы пишете предложение, все ли ваши буквы одинаковы? Или они различаются в зависимости от того, какая буква стоит перед или после? У меня это «с». То же самое с Темной Женщиной. Посмотрите этот образец со всеми различными версиями «s».
Я нашел одну под названием Darkwoman . Это мой новый любимый шрифт. Что делает его моим любимым? Лигатуры. У Темной женщины так много. Я думаю, именно это делает этот рукописный шрифт таким правдоподобным, как почерк. Если вы пишете предложение, все ли ваши буквы одинаковы? Или они различаются в зависимости от того, какая буква стоит перед или после? У меня это «с». То же самое с Темной Женщиной. Посмотрите этот образец со всеми различными версиями «s».
Очень здорово наблюдать, как буквы меняются по мере ввода. Вы можете не заметить изменения, если будете печатать быстро, но посмотрите, что происходит, когда я замедляюсь в конце следующего видеоклипа!
Кстати, Microsoft Word по умолчанию отключает лигатуры, так что вот где их включить:
Действительно ли бесплатный шрифт бесплатный?
Darkwoman бесплатен как для личного, так и для коммерческого использования. Если вы собираетесь использовать бесплатный шрифт на коммерческой веб-странице, в дизайне своей последней видеоигры или в только что написанном бестселлере, обязательно проверьте лицензию на использование шрифта. Даже если они бесплатны, некоторые дизайнеры принимают пожертвования. Я так люблю Darkwoman, что мы отправили дизайнеру пожертвование. Дизайн определенно стоит того мохито от Pixeladies или двух!
Если вы собираетесь использовать бесплатный шрифт на коммерческой веб-странице, в дизайне своей последней видеоигры или в только что написанном бестселлере, обязательно проверьте лицензию на использование шрифта. Даже если они бесплатны, некоторые дизайнеры принимают пожертвования. Я так люблю Darkwoman, что мы отправили дизайнеру пожертвование. Дизайн определенно стоит того мохито от Pixeladies или двух!
Еще кое-что . . .
Установка шрифтов Большое количество шрифтов может привести к замедлению работы компьютера. Каждая программа или приложение, которые вы открываете, должны «устанавливать» шрифты каждый раз, когда вы открываете программу. Итак, если вы заметили, что ваш компьютер замедляется, почему бы вам не удалить некоторые шрифты, которые вы не используете? Вот несколько советов для Windows и Mac . Лучший совет, который мы можем вам дать, — хранить загруженные шрифты в специальной папке, например в нашей папке FontTrades, чтобы вы могли снова найти загруженные шрифты. У вас есть любимый шрифт? Дайте нам знать!
У вас есть любимый шрифт? Дайте нам знать!
Как добавить шрифты в Photoshop в 2022 году
Перейти к содержимомуZenith Clipping
by Zenith Clipping
Хотите использовать в своем дизайне текстовый стиль, недоступный в Photoshop? К счастью, вы можете добавлять новые шрифты и использовать их в своих проектах Photoshop. Ваши недавно добавленные текстовые стили будут выглядеть и работать так же, как ваши текущие шрифты.
Adobe Photoshop является одним из лучших в мире программ для работы с изображениями, которым пользуются как новички, так и профессионалы. Добавление текста к картинкам и фотографиям — известный элемент программы, и она предлагает широкий ассортимент шрифтов, помимо тех, которые обычно используются на вашем ПК. Добавление шрифтов в Photoshop — простая задача, так как их просто нужно добавить на жесткий диск вашего ПК, а программа сделает все остальное.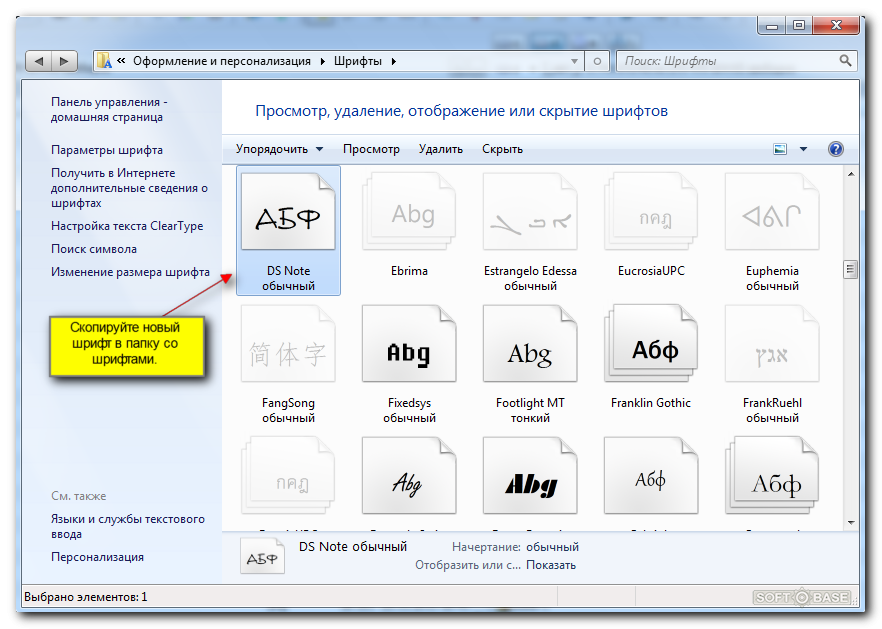 Независимо от того, используете ли вы Windows или macOS, мы показали, как добавлять шрифты в Photoshop.
Независимо от того, используете ли вы Windows или macOS, мы показали, как добавлять шрифты в Photoshop.
Скачать шрифты для Photoshop очень просто. Вы можете без особых усилий загрузить стили текста из веб-ресурса. Чтобы загрузить стиль текста, выполните поиск в Google, ожидая дополнительных стилей текста, и загрузите его из ресурса. Вы можете напрямую открыть веб-ресурс, который предоставляет текстовые стили для загрузки. В любом случае в Интернете доступны платные текстовые стили.
Вот несколько полезных ресурсов для загрузки шрифтов:
- Google fonts
- Font squirrel
- Fontspace
- Free Script Fonts
- FontsArena
- Befonts
- Dafonts
- Ffonts
- Pinspiry text styles
- 1001 Free Fonts
- Unblast
Aside from all the above активов, несколько различных ресурсов предлагают бесплатные шрифты для загрузки. Вместо того, чтобы загружать шрифты из коммерческого веб-центра, вы можете приобрести компакт-диск со стилями текста в магазине ПК.
Вместо того, чтобы загружать шрифты из коммерческого веб-центра, вы можете приобрести компакт-диск со стилями текста в магазине ПК.
По большому счету, компакт-диски — самый простой способ быстро убрать текстовые стили из фреймворка. Как бы то ни было, за них нужно платить. Если вы знаете идеальные места для загрузки текстовых стилей, вам не нужно покупать компакт-диски.
Как насчет перехода к следующему этапу загрузки стилей текста. Мы загрузим текстовые стили из одного из самых известных мест для текстовых стилей — Google Fonts.
Инструкции по загрузке шрифтов из Google Fonts Google Fonts — одна из самых известных и крупнейших библиотек, доступных для текстовых стилей. Вы можете выбрать широкий спектр стилей текста из шрифтов Google. Это ресурс с открытым исходным кодом для текстовых стилей, и это означает, что мы можем выбрать любой из текстовых стилей из текстовых стилей Google. Кроме того, шрифты Google легко согласовываются с API.
Чтобы загрузить текстовый стиль из шрифтов Google, перейдите по ссылке https://fonts.google.com/. Здесь вы можете увидеть семейство текстовых стилей, прежде чем выбрать его.
Щелкните стиль текста в соответствии с вашими требованиями и выберите вариант загрузки. Вы также можете загрузить различные стили семейства текстовых стилей. Затем вы можете найти вариант загрузки в правом верхнем углу следующим образом:
После нажатия на вариант загрузки будет загружен сжатый (сжатый) документ текстового стиля. Теперь вы можете отделить и внедрить этот текстовый стиль в наш фреймворк.
Пошаговые инструкции по установке шрифтовЧтобы внедрить загруженный шрифт во фреймворк, необходимо отделить запись текстового стиля. Эта упакованная запись содержит разрешение и различные стили текстовых документов. Отделите эту запись и откройте текстовый документ, дважды нажав на него.
В тот момент, когда вы дважды коснетесь записи стиля текста, она откроется следующим образом:
Она содержит два варианта; распечатать и установить. Выбрав вариант установки, он представит стили текста на нашем ПК. Установив каждый шрифт, вы захотите установить все стили текста для загруженного семейства стилей текста.
Выбрав вариант установки, он представит стили текста на нашем ПК. Установив каждый шрифт, вы захотите установить все стили текста для загруженного семейства стилей текста.
Существует множество веб-библиотек, предоставляющих широкий выбор шрифтов для просмотра. Используйте их варианты разделения, чтобы сосредоточиться на стилях, которые вам нужны. Вы также можете загрузить шрифты из магазина Microsoft. Нажмите на кнопку загрузки и закройте все динамические приложения.
02. Найти запись шрифта на платформе Откройте органайзер загрузок и просмотрите последний добавленный документ шрифта. Если конверт застегнут, щелкните правой кнопкой мыши и выберите «Извлечь все», чтобы добраться до сути. Шрифты загружаются в одном месте, поэтому если вы загрузили различные текстовые стили, будет много органайзеров. OTF и TTF — два наиболее обычных расширения документа в текстовом стиле.
Существует три варианта введения шрифта в Photoshop для Windows.
Вариант 01: щелкните правой кнопкой мыши документ со шрифтом и защелкните его, чтобы шрифт был доступен во всех приложениях на ПК, а не только в Photoshop.
Вариант 02: нажмите «Пуск» > «Панель управления» > «Оформление и персонализация» > «Шрифты». Вы можете просто переупорядочить новые текстовые документы в этом списке принятых шрифтов.
Вариант 03: Чтобы использовать утилиту управления шрифтами, обратитесь к этой документации за инструкциями по добавлению и активации текстовых стилей.
04. Выберите шрифт в Photoshop Выбранный текстовый стиль должен быть доступен на вашем компьютере в настоящее время, поэтому откройте Photoshop и выберите его на вкладке «Персонаж». Если вы хотите добавить какие-либо творческие эффекты Photoshop, вам, возможно, придется растрировать текст, сделав его редактируемым растровым изображением на основе пикселей. Сначала убедитесь, что вы со своим текстом, так как вы не можете изменить его после этого цикла.
Сначала убедитесь, что вы со своим текстом, так как вы не можете изменить его после этого цикла.
Просмотрите выбранную вами библиотеку, чтобы найти текстовый стиль, который подходит для вашего предприятия. Большая часть более стабильных локаций будет предлагать варианты просеивания, позволяя вам ограничивать поиск где-то в определенных границах, например показывать только что написанное от руки или украшать шрифты. В тот момент, когда вы найдете решение, которым вы довольны, нажмите кнопку загрузки. Убедитесь, что вы закрыли все динамические приложения сейчас.
02. Найти документ со шрифтом на платформе Следующим этапом добавления шрифтов в Photoshop является поиск записи стиля текста в органайзере загрузок. Если органайзер на молнии, дважды нажмите на него, чтобы добраться до сути. Если вы загрузите различные текстовые стили, у каждого из них будет свой конверт. Двумя наиболее известными расширениями записей шрифтов, на которые стоит обратить внимание, являются OTF и TTF.
Двумя наиболее известными расширениями записей шрифтов, на которые стоит обратить внимание, являются OTF и TTF.
Чтобы ввести свой шрифт в Photoshop, у вас есть три варианта:
Вариант 01: Дважды щелкните документ стиля текста, чтобы открыть приложение Font Box, где вы можете нажать кнопку чтобы представить текстовый стиль, сделав его доступным для всех приложений на вашем ПК, а не только для Photoshop.
Вариант 02: Вручную продублируйте/переместите записи стилей текста из органайзера загрузок либо в папку «Пользователи/Библиотека/Шрифты» (чтобы сделать их доступными для отдельных клиентов), либо в папку «Библиотека/Шрифты» (чтобы сделать их доступными для всех клиентов).
Вариант 03: Чтобы использовать утилиту управления шрифтами, обратитесь к соответствующей документации за рекомендациями по добавлению и активации стилей текста.
04. Выберите шрифт в Photoshop Откройте Photoshop и посмотрите вниз на вкладку «Символ», пока не найдете идеальный стиль текста. Выберите его и используйте инструмент «Текст», чтобы добавить к своей задаче. Чтобы применить творческое воздействие к вашему тексту, вам, возможно, придется сначала его растрировать, что преобразует текст в растровое изображение на основе пикселей. Когда вы сделаете это, вы больше никогда не сможете изменить текст.
Выберите его и используйте инструмент «Текст», чтобы добавить к своей задаче. Чтобы применить творческое воздействие к вашему тексту, вам, возможно, придется сначала его растрировать, что преобразует текст в растровое изображение на основе пикселей. Когда вы сделаете это, вы больше никогда не сможете изменить текст.
Хотя бесплатные библиотеки шрифтов могут показаться безграничным буфетом, стоит подумать о лицензиях, прежде чем подводить итоги. Поскольку каждый шрифт рассматривается как отдельная часть программы, он ограничен аналогичными разрешительными соглашениями при установке на ваш компьютер. Каждый текстовый стиль сопровождается своего рода разрешением, которое вы можете проверить в Лицензионном соглашении с конечным пользователем, которое сопровождает любой текстовый стиль, который вы загружаете.
Независимо от того, опубликован ли текстовый стиль как бесплатная загрузка, он может иметь ограничения, связанные с работой в бизнесе. Точно так же вполне возможно, что кто-то может передать шрифт и представить его как «бесплатный» без разрешения первого модера. При работе с клиентами вам действительно следует проверить разрешение на стиль текста и при необходимости купить лицензии.
Точно так же вполне возможно, что кто-то может передать шрифт и представить его как «бесплатный» без разрешения первого модера. При работе с клиентами вам действительно следует проверить разрешение на стиль текста и при необходимости купить лицензии.
Самый простой способ обойти это — использовать авторизацию с открытым исходным кодом. Их разрешено загружать и использовать, поскольку вы не обмениваете и время от времени не отдаете кредит за использование. Настоящей моделью является Google Fonts, набор с открытым исходным кодом, хорошо известный создателям, который можно использовать тайно или в промышленных масштабах.
Как добавить шрифты в Photoshop: Adobe Fonts Adobe Fonts доступен с любой подпиской Adobe CC. Еще одним важным преимуществом для сторонников Adobe CC является Adobe Fonts, который представляет собой огромное количество шрифтов, предназначенных для индивидуального и делового использования, с последовательным объединением с CC. Если вы находитесь в Интернете и вошли в CC, вы можете получить доступ к Adobe Fonts из приложения или из Интернета.
Если вы находитесь в Интернете и вошли в CC, вы можете получить доступ к Adobe Fonts из приложения или из Интернета.
Если вы видите стиль текста, который вам нравится, вы можете просто коснуться ползунка, чтобы активировать отдельные шрифты или целые семейства. Они будут открываться во всех приложениях Adobe. При открытии задачи со шрифтами, на которые вы не претендовали, вам будет предоставлен выбор «Разрешение шрифтов», который настраивает любые совпадающие стили текста из Adobe Fonts.
Все шрифты включены в состав любого членства CC, и нет никаких ограничений на количество шрифтов, которые вы можете использовать без промедления.
Инструкции по установке нового шрифта в качестве шрифта по умолчанию в Adobe Photoshop Чтобы установить недавно добавленный текстовый стиль в качестве стиля текста по умолчанию в Photoshop, нужно немногое. По сути, откройте устройство сообщений, выберите новый шрифт, и этот текстовый стиль превратится в основной шрифт для устройства.
При следующем доступе к инструменту выбранный стиль текста будет предварительно выбран и подготовлен для ввода текста.
Как удалить шрифты из Adobe Photoshop
Если вы установили чрезмерное количество шрифтов и считаете, что сложно выбрать текстовый стиль в меню текстовых стилей Photoshop, вы можете удалить некоторые из них. Это потребует от вас удаления шрифтов из вашего фреймворка, как мы уже говорили ранее, Photoshop зависит от вашего фреймворка для каждого из ваших шрифтов.
Чтобы удалить шрифт, вы можете ненадолго отключить его в своей системе. Это возможно с помощью бесплатного стороннего приложения в Windows, однако Mac включает этот элемент в свою рабочую среду.
Вот как вы можете это сделать,
Windows 10 позволяет удалить установленные шрифты из приложения «Настройки». Как это делается:
- Откройте приложение «Настройки» и нажмите «Персонализация».
- Выберите «Шрифты» на левой боковой панели.

- Щелкните текстовый стиль, который необходимо удалить, справа и выберите Удалить.
- Выберите Удалить еще раз в следующем кратком описании.
Если вы просто хотите испортить текстовый стиль, установите бесплатное приложение FontBase на свой ПК. Это приложение выступает в качестве супервайзера стилей текста и позволяет вам наносить вред стилям текста, которые вы предпочли бы не использовать. Когда вы снова будете готовы, вы можете расширить свои шрифты, и они появятся в Photoshop.
OTF против TTF
Из множества расширений, демонстрирующих запись стиля текста, наиболее распространенными являются два — TTF (шрифт TrueType) и OTF (шрифт OpenType). TTF — это более устоявшаяся схема, в которой используются таблицы глифов для характеристики внешнего вида символов, в то время как OTF использует глифы рядом с таблицами формата компактного шрифта, что дает возможность использовать более скромные размеры записей. Хотя шрифты OTF становятся более известными, TTF остается возможным вариантом, и его проще сделать, чем OTF.
И OTF, и TTF являются документами, содержащими шрифты. Практически все передовые приложения, включая Photoshop, могут использовать записи текстового стиля OTF и TTF вместе и наоборот. Итак, какие ключевые контрасты они могли бы иметь, и можно ли сказать, что один из них лучше? В зависимости от того, какова ваша личность, многое, и да!
TTF (шрифт TrueType)
TTF представляет шрифт TrueType, более известное расширение файла шрифта. Сделано как Apple, так и Microsoft, чтобы помочь нормализовать документы в текстовом стиле между двумя рабочими платформами. TTF установил норму того, что сегодня представляют собой записи текстового стиля.
OTF (шрифт OpenType)
OTF также был совместным проектом Adobe и Apple, появившимся намного позже TTF. И, учитывая, что OTF содержит все элементы, которые есть в TFF, их также больше. Это включает в себя расширенную емкость, которая учитывает до 65 000 символов. Эти дополнительные символы делают текстовые стили OTF более яркими при наборе текста.
Что лучше?
У OFT есть больше вариантов и элементов, которые срочно нужно обработать двумя наборщиками и планировщиками.
Принимая во внимание все обстоятельства, если вы не визуальный составитель или наборщик, вы, вероятно, никогда не будете использовать или увидеть эти дополнительные элементы. Если выбор OFT, используйте его. Тем не менее, если текстовый стиль просто удерживает запись TFF, это будет работать аналогичным образом.
Часто задаваемые вопросы
Как скопировать шрифты в Photoshop?
Сначала откройте изображение, содержащее шрифт, который вы хотите идентифицировать. Измените перспективу изображения с помощью инструмента обрезки перспективы. Перейдите в «Тип», а затем сопоставьте шрифт, чтобы открыть окно сопоставления шрифтов. Нажмите и перетащите углы поля, чтобы выделить текст. Выберите наиболее подходящий шрифт из автоматически созданного списка, затем нажмите «ОК».
Как активировать шрифты в Adobe?
Откройте приложение Creative Cloud для настольных ПК. (Выберите символ на панели задач Windows или в строке меню macOS.) Выберите символ стилей текста в правом верхнем углу. Затем просмотрите текстовые шрифты. В тот момент, когда вы увидите стиль текста, который вам нравится, выберите «Просмотр семьи», чтобы просмотреть его семейную страницу. Откройте меню активации шрифтов.
(Выберите символ на панели задач Windows или в строке меню macOS.) Выберите символ стилей текста в правом верхнем углу. Затем просмотрите текстовые шрифты. В тот момент, когда вы увидите стиль текста, который вам нравится, выберите «Просмотр семьи», чтобы просмотреть его семейную страницу. Откройте меню активации шрифтов.
Где хранятся шрифты в Photoshop?
Сохраните наборы стилей текста здесь, в C:\Program Files\Common Files\Adobe\Fonts. Перейдя сюда, вы можете хранить огромные шрифты в Photoshop и связанных с ними приложениях Creative Cloud без потери выполнения, установив их в реестр шрифтов Windows.
Как импортировать шрифты в Photoshop Mac?
Импортировать шрифты в Photoshop на Mac очень просто. Сначала загрузите стиль текста в нужную область. Затем распакуйте шрифт и откройте книгу шрифтов. Нажмите «Добавить шрифт», изучите новый стиль текста и нажмите «ОК». Откройте Photoshop, Word или любую другую текстовую программу и начните использовать новый шрифт.
Как добавить шрифты к шрифтам Adobe в Photoshop?
Таким образом вы можете конвертировать шрифты в шрифты Adobe в Photoshop. Когда вы знаете, как загружать текстовые стили, вы также можете использовать их в разных проектах!
- Введите в поисковой строке «скачать бесплатные шрифты» или найдите веб-сайт, предлагающий загружаемые стили текста.
- Выберите шрифт и загрузите его.
- Удалите запись стиля текста, если она находится в файле Zip, WinRAR или 7zip.
- Щелкните правой кнопкой мыши запись шрифта и установите ее.
- Перезапустите Photoshop и любые проекты, в которых вы хотите использовать новый шрифт.
- Недавно установленный шрифт готов к использованию в ваших приложениях.
Почему мои шрифты не отображаются в Photoshop?
Пока ваши текстовые стили находятся в папке шрифтов фреймворка, у вас не должно быть никаких проблем. Нажмите Ctrl-k в Windows или cmd-k в Macintosh и посмотрите вниз на нижнюю часть дискурса, затем выберите сброс настроек при следующем запуске.
Заключительные слова о том, как добавлять шрифты в Photoshop
Таким образом вы можете добавлять шрифты в Photoshop. Независимо от того, используете ли вы Mac или ПК, установка пользовательского шрифта выполняется быстро и просто. Просто скачайте и установите. Желаем удачи с вашими недавно установленными текстовыми стилями в вашей будущей деятельности в целом!
Как добавить шрифты в Photoshop (Mac и Windows)
Не нужно бояться добавления шрифтов в Adobe Photoshop для использования в проектах. Независимо от того, работаете ли вы на Mac или Windows, добавление шрифта в Photoshop может быть простым процессом.
Любой дизайнер должен регулярно работать с новыми шрифтами и типографикой, и знание того, как быстро заставить их работать в вашем дизайнерском приложении, является ключевой частью вашего рабочего процесса.
Сегодня мы расскажем вам, как добавлять шрифты в Photoshop (используя несколько различных методов), чтобы вы могли ускорить свой рабочий процесс, как профессионал.
Более 2 миллионов шрифтов, гарнитур и дизайнерских ресурсов с неограниченным количеством загрузок
Загрузите тысячи великолепных шрифтов и гарнитур премиум-класса с членством в Envato Elements. Он начинается с 16 долларов в месяц и дает вам неограниченный доступ к растущей библиотеке из более чем 2 000 000 шрифтов, шаблонов дизайна, тем, фотографий и многого другого.
Декоративные шрифты
Винтаж и уникальный
Буквенное ремесло
Сценарий
Шрифт логотипа Axewell
Логотип
Шрифт кисти Ватикана
Сценарий
Шрифты без засечек
Новый и свежий
Монострочный скрипт AutoRich
Сценарий
Исследуйте шрифты
Добавить в Добавить шрифты в Photoshop
Хотя Adobe Photoshop не является лучшим программным обеспечением для дизайна, когда речь идет о документах с большим количеством текста, использование шрифтов и манипуляции с ними являются важной частью этого инструмента дизайна.
Независимо от того, создаете ли вы что-то с нуля или открываете документ откуда-то еще, возможность добавлять шрифты в Photoshop очень важна. К счастью, это также довольно легко. (Сложнее всего будет найти файл шрифта, который нужно установить.)
Обратите внимание, что все приведенные ниже инструкции добавят шрифты в Photoshop и на ваш компьютер в целом. Установка шрифтов — это универсальный процесс как на Mac, так и на ПК, поэтому шрифты будут доступны для использования во всех программах.
Шрифты не переносятся из файла в файл или с устройства на устройство, поэтому установка шрифтов, необходимых для проектов, является необходимостью. Если это для вас в новинку, вот несколько способов сделать это.
Добавление шрифтов из Adobe Fonts
Adobe Fonts, который недавно был переименован в Adobe Typekit, представляет собой набор лицензированных шрифтов, включенных в каждый план Adobe Creative Cloud. (Вероятно, вы используете Photoshop.)
Каждый шрифт Adobe можно использовать в личных или коммерческих целях, и в коллекции доступны тысячи шрифтов. (Время от времени они меняются, поэтому имейте в виду, что шрифт может исчезнуть.)
(Время от времени они меняются, поэтому имейте в виду, что шрифт может исчезнуть.)
Добавить шрифт из Adobe Fonts очень просто. Войдя в Photoshop, нажмите кнопку «Добавить шрифты» в меню «Символ». Убедитесь, что вы вошли в Creative Cloud, а затем выберите шрифты, которые хотите использовать.
Нажмите кнопку переключения, чтобы активировать шрифты, и эти шрифты появятся в Photoshop (и другом программном обеспечении Adobe) для немедленного использования.
Примечание. Typekit не умер. Он только что был переименован в шрифтовое решение для веб-шрифтов от Adobe. Большинство дизайнеров по-прежнему взаимозаменяемо используют Adobe Fonts и Typekit, и у вас все еще может быть значок Typekit, если вы не установили последние обновления программного обеспечения.
Добавление шрифтов из файла пакета
Довольно часто открывается файл дизайна, в котором отсутствуют шрифты. Файлы пакетов — простое решение этой дилеммы. (Обратите внимание: если у вас еще не было лицензии на шрифт из файла пакета, разрешение на использование распространяется только на дизайн, с которым он был упакован. )
)
Чтобы получить доступ к этим шрифтам, откройте файл пакета и найдите папку «Шрифты документа». Установите необходимые шрифты из пакета, следуя приведенным ниже инструкциям для Mac или Windows.
Как установить шрифты на Mac
Mac OS имеет встроенную поддержку шрифтов Type 1, TrueType и OpenType. Перед установкой шрифта обязательно закройте все открытые приложения.
- Найдите файл, который хотите установить. (Распространенные типы файлов для шрифтов включают .TTF и .OTF.) Убедитесь, что файл шрифта распакован.
- Вариант 1: Скопируйте или переместите все файлы шрифтов в следующую папку. Шрифты должны находиться в папке назначения, а не во вложенной папке. Для всех пользователей компьютеров поместите шрифты в это место: /Library/Fonts/. Чтобы установить шрифты для одного пользователя: /Users//Library/Fonts/
- Вариант 2. Дважды щелкните имя шрифта. Он откроется в новом окне в приложении Font Book. Нажмите установить шрифт.
Инструкции по установке шрифтов в Photoshop из более ранних версий Mac OS можно найти здесь.
Как установить шрифты в Windows
Windows поддерживает шрифты OpenType, PostScript Type 1 и TrueType. Перед установкой шрифта обязательно закройте все открытые приложения.
- Найдите файл, который хотите установить. Убедитесь, что файл шрифта разархивирован. Чтобы установить сразу несколько файлов, щелкните все нужные шрифты, удерживая нажатой клавишу «Control» или «Shift».
- Щелкните правой кнопкой мыши отдельный шрифт или группу шрифтов и выберите «Установить».
Инструкции по установке шрифтов в Photoshop из более ранних версий Windows можно найти здесь.
Заключение
Обычно процесс добавления шрифтов несложный. Просто убедитесь, что перед добавлением любого нового шрифта у вас есть соответствующая лицензия на его использование. (Многие варианты бесплатных шрифтов доступны только для личного использования, а не для коммерческих проектов.)
Самая большая разница между добавлением шрифтов из включенного инструмента, такого как Adobe Fonts, и из другого источника заключается в том, как вы нажимаете кнопку для установки. Существуют также некоторые ограничения на количество шрифтов Adobe Fonts, которые вы можете установить одновременно.
Существуют также некоторые ограничения на количество шрифтов Adobe Fonts, которые вы можете установить одновременно.
Коллекции шрифтов
Это наша серия красивых, вдохновляющих коллекций шрифтов и гарнитур. В этих статьях используются жирные плакатные шрифты, декоративные шрифты и все, что между ними! Найдите идеальный шрифт для своего следующего дизайнерского проекта с помощью одной из этих коллекций.
Читать статью →Как добавить шрифты в Photoshop
- Перейти к разделу
- Добавление шрифтов в Photoshop в Windows (все версии)
- Добавление шрифтов в Mac OS
- Добавление шрифтов в Photoshop — часто задаваемые вопросы
Программа Adobe Photoshop, используемая как любителями, так и профессионалами, является одной из лучших программ для обработки изображений в мире.
Одной из самых популярных функций этой программы является добавление текста к картинкам и фотографиям, что вы можете делать с помощью самых разных шрифтов, помимо уже имеющихся на вашем компьютере.
Эта статья представляет собой пошаговое руководство по добавлению шрифтов в Photoshop, будь то Windows или Mac.
Добавление шрифтов в Photoshop в Windows (все версии)
Шаг 1. Загрузите предпочтительные шрифты из Интернета
Чтобы загрузить новые шрифты, вы можете просто выполнить поиск «бесплатных шрифтов» в Интернете, а затем просто нажать «загрузить». », чтобы те, которые вам нравятся, были перенесены на ваш компьютер.
В выборе также нет недостатка, так как вы найдете сотни сайтов, предлагающих шрифты в Интернете. В большинстве случаев на первой странице вашего поиска будет отображаться множество безопасных вариантов.
Проще всего сохранить все загруженные шрифты в папку на рабочем столе для быстрого доступа. Но это не очень важно, и вы можете сохранить шрифт в любом месте, если вы знаете, в какой папке находятся загруженные шрифты.
Кроме того, у вас есть возможность купить компакт-диски со шрифтами в любом компьютерном магазине.
Если вы решили использовать шрифты с компакт-диска, извлеките и сохраните их в папку «Шрифты» в «Панели управления». В противном случае они не будут доступны для использования в Photoshop.
Шаг 2. Откройте окно для извлечения и просмотра шрифтов
Вы можете установить шрифты в любой версии Windows, даже если вы используете устаревшую версию, такую как Windows XP, которая больше не поддерживается или не получает обновлений.
Если шрифты находятся в zip-файле, щелкните правой кнопкой мыши один из файлов и выберите «Извлечь». Затем найдите сам шрифт в извлеченной папке, просмотрев расширения («.» после имени файла).
Шрифты Photoshop обычно поставляются со следующими расширениями:
.OT
.
 TTF
TTF.PBF
.PFM
. шрифт и выберите «Установить». Если вы видите эту опцию доступной, то все готово, и все будет установлено. Вы также можете нажать Ctr-Click или Shift-Click, чтобы выбрать и установить более одного fone одновременно.
Однако, если вы не можете найти опцию «установить», вам придется использовать панель управления, чтобы добавить новые шрифты. Некоторые компьютеры просто не позволяют выполнить простую установку, но, к счастью, добавить новый шрифт через панель управления по-прежнему легко, и вот как это сделать:
1. Щелкните меню «Пуск», затем щелкните «Панель управления».
2. Нажмите «Внешний вид и персонализация» (пропустите этот шаг в Windows XP).
3. Нажмите «Шрифты».
4. Щелкните правой кнопкой мыши список шрифтов и выберите «Установить новый шрифт». (В Windows XP вы найдете это в разделе «Файл»).
(В Windows XP вы найдете это в разделе «Файл»).
5. Выберите нужные шрифты и нажмите «ОК» после завершения.
Добавление шрифтов в Mac OS
Шаг 1. Загрузите предпочитаемые шрифты из Интернета
Чтобы найти и загрузить новые шрифты, просто выполните поиск в Интернете по запросу «бесплатные (или платные) шрифты Photoshop для Mac». Это должно принести множество опций, которые вы можете легко загрузить и добавить.
Наиболее удобное место для сохранения всех загруженных вами шрифтов — папка на рабочем столе для быстрого доступа. Но это не очень важно, и вы можете сохранить шрифт в любом месте, если вы знаете, в какой папке находятся загруженные шрифты.
Шаг 2. Закройте все активные приложения
Закройте все активные приложения, особенно те, которые используют шрифты. Поскольку большинство приложений имеют поддержку шрифтов, а это означает, что они будут проверять ваш Mac на предмет использования шрифтов, лучше установить шрифты до того, как программы начнут их искать, чтобы избежать ошибок при установке.
Вы можете возобновить работу с ними после завершения установки.
Шаг 3. Просмотр файла шрифтов в книге шрифтов
Чтобы вызвать книгу шрифтов, дважды щелкните фактический шрифт. Шрифты могут находиться в zip-папке, которую вам нужно будет дважды щелкнуть, чтобы сначала открыть.
С этого момента просто дважды щелкните фактический шрифт с соответствующим расширением («.» после имени файла), чтобы открыть его в своей книге шрифтов. В Mac шрифты имеют следующие расширения:
.ttf
.otf
Шаг 4. Установите новый шрифт
Когда появится шрифт «Установить» в книге, нажмите «Установить шрифт». Ваш новый файл . ttf или .otf должен появиться в книге шрифтов.
ttf или .otf должен появиться в книге шрифтов.
Затем просто нажмите «Установить шрифт» в левом нижнем углу, чтобы добавить новый шрифт на ваш Mac. После этого Photoshop найдет его и сделает все остальное.
Кроме того, вы можете разместить шрифты вручную, перейдя к библиотекам шрифтов в Finder. Есть два места, куда вы можете поместить свои шрифты, и оба их очень легко найти.
Вы даже можете ввести следующую строку прямо в строку поиска, заменив
Найдя одно из расположений, просто щелкните и перетащите новые шрифты в папку для активации. Как только они войдут, все будет готово. Снова откройте Photoshop и начните использовать новые шрифты.
Добавление шрифтов в Photoshop — часто задаваемые вопросы
Почему мой шрифт не работает в Photoshop?
При добавлении шрифтов убедитесь, что Photoshop не работает в фоновом режиме.

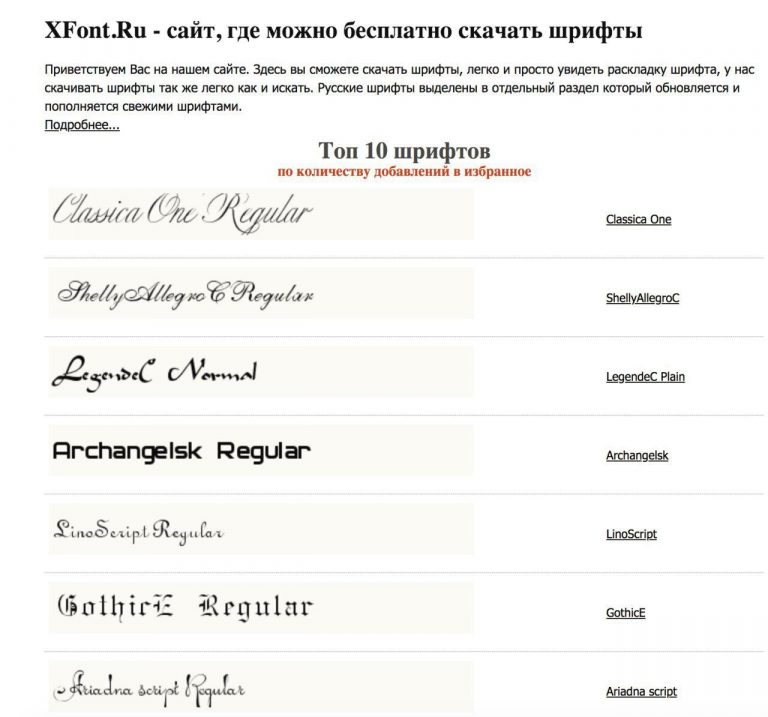 Sweet Sensations — шрифт для детских комиксов, журналов
Sweet Sensations — шрифт для детских комиксов, журналов Деньги
Деньги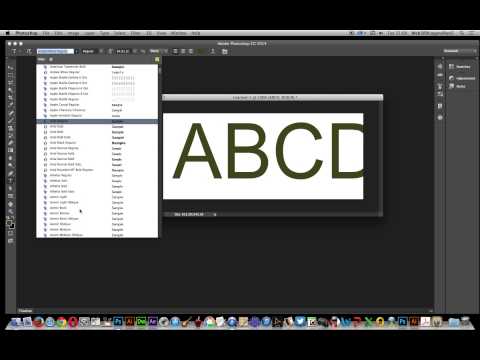


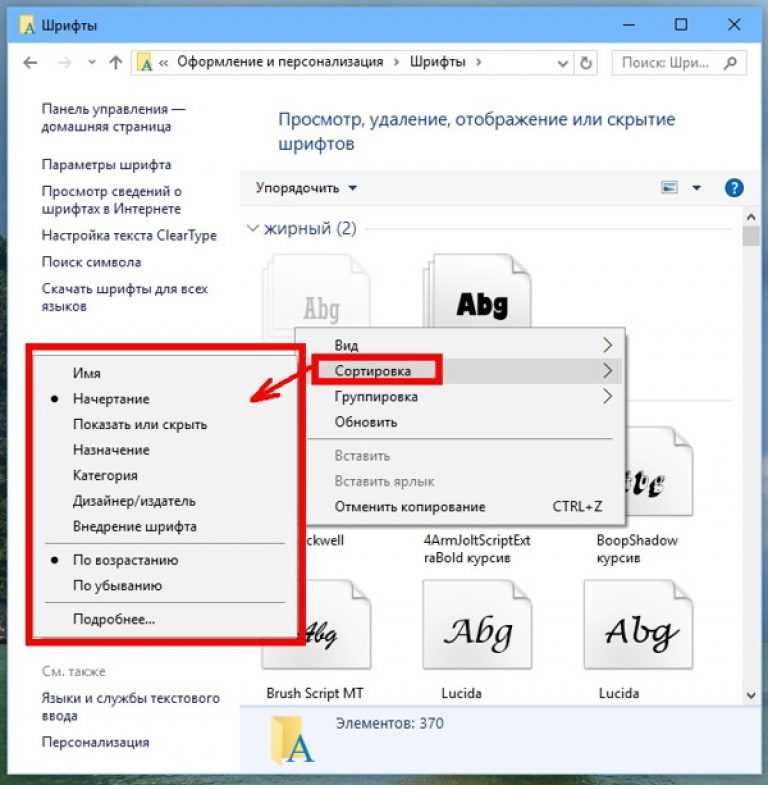 Для классических приложений потребуется Adobe Type Manager (ATM), однако это не нужно для Photoshop. Чтобы просмотреть загруженные шрифты в Photoshop, откройте программу. Чтобы получить доступ к своим шрифтам, нажмите на большой значок с надписью «T» на левой панели инструментов. Шрифты появятся в горизонтальной панели над окном. Прокрутите вниз по различным параметрам шрифта, и вы обязательно найдете загруженный шрифт.
Для классических приложений потребуется Adobe Type Manager (ATM), однако это не нужно для Photoshop. Чтобы просмотреть загруженные шрифты в Photoshop, откройте программу. Чтобы получить доступ к своим шрифтам, нажмите на большой значок с надписью «T» на левой панели инструментов. Шрифты появятся в горизонтальной панели над окном. Прокрутите вниз по различным параметрам шрифта, и вы обязательно найдете загруженный шрифт. Туда мы помещаем все загруженные шрифты на тот случай, если другим Pixelady понадобится их использовать.
Туда мы помещаем все загруженные шрифты на тот случай, если другим Pixelady понадобится их использовать.